Introduzione
In questo documento viene descritto come scaricare la foto del profilo Jabber dall'utente del server LDAP (Lightweight Directory Access Protocol) di Windows.
Prerequisiti
Requisiti
Cisco raccomanda la conoscenza dei seguenti argomenti.
Cisco Unified Communications Manager (CUCM)
Cisco Jabber
Windows Server
Componenti usati
Le informazioni fornite in questo documento si basano sulle seguenti versioni software.
CUCM versione 12.5.1.14900-63
Cisco Jabber versione 14.1.5.57909
Windows server versione 2016
Le informazioni discusse in questo documento fanno riferimento a dispositivi usati in uno specifico ambiente di emulazione. Su tutti i dispositivi menzionati nel documento la configurazione è stata ripristinata ai valori predefiniti. Se la rete è operativa, valutare attentamente eventuali conseguenze derivanti dall'uso dei comandi.
Configurazione
Configurazioni
Di seguito viene riportata la procedura di configurazione per scaricare l'immagine del profilo Jabber dall'utente del server LDAP di Windows.
1. Installare il software "CodeTwo Active Directory Photos".
2. Cercare l'utente LDAP in "CodeTwo Active Directory Photos".
3. Carica l'immagine del profilo.
4. Verificare l'immagine del profilo in "CodeTwo Active Directory Photos".
5. Verificare l'associazione dell'immagine del profilo utente in Active Directory.
6. Assicurarsi che il server LDAP sia aggiunto come servizio di directory nel profilo del servizio UC dell'utente finale.

Attenzione: verificare che Jabber sia connesso utilizzando gli utenti sincronizzati LDAP e non l'utente locale in CUCM.
1. Installare il software "CodeTwo Active Directory Photos".
Scarica il software "CodeTwo Active Directory Photos" utilizzando questo collegamento - CodeTwo Active Directory Photos.
Installare il software nel server LDAP di Windows.
2. Cercare l'utente LDAP in "CodeTwo Active Directory Photos".
Aprire il software al termine dell'installazione.
È necessario visualizzare tutti gli utenti in unità organizzativa specifica, come mostrato in questo screenshot.
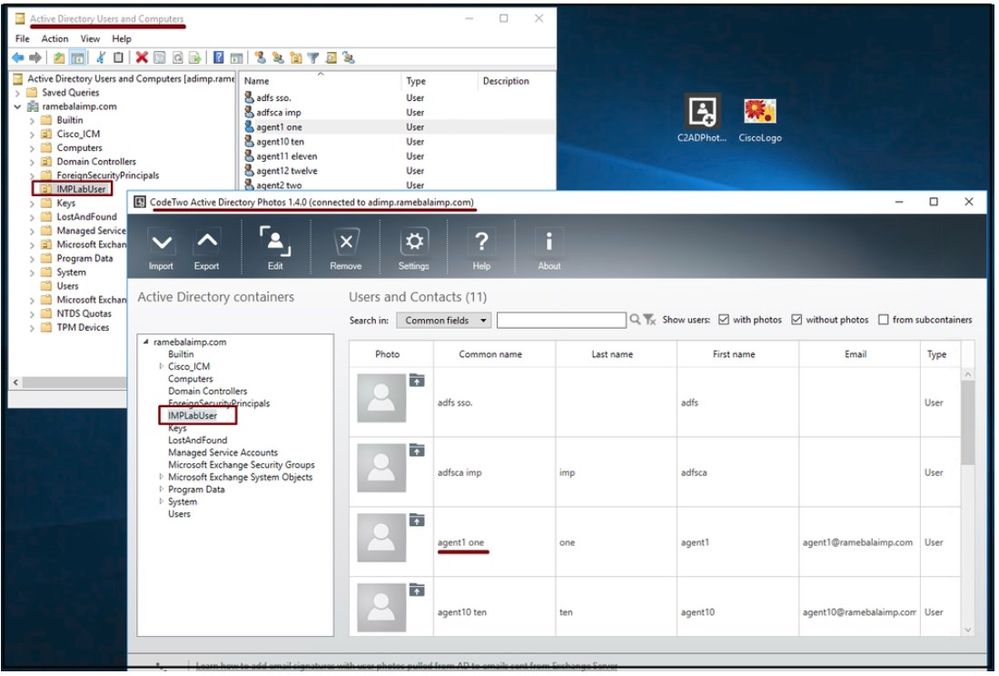 Gli utenti del server LDAP vengono visualizzati nell'interfaccia software 'CodeTwo Active Directory Photos'.
Gli utenti del server LDAP vengono visualizzati nell'interfaccia software 'CodeTwo Active Directory Photos'.
3. Carica l'immagine del profilo.
Verificare che le dimensioni della foto corrispondano ai requisiti prima di caricare la foto nel server LDAP.
Fare clic sull'icona di caricamento per l'utente, sfogliare la foto e fare clic sul pulsante OK per completare l'operazione.
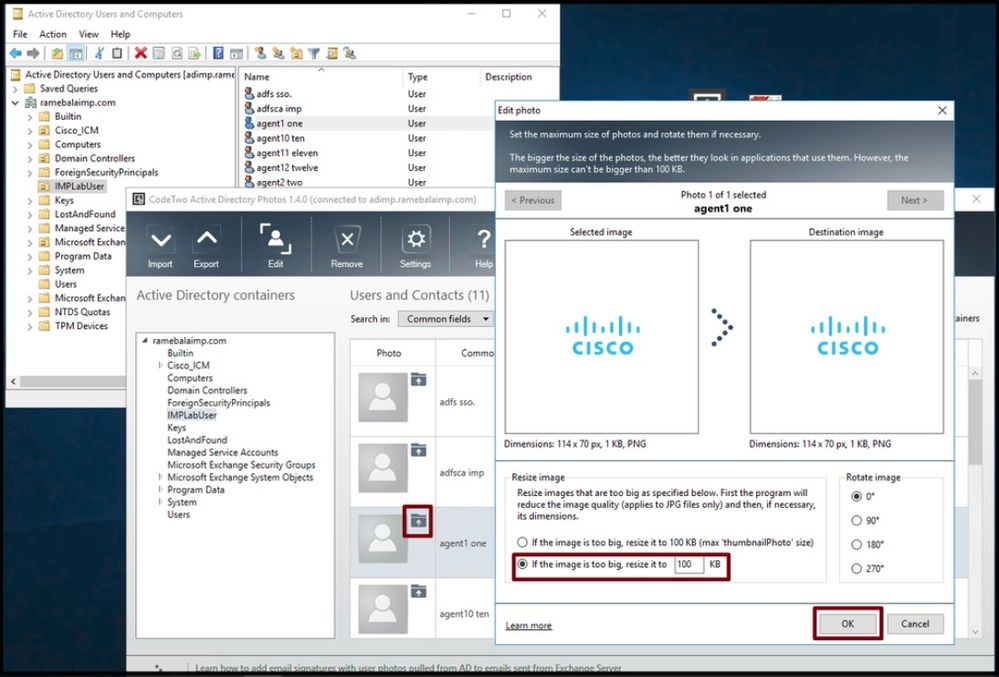 Caricare un'immagine per un utente.
Caricare un'immagine per un utente.
4. Verificare l'immagine del profilo in "CodeTwo Active Directory Photos".
Dopo aver caricato la foto, appare di fronte all'utente come mostrato in questa schermata.
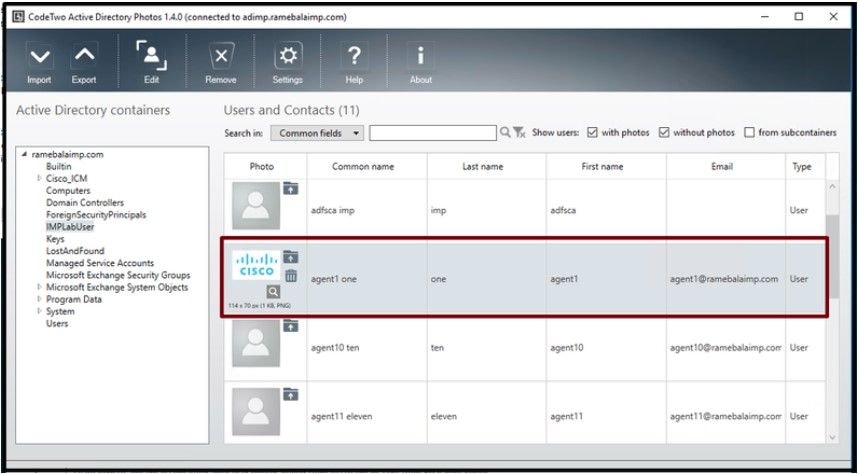 Immagine aggiornata per l'utente.
Immagine aggiornata per l'utente.
5. Verificare l'associazione dell'immagine del profilo utente in Active Directory.
Nella finestra Utenti e computer di Active Directory fare clic sulla scheda Visualizza e selezionare l'opzione Caratteristiche avanzate

Nota: dopo questo passaggio, viene visualizzato un segno di spunta prima di "Funzioni avanzate" in Visualizza scheda.
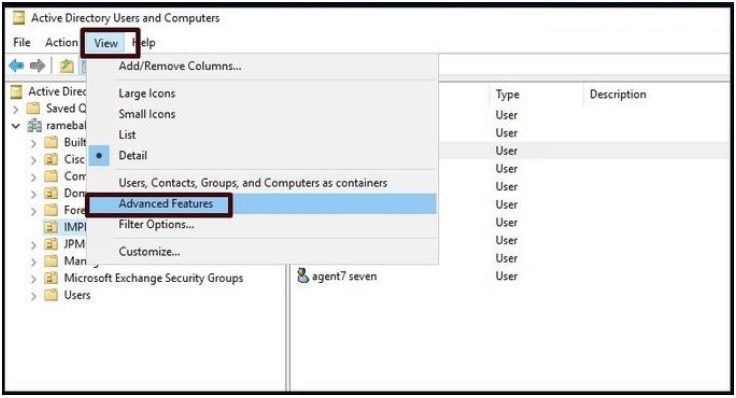 Attivare le funzionalità avanzate per utenti e computer di Active Directory.
Attivare le funzionalità avanzate per utenti e computer di Active Directory.
Cercare l'utente finale tramite l'unità organizzativa nel dominio.
Fare clic con il pulsante destro del mouse sull'utente e scegliere "Proprietà".
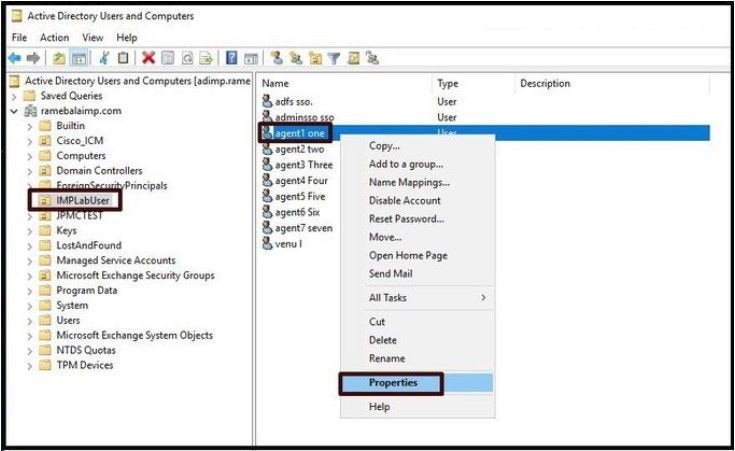 Aprire le proprietà dell'utente.
Aprire le proprietà dell'utente.
Fare clic sulla scheda "Attribute Editor" (Editor attributi) e verificare che un valore sia visualizzato nella sezione "thumbnailPhoto" (Foto in miniatura) come mostrato in questa schermata. In questo modo si conferma che la foto è stata associata all'utente LDAP.
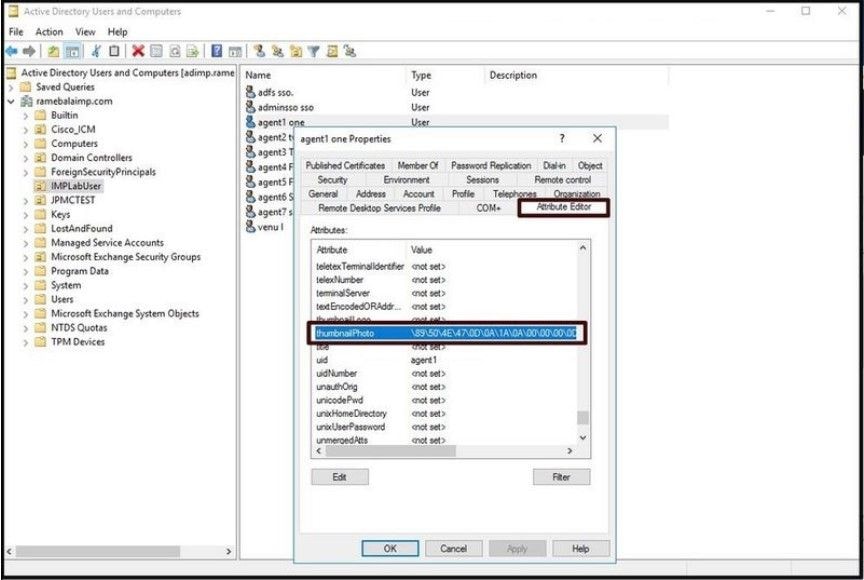 Conferma aggiornamento del campo thumbnailPhoto con un valore.
Conferma aggiornamento del campo thumbnailPhoto con un valore.
6. Assicurarsi che il server LDAP sia stato aggiunto come servizio di directory nel profilo del servizio UC dell'utente finale.
Accedere all'interfaccia Web di amministrazione di CUCM, quindi selezionare Gestione utente > Impostazioni utente > Servizio UC.
Aggiungere un servizio di elenco utenti con le informazioni sul server LDAP.
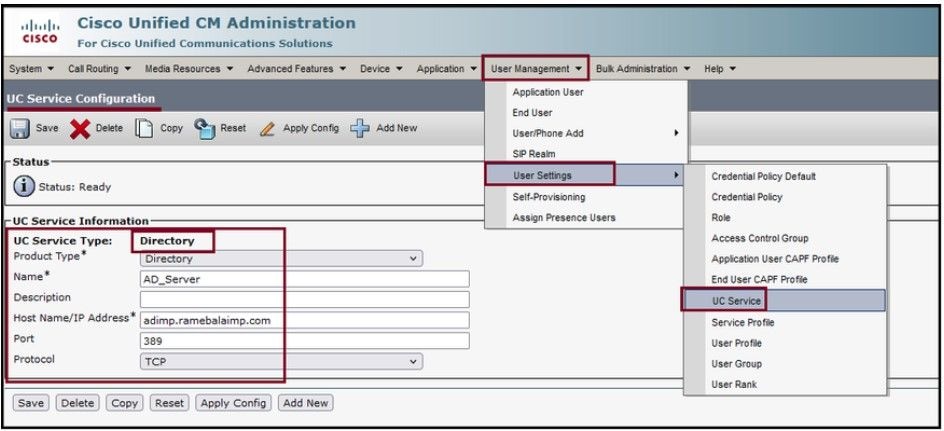 Aggiungere un servizio directory.
Aggiungere un servizio directory.
Passare a Gestione utente > Impostazioni utente > Profilo servizio.
Aprire il profilo di servizio assegnato all'utente finale e quindi assegnare il profilo di directory creato al profilo di servizio.
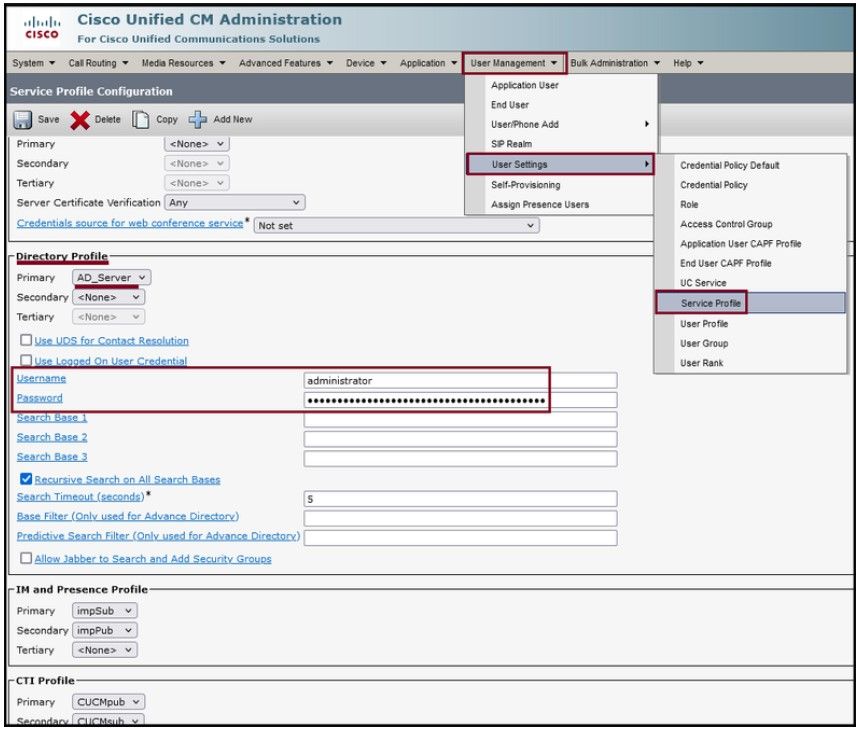 Assegnare il profilo di directory creato al profilo di servizio.
Assegnare il profilo di directory creato al profilo di servizio.
Verificare che all'utente finale sia associato lo stesso profilo di servizio UC (con il profilo di directory).
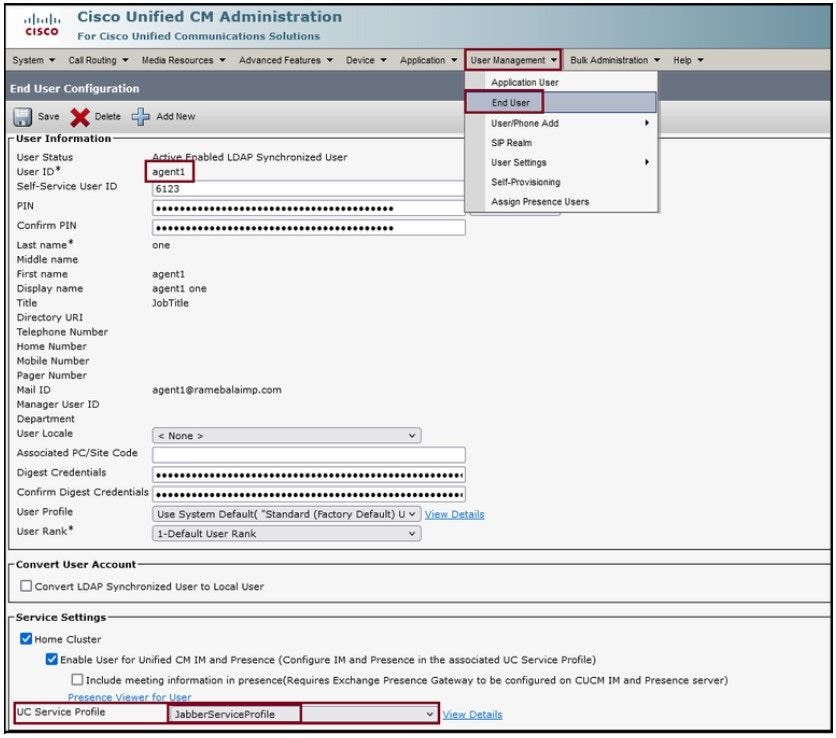 Accertarsi che il profilo di servizio UC sia assegnato all'utente finale.
Accertarsi che il profilo di servizio UC sia assegnato all'utente finale.
Reimpostare Jabber e accedere.
Verifica
Dopo aver eseguito correttamente l'accesso, potrai vedere la foto del profilo caricata nel tuo jabber.
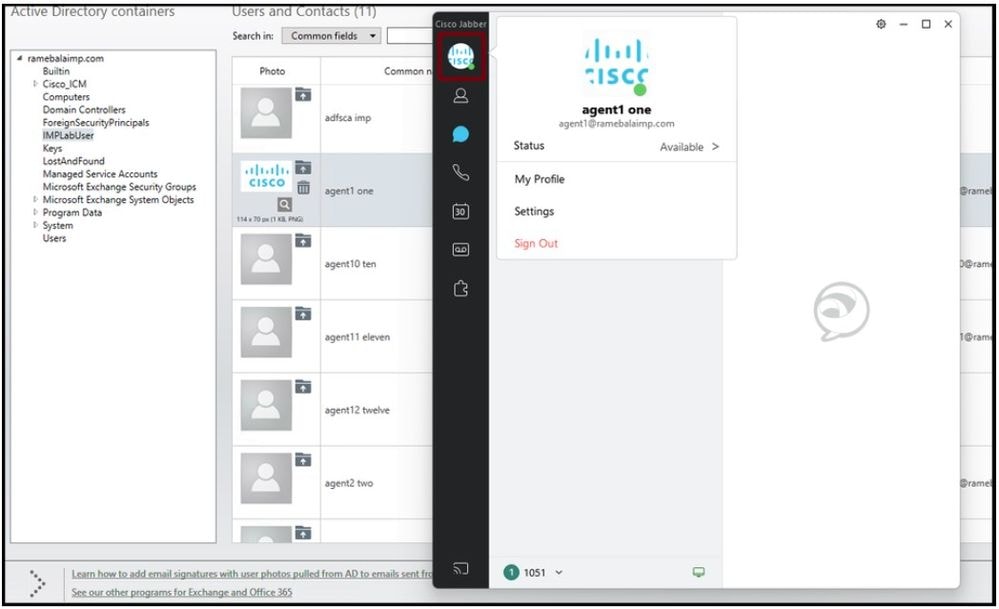 La foto del profilo appare nel Jabber.
La foto del profilo appare nel Jabber.
Risoluzione dei problemi
Al momento non sono disponibili informazioni specifiche per la risoluzione dei problemi di questa configurazione.
Spero che questo articolo sia utile!

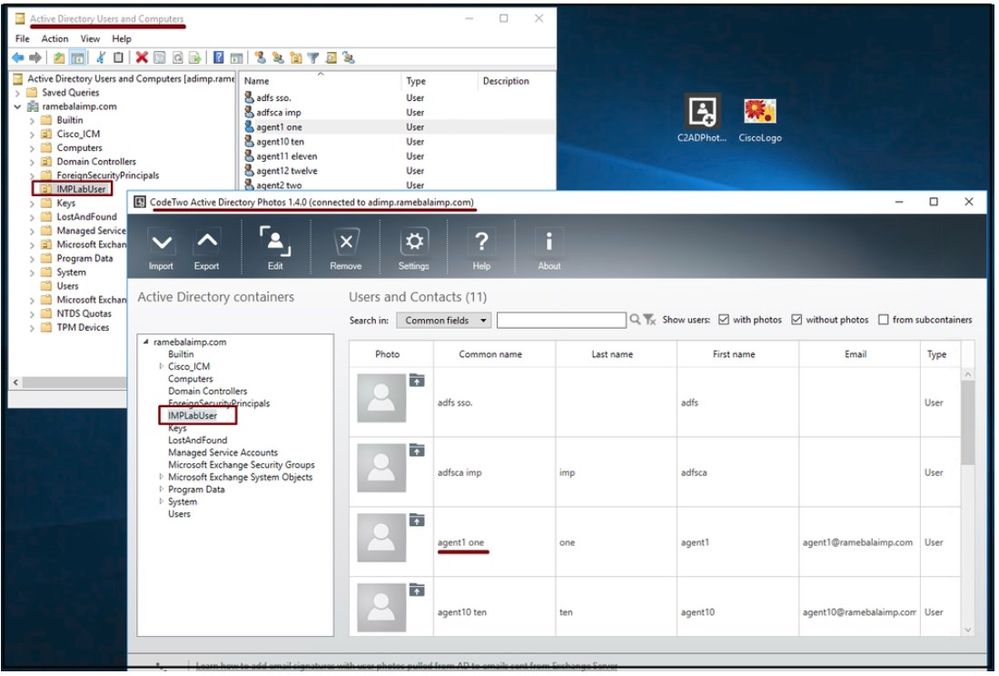
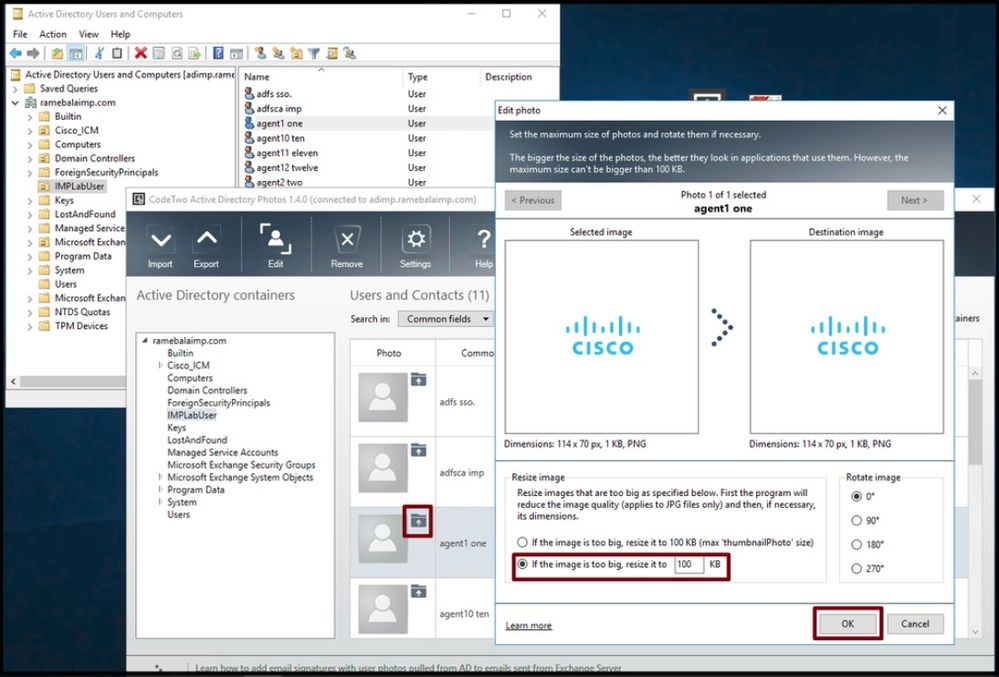
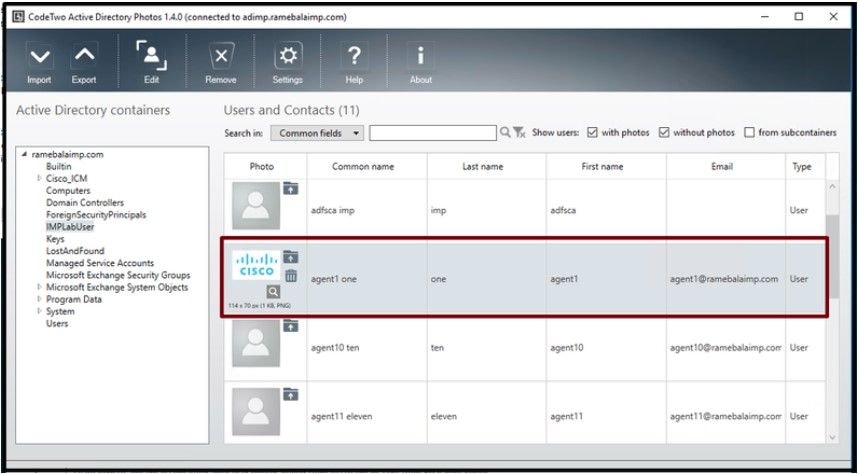

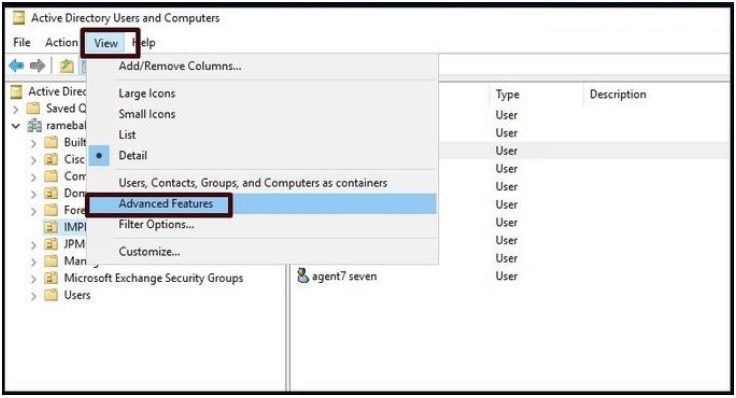 Attivare le funzionalità avanzate per utenti e computer di Active Directory.
Attivare le funzionalità avanzate per utenti e computer di Active Directory.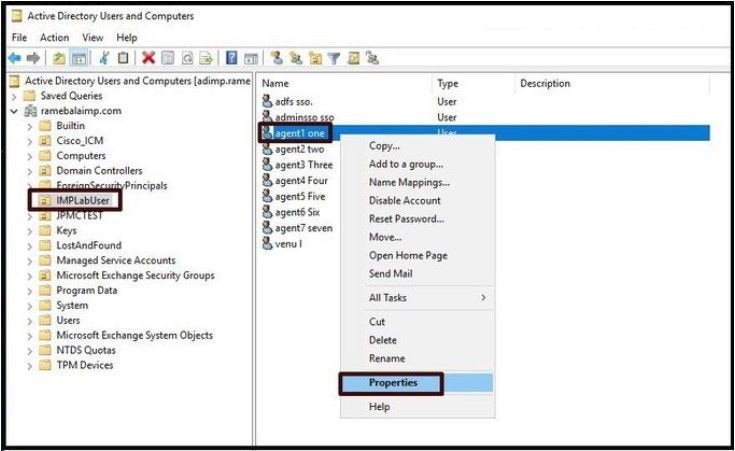
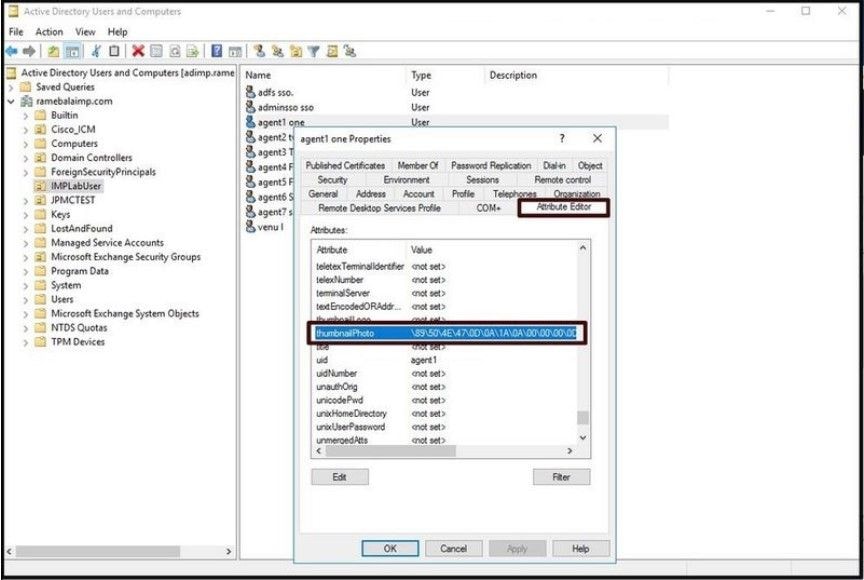
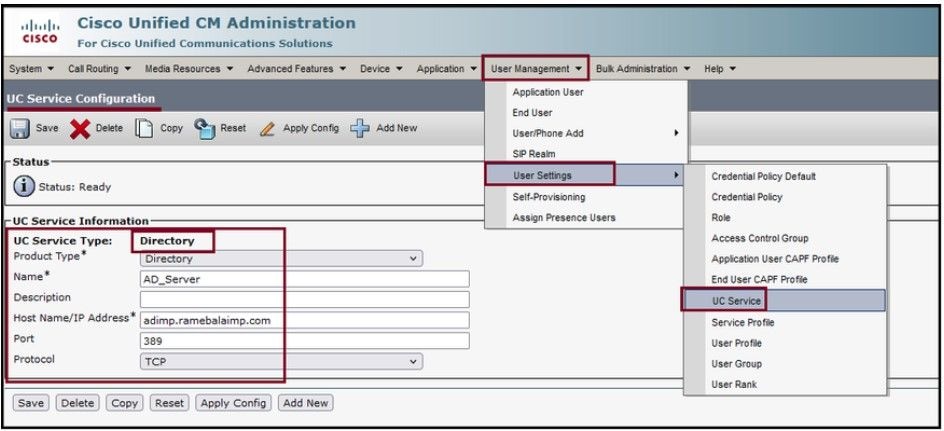
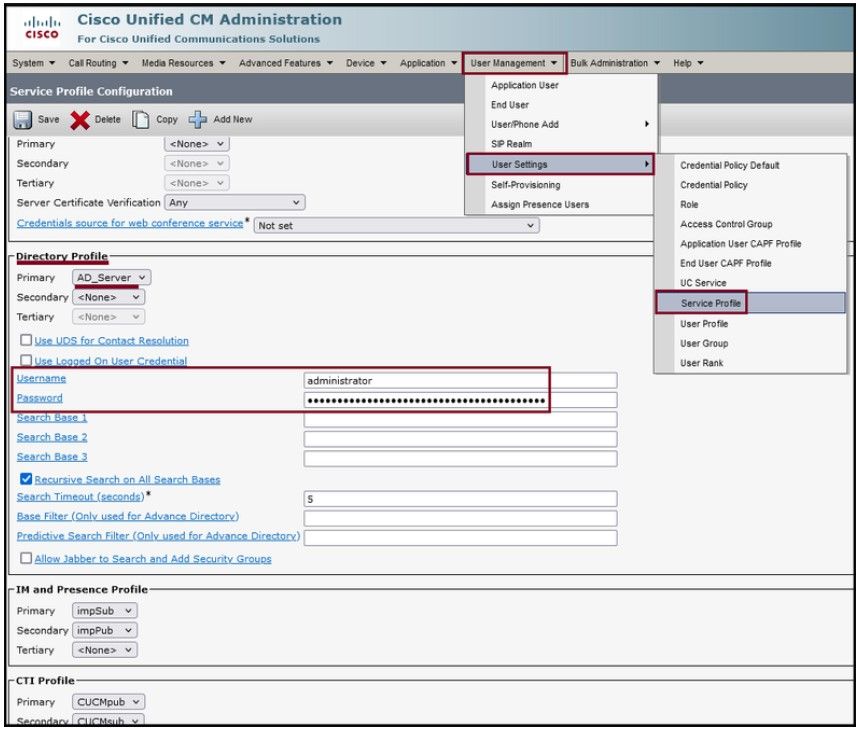
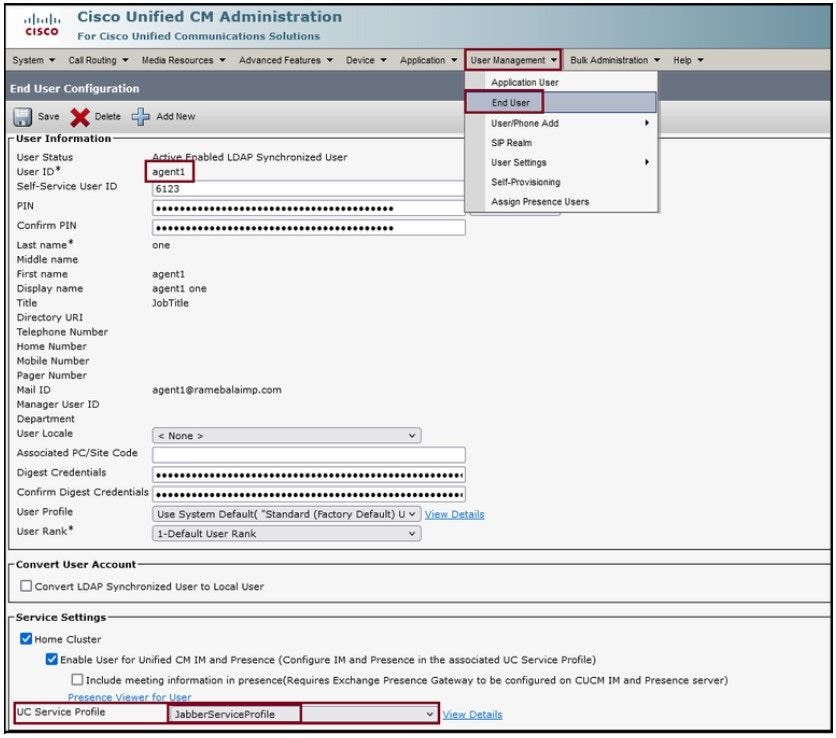
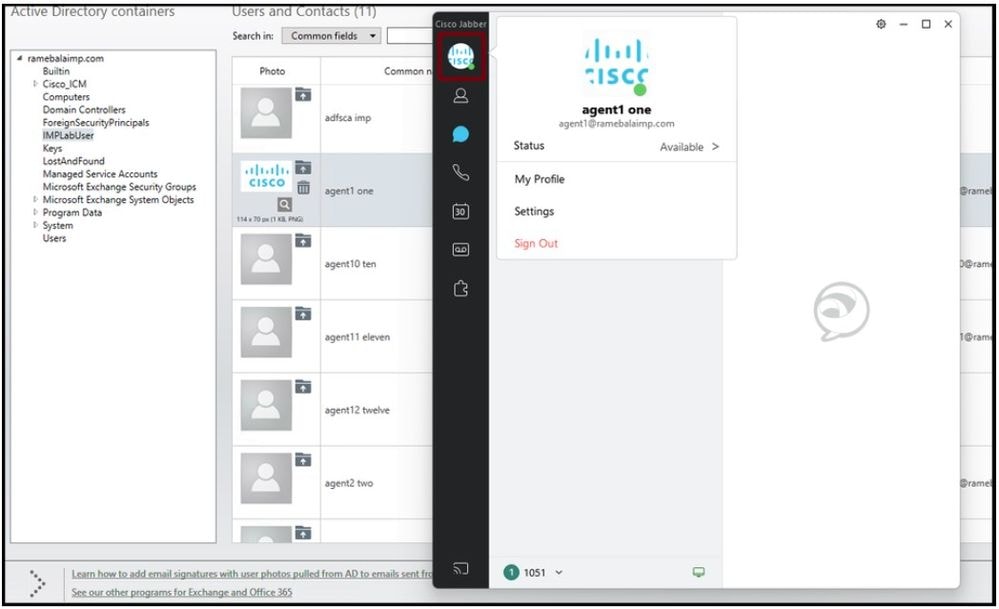
 Feedback
Feedback