200/300シリーズマネージドスイッチでの、DSCP信頼モードを使用したQuality of Service(QoS)の設定
目的
ネットワークパフォーマンスを最適化する一般的な方法は、Quality of Service(QoS)を使用することです。QoS設定をカスタマイズすることで、ネットワーク内のトラフィックに優先順位を付けることができます。優先順位の低いトラフィックは速度が下がり、優先順位の高いトラフィックのスループットが向上します。200/300シリーズスマートスイッチは4つのキューをサポートし、キュー4が最も高いプライオリティを持ちます。また、QoSには信頼性の高い2つのモードがあります。Class of Service(CoS/802.1p)では、輻輳が原因でトラフィックがスイッチ内にバッファリングされる際に、ユーザがデータパケットの優先順位を指定できます。Differentiated Services Code Point(DSCP)では、パケットをそのDSCP値に基づいて検出します。
この記事では、200/300シリーズマネージドスイッチでDSCPトラステッドモードを使用してQoSを設定する方法について説明します。
適用可能なデバイス
- SF/SG 200およびSF/SG 300シリーズマネージドスイッチ
[Software Version]
- 1.3.0.62
DSCP信頼モードの有効化
最初に、スイッチでDSCP信頼モードを有効にします。
ステップ 1:Web設定ユーティリティにログインし、Quality of Service(QoS)> QoS Basic Mode > Global Settingsの順に選択します。グローバル設定ページが開きます。

ステップ 2:Trust Modeフィールドで、DSCPをクリックしてDSCPを有効にします。
ステップ 3:着信パケットの元のDSCP値を、DSCPオーバーライドテーブルの新しい値で上書きするには、Override Ingress DSCPフィールドでEnableチェックボックスにチェックマークを付けます。
ステップ 4:DSCP Override Tableをクリックします。DSCP Override Tableウィンドウが表示されます。

ステップ 5:DSCP In値ごとに、適切なドロップダウンリストからDSCP Out値を選択します。
手順 6:[APPLY] をクリックします。

手順 7:Applyをクリックして、設定を保存します。
インターフェイスでのQoSのイネーブル/ディセーブル
DSCP信頼モードが正しく設定されたら、次の手順はQoSが適用されるインターフェイスを選択することです。このセクションでは、インターフェイスでQoSを有効/無効にする方法について説明します。
ステップ 1:Web設定ユーティリティにログインし、Quality of Service > QoS Basic Mode > Interface Settingsの順に選択します。Interface Settingsページが開きます。

ステップ 2:Interface Type equals toドロップダウンリストから、インターフェイスタイプとしてPort or LAG(Link Aggregation Group)を選択し、Goをクリックします。LAGは、個々のインターフェイスを1つの論理リンクに結合し、最大8つの物理リンクの集約帯域幅を提供します。
ステップ 3:有効/無効にするインターフェイスのオプションボタンをクリックします。
ステップ 4:[Edit] をクリックします。Edit QoS Interface Settingsウィンドウが表示されます。

ステップ 5:QoS Stateフィールドで、Enableチェックボックスにチェックマークを付けて、インターフェイスに対してQoSをイネーブルにします。インターフェイスのQoSを無効にするには、Enableチェックボックスのチェックマークを外します。
手順 6:[APPLY] をクリックします。
複数のインターフェイスへのQoS設定の適用
このセクションでは、QoS設定を単一のインターフェイスまたは複数のインターフェイスに適用する方法について説明します。
ステップ 1:Web設定ユーティリティにログインし、Quality of Service > QoS Basic Mode > Interface Settingsの順に選択します。Interface Settingsページが開きます。

ステップ 2:設定を複数のインターフェイスに適用するインターフェイスのオプションボタンをクリックします。
ステップ 3:Copy Settingsをクリックします。Copy Settingsウィンドウが表示されます。

ステップ 4:Toフィールドに、ステップ2で選択したインターフェイスの設定を適用するインターフェイスの範囲を入力します。インターフェイス番号またはインターフェイスの名前を入力として使用できます。1、3、5またはGE1、GE3、GE5のように各インターフェイスをカンマで区切って入力するか、1 ~ 5またはGE1 ~ GE5のようにインターフェイスの範囲を入力できます。
ステップ 5:Applyをクリックして、設定を保存します。
次の図は、設定されたインターフェイスの変更を示しています

QoSキューの設定
インターフェイスでQoSを設定したら、次の手順として、トラフィックに適切に優先順位を付けるようにQoSキューを設定します。このセクションでは、QoSキューの設定方法について説明します。
ステップ 1:Web設定ユーティリティにログインし、Quality of Service(QoS)> General > Queueの順に選択します。Queueページが開きます。

ステップ 2:プライオリティキューは4つあります。1が最低のプライオリティ、4が最高のプライオリティです。また、これらの優先順位を割り当てるには、2つのスケジューリング方法があります。これらは、完全優先(Strict Priority)とWRR(Weighted Round Robin;加重ラウンドロビン)です。完全優先では、プライオリティキューが最も高い発信トラフィックが最初に送信されますが、プライオリティキューが低いトラフィックは、プライオリティキューが最も高いトラフィックの送信後にのみ送信されます。一方、WRRでは、キューから送信されるパケットの数はキューの重みに比例します。重みが大きいほど、より多くのフレームが送信されます。使用可能なスケジューリング方式のいずれかにプライオリティキューを割り当てるには、各優先度に対して、使用可能なスケジューリング方式の適切なオプションボタンをクリックします。
ステップ 3:手順2でプライオリティキューをWRRに割り当てた場合は、プライオリティごとに重みを指定する必要があります。これを行うには、WRR Weightフィールドに重みを入力します。
ステップ 4:Applyをクリックして、設定を保存します。
DSCPをキューにマップ
この項では、DSCPを出力キューにマッピングする方法について説明します。
ステップ 1:Web設定ユーティリティにログインし、Quality of Service(QoS)> General > DSCP to Queueの順に選択します。DSCP to Queueページが開きます。

ステップ 2:各入力DSCP値に対して、マッピングされる出力キューを出力キュードロップダウンリストから選択します。
ステップ 3:Applyをクリックして、設定を保存します。
ステップ4:(オプション)出力キューの値をデフォルトに戻すには、Restore Defaultsをクリックします。
帯域幅の設定
このセクションでは、インターフェイスの帯域幅を設定する方法について説明します。
ステップ 1:Web設定ユーティリティにログインして、Quality of Service > General > Bandwidthの順に選択します。Bandwidthページが開きます。

ステップ 2:Filter: Interface Type equals toフィールドで、ドロップダウンリストからインターフェイスタイプとしてPortまたはLAGを選択します。
ステップ 3:[Go] をクリックします。このページには、ステップ2で選択したインターフェイスタイプが表示されます。
ステップ 4:帯域幅プロパティを編集するインターフェイスのオプションボタンをクリックします。
ステップ 5:[Edit] をクリックします。Edit Bandwidthウィンドウが表示されます。

手順 6:入力レート制限を有効にするには、Ingress Rate Limitチェックボックスにチェックマークを入れます。このフィールドは、インターフェイスがポートに設定されている場合にのみ使用できます。
手順 7:Ingress Rate Limitフィールドに、インターフェイスで許可される帯域幅の最大量を入力します。このフィールドは、インターフェイスがポートに設定されている場合にのみ使用できます。
ステップ 8:出力シェーピングレートを有効にするには、Egress Shaping Rateチェックボックスにチェックマークを付けます。
ステップ 9:Committed Information Rate(CIR;認定情報レート)フィールドに、インターフェイスで出力できる最大帯域幅を入力します。
ステップ 10:Committed Burst Size(CBS;認定バーストサイズ)フィールドに、各出力インターフェイスのデータの最大バーストサイズを入力します。
ステップ 11Applyをクリックして、設定を保存します。
ステップ 12一部の該当するデバイスでは、Edit BandwidthウィンドウがIngress Committed Burst Sizeオプションとともに表示されます。 このフィールドは、インターフェイスがポートに設定されている場合にのみ使用できます。

ステップ 13入力レート制限と入力認定バーストサイズ(CBS)を有効にするには、Ingress Rate Limitチェックボックスにチェックマークを付けます。このフィールドは、インターフェイスがポートに設定されている場合にのみ使用できます。
ステップ 14:Ingress Committed Burst Sizeオプションで、インターフェイスで許可される帯域幅の最大量を入力します。このオプションは、許可された制限を超えてデータ量が一時的に増加した場合に機能します。このフィールドは、インターフェイスがポートの場合にのみ使用できます。
ステップ 15:手順6 ~ 11を繰り返します。
複数のインターフェイスへの帯域幅設定の適用
このセクションでは、単一のインターフェイスの帯域幅設定を複数のインターフェイスに適用する方法について説明します。
ステップ 1:Web設定ユーティリティにログインして、Quality of Service > General > Bandwidthの順に選択します。Bandwidthページが開きます。

ステップ 2:設定を複数のインターフェイスに適用するインターフェイスのオプションボタンをクリックします。
ステップ 3:Copy Settingsをクリックします。Copy Settingsウィンドウが表示されます。

ステップ 4:Toフィールドに、ステップ2で選択したインターフェイスの設定を適用するインターフェイスの範囲を入力します。インターフェイス番号またはインターフェイスの名前を入力として使用できます。1、3、5またはGE1、GE3、GE5のように各インターフェイスをカンマで区切って入力するか、1 ~ 5またはGE1 ~ GE5のようにインターフェイスの範囲を入力できます。
ステップ 5:Applyをクリックして、設定を保存します。
次の図は、設定後の変更を示しています。

キューごとの出力シェーピング
このセクションでは、キューごとに出力シェーピングを設定する方法について説明します。キュー単位の出力シェーピングは、単一インターフェイスの出力フレームの転送速度をキュー単位で制限します。
ステップ 1:Web設定ユーティリティにログインし、Quality of Service > General > Egress shaping per Queueの順に選択します。「キューごとの出力シェーピング」ページが開きます。

ステップ 2:Filter: Interface Type equals toフィールドで、ドロップダウンリストからインターフェイスタイプとしてPortまたはLAGを選択します。
ステップ 3:[Go] をクリックします。このページには、ステップ2で選択したインターフェイスタイプが表示されます。
ステップ 4:編集するインターフェイスのオプションボタンをクリックします。
ステップ 5:[Edit] をクリックします。Edit Egress Shaping Per Queueウィンドウが表示されます。

ステップ6:キュー1の出力シェーピングを有効にするには、Queue 1フィールドでEnableチェックボックスにチェックマークを付けます。
手順 7:認定情報レート(CIR)で、最大レートを入力します。CIRは、インターフェイス上で送信できるデータの平均最大量です。
ステップ 8:Committed Burst Size(CBS;認定バーストサイズ)に、最大バーストサイズを入力します。CBSは、送信できるデータの最大バーストです。
ステップ 9:残りのキュー2、3、および4にステップ6 ~ 8を適用します。
ステップ 10:Applyをクリックして、設定を保存します。

キューごとの出力シェーピングを複数のインターフェイスに適用する
このセクションでは、単一インターフェイスの出力シェーピング設定を複数のインターフェイスに適用する方法について説明します。
ステップ 1:Web設定ユーティリティにログインし、Quality of Service > General > Egress shaping per Queueの順に選択します。「キューごとの出力シェーピング」ページが開きます。

ステップ 2:設定を複数のインターフェイスに適用するインターフェイスのオプションボタンをクリックします。
ステップ 3:Copy Settingsをクリックします。Copy Settingsウィンドウが表示されます。
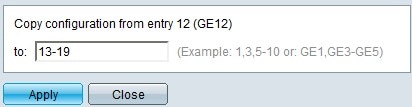
ステップ 4:Toフィールドに、ステップ2で選択したインターフェイスの設定を適用するインターフェイスの範囲を入力します。インターフェイス番号またはインターフェイスの名前を入力として使用できます。1、3、5またはGE1、GE3、GE5のように各インターフェイスをカンマで区切って入力するか、1 ~ 5またはGE1 ~ GE5のようにインターフェイスの範囲を入力できます。
ステップ 5:Applyをクリックして、設定を保存します。
次の図は、設定後の変更を示しています。

更新履歴
| 改定 | 発行日 | コメント |
|---|---|---|
1.0 |
10-Dec-2018 |
初版 |
 フィードバック
フィードバック