Cisco Business Wireless Day Zeroの設定
目的
このドキュメントの目的は、Windows 10を実行しているPCのセットアップウィザードを使用して、Cisco Business Wireless(CBW)アクセスポイント(AP)のゼロデイ設定を設定する方法を示すことです。
該当するデバイス |ファームウェアのバージョン
- 140AC(データシート) | 10.4.1.0 (最新版をダウンロード)
- 141ACM (データシート) | 10.4.1.0 (最新版をダウンロード)
- 142ACM (データシート) | 10.4.1.0 (最新版をダウンロード)
- 143ACM (データシート) | 10.4.1.0 (最新版をダウンロード)
- 145AC(データシート) | 10.4.1.0 (最新版をダウンロード)
- 240AC(データシート) | 10.4.1.0 (最新のダウンロード)
サポートされるブラウザ
CBW APは、Webユーザインターフェイスを介して管理されます。このインターフェイスを使用するには、ブラウザが次のいずれかである必要があります。
- Microsoft Internet Explorer 10以降
- Apple Safariバージョン7以上
- Mozilla Firefoxバージョン33以上
- Google Chromeバージョン38以上
要件
- ゼロデイ設定にはDHCPサーバが必要です。
- LANごとに1つのCBW導入のみが可能です。複数の展開が必要な場合は、ネットワークを分離する必要があります。
- プライマリ対応APはすべて同じVLAN上にある必要があります。
概要
Cisco Businessワイヤレスデバイスのセットアップを検討している場合は、適切な場所に移動してください。ゼロデイ設定では、新しいCBW APを設定済みの状態からセットアップできます。CBW APは802.11 a/b/g/n/ac(Wave 2)ベースで、内部アンテナを使用します。これらのアクセスポイントは、パフォーマンス、アクセスの向上、高密度ネットワークを実現する最新の802.11ac Wave 2標準をサポートします。業界最高レベルのパフォーマンスを実現し、安全性と信頼性の高いワイヤレス接続を実現し、堅牢でモバイルなエンドユーザエクスペリエンスを実現します。
これらのAPは、従来のスタンドアロンデバイスとして、またはメッシュネットワークの一部として使用できます。メッシュネットワーキングについて詳しく知りたいですか?詳細については、『ワイヤレスメッシュネットワーキング』の記事を参照してください。
CBW APを設定する準備ができたら、設定を行いましょう。
セットアップウィザード
初級ヘルプ
この切り替えセクションでは、初心者のヒントを紹介します。
ログイン
プライマリAPのWebユーザインターフェイス(UI)にログインします。そのためには、Webブラウザを開き、https://ciscobusiness.ciscoと入力します。続行する前に警告が表示されることがあります。認証情報を入力してください。プライマリAPにアクセスするには、https://と入力します
ツールのヒント
ユーザインターフェイスのフィールドに関する質問がある場合は、次のようなヒントを確認してください。 ![]()
メインメニューの展開アイコンを見つけるのに問題がありますか?
画面左側のメニューに移動します。メニューボタンが表示されない場合は、このアイコンをクリックしてサイドバーメニューを開きます。
よく寄せられる質問(FAQ)
まだ未回答の質問がある場合は、よく寄せられる質問(FAQ)のドキュメントを確認してください。FAQ
手順 1
まず、アクセスポイントの電源を入れます。インジケータライトのステータスを確認します。アクセスポイントの起動には、約8 ~ 10分かかります。LEDは複数のパターンで緑色に点滅し、緑、赤、オレンジが急速に交互に繰り返された後、再び緑色に変わります。LEDの色の強さと色相は、ユニットごとに小さな変化があります。LEDライトが緑色に点滅している場合は、次の手順に進みます。
プライマリAPのPoEイーサネットアップリンクポートは、LANへのアップリンクを提供するためだけに使用でき、他のプライマリ対応またはメッシュエクステンダデバイスには接続できません。
使用されている用語に慣れていない場合は、シスコビジネスをご覧ください。新用語一覧。
手順 2
PCで[Wi-Fi]アイコンをクリックし、[CiscoBusiness-Setup wireless network]を選択します。[Connect] をクリックします。
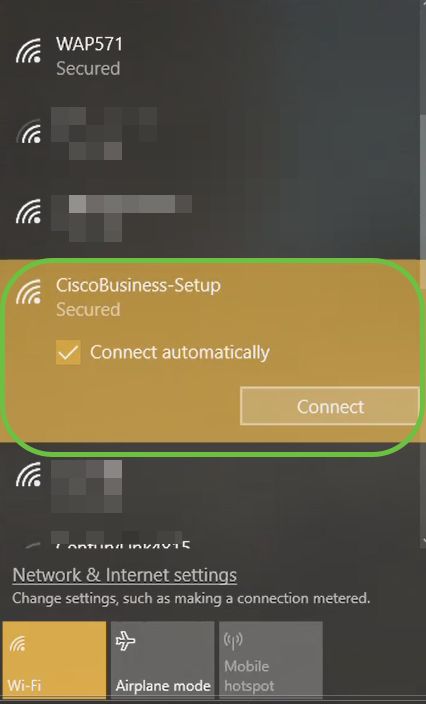
新しいアクセスポイントがない場合は、工場出荷時のデフォルト設定にリセットされ、Wi-Fiオプションに表示されることを確認してください。
手順 3
パスフレーズcisco123を入力し、[Next]をクリックします。
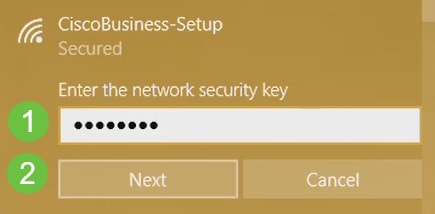
手順 4
次の画面が表示されます。一度に1つのデバイスしか設定できないため、[いいえ]をクリックします。
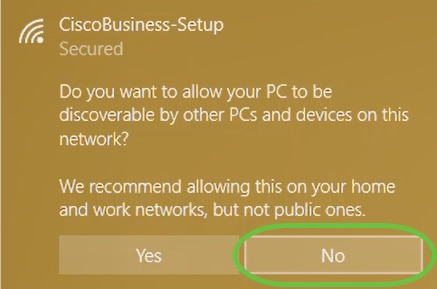
CiscoBusiness-Setup SSIDに接続できるデバイスは1つだけでする。2番目のデバイスが接続しようとすると、接続できません。SSIDに接続できず、パスワードを確認した場合、他のデバイスが接続している可能性があります。APを再起動し、再試行します。
手順 5
接続されると、WebブラウザがCBW APセットアップウィザードに自動的にリダイレクトされます。そうでない場合は、Internet Explorer、Firefox、Chrome、SafariなどのWebブラウザを開きます。アドレスバーに「http://ciscobusiness.cisco」と入力し、Enterキーを押します。Webページで[開始]をクリックします。

Webページが表示されない場合は、数分待つか、ページをリロードします。この初期設定の後、https://ciscobusiness.ciscoを使用してログインします。Webブラウザにhttp://が自動的に入力される場合は、アクセスするにはhttps://を手動で入力する必要があります。
手順 6
次のように入力して管理アカウントを作成します。
- 管理者ユーザ名(最大24文字)
- Admin Password
- 管理者パスワードの確認
[パスワードの表示]の横のチェックボックスをオンにして、パスワードを表示することもできます。[Start(スタート)] をクリックします。
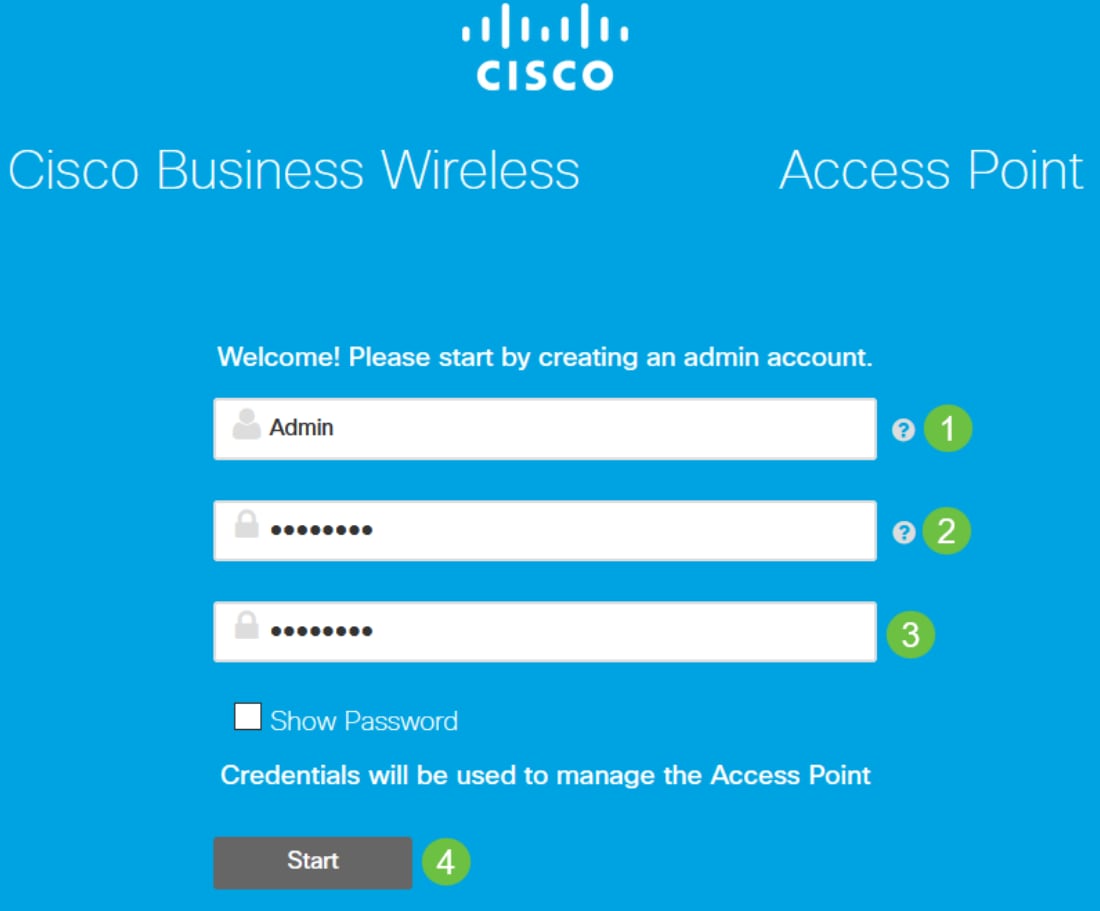
ユーザ名またはパスワードフィールドには「cisco」やバリエーションを使用しないでください。これを行うと、次のようなエラーメッセージが表示されます。
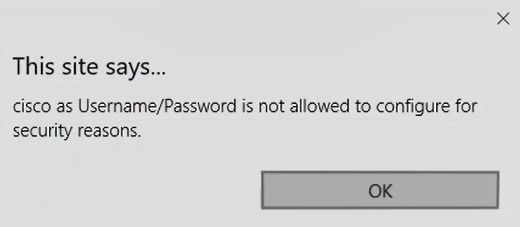
ステップ7
次のように入力して、プライマリAPを設定します。
- プライマリAP名
- Country
- 日時
- TimeZone
- (オプション)メッシュ
[next] をクリックします。

メッシュネットワークを作成する場合にのみ、メッシュを有効にする必要があります。デフォルトでは、無効になっています。
手順 8
次のコマンドを入力して、ワイヤレスネットワークを作成します。
- ネットワーク名
- セキュリティの選択
- パスフレーズ
- パスフレーズの確認
- (オプション)[パスフレーズを表示]チェックボックスをオンにします。
[next] をクリックします。
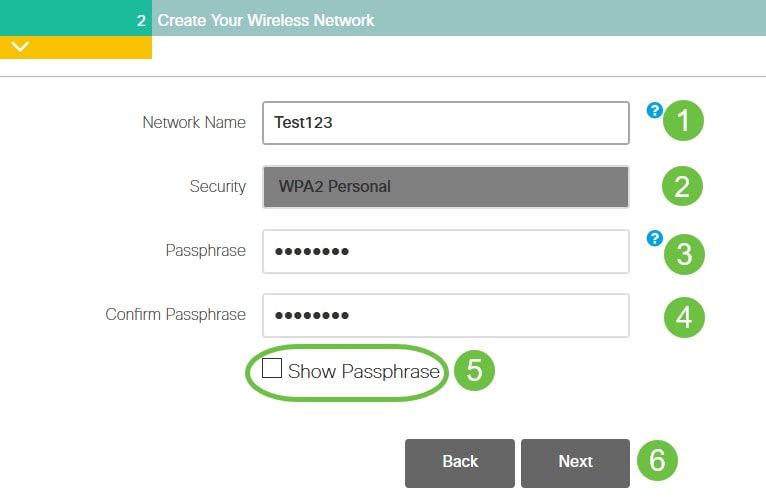
Wi-Fi protected Access(WPA)バージョン2(WPA2)は、Wi-Fiセキュリティの現在の標準です。
手順 9
設定を確認し、[適用]をクリックします。

手順 10
[OK]をクリックして、設定を適用します。

次の画面が表示され、設定が保存され、システムがリブートされます。これには5 ~ 6分かかります。
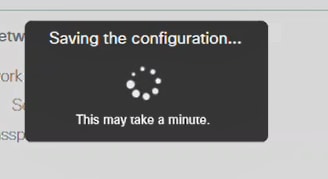
リブート中に、アクセスポイントのLEDは複数のカラーパターンを通過します。LEDがグリーンに点滅している場合は、次の手順に進みます。LEDが赤い点滅パターンを超えない場合は、ネットワークにDHCPサーバがないことを示します。初期インストールプロセス中に、CBWデバイスにIPアドレスを提供するDHCPサーバが存在することを確認します。APがDHCPサーバを備えたスイッチまたはルータに接続されていることを確認します。
手順 11
PCのワイヤレスオプションに移動し、設定したネットワークを選択します。[Connect] をクリックします。
この例では、ネットワークはCBWWlanです。リブート後、CiscoBusiness-Setup SSIDが消えます。
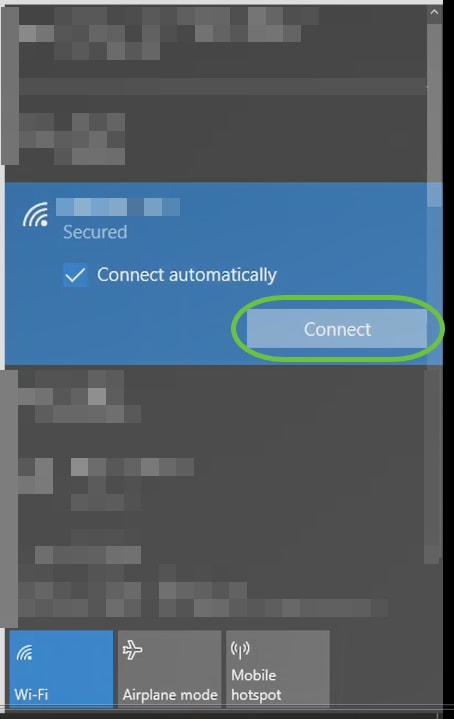
ステップ 12
Webブラウザを開き、https:://[CBW APのIPアドレス]と入力します。または、アドレスバーにhttps://ciscobusiness.ciscoと入力し、Enterキーを押します。この手順では、httpではなくhttpsを入力してください。
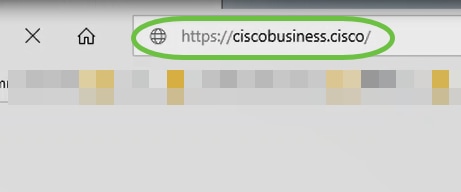
初期設定の後に有線接続を使用する場合は、必ずhttps:://[CBW APのIPアドレス]を使用し、https://ciscobusiness.ciscoは使用しないようにします。後者は無線設定でのみ動作します。
手順 13
[Login] をクリックする。
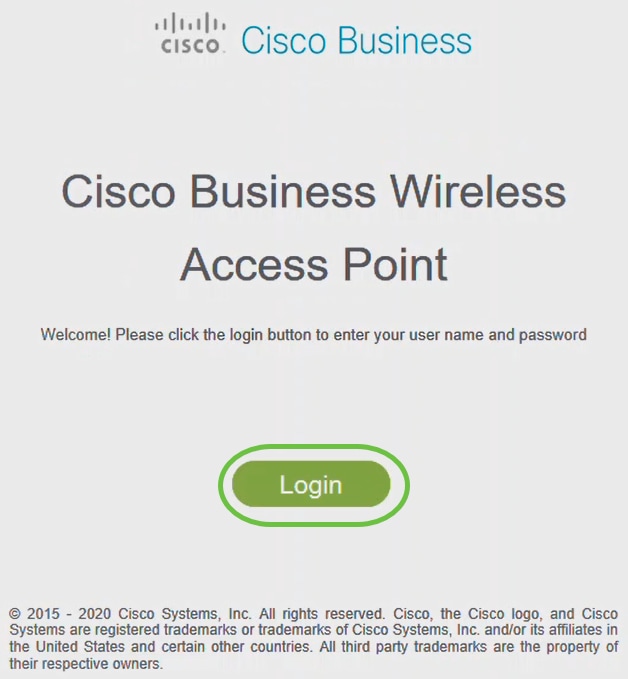
ステップ 14
設定したクレデンシャルを使用してログインします。[OK] をクリックします。
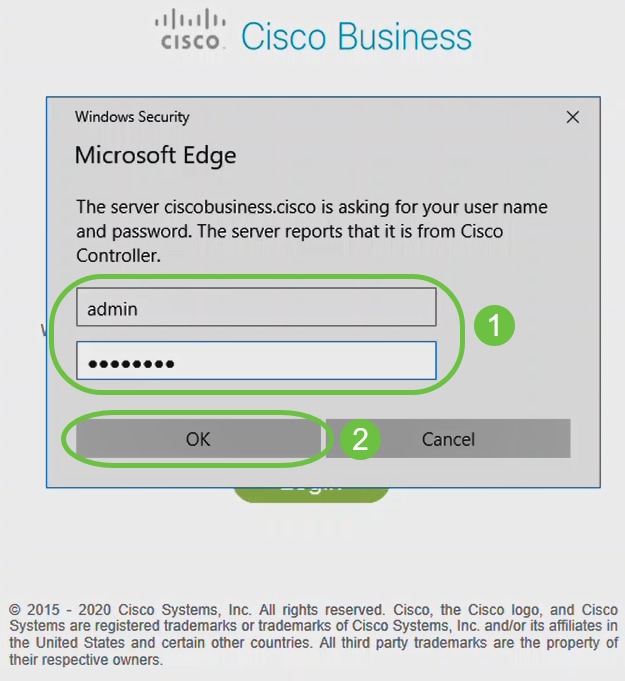
ステップ 15
APのWeb設定ページにアクセスできます。

問題がある場合は、次のヒントを確認してください。
- 正しいService Set Identifier(SSID)が選択されていることを確認します。これは、ワイヤレスネットワーク用に作成した名前です。
- モバイルアプリまたはラップトップのVPNを切断します。モバイルサービスプロバイダーが使用しているVPNに接続している可能性もあります。このVPNは知らない可能性もあります。たとえば、サービスプロバイダーとしてGoogle Fiを使用するAndroid(Pixel 3)電話機には、通知なしで自動接続するVPNが内蔵されています。プライマリAPを見つけるには、これを無効にする必要があります。
- https://<プライマリAPのIPアドレス>を使用して、プライマリAPにログインします。
- 初期設定を行ったら、ciscobusiness.ciscoにログインするか、WebブラウザにIPアドレスを入力して、https://が使用されていることを確認してください。設定によっては、コンピュータにhttp://が自動入力されている場合があります。これは、初めてログインしたときに使用したものです。
- APの使用中にWeb UIまたはブラウザの問題にアクセスすることに関連する問題を解決するには、Webブラウザ(この場合はFirefox)で[Open]メニューをクリックし、[Help] > [Troubleshooting Information]に移動し、[Refresh Firefox]をクリックします。
結論
そこだ!これで、CBW APのデイゼロ設定が正常に設定されました。信頼性の高いセキュアなデバイスをネットワークに追加するメリットを享受できます。詳細な設定については、『Cisco Business Wireless Access Point Administration Guide』を参照してください。
更新履歴
| 改定 | 発行日 | コメント |
|---|---|---|
1.0 |
20-Sep-2021 |
初版 |
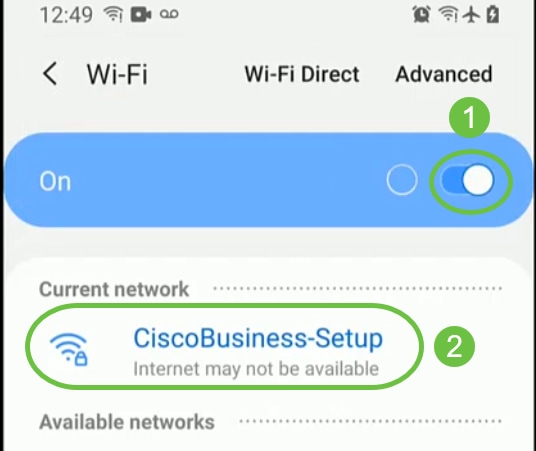
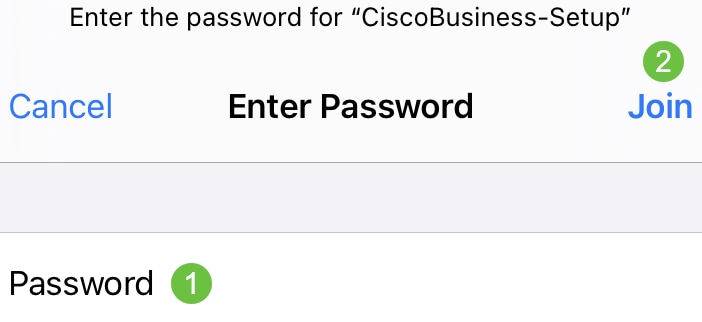
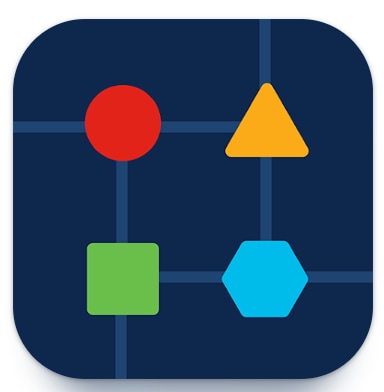
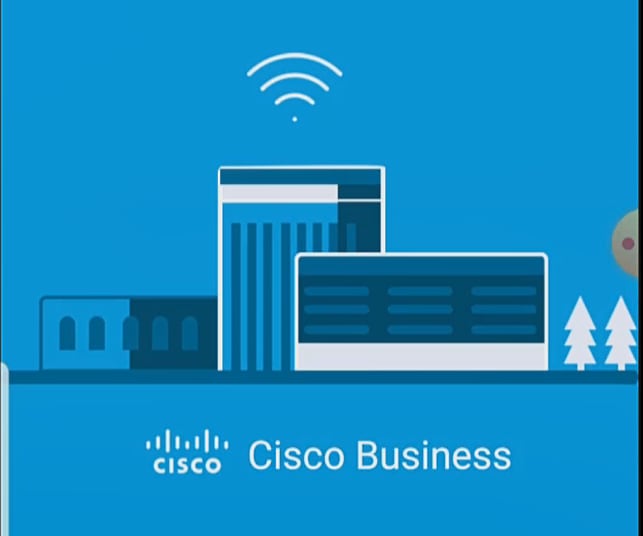

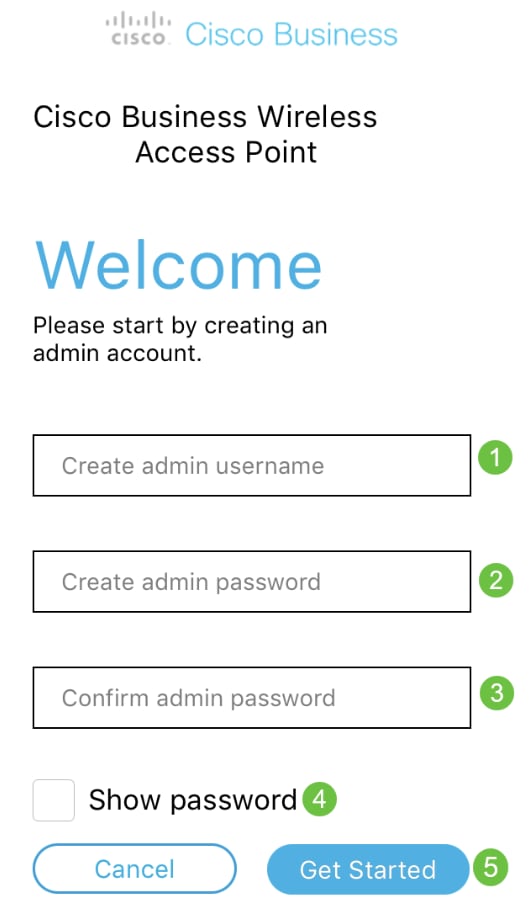


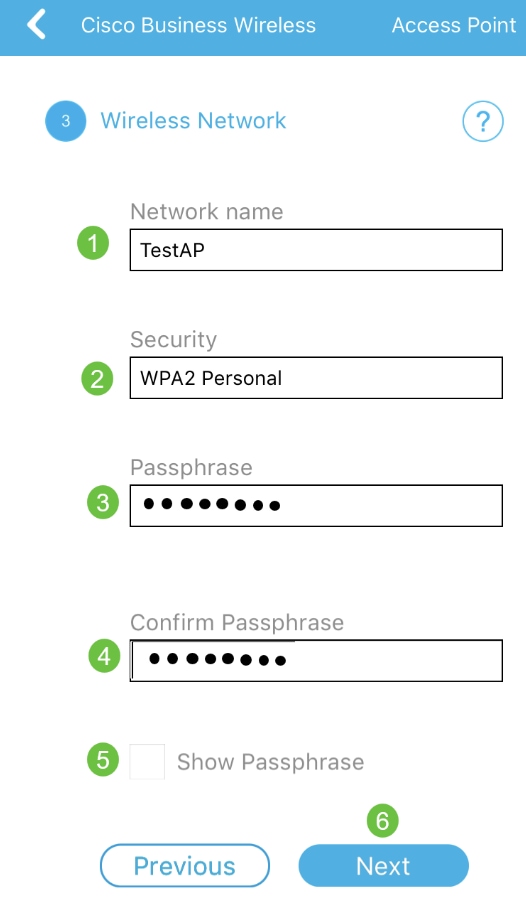



 フィードバック
フィードバック