従来のシスコワイヤレスネットワークのトラブルシューティング
目的
このドキュメントでは、従来のシスコワイヤレスネットワークのトラブルシューティングを行う際に分析する領域の一部について説明します。メッシュネットワークを使用している場合は、「Troubleshooting a Cisco Business Wireless Mesh Network」を参照してください。
該当するデバイス |ソフトウェアバージョン
- WAP121 | 1.0.6.8 (最新のダウンロード)
- WAP125 | 1.0.3.1 (最新のダウンロード)
- WAP131 | 1.0.2.17 (最新のダウンロード)
- WAP150 | 1.1.2.4 (最新のダウンロード)
- WAP361 | 1.1.2.4 (最新のダウンロード)
- WAP371 | 1.3.0.7 (最新のダウンロード)
- WAP551 | 1.2.1.6 (最新のダウンロード)
- WAP561 | 1.2.1.7 (最新のダウンロード)
- WAP571 | 1.1.0.3 (最新のダウンロード)
- WAP571E | 1.1.0.3 (最新のダウンロード)
- WAP581 | 1.0.3.1 (最新のダウンロード)
目次
- 最適なパフォーマンスと信頼性を得るには、これらの点に留意してください。
- 接続に関する問題?基本から始める
- 接続の問題の確認
- 特定のデフォルト設定の変更
- 干渉に関する考慮事項
- カーテンの陰を見る
- 他のすべての設定が失敗した場合は、工場出荷時のデフォルト設定にリセット
概要
メッシュワイヤレスネットワークは素晴らしいものですが、これに直面しましょう。ワイヤレスネットワークと同様に、多くの問題が問題を引き起こす可能性があります。時には簡単な修正がありますが、他の修正はより複雑になることがあります。
最適なパフォーマンスと信頼性を得るには、これらの点に留意してください。
- 予想されるクライアント数とそのアプリケーション数に対して、エリアが完全にカバーされていることを確認します。ワイヤレスインフラストラクチャ全体のパフォーマンスを円滑にするために、ワイヤレスアクセスポイントを追加する必要がある場合があります。
- 使用しているアプリケーションのタイプ(または管理者として許可するアプリケーションのタイプ)に注意してください。
- ビデオストリーミングアプリケーションを実行しているクライアントは、オーディオのみのプログラムをストリーミングしているクライアントよりも多くの帯域幅を消費します。ビデオアプリケーションは、適切なエクスペリエンスを提供するためにバッファリングに依存します。
- 音声関連アプリケーションを実行しているクライアントでは、帯域幅を大量に消費することなく、遅延のない即時サービスが必要です。音声コールではバッファリングが行われないため、パケットがドロップされないことが非常に重要です。
トラブルシューティングの準備は?掘り込もう!
接続に関する問題?基本から始める
物理条件と環境条件の確認
これはトラブルシューティングの最も簡単な方法ですが、見過ごされることがよくあります。これらは明白に見えますが、基本から始めるのが良いです。
- 全てに力は?
- すべての機器の電源は入っていますか。
- ケーブルは正しく接続されていますか。
- 常にリンクライトが点灯していますか。
- ケーブル不良の可能性はありますか。
- どの機器も過熱していますか?
- 場所などの環境要因は存在しますか。
- APとワイヤレスデバイスの間に金属製または厚い壁はありますか。
- クライアントが完全に接続できない場合、クライアントが範囲外である可能性はありますか。
その他の考慮事項
- APを再起動します。
- スイッチに接続しているAPの場合は、スイッチの設定を確認し、スイッチが正常に動作していることを確認します。CPU使用率、温度、およびメモリ使用率が、指定されたしきい値レベルを下回っている必要があります。
- Web UIの[Monitoring]で[Wireless Dashboard]をチェックし、パフォーマンスやその他の問題に関する情報を収集します。
- すべての機器でファームウェアの最新バージョンが実行されていることを確認します。
- ルータでBonjourとLink Layer Discovery Protocol(LLDP)を有効にします。
- ゲームやストリーミングアプリケーションで利用可能な場合は、ワイヤレスマルチキャスト転送を有効にします。
- 帯域幅使用を無効にする。
SSID の数
すべてのService Set Identifier(SSID)では、100ミリ秒(ms)ごとにビーコンフレームを送信する必要があり、チャネルの使用率が大幅に増加する可能性があります。
AP上のSSIDの総数を、無線ごとに、または可能であればAPごとに1 ~ 2に制限するのが最適です。
接続の問題の確認
Webユーザインターフェイス(UI)からの接続テストの実行
APが有効になるには、他のデバイスと通信できる必要があります。これを確認する簡単な方法は、pingを実行することです。
特定のアクセスポイントに接続(関連付け)されている少なくとも2つのクライアントからAPにpingを実行します。そのAPの管理メニューにアクセスして、直接接続されているクライアントを判別します。
ルータからアクセスポイントのIPアドレスにpingを実行し、エンドツーエンド接続が使用可能かどうかを確認します。ルータからAPに関連付けられたワイヤレスクライアントにpingを実行し、それらがメインネットワークから到達できるかどうかを確認します。
pingの方法の詳細については、該当するリンクをクリックしてください。
- RV160およびRV260でのping、traceroute、およびDNSルックアップ
- RV320およびRV325 VPNルータシリーズでのDNS名の検索およびpingテスト
- RV34xシリーズルータでの診断評価の実行
DHCPの問題の原因
DHCPサーバが動作していて、APのローカルエリアネットワーク(LAN)から到達可能であることを確認します。
IPアドレスを必要とするクライアントの数が、DHCPプールで使用可能な数を超える可能性があります。詳細については、「Cisco Business Hardwareで静的IPアドレスを設定するためのベストプラクティス」の記事「How to View or Change the Pool of IP Addresses for DHCP」の項を参照してください。
キャッシュされるDHCPアドレスが多すぎると、クライアントがIPアドレスを取得できなくなる場合があります。詳細については、
ARPテーブルをDHCP IPアドレッシングで使用できるようにするためのヒントWindowsサポート
Windowsの場合は、[ネットワーク接続]パネルからワイヤレス接続を選択し、そのステータスが[有効]であることを確認します。
詳細なガイダンスは、次のURLにあるワイヤレスネットワーク接続のトラブルシューティングに関するMicrosoftサポートフォーラムで参照できます。WindowsのWi-Fi接続の問題を修正します。
特定のデフォルト設定の変更
接続の問題を引き起こす可能性があるデフォルト設定がいくつかあります。次の設定を変更してみてください。
チャネル割り当ての再評価
[シングルポイント設定] > [チャネル管理]ページに移動します。[チャネル割り当ての再評価]で、デフォルトの[1 Hour]を[Every 12 hours]または[day1 time]に調整します。これにより、チャネルの頻繁な再選択が回避されます(これにより、WLANクライアントは1時間ごとに強制的に再関連付けされます)。

最大使用率しきい値
[Wireless] > [Radio]に移動します。自動的に[Radio 1 (5 GHz)]の下に表示されます。 [Maximum Utilization Threshold]では、デフォルトの70を0に変更する必要があります。
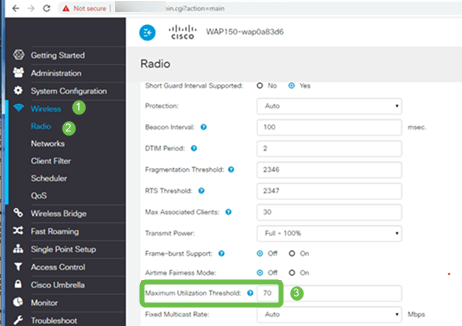
無線設定
[Radio]ページの[Radio 1 (5 GHz)]を離れないでください。
[Wireless Network Mode]を802.11n/acに設定します。

[Advanced Settings]までスクロールダウンし、次の設定を行います。
- [Max Associated Clients]の下で、デフォルトの200を55以下にします。同じカバレッジエリアに20を超えるクライアントが存在する大規模な展開では、使用中のアクセスポイントモデルのデータシートをチェックして、そのAPで同時にサポートされるワイヤレスクライアントの最大数を確認します。アクセスポイントが最大ワイヤレスクライアントサポートを超える可能性がある場合は、カバレッジエリアにAPを追加し、1つのAPがサポートするクライアント数を制限することを検討してください
- 固定マルチキャストレートを6に変更してください。
- [Legacy Rate Sets]の下で、[Supported]と[Basic]の両方で、[6]と[9 Mbps]をオフにします。
- [Legacy Rate Sets]の[Basic]で24と54を有効にします。

[Radio]ページを開いて、[Radio 2 (2.4 GHz)]を選択します。
[Wireless Network Mode]を2.4 GHz 802.11nに、[Wireless Band Selection]を20 MHzに設定します。

[Advanced Settings]までスクロールダウンし、次の設定を行います。
- [Max Associated Clients]の下で、デフォルトの200を55以下にします。
- 固定マルチキャストレートを6に変更してください。
- [Legacy Rate Sets]で、[Supported]と[Basic]の両方については、[1]、[2]、[5.5]、[6]、[9]、[11.Mbps]のチェックマークを外します。
- [Legacy Rate Sets]で、[Basic]に対して12、24、54を有効にします。

干渉に関する考慮事項
考えられる干渉の問題
干渉はワイヤレスネットワークに問題を引き起こす可能性があり、これまでよりも多くの発信元から発生する可能性があります。マイクロ波、セキュリティカメラ、スマート波、モーションディテクタ、蛍光灯などが干渉を引き起こす可能性があります。
ネットワークに与える影響の程度は、オブジェクトが常にオンになっている場合の出力の量や、断続的な場合の出力など、多くの要因によって異なります。信号が強いほど、または頻繁に発生する問題が多くなります。
同じチャネルに多数の不正APと不正クライアントが存在する場合も、問題が発生する可能性があります。Voice over IP(VoIP)とビデオストリーミングも問題を引き起こす可能性があります。
干渉はワイヤレスパフォーマンスの大きな阻害要因となり、セキュリティの脆弱性とワイヤレスネットワークの不安定性を引き起こします。
干渉の原因の詳細については、次の記事を参照してください。
- WAP125またはWAP581アクセスポイントの不正AP検出リストの管理
- WAP581の基本的な無線設定
- WAP581アクセスポイントでのスペクトル分析モードの有効化
- WAP581でのシングルポイント設定のヒント
- WAP125およびWAP581の高度な無線設定
信号対雑音比(SNR)
音声やビデオなどのリアルタイムアプリケーションでは、データアプリケーションのSNRを20 dBではなく、少なくとも25 dBにすることを推奨します。
標準ノイズレベル–92 dBmを使用して、25 dB SNR = -67 dBm Received Signal Strength Indicator(RSSI)を実現します。
Web UIで[Monitoring] > [Wireless Dashboard]に移動し、ネットワーク内を表示します。
次の表に、Acceptable Signal Strength RSSI Valueを示します。
| 信号強度 | 評価 | 説明 | 使用に必要 |
|---|---|---|---|
| -30 dBm | 素晴らしい | 最大達成可能な信号強度。これを実現するには、クライアントはAPから数フィートしか離れません。現実世界では一般的ではありません。 | N/A |
| -67 dBm | 非常に良好 | データパケットの信頼性が高く、タイムリーな配信を必要とするアプリケーションの最小信号強度。 | Voice over IP、Voice over WiFi、およびストリーミングビデオ |
| -70 dBm | OK | 信頼性の高いパケット配信のための最小信号強度。 | 電子メール、Web |
| -80 dBm | 良くない | 基本接続の最小信号強度。パケット配信は信頼性が低い可能性があります。 | N/A |
| -90 dBm | Unusable(使用不可) | ノイズフロアで近づいているか、溺れている。どのような機能も非常に可能性は低いです。 | N/A |
カーテンの陰を見る
Syslog
イベントを認識することで、ネットワークが円滑に動作し、障害を防止できます。syslogは、ネットワークのトラブルシューティング、パケットフローのデバッグ、およびイベントの監視に役立ちます。
これらのログは、マスターAPのWebユーザインターフェイス(UI)と、設定されている場合はリモートログサーバで表示できます。イベントは通常、リモートサーバに保存されていない場合、リブート時にシステムから消去されます。
詳細については、次の記事を参照してください。
- RV34xシリーズルータのシステムログ設定
- RV34xシリーズルータのシステムログ(Syslog)の管理
- RV160およびRV260ルータでのリモートロギング設定
- RVシリーズルータのログの表示
- RV320およびRV325 VPNルータシリーズのシステムログの設定
パケット キャプチャ
パケットキャプチャ(PCAPファイルとも呼ばれる)は、トラブルシューティングに役立つツールです。ネットワーク内のデバイス間で送信されるすべてのパケットをリアルタイムで記録します。パケットをキャプチャすると、ネットワークトラフィックの詳細を調べることができます。これには、デバイスのネゴシエーション、プロトコルの会話、認証の失敗、機密情報の転送などのすべてが含まれます。特定のトラフィックフローのパスと、選択したネットワーク上のデバイス間のすべてのインタラクションを確認できます。これらのパケットは、必要に応じてさらに分析するために保存できます。これは、ネットワークのパケット転送のX線のようなものです。
詳細については、次の記事を参照してください。
- パケット分析のためのCisco Business WAPでのWiresharkの使用:Wiresharkに直接ストリーミング
- WAP125またはWAP581でのパケット分析用Cloudsharkの統合
- WAP125またはWAP581アクセスポイントでのパケットキャプチャの設定
- WAP125でのパケットキャプチャの設定
他のすべての設定が失敗した場合は、工場出荷時のデフォルト設定にリセット
ラストリゾートのオプションは、管理ポータルへのアクセス権を失うなど、最も重大な問題を解決するためだけに行うべきであり、ルータでハードウェアリセットを実行することです。
工場出荷時設定にリセットすると、すべての設定が失われます。ルータを最初からセットアップし直して、接続の詳細を確認する必要があります。
ハードウェアリセットの実行方法の詳細については、ハードウェア管理マニュアルを参照してください。
ご使用のルータのモデルが5歳以上の場合は、最新のセキュリティパッチおよび脆弱性パッチを入手するために、最新のルータとの交換を検討してください。古いルータの多くは、アップデートやパッチの適用を維持するためにさらに開発作業を行いません(PCで通常と同様)。
- WAP121およびWAP321アクセスポイントでのリブートと工場出荷時のデフォルトのリセット
- ワイヤレスアクセスポイントをリブートし、工場出荷時のデフォルト設定にリセットする
- WAP125およびWAP581をリブートして工場出荷時のデフォルト設定にリセットする
- CBW APを工場出荷時のデフォルト設定にリセットする
結論
接続の修復に役立った理由を説明するのは難しいですが、このオプションのツールボックスはトリックを実行すべきでした!
更新履歴
| 改定 | 発行日 | コメント |
|---|---|---|
1.0 |
13-Jul-2020 |
初版 |
 フィードバック
フィードバック