Webまたはアプリケーションを介したワイヤレスローカルエリアネットワークの作成
目的
この記事の目的は、Cisco Business Wireless(CBW)プライマリアクセスポイント(AP)のWebユーザインターフェイス(UI)を使用して、ワイヤレスローカルエリアネットワーク(WLAN)ネットワークを作成、表示、および有効/無効にすることです。
このドキュメントの用語に慣れていない場合は、Cisco Business:新用語一覧。
メッシュネットワーキングの基本を学習したい場合は、次の項目を確認してください。
Web UIの代わりにモバイルデバイスアプリケーションを使用してWLANを作成するには、記事の上部にあるトグルをクリックします。
該当するデバイス |ファームウェアのバージョン
- 140AC(データシート) | 10.0.1.0 (最新版をダウンロード)
- 145AC(データシート) | 10.0.1.0 (最新版をダウンロード)
- 240AC(データシート) | 10.0.1.0 (最新のダウンロード)
概要
CBW APは802.11 a/b/g/n/ac(Wave 2)ベースで、内部アンテナを備えています。これらのAPは、パフォーマンス、アクセス性、高密度ネットワークを実現する最新の802.11ac Wave 2標準をサポートします。
この記事では、メッシュネットワークに機器を使用します。CBWメッシュネットワークには、プライマリAP(140AC、145AC、または240AC)と、少なくとも1つのメッシュエクステンダが含まれている必要があります。
ワイヤレスネットワークをセットアップする際には、WLANの作成が不可欠です。
設定手順
初級ヘルプ
この切り替えセクションでは、初心者のヒントを紹介します。
ログイン
プライマリAPのWebユーザインターフェイス(UI)にログインします。そのためには、Webブラウザを開き、https://ciscobusiness.ciscoと入力します。続行する前に警告が表示されることがあります。クレデンシャルを入力します。プライマリAPにアクセスするには、Webブラウザにhttps://[ipaddress](プライマリAPの)と入力します。
ツールのヒント
ユーザインターフェイスのフィールドに関する質問がある場合は、次のようなヒントを確認してください。 ![]()
メインメニューの展開アイコンを見つけるのに問題がありますか?
画面左側のメニューに移動します。メニューボタンが表示されない場合は、このアイコンをクリックしてサイドバーメニューを開きます。
よく寄せられる質問(FAQ)
まだ未回答の質問がある場合は、よく寄せられる質問(FAQ)のドキュメントを確認してください。FAQ
手順 1
アクセスポイントがオンになっていない場合は、電源をオンにします。インジケータライトのステータスを確認します。LEDライトが緑色に点滅している場合は、次の手順に進みます。
アクセスポイントの起動には、約8 ~ 10分かかります。LEDは複数のパターンで緑色に点滅し、緑、赤、オレンジが急速に交互に繰り返された後、再び緑色に変わります。LEDの色の強度と色相には小さな変化があります。
手順 2
プライマリAPのWEB UIにログインします。Webブラウザを開き、https://ciscobusiness.ciscoと入力します。続行する前に警告が表示されることがあります。認証情報を入力してください。
WebブラウザにプライマリAPのIPアドレスを入力してWEB UIにアクセスすることも、Cisco Business Wirelessアプリを使用してマイナーな設定変更を行うこともできます。
手順 3
WLANを作成するには、[Wireless Settings] > [WLANs]に移動します。次に、[Add new WLAN/RLAN]を選択します。
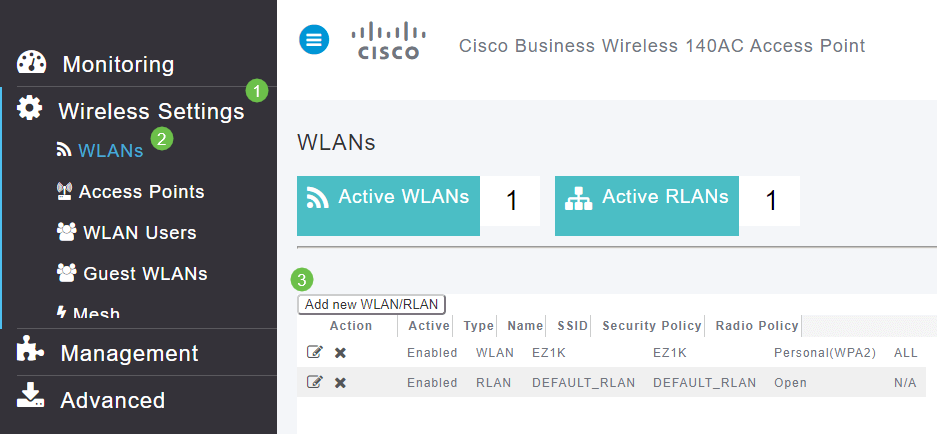
手順 4
[全般]タブで、次の情報を入力します。
- WLAN ID:WLANの番号を選択します
- タイプ- WLANの選択
- Profile Name:名前を入力すると、SSIDに同じ名前が自動的に入力されます。名前は一意である必要があり、31文字を超えることはできません。
この例では、次のフィールドはデフォルトのままですが、異なる設定を行う場合に備えて説明を示します。
- SSID:プロファイル名もSSIDとして機能します。必要に応じて変更できます。名前は一意である必要があり、31文字を超えることはできません。
- Enable:WLANが動作するためには、これをイネーブルのままにしておきます。
- 無線ポリシー:通常は、2.4GHzおよび5GHzクライアントがネットワークにアクセスできるようにAllのままにしておきます。
- Broadcast SSID:通常はSSIDを検出して、これを[Enabled]のままにしておきます。
- ローカルプロファイリング:このオプションを有効にすると、クライアントで実行されているオペレーティングシステムが表示されるか、ユーザ名が表示されます。
[Apply] をクリックします。

手順 5
[WLAN Security]タブが表示されます。
この例では、次のオプションがデフォルトのままになっています。
- ゲストネットワーク、キャプティブネットワークアシスタント、およびMACフィルタリングは無効のままにしました。
- WPA2 Personal - Wi-Fi Protected Access 2 with Pre-shared Key (PSK) Passphrase Format - ASCII。このオプションは、事前共有キー(PSK)を使用したWi-Fi Protected Access 2(WPA2)を表します。
WPA2 Personalは、PSK認証を使用してネットワークを保護するために使用される方法です。PSKは、プライマリAP、WLANセキュリティポリシー、およびクライアントの両方で個別に設定されます。WPA2 Personalは、ネットワーク上の認証サーバに依存しません。
- Passphrase Format:ASCIIはデフォルトのままです。
このシナリオでは、次のフィールドを入力しました。
- Show Passphrase:入力したパスフレーズを確認するには、チェックボックスをクリックします。
- Passphrase:パスフレーズ(パスワード)の名前を入力します。
- Confirm Passphrase:確認のためにパスワードをもう一度入力します。
[Apply] をクリックします。これにより、新しいWLANが自動的にアクティブになります。

手順 6
WEB UI画面の右上のパネルにあるSaveアイコンをクリックして、設定を保存してください。

WLANの表示
作成したWLANを表示するには、[Wireless Settings] > [WLANs]を選択します。アクティブなWLANの数が2に上がり、新しいWLANが表示されます。

WLANの有効化または無効化
WLANの設定の最後にApplyをクリックすると、WLANが自動的にアクティブになります。WLANを無効にする必要がある場合、または無効になっているWLANを有効にする必要がある場合は、次の手順を実行します。
手順 1
[Wireless Settings] > [WLANs/RLANs]に移動します。有効または無効にするWLANの横にある[Edit]アイコンをクリックします。
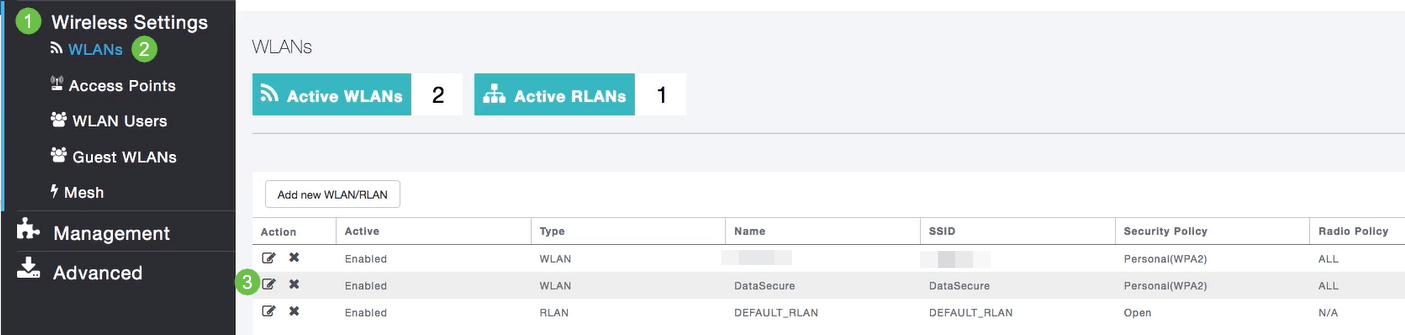
手順 2
[Edit WLAN/RLAN] ウィンドウの[General] で、[Enabled] または[Disabled] を選択してWLAN/RLANを有効/無効にします。[Apply] をクリックします。
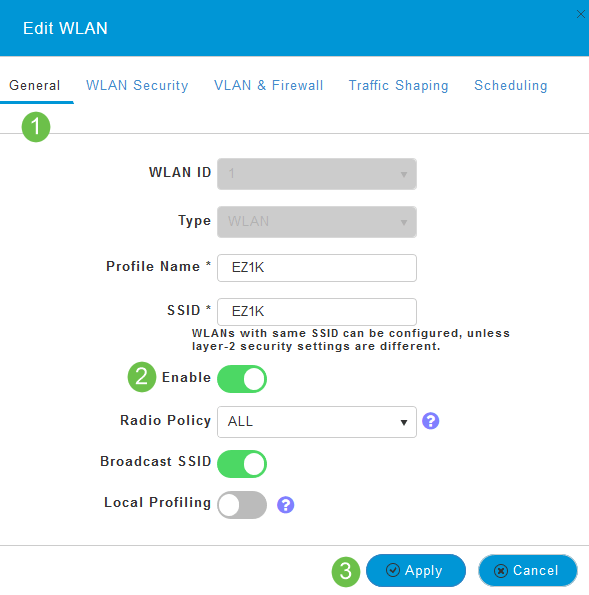
手順 3
WEB UI画面の右上のパネルにあるSaveアイコンをクリックして、設定を保存してください。

結論
これで、CBWネットワークにWLANが作成されました。お楽しみください。必要に応じて追加することもできます。
更新履歴
| 改定 | 発行日 | コメント |
|---|---|---|
1.0 |
30-Apr-2020 |
初版 |
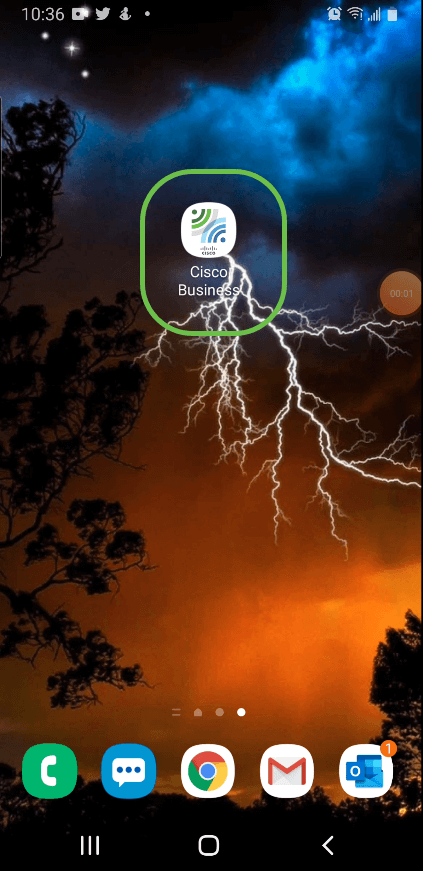


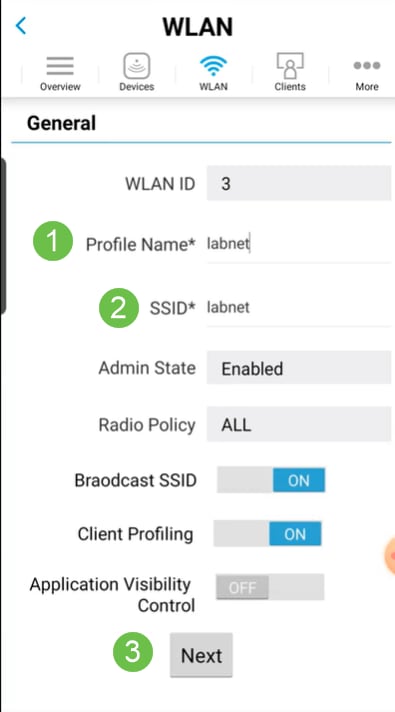





 フィードバック
フィードバック