Cisco Business Wireless:モバイルアプリとWeb UIの機能
目的
この記事の目的は、Cisco Business Wireless Appがサポートする機能と、屋内環境向けのCisco Business Wireless(CBW)ネットワークのWebユーザインターフェイス(UI)の機能を明確に説明することです。
このドキュメントの用語に慣れていない場合は、Cisco Business:新用語一覧。
該当するデバイス |ソフトウェアバージョン
- 140AC(データシート) | 10.4.1.0 (最新版をダウンロード)
- 141ACM (データシート) | 10.4.1.0 (最新版をダウンロード)
- 142ACM (データシート) | 10.4.1.0 (最新版をダウンロード)
- 143ACM (データシート) | 10.4.1.0 (最新版をダウンロード)
- 145AC(データシート) | 10.4.1.0 (最新版をダウンロード)
- 240AC(データシート) | 10.4.1.0 (最新のダウンロード)
概要
Cisco Business Wireless(CBW)アクセスポイント(AP)およびメッシュエクステンダは、中小規模企業向けに設計された簡単に導入できるソリューションを提供します。
Cisco Business Wireless Access Point(BAP)は、Webユーザインターフェイスを介して管理されます。このインターフェイスを使用するには、ブラウザが次のいずれかである必要があります。
・ Microsoft Internet Explorer 10以降
・ Apple Safariバージョン7以上
・ Mozilla Firefoxバージョン33以上
・ Google Chromeバージョン38以上
また、Cisco Business Wirelessアクセスポイントとメッシュエクステンダは、従来のワイヤレスネットワーク導入の課題を簡素化する直感的なクライアントアプリケーションであるCisco Business Wirelessアプリケーションを介して、モバイルデバイスから直接操作できます。Cisco Business Wirelessを運用するには、次のいずれかのオペレーティングシステムが必要です。モバイルアプリで
・ Androidバージョン5.0以上
・ iOSバージョン8.0以降
更新は、Web UIとモバイルアプリケーションの両方で行われます。この記事は、Cisco Business Wireless APリリースの時点で正確でした。この記事の公開時点では利用できなかった機能を変更または追加できます。利用可能なすべての機能にアクセスするには、Web UI用のソフトウェアの最新バージョンとモバイルアプリケーションの最新バージョンを実行していることを確認してください。
機能別シスコビジネスワイヤレスサポート
Web UIとモバイルアプリで利用可能なオプションのほとんどは一般的です。ただし、Web UIでは使用できるが、モバイルアプリでは使用できないオプションと、その逆のオプションがあります。利用可能なオプションの詳細については、次の比較表を参照してください。目的のセクションに移動するには、Ctrlキーを押しながら次のいずれかのハイパーリンクをクリックします。
Web UIを使用する場合、エキスパートビューでない限り、すべてのオプションが表示されません。エキスパートビューに入力するには、Web UIの右上にある矢印アイコンを選択します。

初級ヘルプ
この切り替えセクションでは、初心者のヒントを紹介します。
ログイン
プライマリAPのWebユーザインターフェイス(UI)にログインします。これを行うには、Webブラウザを開き、https://ciscobusiness.cisco.comと入力します。続行する前に警告が表示されることがあります。クレデンシャルを入力します。プライマリAPにアクセスするには、Webブラウザにhttps://[ipaddress](プライマリAPの)と入力します。
ツールのヒント
ユーザインターフェイスのフィールドに関する質問がある場合は、次のようなヒントを確認してください。 ![]()
メインメニューの展開アイコンを見つけるのに問題がありますか?
画面左側のメニューに移動します。メニューボタンが表示されない場合は、このアイコンをクリックしてサイドバーメニューを開きます。
シスコビジネスワイヤレスアプリケーション
これらのデバイスには、Webユーザインターフェイスと一部の管理機能を共有するコンパニオンアプリケーションがあります。Webユーザーインターフェイスのすべての機能がアプリで使用できるわけではありません。
よく寄せられる質問(FAQ)
まだ未回答の質問がある場合は、よく寄せられる質問(FAQ)のドキュメントを確認してください。FAQ
Web UIとアプリの両方で利用可能な機能
| 機能 | Webユーザインターフェイスに存在 | モバイルアプリケーションに存在 |
|---|---|---|
| APの使用状況と関連付けられたクライアント数の表示 | Yes | Yes |
| 新しいワイヤレスLAN(WLAN)の追加 | Yes | Yes |
| 関連付けられたクライアントのMACアドレス/ホスト名およびIPアドレスの詳細 | Yes | Yes |
| ネットワークサマリー(アクセスポイント、アクティブクライアント、不正、および干渉源) | Yes | Yes |
| データ使用量に関する上位アクセスポイントの詳細 | Yes | Yes |
| データの使用状況に関する上位クライアントの詳細 | Yes | Yes |
| 上位ゲストクライアントの詳細 | Yes | Yes |
| 上位アプリケーションの詳細 | Yes | Yes |
| 上位のワイヤレスLAN(WLAN)の詳細 | Yes | Yes |
| ワイヤレスダッシュボード(最大設定されたデータレート、クライアント機能 – 空間ストリーム、最大プロトコル) | Yes | Yes |
| APパフォーマンス – チャネル使用率 – 上位AP、干渉 – 上位AP | Yes | Yes |
| クライアントパフォーマンス:信号強度、信号品質、接続レート、クライアント接続状態 | Yes | Yes |
| [Access Point View]:APの完全な要約 | Yes | Yes |
| クライアントビュー:クライアントの完全な要約 | Yes | Yes |
| pingツール(IPおよびドメイン名) | Yes | Yes |
| デバイス設定を保存し、デバイスを工場出荷時のデフォルト設定に復元するオプション | Yes | Yes |
| ソフトウェアの更新 | Yes | Yes |
Web UIでのみ使用可能な機能
| 機能 | Webユーザインターフェイスに存在 | モバイルアプリケーションに存在 |
|---|---|---|
| RF最適化 | Yes | No |
| テクニカルサポートファイルのダウンロード | Yes | No |
| Radius応答テスト | Yes | No |
| ログの詳細の設定と表示 | Yes | No |
| スペクトルインテリジェンス | Yes | No |
| RFトラブルシューティング | Yes | No |
| SNMPおよびNTP、mDNSおよびUmbrellaの設定オプション | Yes | No |
アプリでのみ利用可能な機能
| 機能 | Webユーザインターフェイスに存在 | モバイルアプリケーションに存在 |
|---|---|---|
| タッチID認証 | No | Yes |
| 上位オペレーティングシステムの詳細 | No | Yes |
| クライアントのパフォーマンス:(接続スコア、接続プロトコル) | No | Yes |
| Speed Test Tool(内部およびインターネット) | No | Yes |
| 製品に関連するオンラインリソースにアクセスするオプション | No | Yes |
Web UIとモバイルアプリケーションの両方で利用可能
APの使用状況と関連付けられたクライアント数の表示
Web UIで、[Monitoring] > [Network Summary] > [Access Points]に移動します。
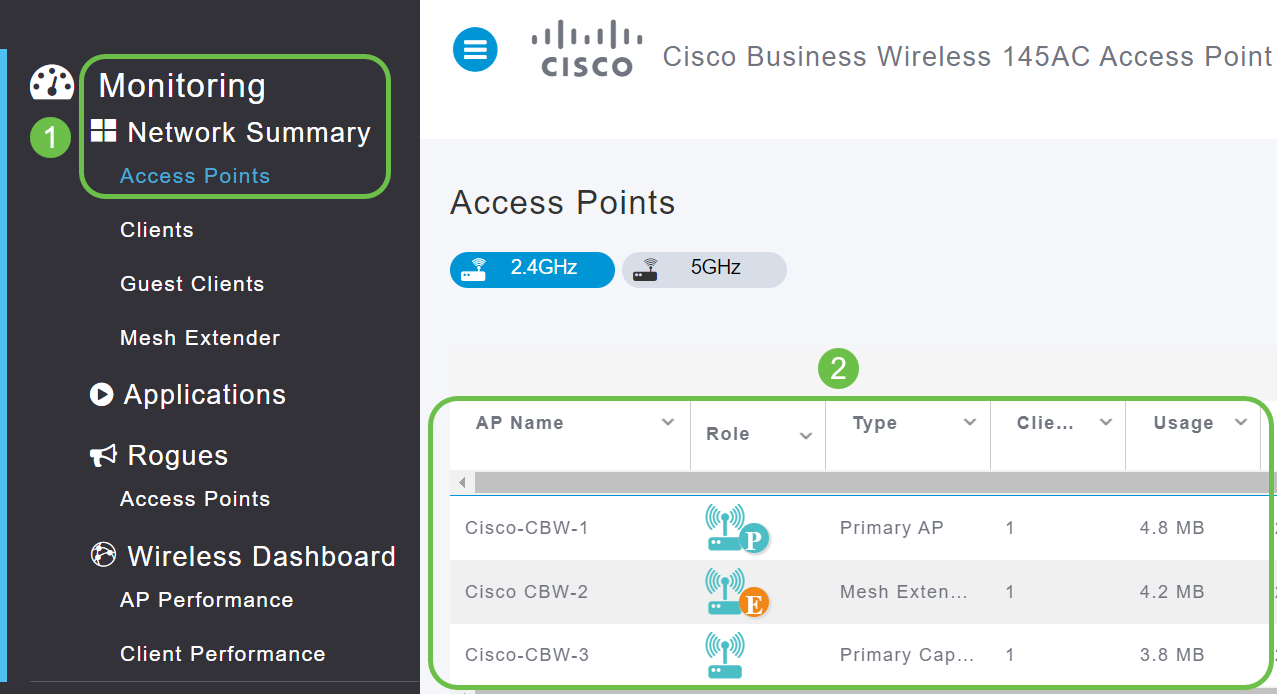
モバイルアプリで、[デバイス]を選択します。
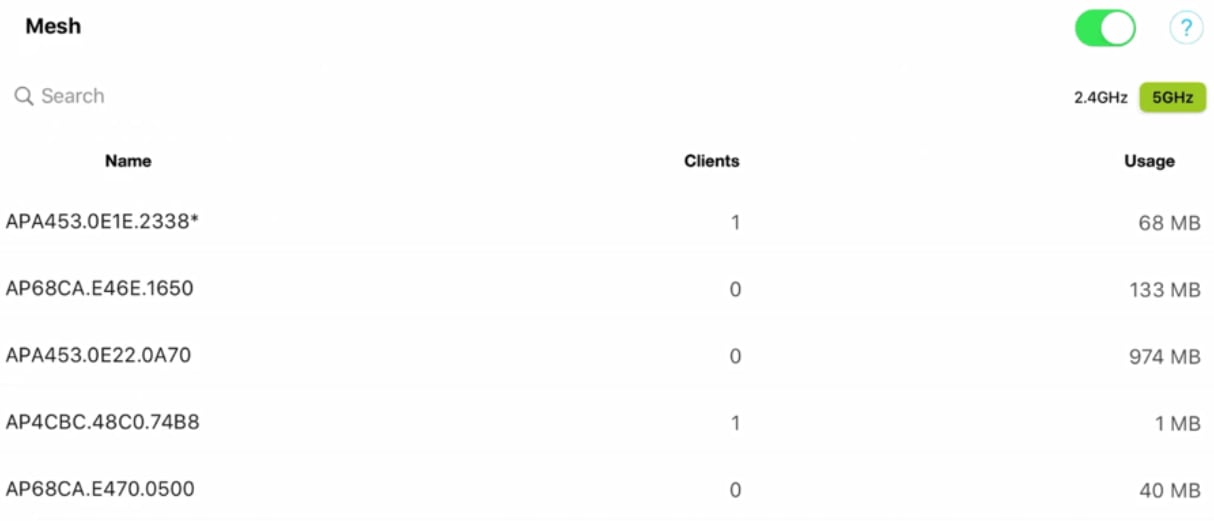
新しいワイヤレスLAN(WLAN)の追加
Web UIで、[Wireless Settings] > [WLANs]に移動します。[Add new WLAN/RLAN]を選択します。
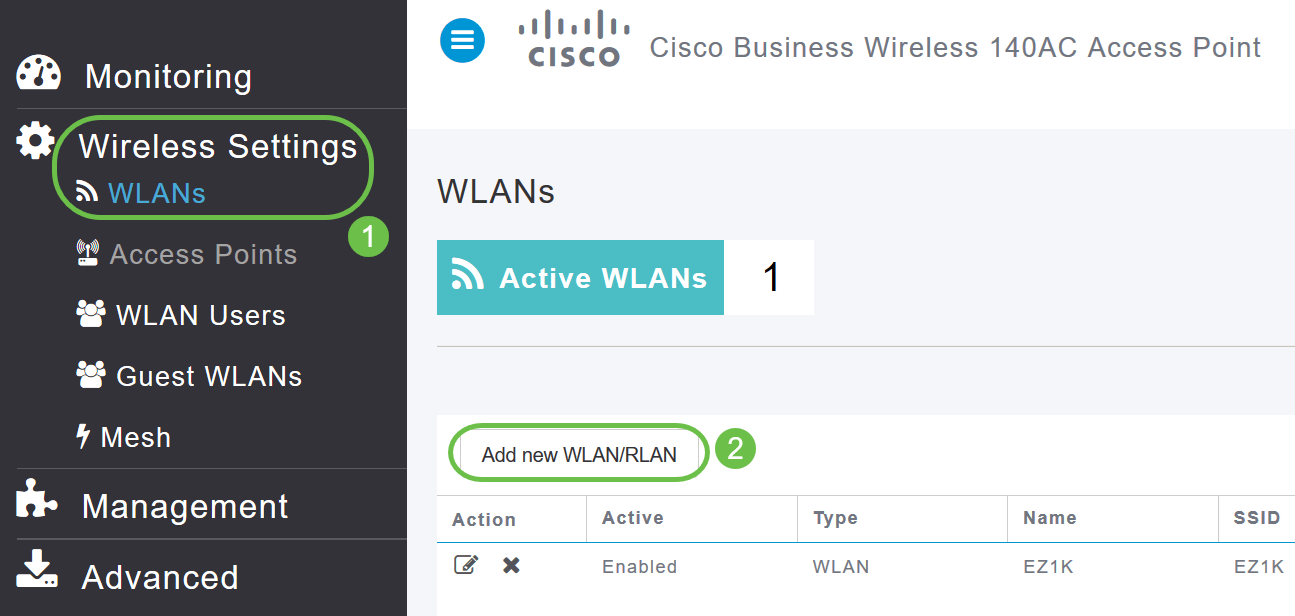
モバイルアプリで[WLAN]を選択します。
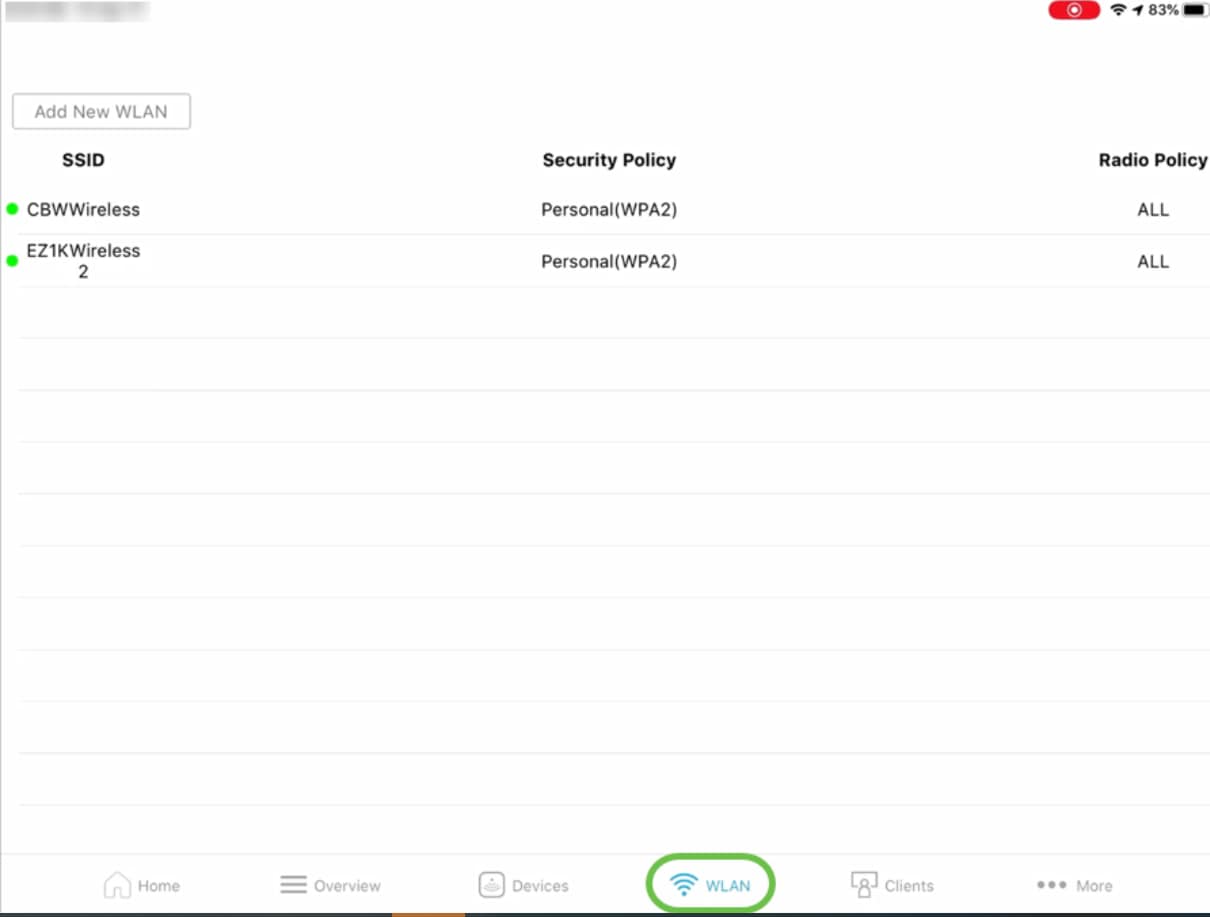
関連付けられたクライアントのMACアドレス/ホスト名およびIPアドレスの詳細
Web UIで、[Monitoring] > [Network Summary] > [Clients]に移動します。

モバイルアプリで、[クライアント]を選択します。
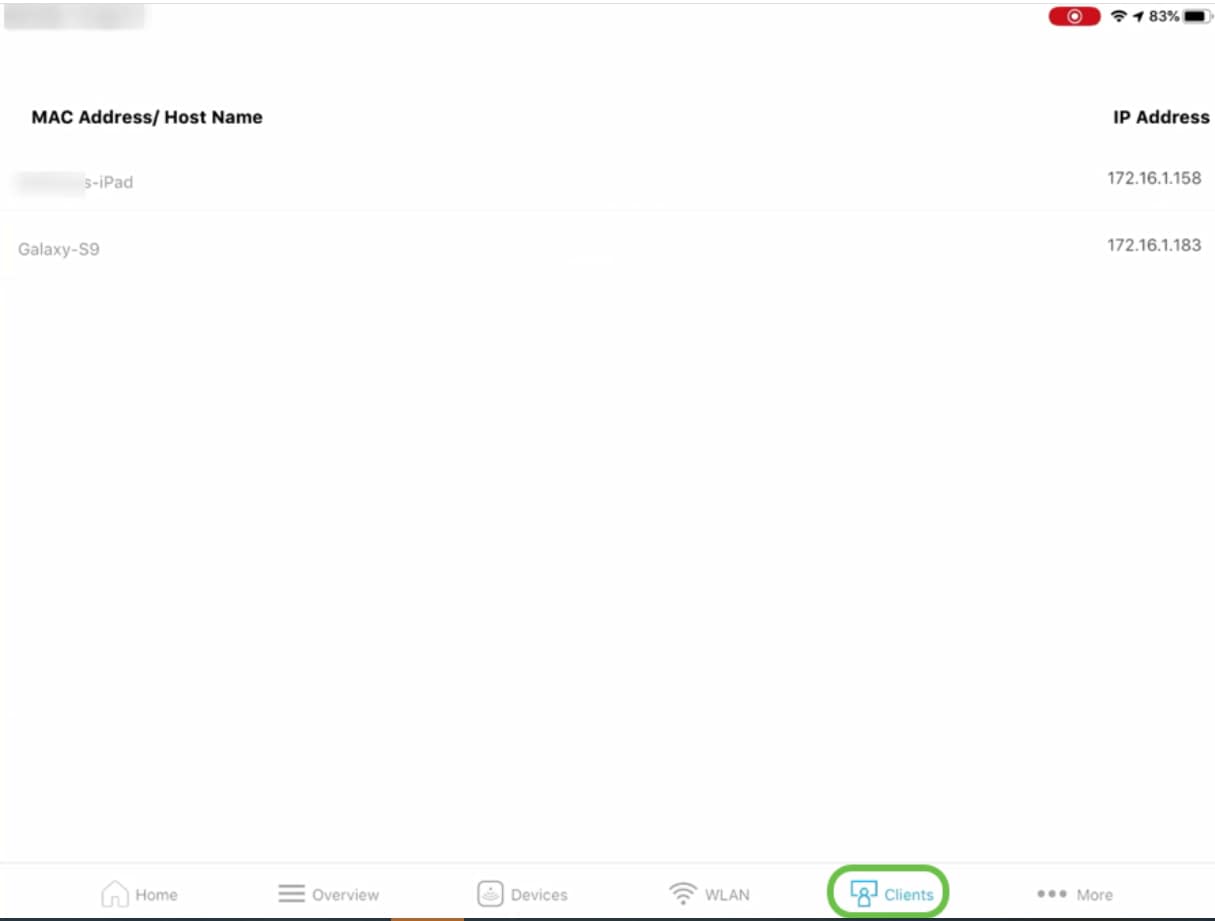
ネットワークサマリー(アクセスポイント、アクティブクライアント、不正、および干渉源)
Web UIで、[Monitoring] > [Network Summary]に移動します。
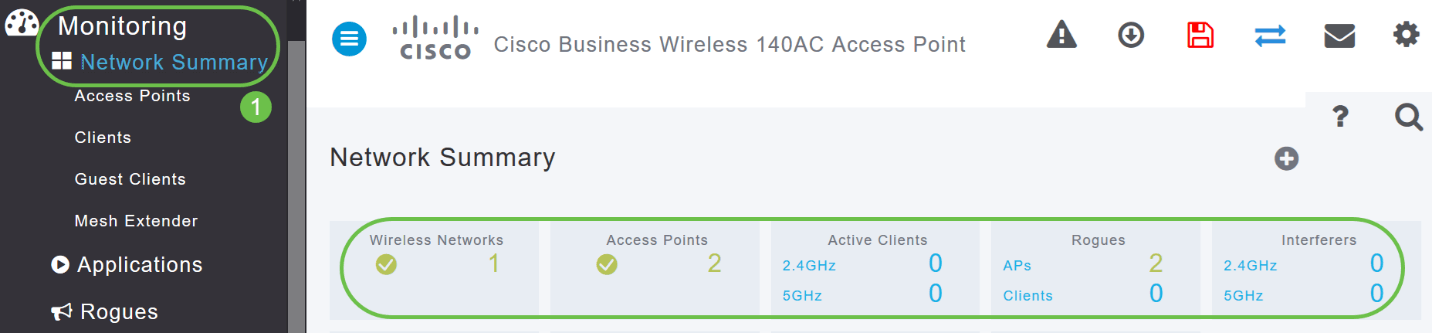
モバイルアプリで、[概要とネットワークの概要]を選択します。
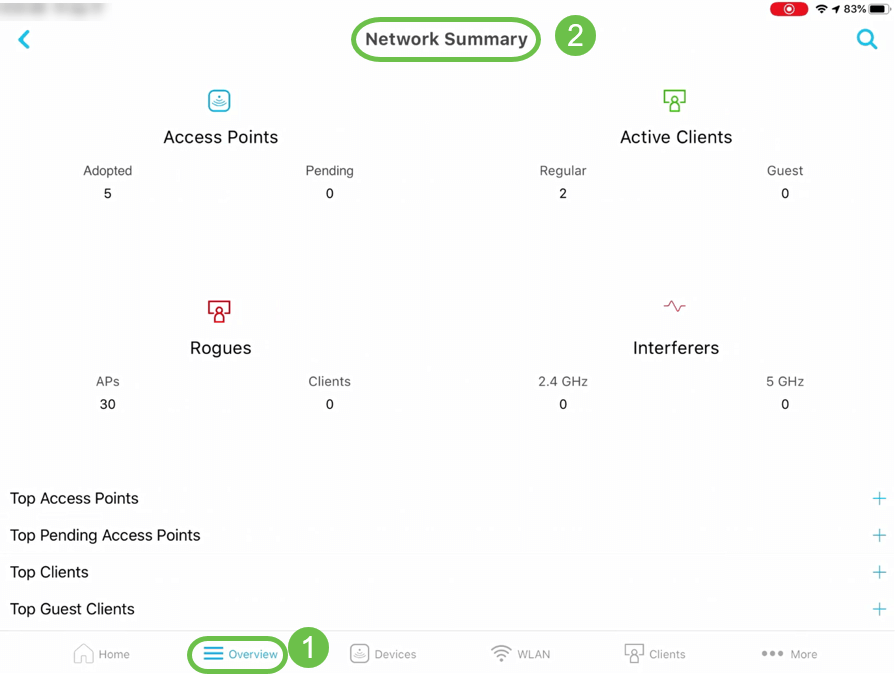
データ使用量に関する上位アクセスポイントの詳細
Web UIで、[Monitoring] > [Network Summary]に移動します。

モバイルアプリで、[概要とネットワークの概要]を選択します。
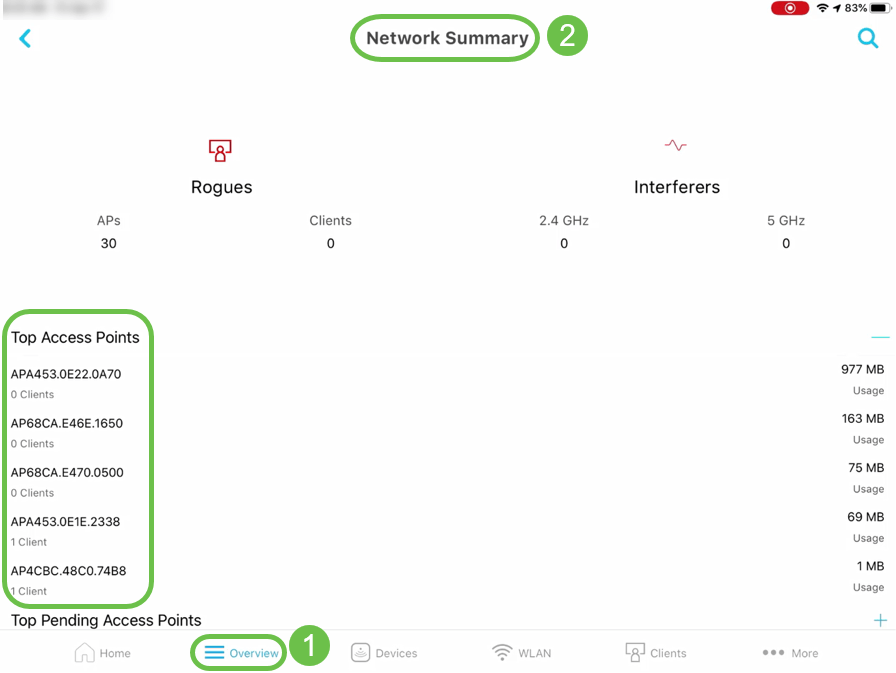
データの使用状況に関する上位クライアントの詳細
Web UIで、[Monitoring] > [Network Summary]に移動します。

モバイルアプリで、[監視] > [ネットワークの概要]に移動します。
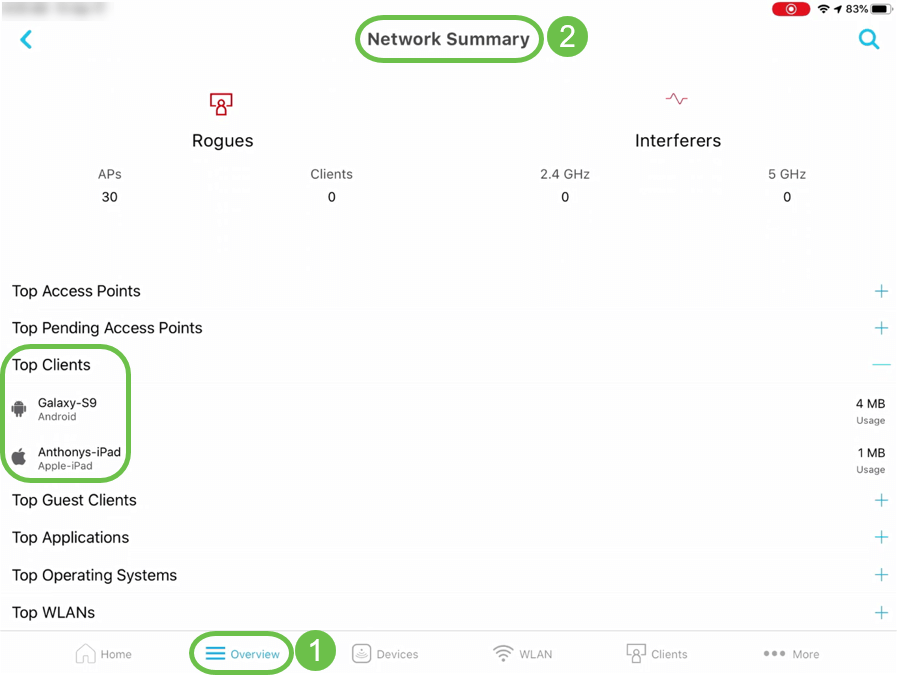
上位ゲストクライアントの詳細
Web UIで、[Monitoring] > [Network Summary] > [Guest Clients]に移動します。
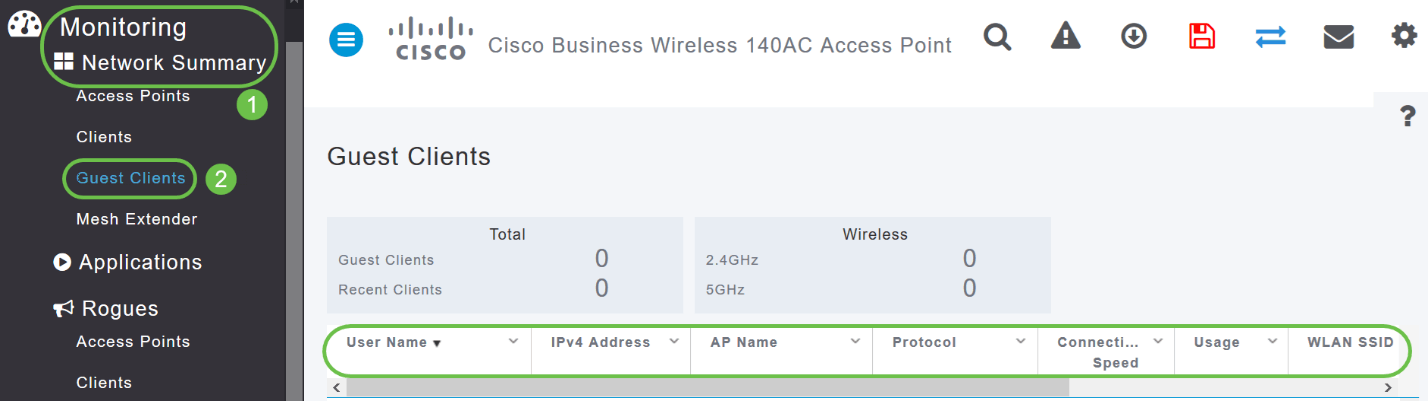
モバイルアプリで、[Overview] > [Network Summary] > [Top Guest Clients]に移動します。
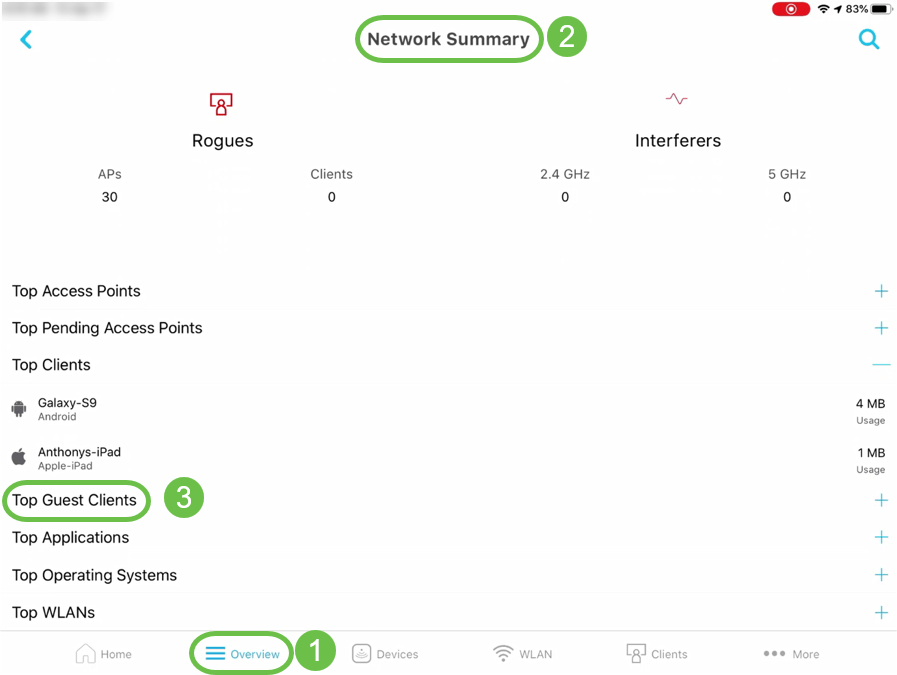
上位アプリケーションの詳細
Web UIで、[ネットワークの概要] > [アプリケーション]に移動します。

モバイルアプリで、[概要] > [ネットワークの概要] > [上位アプリケーション]に移動します。
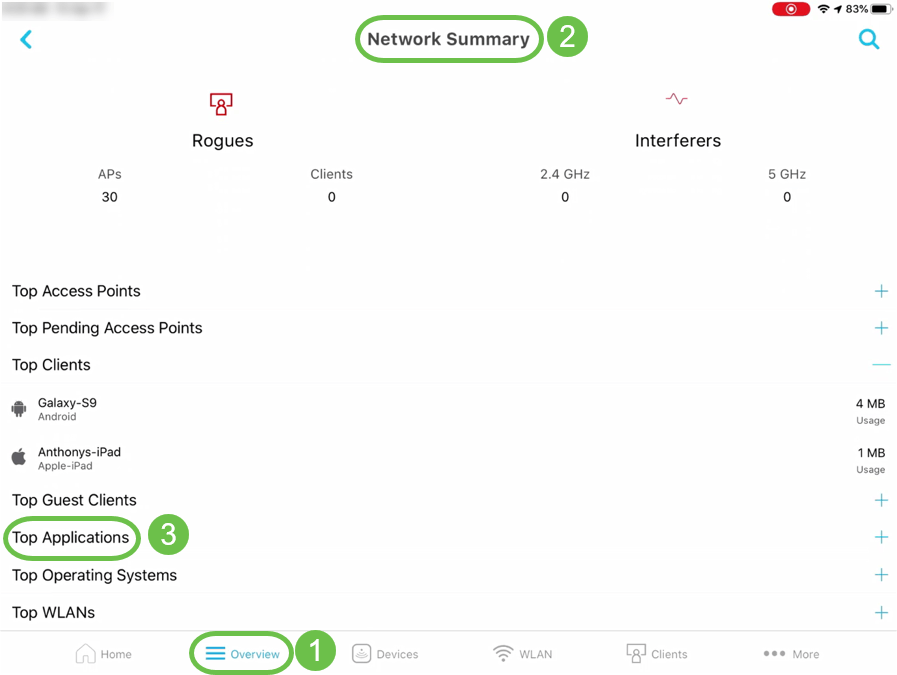
上位のワイヤレスLAN(WLAN)の詳細
Web UIで、[Monitoring] > [Network Summary]に移動します。

モバイルアプリで、[Overview] > [Network Summary] > [Top WLANs]に移動します。
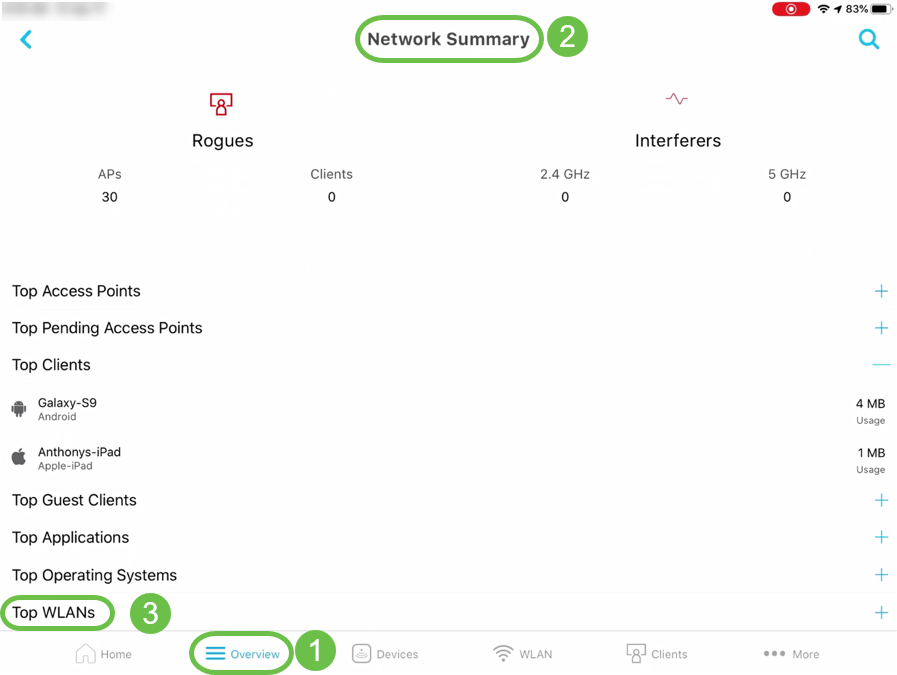
ワイヤレスダッシュボード(最大設定されたデータレート、クライアント機能 – 空間ストリーム、最大プロトコル)
Web UIで、[Monitoring] > [Network Summary] > [Wireless Dashboard]に移動します。
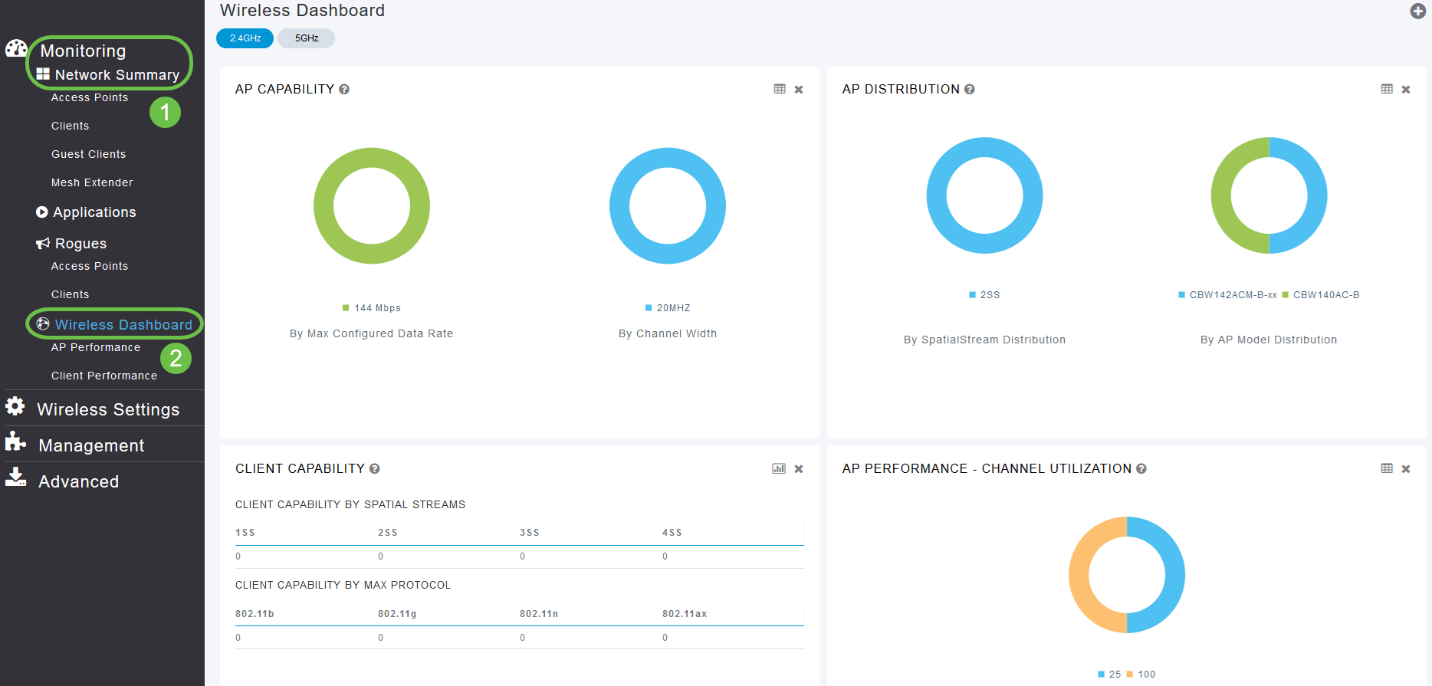
モバイルアプリで、[概要] > [ワイヤレスダッシュボード]に移動します。
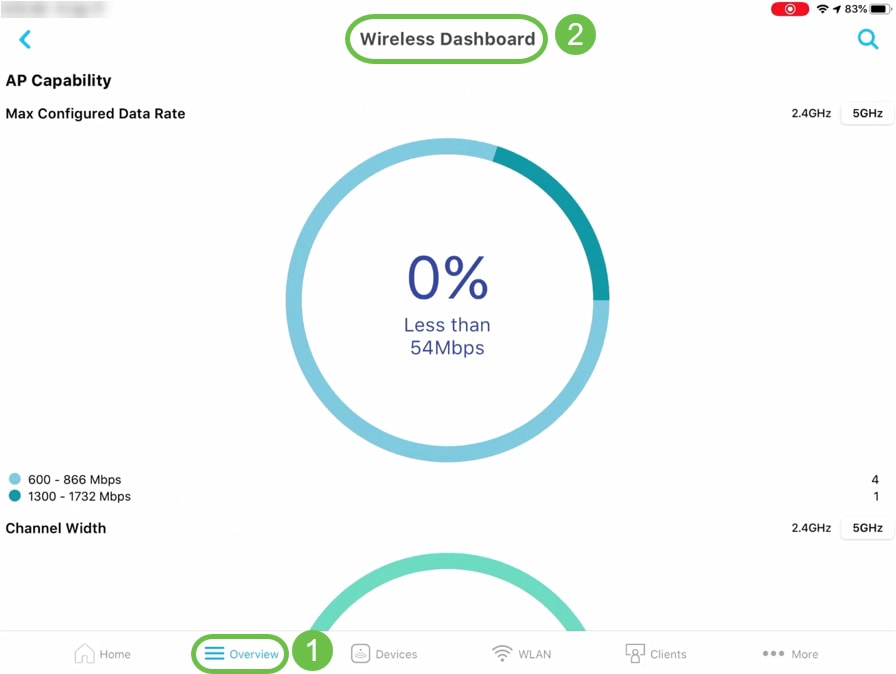
APパフォーマンス – チャネル使用率 – 上位AP、干渉 – 上位AP
Web UIで、[Monitoring] > [Network Summary] > [AP Performance]に移動します。
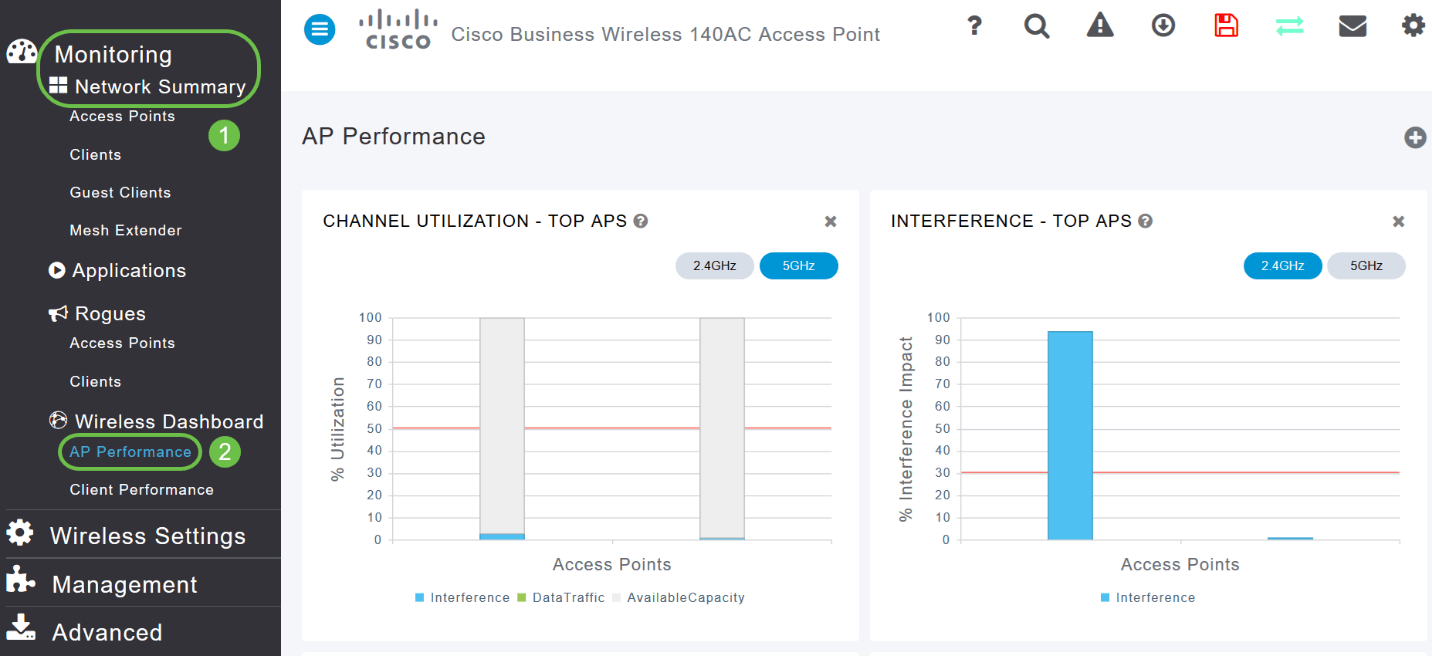
モバイルアプリで、[概要] > [APパフォーマンス]に移動します。

クライアントパフォーマンス:信号強度、信号品質、接続レート、クライアント接続状態
Web UIで、[Monitoring] > [Network Summary] > [Client Performance]に移動します。
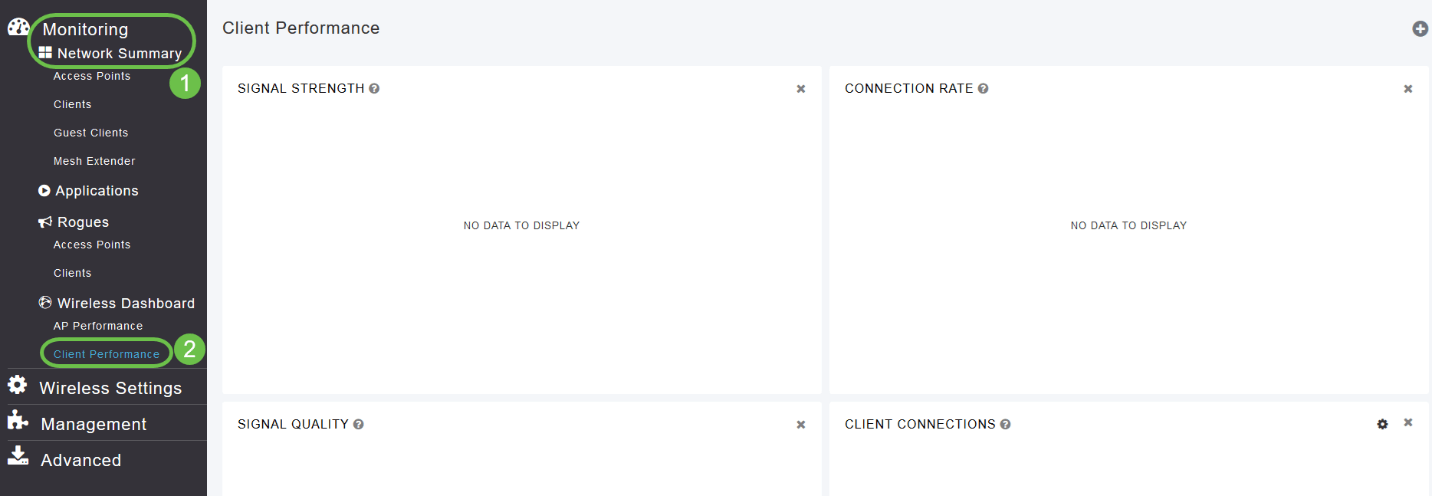
モバイルアプリで、[概要] > [クライアントパフォーマンス]に移動します。
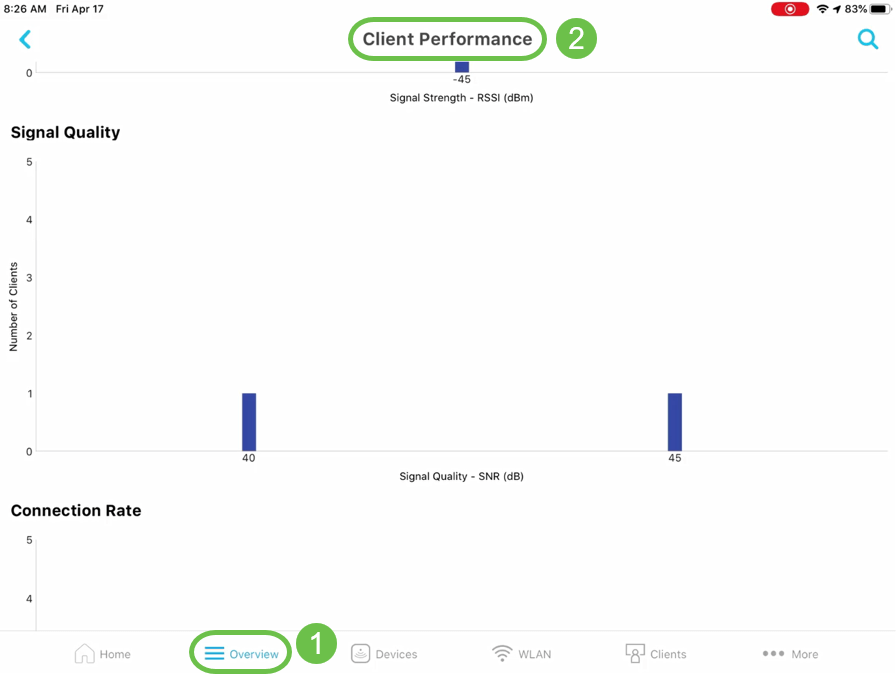
[Access Point View]:APの完全な要約
Web UIで、[Monitoring] > [Network Summary] > [Access Points]に移動します。
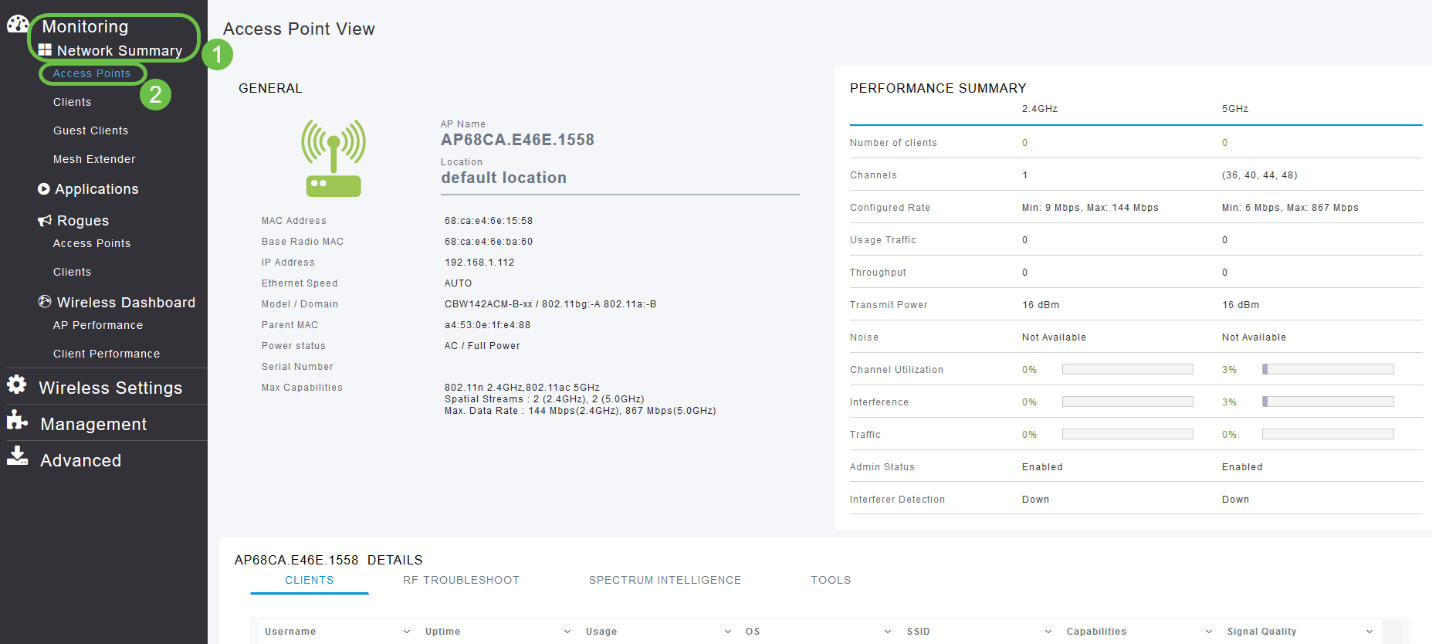
モバイルアプリで、[デバイス] > [アクセスポイントビュー]に移動します。
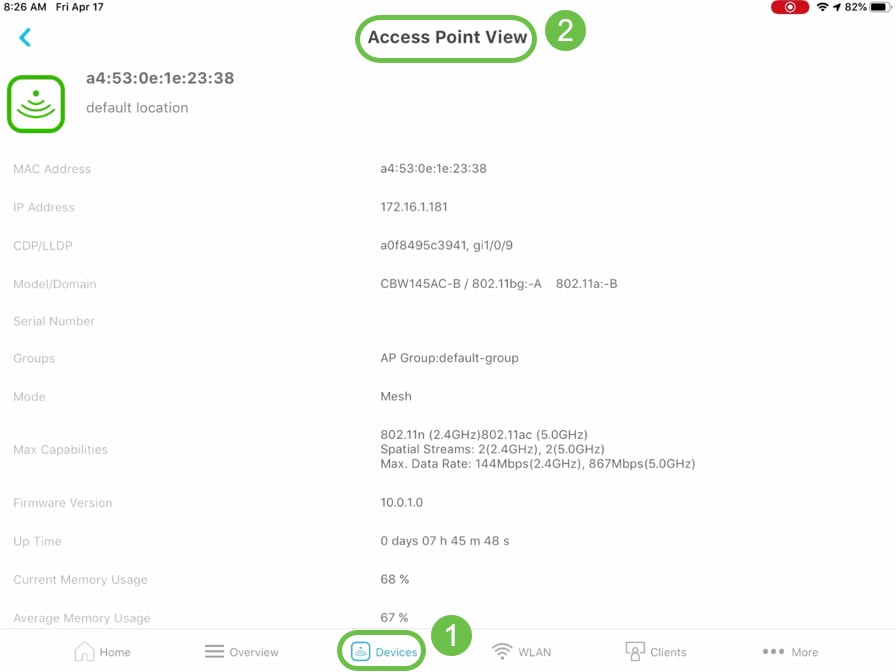
クライアントビュー:クライアントの完全な要約
Web UIで、[Monitoring] > [Network Summary] > [Clients]に移動します。

モバイルアプリで、[クライアント] > [クライアント表示]に移動します。
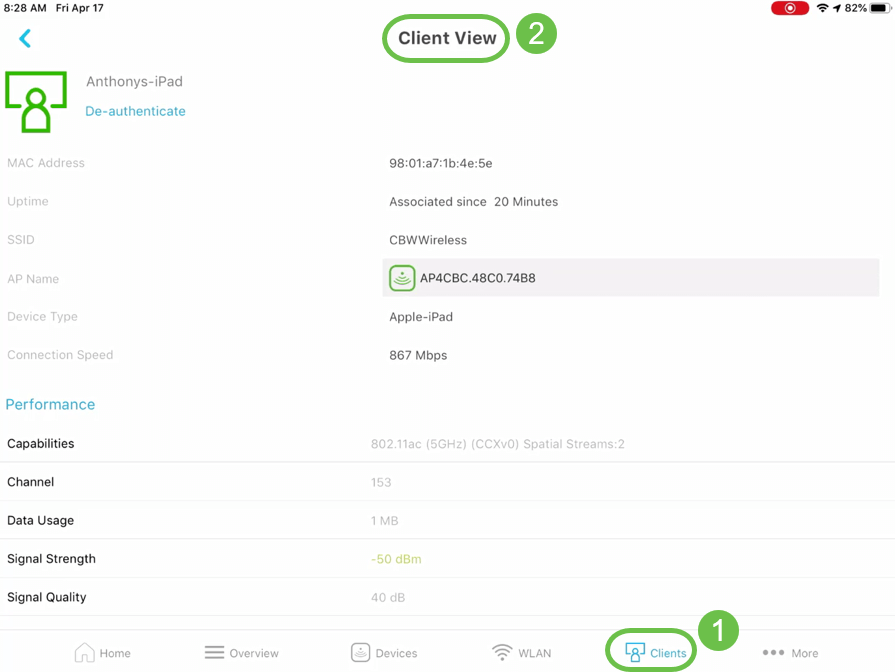
pingツール(IPおよびドメイン名)
Web UIで、[Advanced] > [SNMP] > [Primary AP Tools] > [Troubleshooting Tools]に移動します。[Ping Test]セクションまで下にスクロールします。

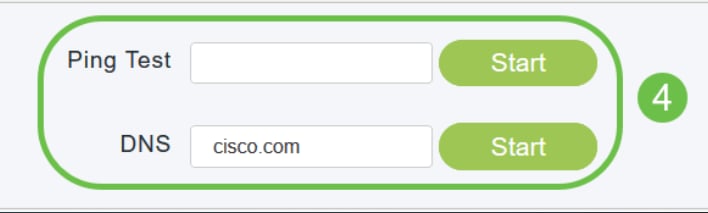
モバイルアプリで、[詳細] > [Ping Tool]に移動します。
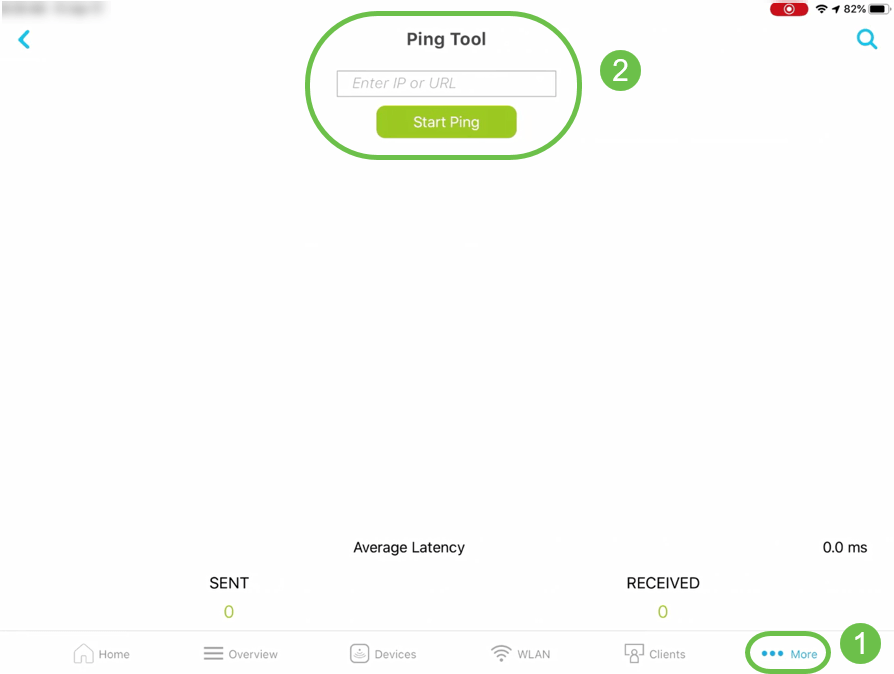
デバイス設定を保存し、デバイスを工場出荷時のデフォルト設定に復元するオプション
Web UIで、[Advanced] > [SNMP] > [Primary AP Tools] > [Configuration Management]に移動します。
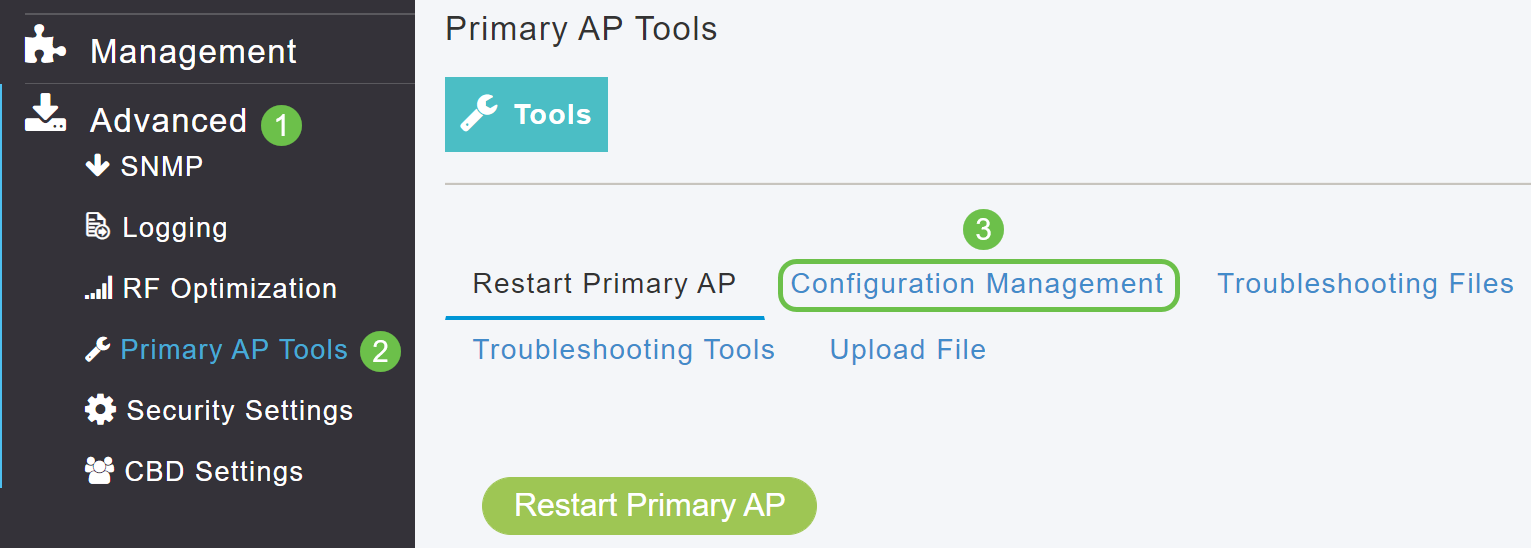
モバイルアプリで、[詳細] > [構成の保存]または[詳細] > [工場出荷時のデフォルトにリセット]に移動します。
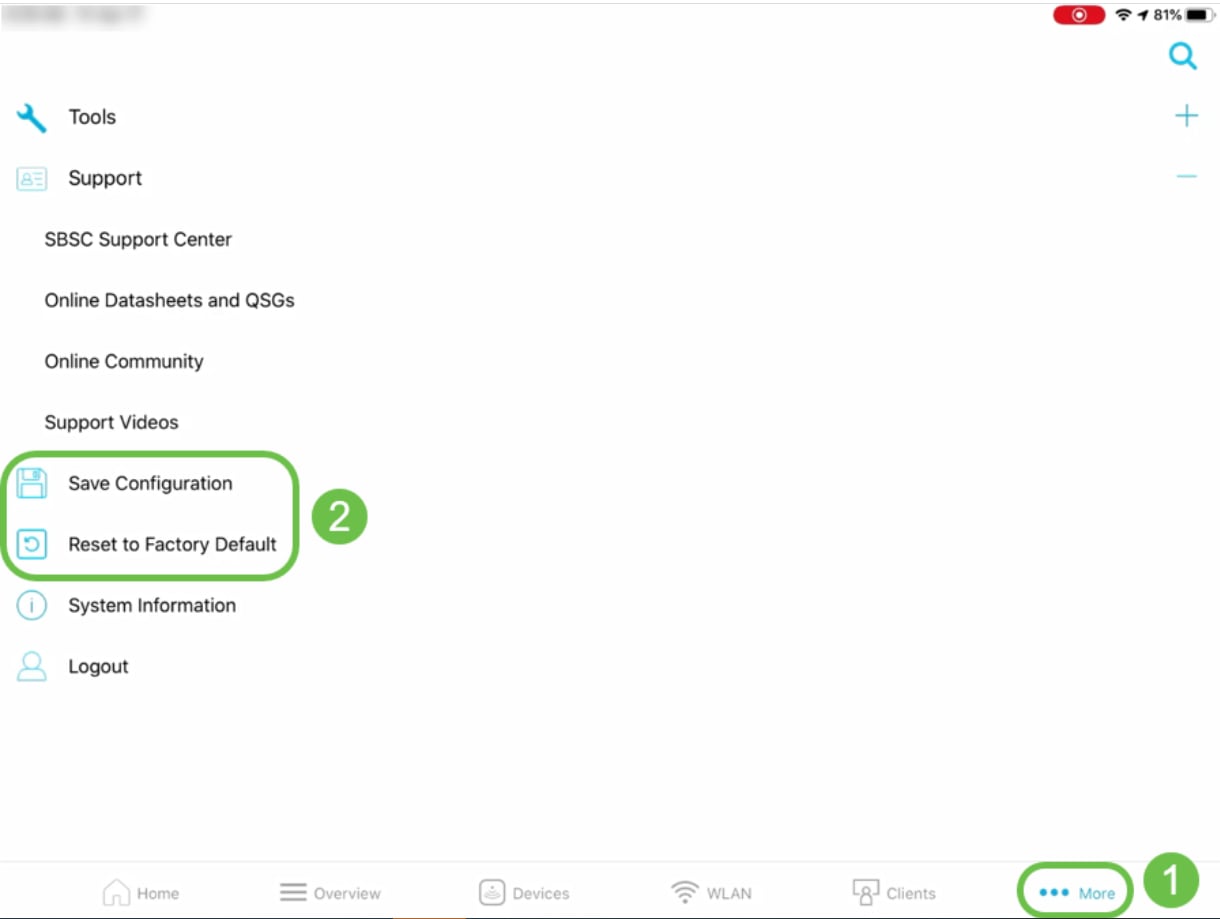
Web UIでのみ使用可能
RF最適化
Web UIで、[Advanced] > [SNMP] > [RF Optimization]に移動します。
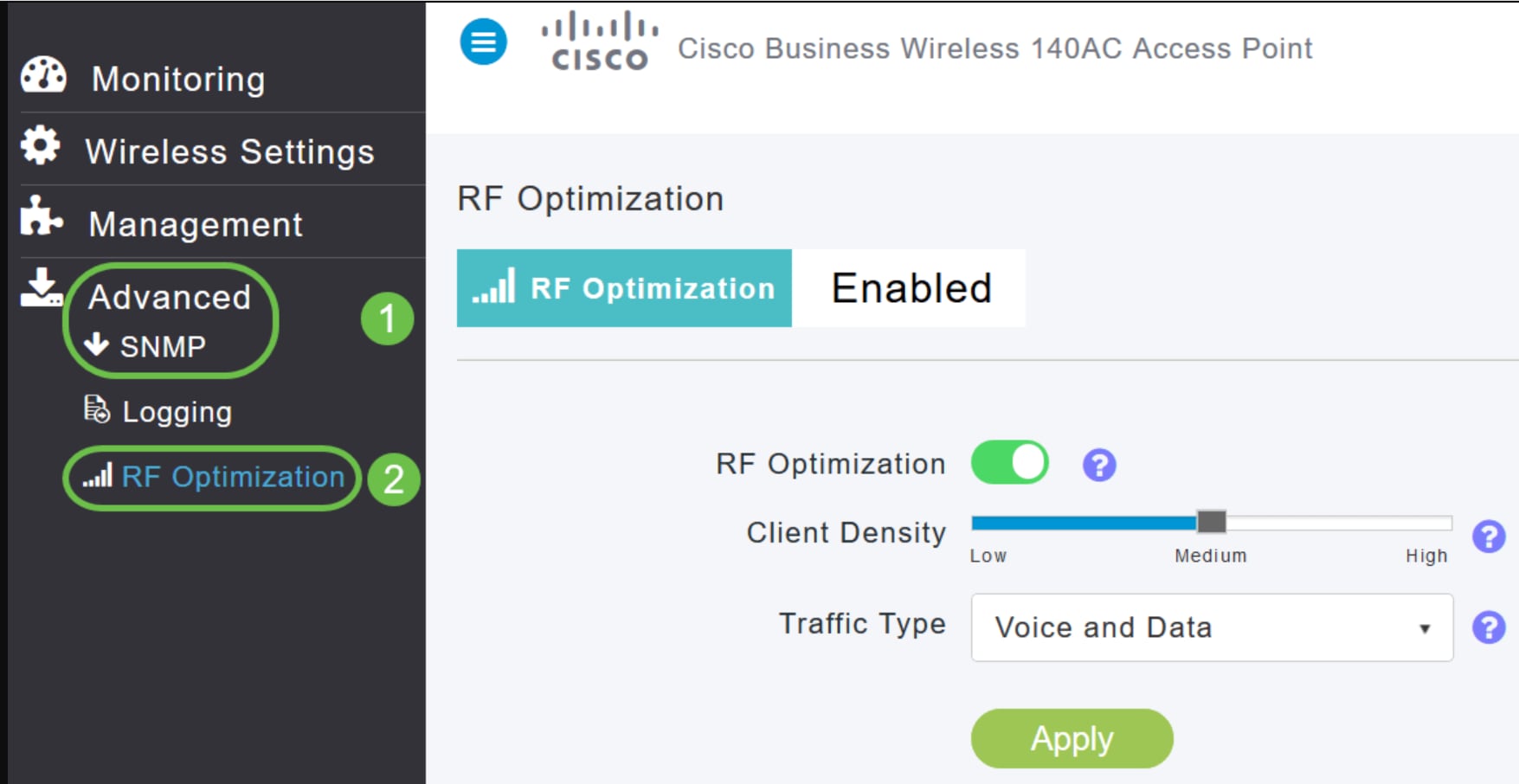
テクニカルサポートファイルのダウンロード
Web UIで、[Advanced] > [SNMP] > [Primary AP Tools] > [Troubleshooting Files] > [Download Support Bundle]に移動します。
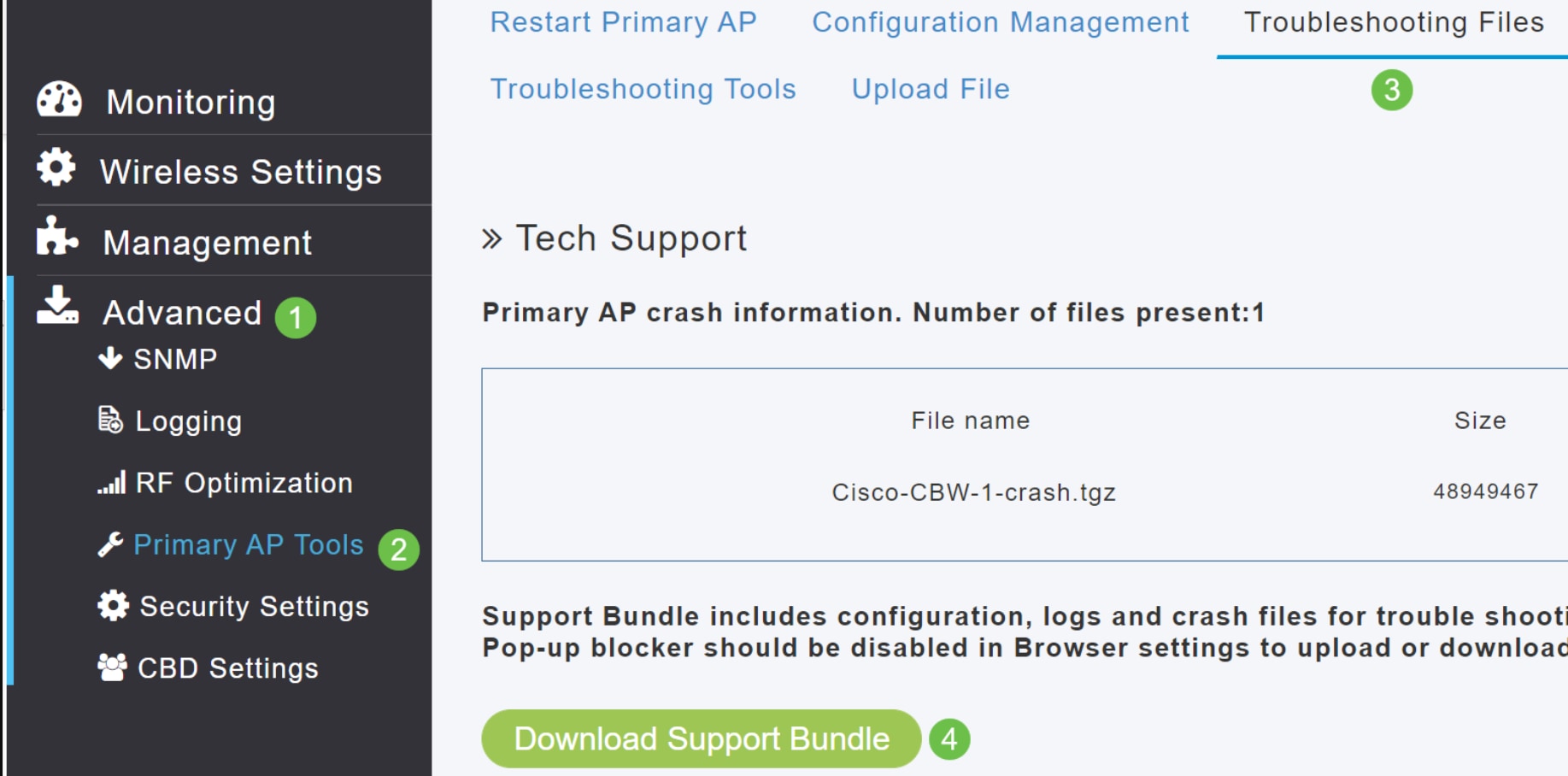
Radius応答テスト
Web UIで、[On the Web UI]に移動し、[Advanced] > [SNMP] > [Primary AP Tools] > [Troubleshooting Tools] > [Radius Response]に移動します。
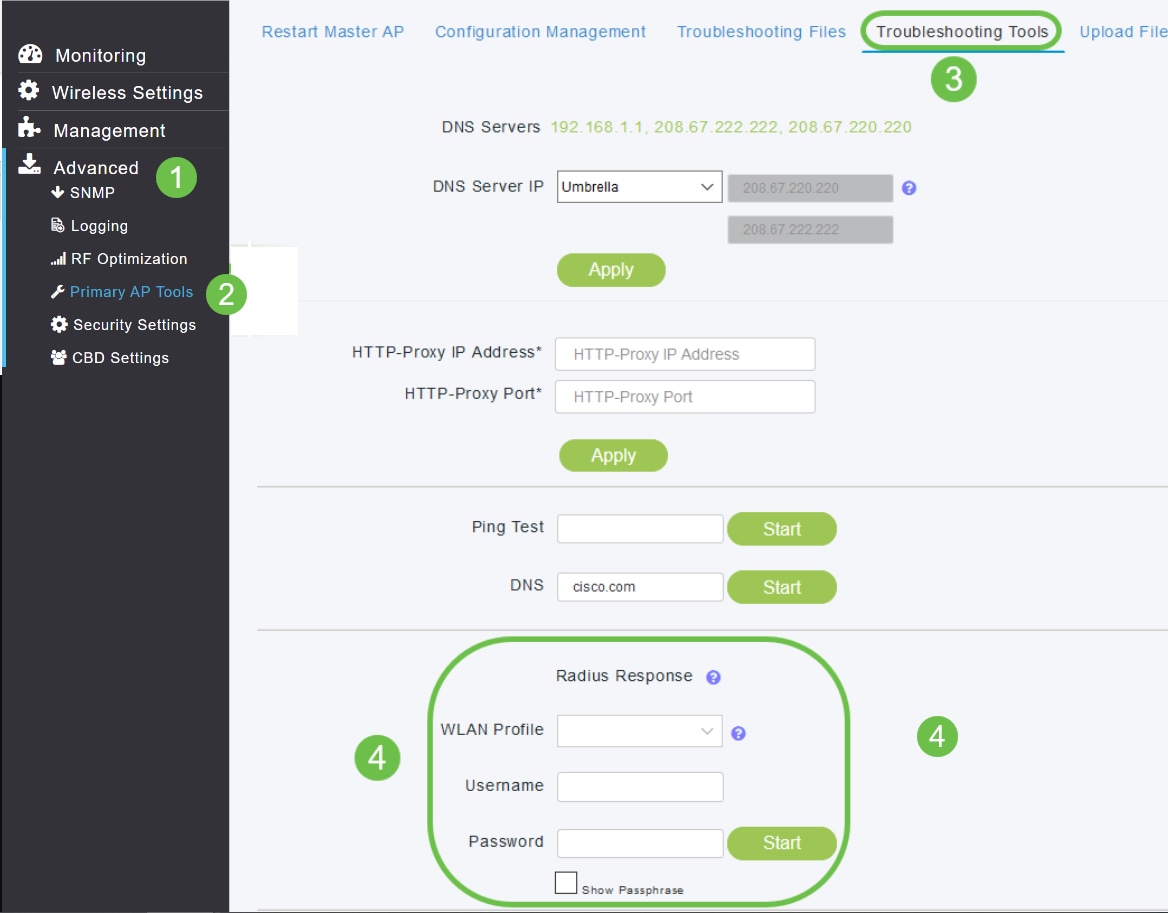
ログの詳細の設定と表示
Web UIで、[On the Web UI]に移動し、[On the Web UI]に移動し、[Advanced] > [SNMP] > [Logging]に移動します。
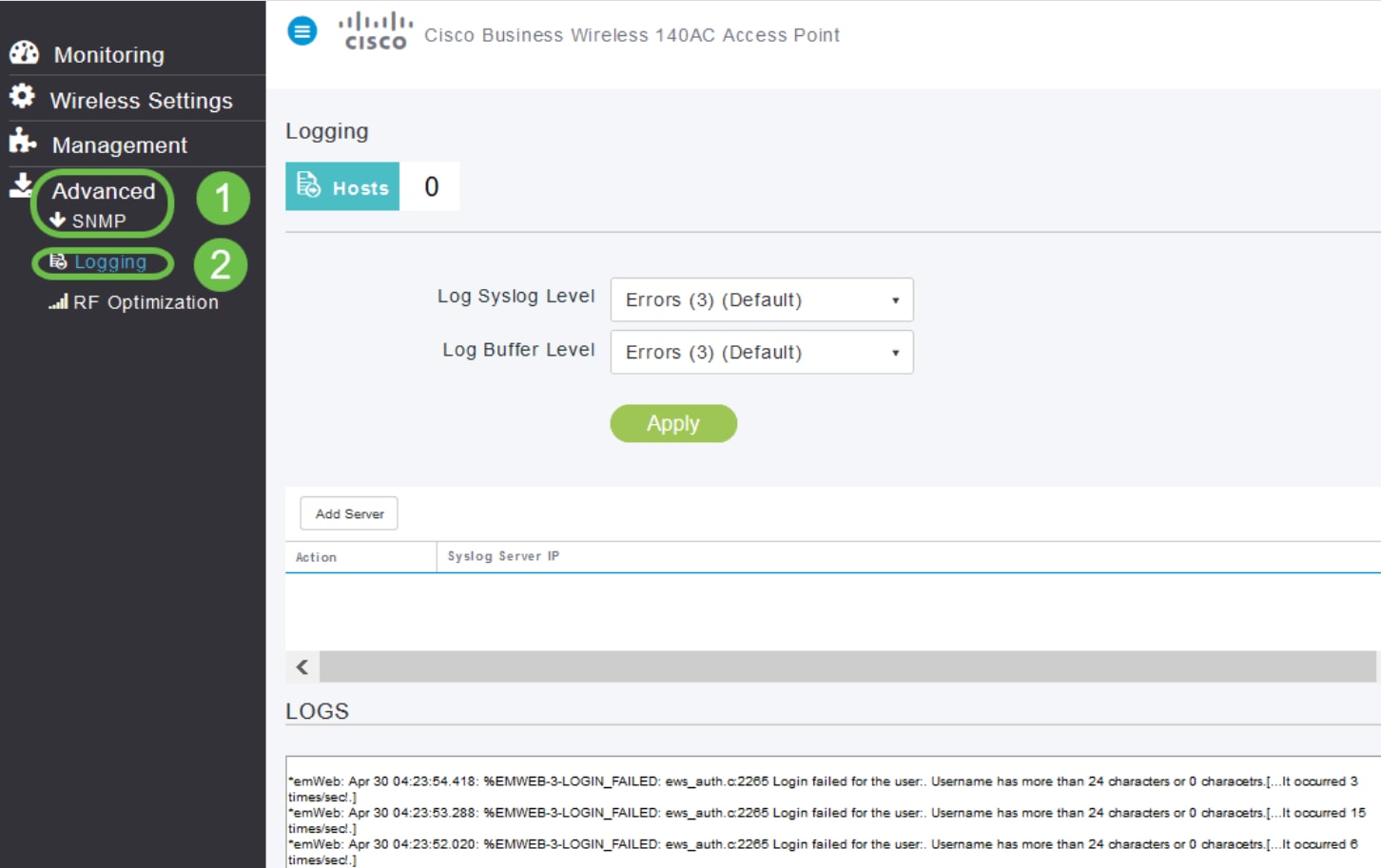
ソフトウェアの更新
Web UIで、[Management] > [Access] > [Software Update]に移動します。
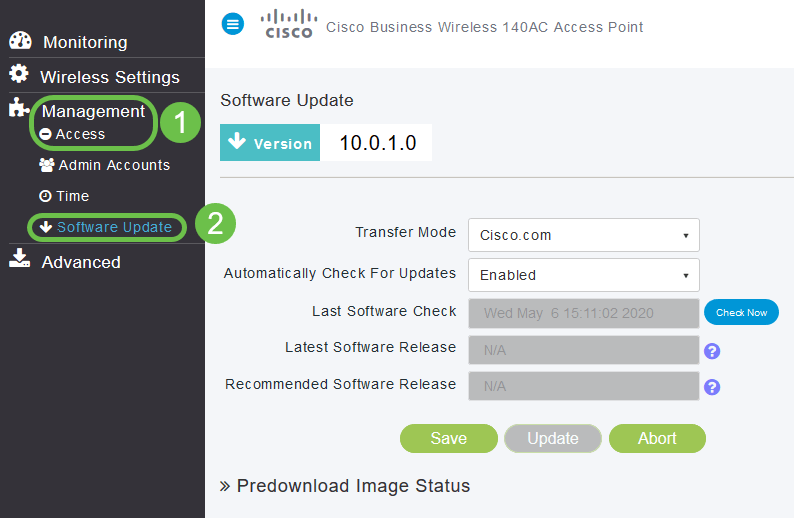
スペクトルインテリジェンス
Web UIで、[Monitoring] > [Network Summary] > [Access Points] > [Spectrum Intelligence]に移動します。

RFトラブルシューティング
Web UIで、[On the Web UI]に移動し、[Monitoring] > [Network Summary] > [Access Points] > [RF Troubleshoot]に移動します。
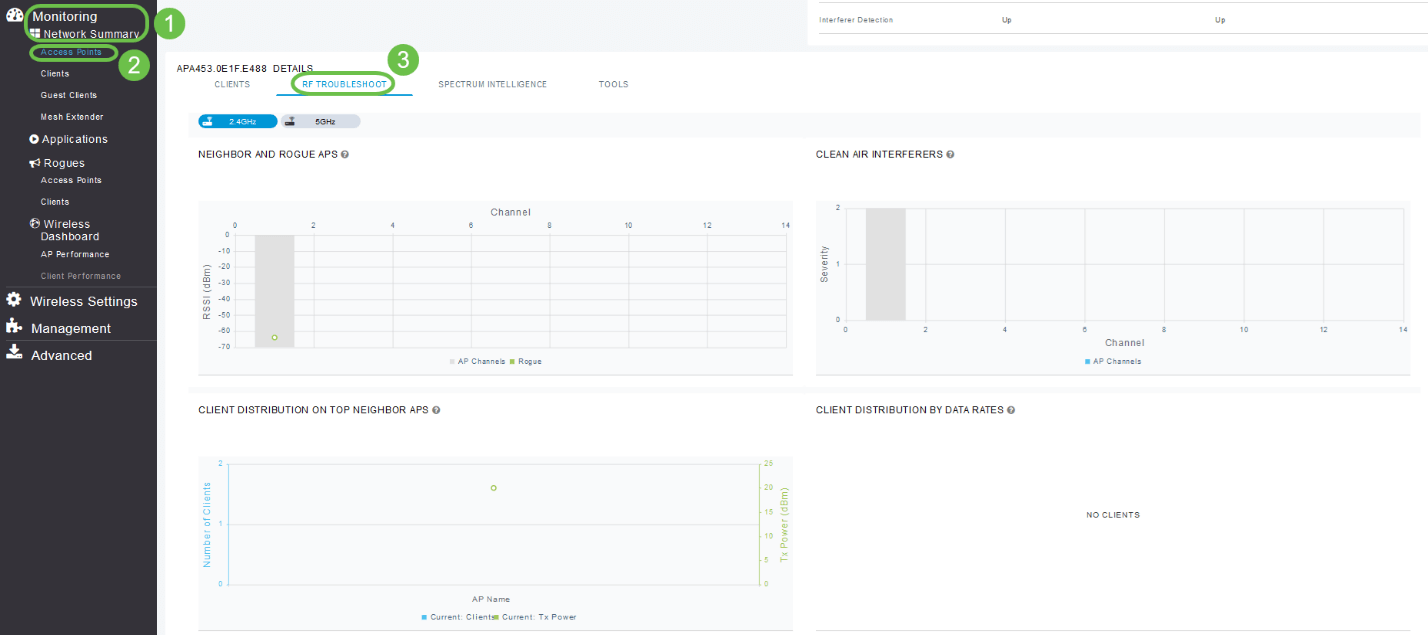
SNMPおよびNTP、mDNSおよびUmbrellaの設定オプション
SNMP:Web UIで、[Advanced] > [SNMP]に移動します。
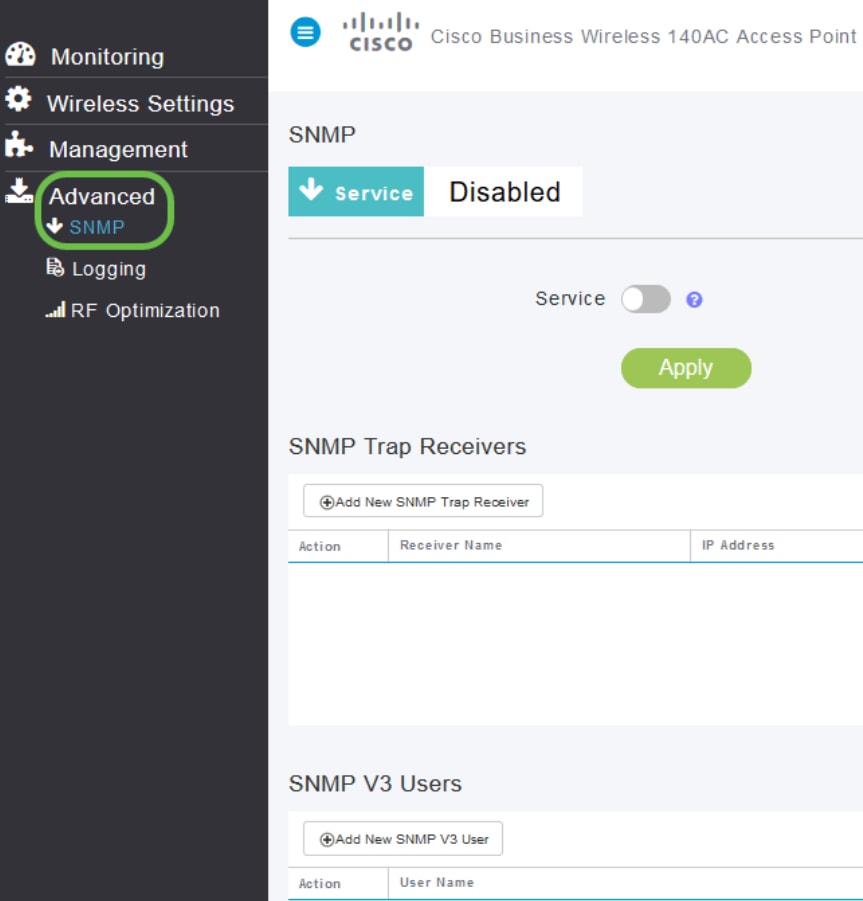
NTP:Web UIで、[Management] > [Access] > [Time] > [NTP Servers]に移動します。
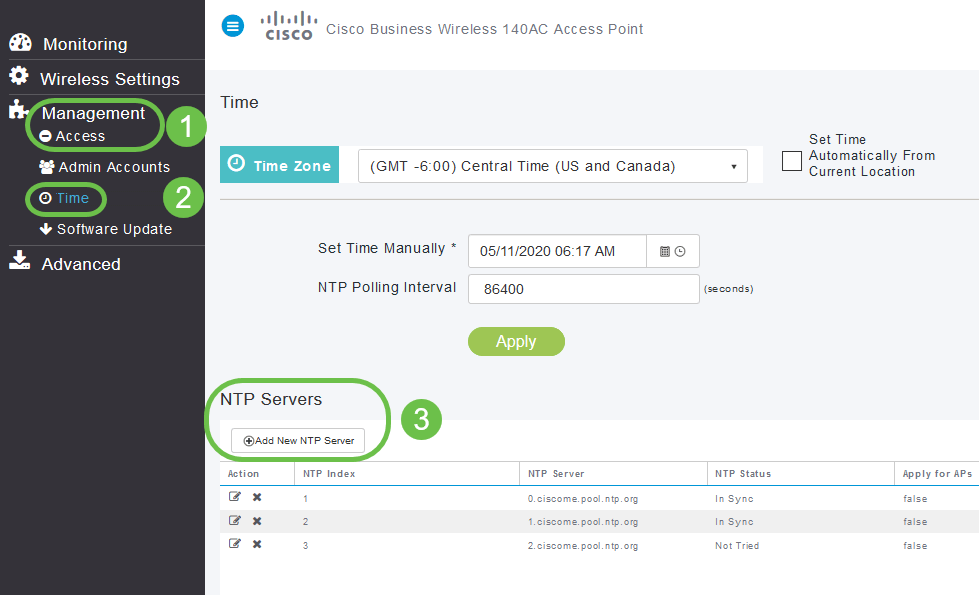
mDNS:Web UIで、矢印アイコンをクリックしてエキスパートビューに入っていることを確認します。[Services] > [mDNS]に移動します。
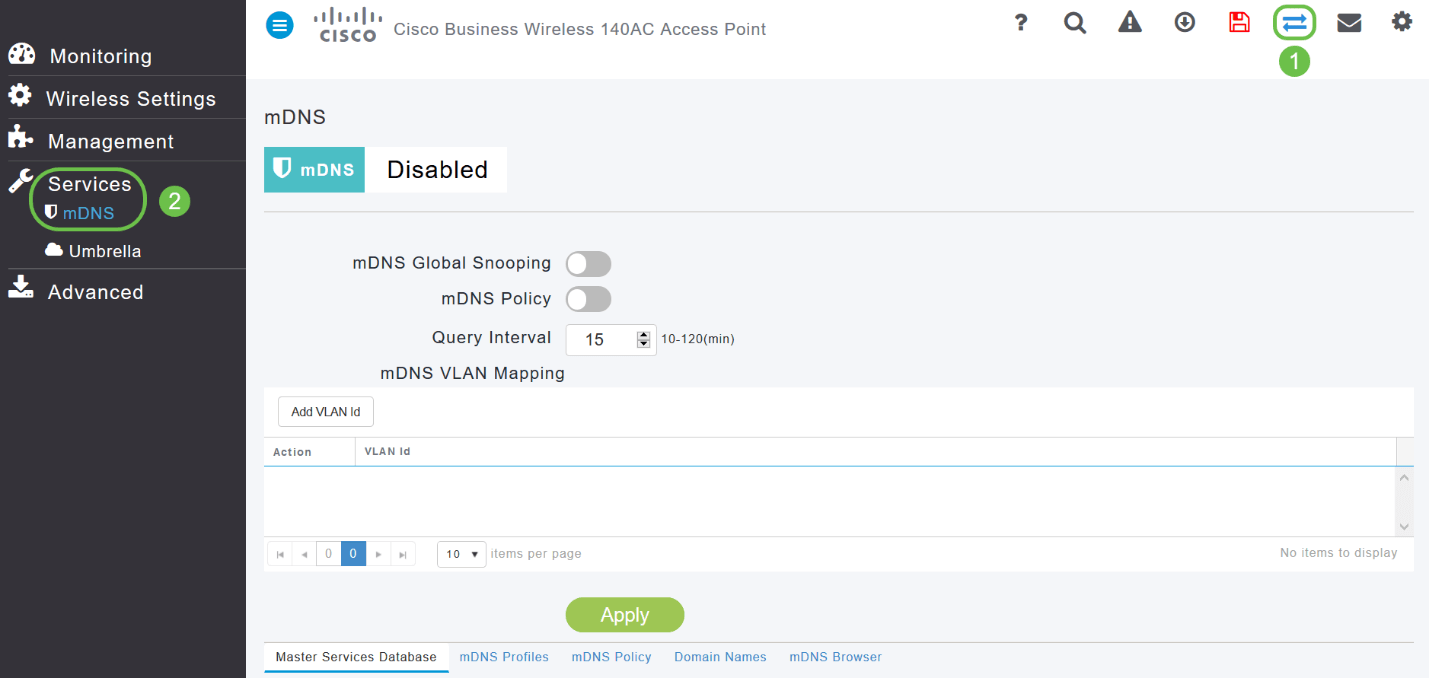
傘:Web UIで、矢印アイコンをクリックしてエキスパートビューに入っていることを確認します。[Services] > [mDNS] > [Umbrella]に移動します。
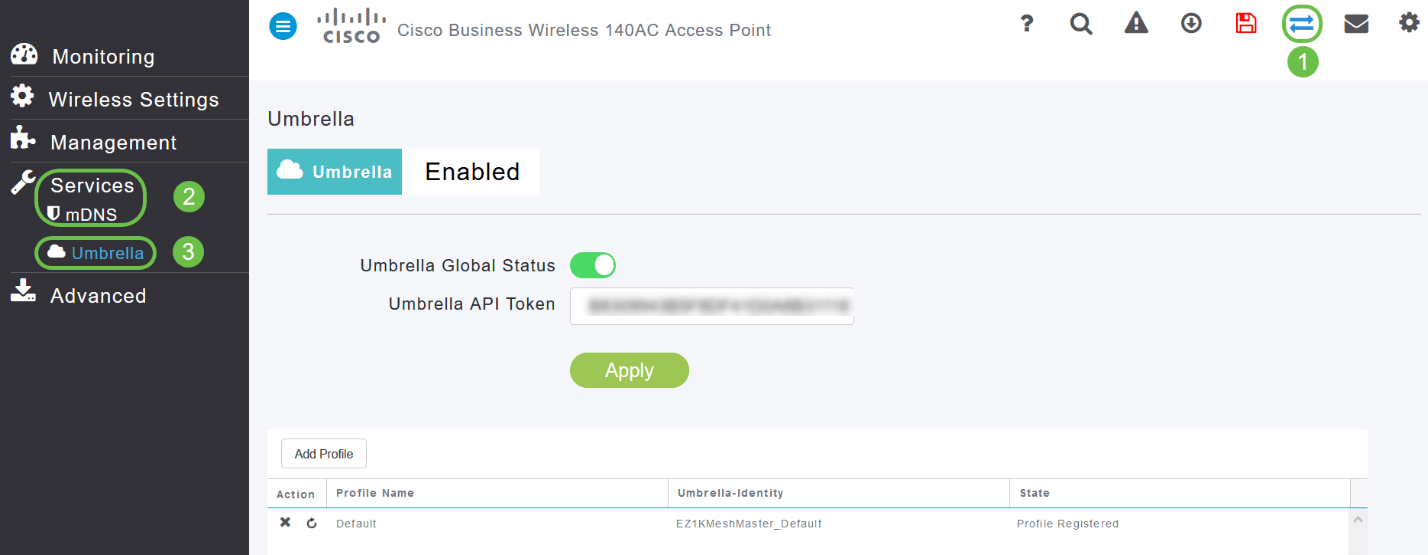
モバイルアプリでのみ利用可能
タッチID認証:
Touch ID認証は、Cisco Business Wireless Applicationで使用できます。指紋ベースの認証にTouch IDを使用すると、モバイルアプリケーション経由でCisco Business Wirelessネットワークにアクセスできます。
モバイルアプリで、[OK]と[Confirm]を選択します。
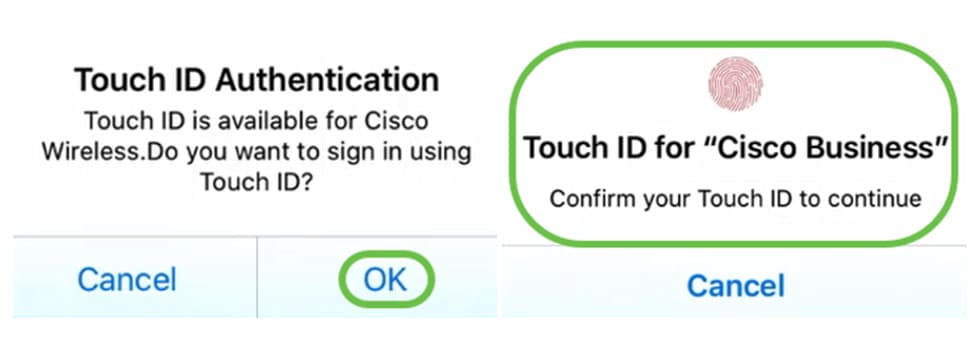
上位オペレーティングシステムの詳細
モバイルアプリで、[概要] > [ネットワークの概要] > [上位オペレーティングシステム]に移動します。
クライアントのパフォーマンス:(接続スコア、接続プロトコル)
モバイルアプリで、[概要] > [クライアントパフォーマンス]に移動します。
Speed Test Tool(内部およびインターネット)
モバイルアプリで、[内部]に移動します。

製品に関連するオンラインリソースにアクセスするオプション
モバイルアプリで[詳細]を選択し、アクセスするオンラインリソースを選択します。
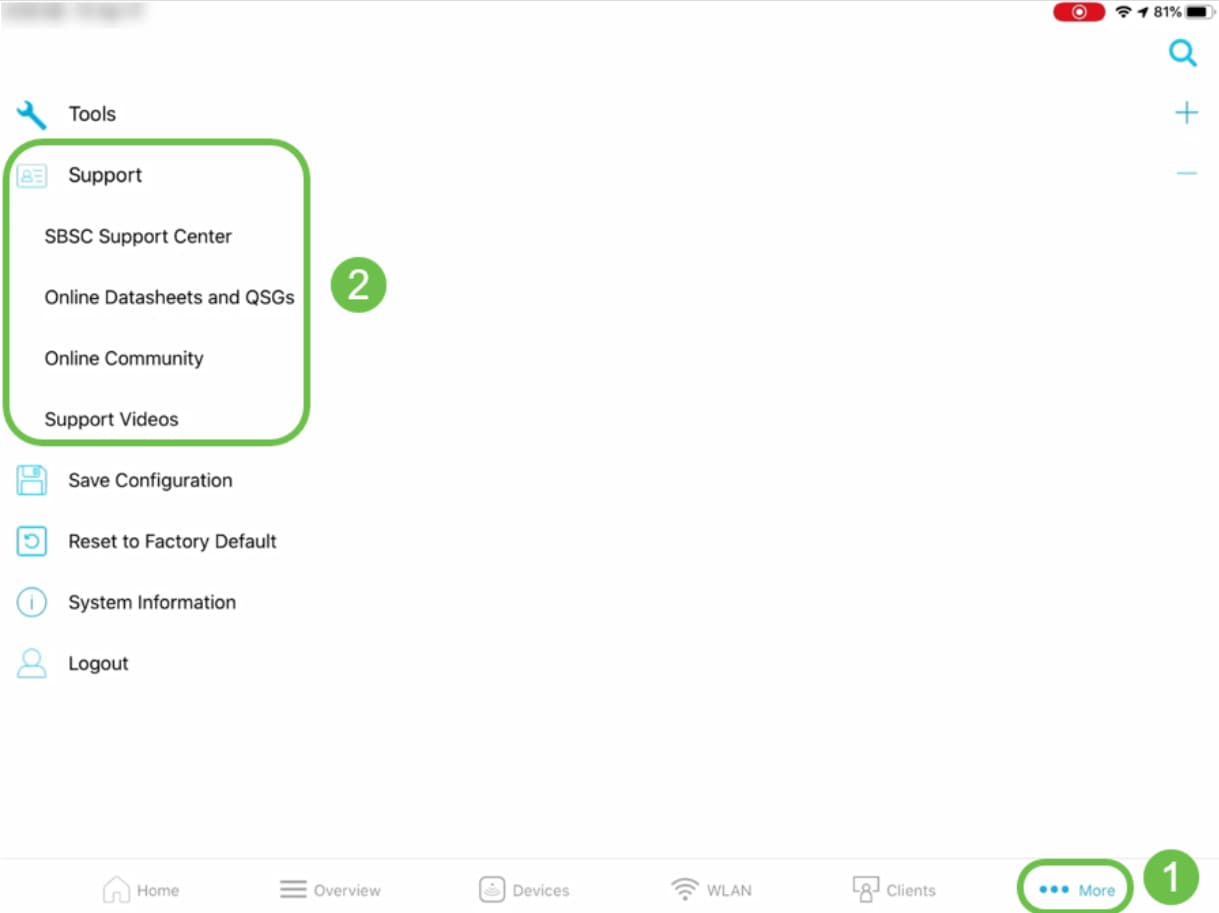
結論
Web UIおよびCisco Business Wireless App for Cisco Business Wireless Access Points and Mesh Extendersで使用可能な機能をナビゲートする方法を理解しました。Cisco Business Wireless Networkを簡単に監視および管理できます。
他の関連記事をチェック!
更新履歴
| 改定 | 発行日 | コメント |
|---|---|---|
1.0 |
27-May-2020 |
初版 |
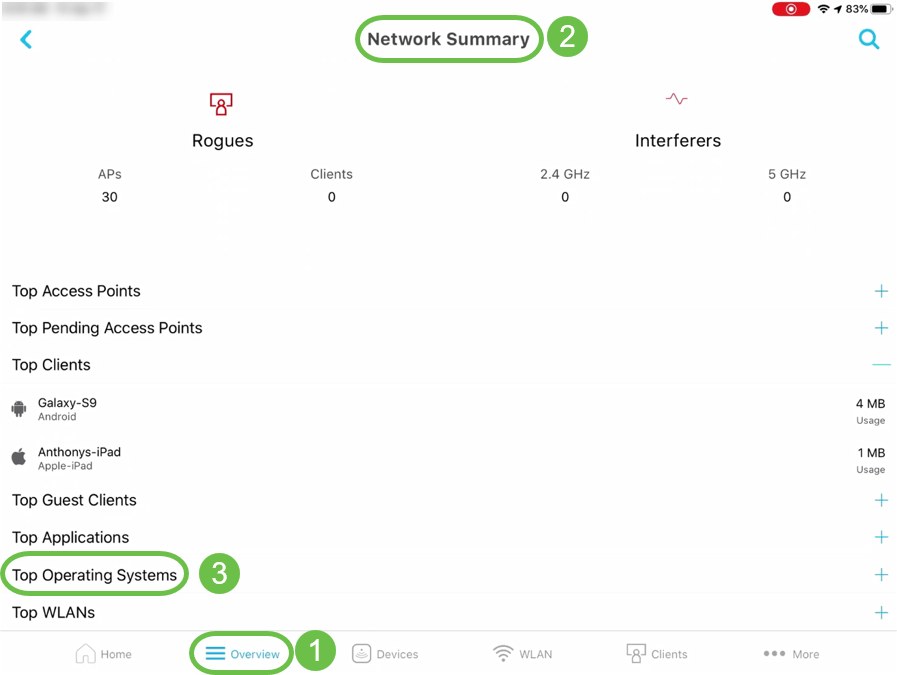
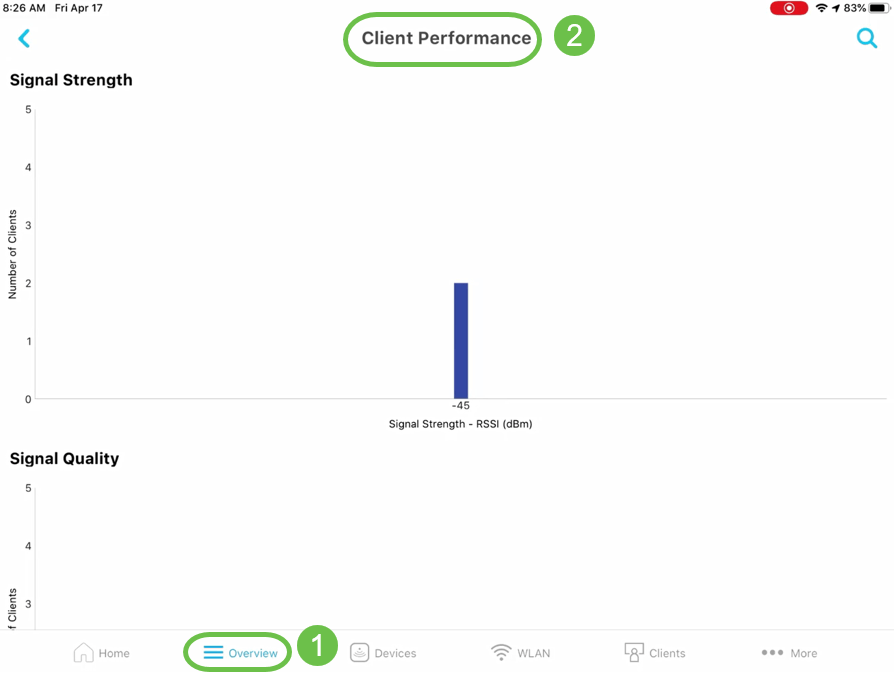
 フィードバック
フィードバック