はじめに
このドキュメントでは、この機能をサポートする Webex Calling 組織向け Webex Go の設定について説明します。
前提条件
要件
次の項目に関する知識があることが推奨されます。
- Control Hub での Webex Calling 組織向けユーザー通話機能の管理
- Control Hub での Webex Calling 組織向けデバイスの追加設定の管理
- iPhone または Samsung Galaxy S21 デバイスのセルラー設定
使用するコンポーネント
このドキュメントの情報は、特定のラボ環境にあるデバイスに基づいて作成されました。このドキュメントで使用するすべてのデバイスは、クリアな(デフォルト)設定で作業を開始しています。本稼働中のネットワークでは、各コマンドによって起こる可能性がある影響を十分確認してください。
設定
要件および制約事項
- 米国では、Webex Calling 認定パートナーを通じて利用可能(トライアルおよび有料)です。
- 米国または英国のリージョン、および米国または英国のロケーションの Webex Calling のユーザーが利用できます。
- 組織には Webex Go ライセンス(有償またはトライアル)が必要です。
- Webex Calling 認定パートナーを通じて販売されます。
- ユーザーには一意の公衆電話交換網(PSTN)の電話番号が必要です。
- サポートされている PSTN オプションには、Cisco PSTN、Cloud Connected Calling Provider(CCP)、またはローカルゲートウェイが含まれます。
- ユーザーには、キャリアのロックが解除された eSIM 対応モバイルデバイスが必要です。
- 音声通話のみサポートされます(SMS(ショートメッセージサービス)は範囲外)。
- ロック解除された eSIM 対応携帯電話でサポートされます。
サポートされている iPhone モデル:
iPhone XS/XR、11 および 12 シリーズ:1 枚のアクティブな eSIM のみをサポート
iPhone 13 シリーズ以降:2 枚のアクティブな eSIM をサポート
サポートされている Samsung モデル:
Samsung Galaxy S21:1 枚のアクティブな eSIM のみをサポート
iPhone のデバイスロックステータスを確認する方法(米国のお客様にのみ適用されます)
[設定(Settings)] > [一般(General)] > [情報(About)] に移動します。
[キャリアロック(Carrier Lock)] の下に、[SIM制限なし(No SIM restrictions)] と表示されます。このメッセージが表示されない場合は、次の連絡先にお問い合わせください。
- IT 管理者(企業向けプランの場合)
- キャリア(パーソナルプランの場合)
Samsung のデバイスロックステータスを確認する方法(米国のお客様にのみ適用されます)
企業向けプランの場合は、IT 管理者と連携してデバイスをロック解除してください。
パーソナルプランをご利用の場合は、サービスプロバイダーにお問い合わせください。
サービスプロバイダーが提供する IMEI ツールへのリンク:
Verizon:Verizon が提供する IMEI ツール
AT&T:AT&T が提供する IMEI ツール
T-Mobile:T-Mobile が提供する IMEI ツール
コンフィギュレーション
Control Hub は、Webex Go デバイスのプロビジョニングと管理に使用されます。次の 2 つの方法を使用できます。
1)[ユーザー(User)] ページで、ユーザーに Webex Go デバイスを追加する。
2)[デバイス(Device)] ページで、デバイスを追加し、ユーザーに関連付ける。デバイスがプロビジョニングされると、QR コードとアクティベーションの詳細がユーザーに電子メールで送信されます。
Control Hub での Webex Go のユーザーのプロビジョニング
方法 1:[ユーザー(User)] ページで、ユーザーに Webex Go デバイスを追加する
ステップ 1:ユーザを選択します。
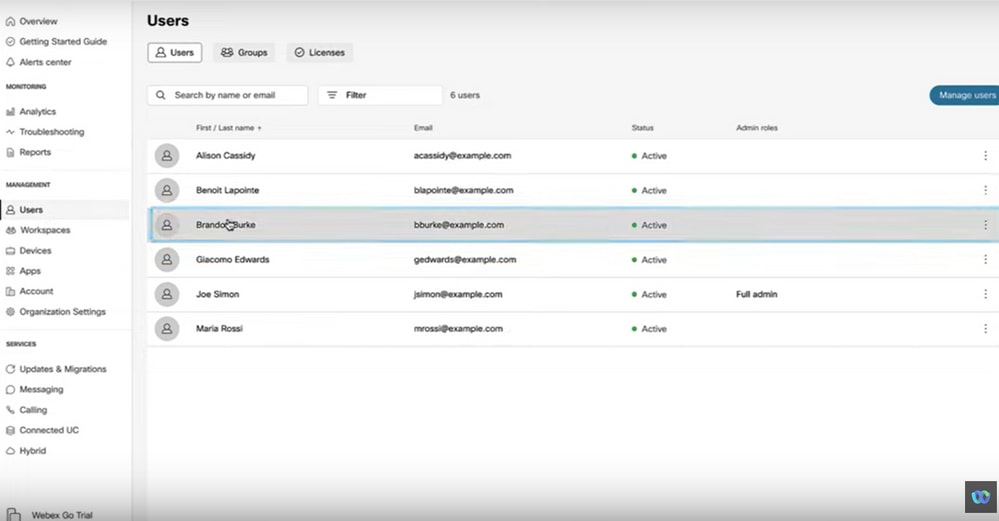
ステップ 2:[デバイス(Devices)] ページに移動します。
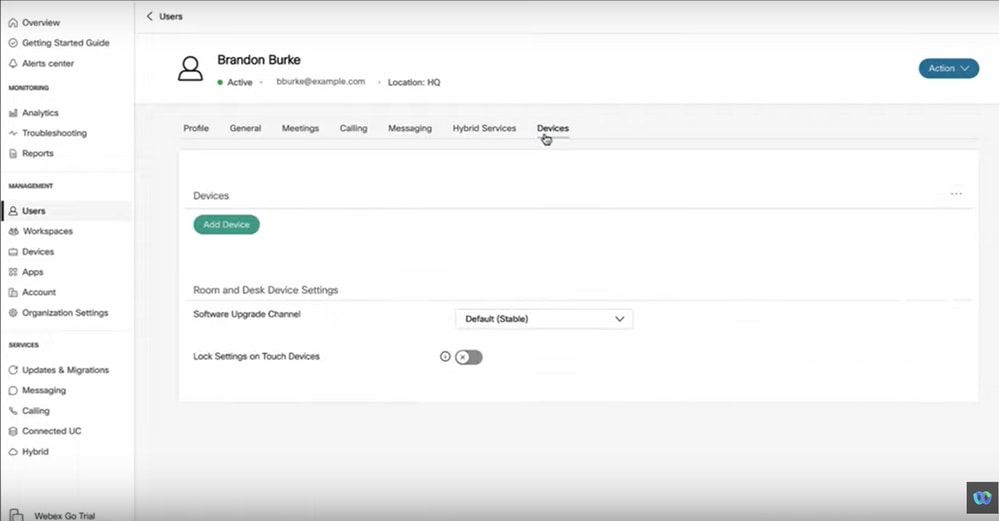
ステップ 3:[その他(More)] アイコン(...)をクリックし、Webex Go デバイスを追加します。
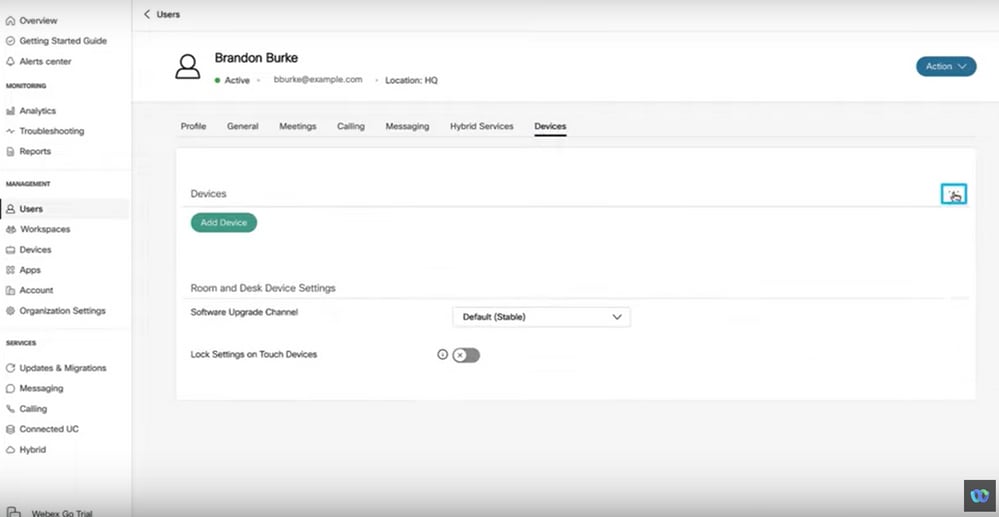
ステップ 4:[Webex Goデバイスの追加(Add Webex Go Device)] を選択します。
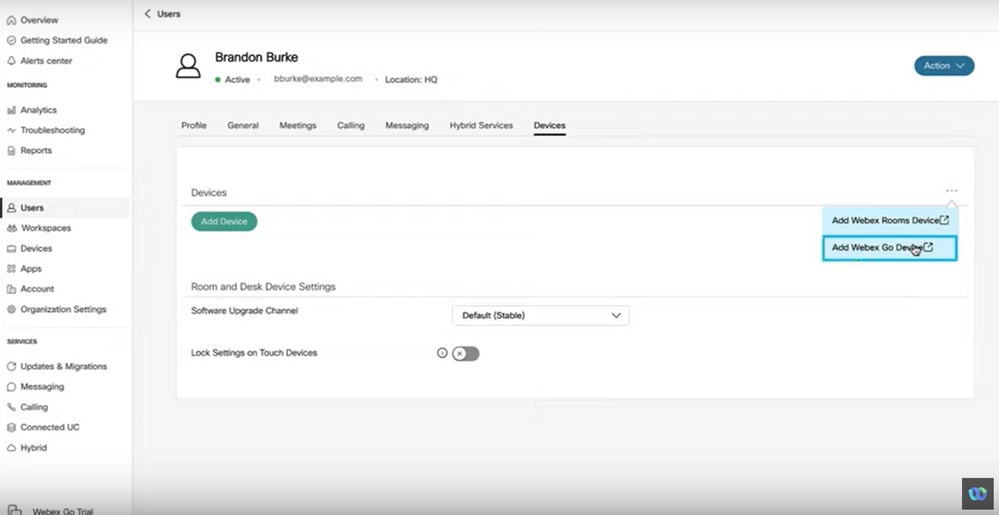
ステップ 5:サポートされているモバイルデバイスへのモバイルプランの追加に使用できるアクティベーションコードが返されます。
- ユーザーがアクティベーションコードを受信したら、QR コードをスキャンするか、アクティベーションの詳細を手動で入力して、Webex Calling をモバイルデバイスに拡張する必要があります。
- 管理者は、英数字のアクティベーションコードをコピーするか、電子メールで送信するか、または印刷して、ユーザーに提供できます。
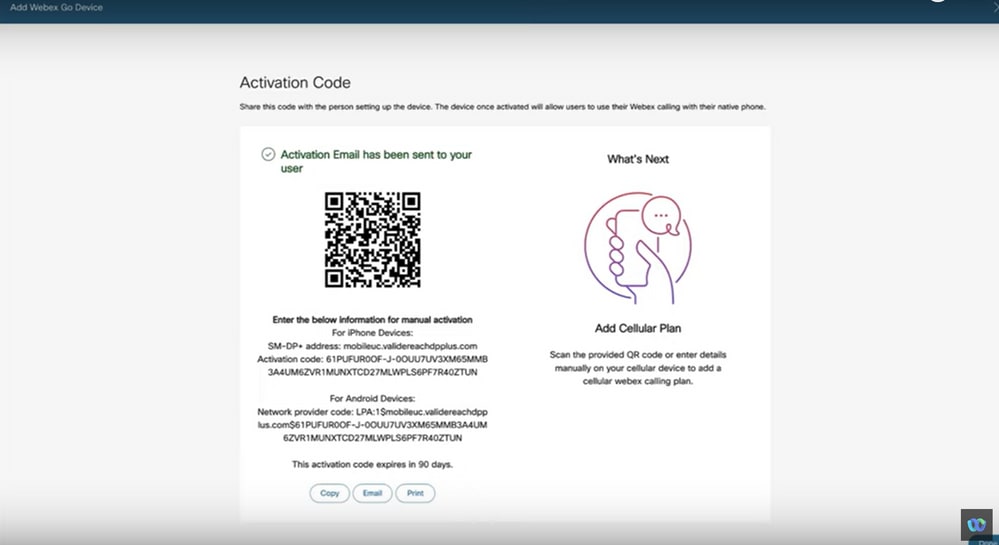
方法 2:[デバイス(Device)] ページで、デバイスを追加し、ユーザーに関連付ける。
ステップ 1:[デバイス(Devices)] ページの [デバイスの追加(Add Device)] ボタンをクリックします。
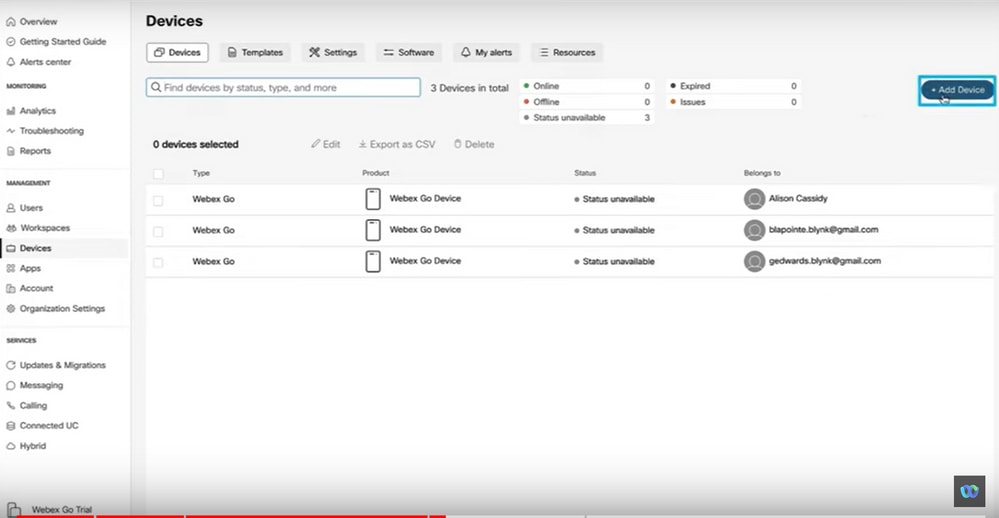
ステップ 2:[デバイスの追加(Add Device)] ページで [既存のユーザー(Existing User)] オプションを選択し、[次へ(Next)] ボタンをクリックします。
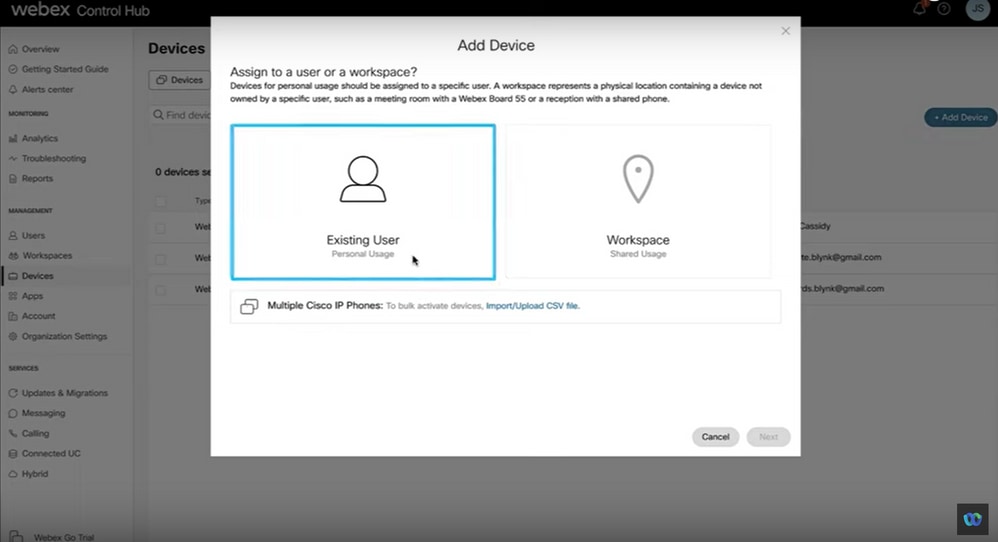
ステップ 3:ドロップダウンからユーザーを検索して選択します。
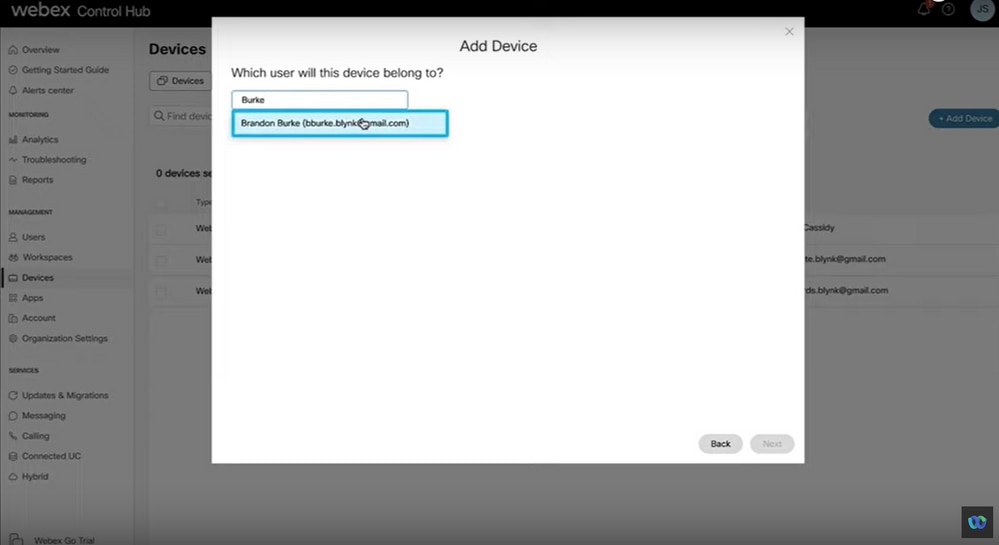
ステップ 4:[Webex Goデバイス(Webex Go Device)] オプションを選択し、[次へ(Next)] ボタンをクリックしてアクティベーションコードを生成します。
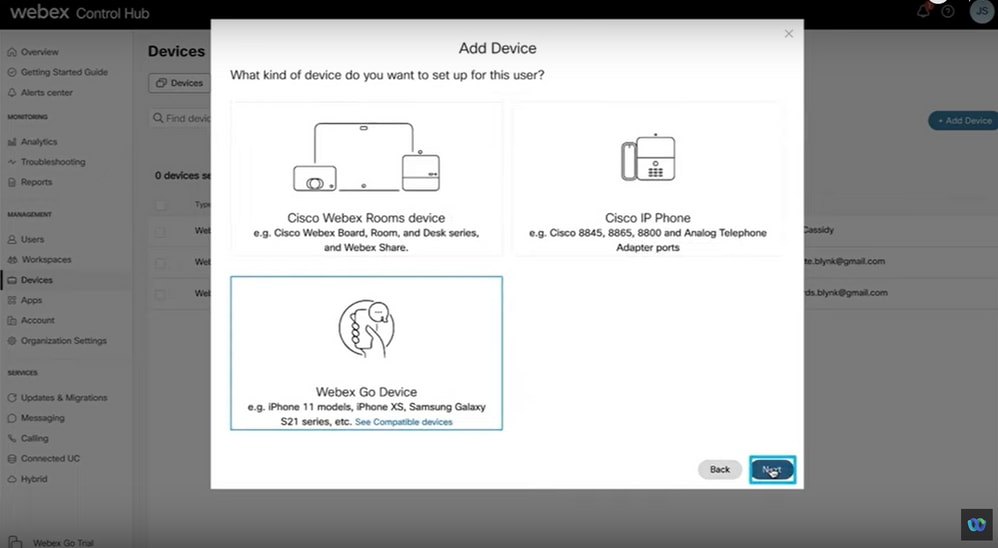
ステップ 5:サポートされているモバイルデバイスへのモバイルプランの追加に使用できるアクティベーションコードが返されます。
- ユーザーは、アクティベーションコードを受信したら、QR コードをスキャンするか、アクティベーションの詳細を手動で入力して、Webex Calling をモバイルデバイスに拡張する必要があります。
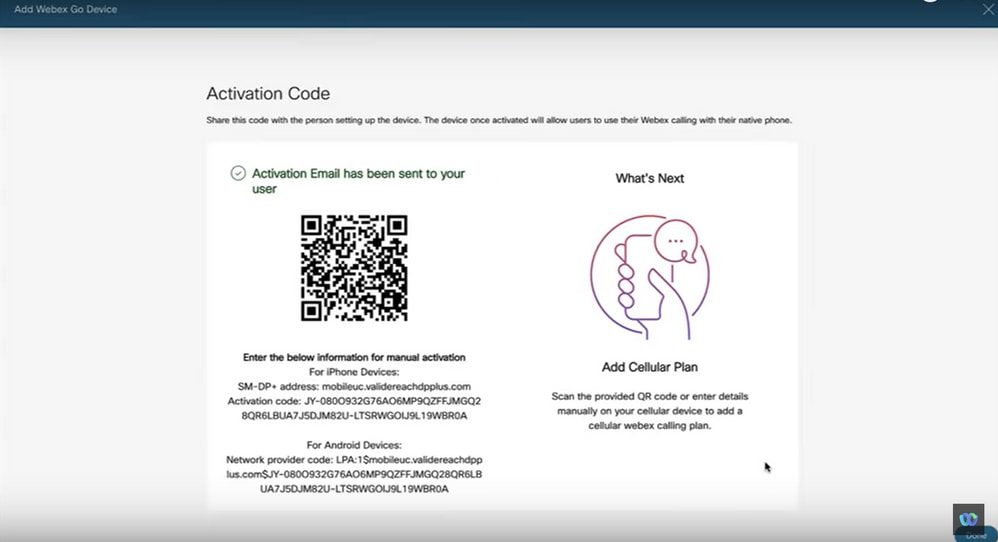

注:この 1 回限りのアクティベーションコードは 90 日後に期限切れになります。
iPhone ユーザーの Webex Go のアクティブ化
管理者がアカウントのプロビジョニングを完了した後、電子メールが届きます。このメールには、アクティベーションコードと SM-DP+ アドレス情報が含まれています。
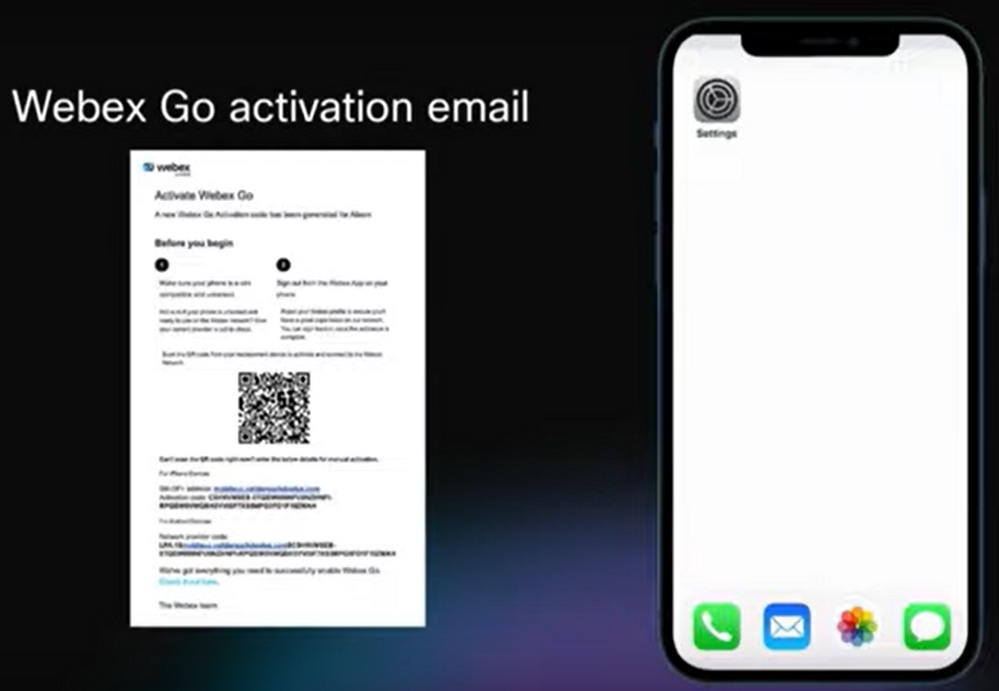
ステップ 1:[設定(Settings)] > [モバイルデータ(Cellular Data)] > [セルラープランの追加(Add Cellular Plan)] に移動します。
- [設定(Settings)] アイコンをタップします。
- [セルラー、モバイルデータ(Cellular, Mobile Data)]を見つけて選択します。
- [セルラープランの追加(Add Cellular Plan)] を選択します。
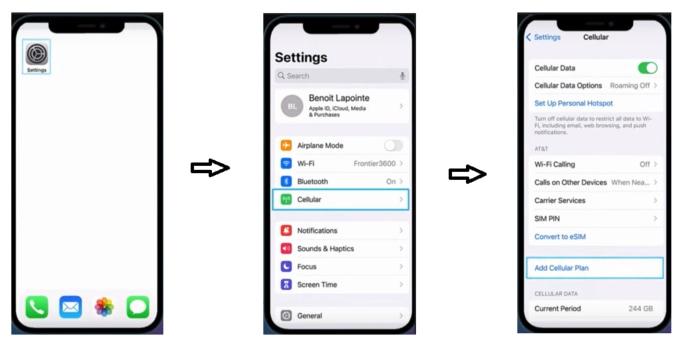
ステップ 2:QR コードをスキャンします。
- TIM からセルラープランを追加するための新しい画面が表示されます。
- [セルラープランを追加(Add Cellular Plan)] をタップします。

注:このステップの処理には、2 ~ 3 分かかることがあります。
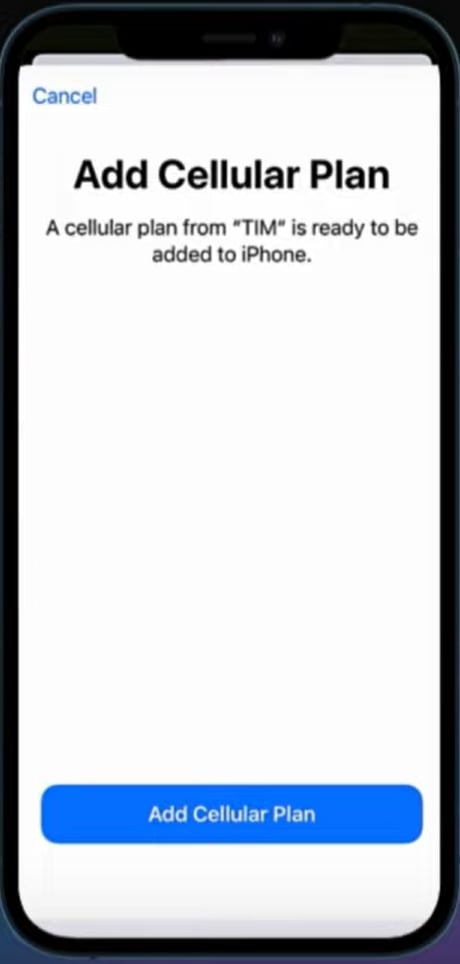
ステップ 3:ラベルを受け入れるか、カスタムラベルを作成します。
- 表示されているラベルを選択するか、カスタムラベルを作成して、[続行(Continue)] をクリックします。
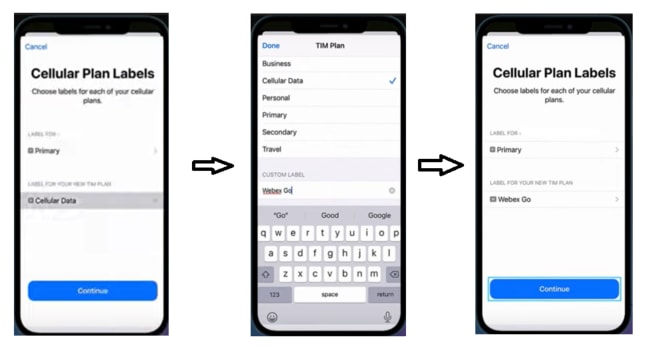
ステップ 4:デフォルト回線を選択します。
- デフォルト番号を設定します。デフォルト回線は、連絡先アプリケーションに含まれていない相手に電話をかけたり、メッセージを送信したりするときに使用されます。

注:テキストメッセージ送信は現在 Webex Go では使用できません。
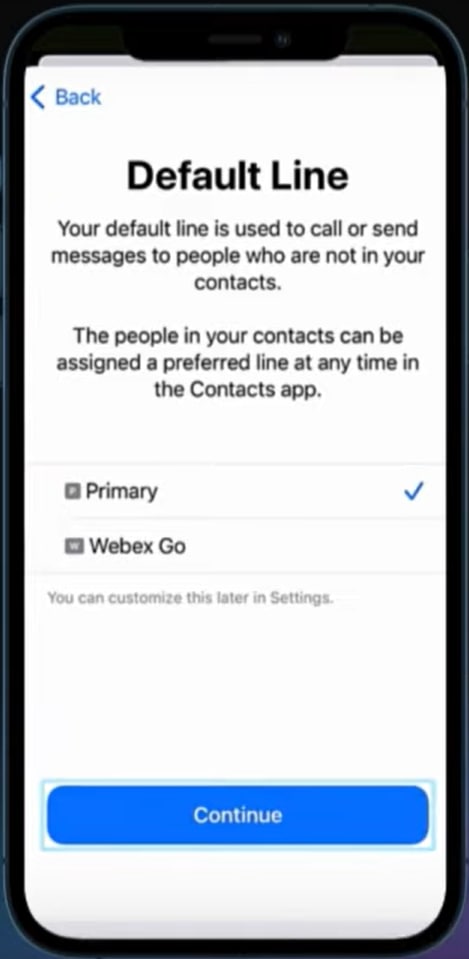
ステップ 5:iMessage および FaceTime の回線を設定します。
- iOS 13 以降を使用している場合は、iMessage と FaceTime で使用するセルラープランを選択できます。
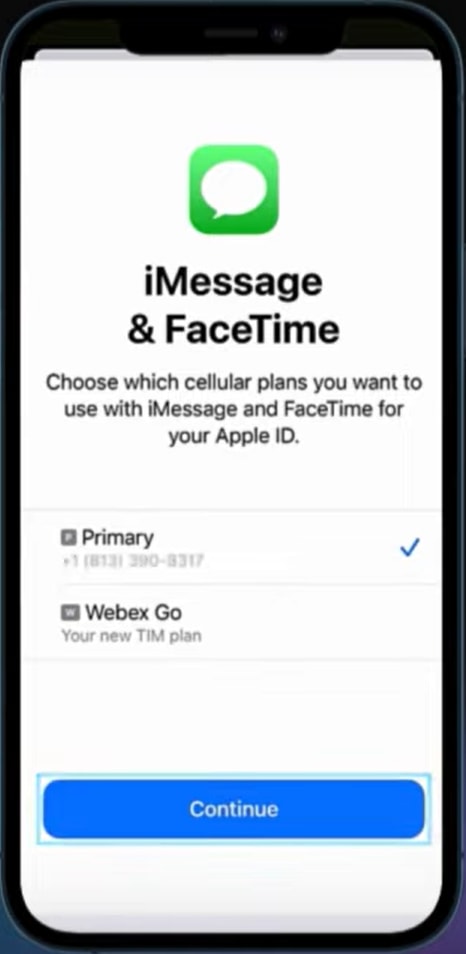
手順 6:モバイルデータのデフォルト回線を設定します。
- デバイスでアクティブなプランに設定することをお勧めします。
- ビジネス回線で通話中にアプリケーションにアクセスできるようにするには、[モバイルデータスイッチングを許可(Allow Cellular Data Switching)] をオンにします。
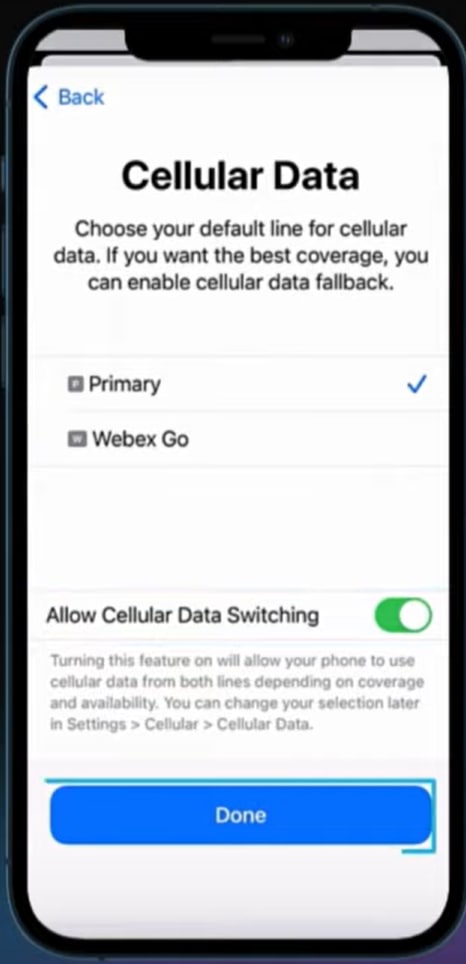
手順 7:[モバイルデータネットワーク(Cellular Data Network)] の [キャリア設定を使用(Use Carrier Settings)] スライダーを有効にします。

注:Webex Go は、VoLTE モバイルネットワークを活用してコールを転送します。この設定を見落とさないようにしてください。設定しないと、着信および発信コールは失敗します。
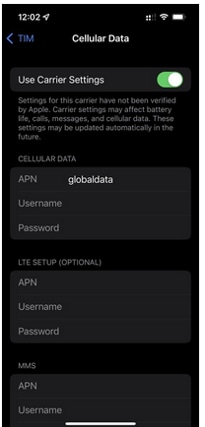
ステップ 8:[音声とデータ(Voice & Data)] で、データ用に 4G または LTE が選択されていること、および音声用に VoLTE が有効になっていることを確認します。
- 「この携帯電話ネットワークはiPhoneのVoLTE用に検証されていません...(This cellular network has not been verified for VoLTE on iPhone...)」というメッセージに対して [OK] をクリックします。

注:Webex Go は、VoLTE モバイルネットワークを活用してコールを転送します。この設定を見落とさないようにしてください。設定しないと、着信および発信コールは失敗します。
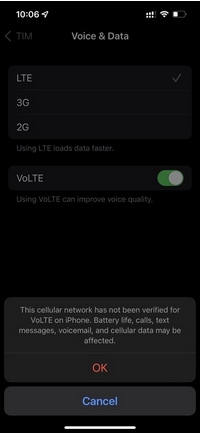
ステップ 9:データローミングを有効にします。
- [設定(Settings)] に移動し、[セルラー(Cellular)]、[Webex Goセルラープラン(Webex Go Cellular Plan)] を選択して、[データローミング(Data Roaming)] を有効にします。

ステップ 10:[ネットワークの選択(Network Selection)] で、[自動(Automatic)] を有効にします。
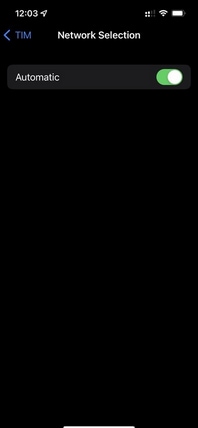
ステップ 11このセットアップが完了したら、携帯電話を再起動する必要があります。
iPhone のプランを手動で入力する方法
- [設定(Settings)] に移動します。
- [セルラー(Cellular)] または [モバイルデータ(Mobile Data)] のいずれかをタップします。
- [セルラープランの追加(Add Cellular Plan)] をタップします。
- iPhone 画面の下部にある [詳細を手動で入力(Enter Details Manually)] をタップし、電子メールに記載されている SM-DP+アドレスとアクティベーションコードを入力します。「QR コードのスキャン」の手順 3 ~ 10 に進み、セットアップを完了します。
Samsung S21 ユーザーの Webex Go の有効化
QR コードを使用して Android デバイスで Webex Go をアクティブ化する方法については、次のビデオデモンストレーションを参照してください。
Samsung S21 の Webex Go のアクティブ化
Samsung S21 デバイス向けのプランを手動で追加するには、アクティベーション電子メールに記載されているプロバイダー アクティベーション コードと sm-dp+ アドレス情報を入力します。
確認
モバイルデバイスで Webex ビジネス回線がアクティブ化されると、デバイスに追加された Webex ネットワークが表示されます。
iPhone ユーザー:
- セットアップが完了すると、コントロールセンターに Webex ネットワークが表示されます。
- コントロールセンターを開くには、iPhone 画面の右上隅から下にスワイプします。
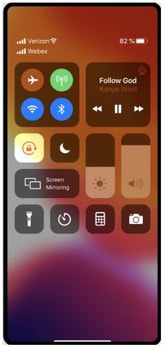
Samsung Galaxy S21 ユーザー:
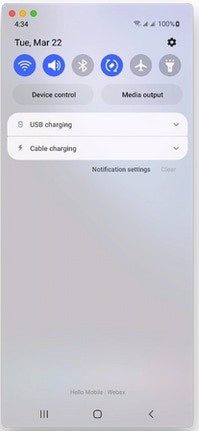
トラブルシュート
現在時点では、この設定に関する特定のトラブルシューティング情報はありません。