Cisco Crosswork Hierarchical Controller 7.0 アシュアランスおよびパフォーマンスガイド
偏向のない言語
この製品のドキュメントセットは、偏向のない言語を使用するように配慮されています。このドキュメントセットでの偏向のない言語とは、年齢、障害、性別、人種的アイデンティティ、民族的アイデンティティ、性的指向、社会経済的地位、およびインターセクショナリティに基づく差別を意味しない言語として定義されています。製品ソフトウェアのユーザインターフェイスにハードコードされている言語、RFP のドキュメントに基づいて使用されている言語、または参照されているサードパーティ製品で使用されている言語によりドキュメントに例外が存在する場合があります。シスコのインクルーシブ ランゲージの取り組みの詳細は、こちらをご覧ください。
翻訳について
このドキュメントは、米国シスコ発行ドキュメントの参考和訳です。リンク情報につきましては、日本語版掲載時点で、英語版にアップデートがあり、リンク先のページが移動/変更されている場合がありますことをご了承ください。あくまでも参考和訳となりますので、正式な内容については米国サイトのドキュメントを参照ください。
はじめに
このドキュメントは、Cisco Crosswork Hierarchical Controller のアシュアランスの使用方法ガイドです。
次の表に、アシュアランス アプリケーションを一覧表示します。凡例列は、アプリケーションが次のカテゴリのいずれかに該当するかどうかを示します。
● 共通:全レイヤ、マルチレイヤ共通
● IP:IP リンクとサービスに関連
● 光:ファイバー、光リンク、OTN/ETH 接続に関連
表 1. アシュアランス アプリケーション
| カテゴリ |
アプリケーション名(Application name) |
凡例 |
説明 |
| アシュアランス |
IP |
ポート、リンク、トンネル、VPN のトラフィック使用率と OAM PM、トポロジコンテキストによるグループリンク(ルータ A から B の間のすべての LAG メンバー)、パケットトラフィック使用率の予測。 |
|
| オプティカル |
フォトニックレイヤと L1 レイヤの相関関係を示す L0-L1 のパフォーマンス。ROADM と増幅器の間の電力レベルを示します。 |
||
| Common |
UNI のパフォーマンスやイベント履歴を含め、L1-L2-L3 サービス構成とアンダーレイパスを可視化します。 |
||
| オプティカル |
すべてのレイヤのパフォーマンスを含め、ZR と OLS の RON リンクを可視化します。 |
||
| IP |
2 つのルータ間の IGP パスをオンデマンドで計算し、パスを可視化してパス全体の IP リンクのパフォーマンスを示します。 |
||
| Common |
特に、光リンクの障害が IP リンクとサービスに影響するマルチレイヤの場合、下位レイヤのリンク障害によって上位レイヤのどのサービスとリンクが影響を受けるかを示します。 |

用語
用語
| 用語 |
定義 |
| アダプタ |
Crosswork Hierarchical Controller がデバイスまたはマネージャに接続し、ネットワークモデルに必要な情報を収集してデバイスを設定するために使用するソフトウェア。 |
| 集約リンク |
集約は Link Aggregation Group(LAG)です。ここでは、複数の ETH リンクがグループ化され、より高い帯域幅と回復力のあるリンクが作成されます。 |
| BGP |
ボーダー ゲートウェイ プロトコル |
| サーキット E ライン |
OTN 信号を介したトランスポンダーまたはマックスポンダー上の 2 つの ETH クライアントポート間のイーサネット接続。 |
| CNC |
Crosswork ネットワークコントローラ |
| デバイス |
光ネットワーク要素、ルータ、またはマイクロ波デバイス。 |
| Device Manager |
展開されたアダプタを管理するアプリケーション。 |
| eMBB |
強化されたモバイルブロードバンド。 |
| ETH リンク |
ETH L2 リンク。光デバイスの ETH UNI ポート間にまたがり、ODU の上位に位置します。 |
| ETH チェーン |
サブネット間で接続されたイーサネットリンクのチェーンであるパスを持つリンク(Crosswork Hierarchical Controller クロス マッピング アルゴリズムを使用して検出されます)。Eth-chain は、リンクの片側が Crosswork Hierarchical Controller によって検出される範囲外のデバイスにある場合に R_PHYSICAL リンクの代替として機能します。 |
| 光ファイバセグメント |
パッシブ光ファイバエンドポイント(マンホール、スプライスなど)間にまたがる物理光ファイバライン。光ファイバリンクのセグメントとして使用されます。 |
| ファイバ |
光デバイス間の光ファイバセグメントのチェーン。 |
| IGP |
IGP は、IGP プロトコルメッセージを伝送する 2 つのルータ間のリンクです。リンクは IGP の隣接関係を表します。 |
| IP-MPLS |
IP マルチプロトコル ラベル スイッチング。 |
| L3-VPN リンク |
特定の L3-VPN の 2 つのサイト間の接続(LSP 接続または IGP パスのチェーンである場合があります)。 |
| L3 物理 |
L3 物理は、2 つのルータポートを接続する物理リンクです。IP リンクが光レイヤを介して伝送される場合、ETH リンクの上位に位置することがあります。 |
| L3-VPN |
制御と転送のための L3 ルーティングに基づく仮想プライベートネットワーク。 |
| 論理リンク、IGP、LSP |
論理リンクは、2 つの IP ポートで VLAN を接続します。 |
| LSP |
ラベルベースのパスを介して MPLS トラフィックを伝送するために使用されるラベルスイッチドパス。LSP は、TE オプションの有無にかかわらず、IGP リンクを介して 2 つのルータ間に作成される MPLS トンネルです。 |
| NMC(OCH-NC、OTSiMC) |
NMC は、2 つの ROADM の xPonder に面したポート間のリンクです。このリンクは OCH のアンダーレイであり、OMS リンク上のオーバーレイです。これは、ROADM と OT ボックスが分離されている分離ケースにのみ関連します。 |
| NMS |
Network Management System(ネットワーク管理システム)。 |
| OC/OCG |
光デバイス間にまたがり、SONET/SDH の低帯域幅サービスを伝送する SONET/SDH リンク。OCH リンクの上位に位置し、TDM クライアントポートで終端します。 |
| OCH |
OCH は、OT デバイス(トランスポンダ、マックスポンダ、リジェネ)のクライアントポート間の波長接続です。40 または 80 の OCH リンクを OMS リンクの上に作成できます。TDM または ETH ポートをクライアントポートにすることができます。 |
| ODU |
ODU リンクは OTU リンクのサブ信号です。各 OTU リンクは複数の ODU リンクを伝達できます。ODU リンクはより細かい ODU リンクに再帰的に分割できます。 |
| OSPF |
Open Shortest Path First、ルータ間の内部ゲートウェイプロトコル。 |
| OTN ライン |
OTN パスを介した 2 つの ODU クライアントポート間の OTN 接続。 |
| OTS |
OTS は、回線増幅器または ROADM 間を接続する物理リンクです。OTS は、光ファイバリンク上に作成できます。 |
| OTU |
OTU は OTN レイヤのアンダーレイリンクで、ODU リンクに使用されます。OCH の上に配置できます。 |
| パケット E ライン |
MPLS-TP または IP-MPLS を介した 2 つのルータまたはトランスポンダ/マックスポンダ間のポイントツーポイント接続。 |
| PCC |
パス計算クライアント。コントローラに委任されます。ルータは、パス設定を開始し、パス更新の制御を保持します。 |
| PCE |
パス計算要素。コントローラ開始。 |
| 無線メディア |
無線チャンネルのキャリアとしてのメディアレイヤ。 |
| 無線チャンネル |
複数のラジオチャンネルをラジオメディアの上に置くことができます。各チャンネルは独自レートの異なる ETH リンクを表します。 |
| RD |
ルート識別子。 |
| RSVP-TE |
MPLS ネットワーク上でトラフィック設計されたパスを制御する Resource Reservation Protocol(RSVP)。 |
| RT |
ルートターゲット。 |
| SCH |
スーパーチャンネル DWDM の進化版で、複数のコヒーレント光キャリアを組み合わせてより高いデータレートの統合チャンネルを作成します。また、1 回の運用サイクルで使用可能になります。 |
| SDN コントローラ |
複数のルータまたは光ネットワーク要素を管理するソフトウェア。 |
| SR ポリシー |
セグメント ルーティング ポリシー。SID リストに基づいて IGP リンクにマッピングされた、2 つのノード間のセグメント ルーティング パス。 |
| STS |
ATM セル、IP パケット、またはイーサネットフレームが配置される、大きな連結された TDM 回線フレーム(STS-3c など)。光キャリアの伝送速度として OC/OCG の上に示されます。 |
| uRLLC |
信頼性の非常に高い低遅延通信。 |
| VRF |
L3-VPN でルータとして機能する、仮想ルーティング機能。 |
| ZR メディア |
OCH リンクの上にある、ZR チャンネルのキャリアとしてのメディアレイヤ。 |
| ZR チャンネル |
複数の ZR チャンネルを ZR メディアの上に置くことができます。各チャンネルは、独自のレートの異なる IP リンクを表します。 |
パフォーマンス アプリケーションは、パケットベースのトラフィックと光(レイヤ 0 とレイヤ 1)のパフォーマンスの両方についての統計情報を提供します。
● レイヤ 0(OCH、NMC、OMS、OTS)については、Rx および Tx の電力データ(最小、平均、最大)を提供します。
● レイヤ 1(ZR メディア)については、Pre-FEC(転送エラー訂正)、Post-FEC、Q マージン、Q ファクタを提供します。
● パケットべースの帯域幅トラフィックについては、選択した期間におけるポート、リンク、LSP のパケットベースの帯域幅/トラフィック使用率に関する統計情報を提供します。この情報は、Rx および Tx オクテットの収集された間隔/ビン(15 分または 1 時間)に基づいて計算され、テーブルとグラフに表示されます。
リソースと期間を選択してクエリを実行できます。これにより、指定した期間や毎日の指定した時間枠に選択したリソースのパフォーマンスが返されます。特定のリソースを選択すると、最大 10 個のポート、リンク、または LSP でパフォーマンステストを明示的に実行できます。タグまたはデバイスでポート、リンク、または LSP を照会することによって、 より多くのポートおよびリンクでテストを実行できます。
表示される結果には、リソースのキャパシティ/速度、統計的な使用率情報が含まれます。選択したリソースや下位、上位、隣接リソース(選択した物理ポートの上位の論理ポート、集約(LAG)リンクの下位の物理リンクなど)の使用率情報が表示されます。
リソースは、タイプ別に明示的に選択できます。タイプを選択した後、モデルセレクタを使用してリソース(ポート、リンク、または LSP)を選択できます。ポート、リンク、または LSP はタグで選択することもできます。ルータ(デバイス)はモデルセレクタを使用するかタグで選択できます。
使用率データは、物理リンクと論理リンクの両方について、IP リンクで収集されます。リンクを選択すると、特定のリンク/アンダーレイ(下位)リンクの使用率を表示できます。たとえば、アンダーレイリンクを選択すると、アプリケーションは、アンダーレイリンク自体とアンダーレイリンク上の使用率データがあるすべてのリンクの両方の使用率を返します。
単一エンドポイントのデバイスとのリンクや 2 つのエンドポイントのデバイスとのリンクの使用率データも表示できます。これらのエンドポイントは、特定のデバイスまたはタグで定義できます。たとえば、1 つのルータを選択して、このルータを終点とするすべてのリンクの利用率データを取得したり、2 つのルータを選択して、2 つのルータ間にあるすべてのリンクの使用率データを取得したりすることができます。
タグを使用すると、たとえばタグ A が付いたデバイスとタグ B が付いたデバイス間のすべてのリンクの使用率データを表示できます。
同様に、特定の LSP/アンダーレイリンクを選択することも、1 つまたは 2 つのエンドポイントのデバイスによる LSP を選択することもできます。
ポートおよびリンクのキャパシティと LSP の予約済み帯域幅が表示されます。すべてのリソースについて、平均使用率、ピーク使用率、さまざまなパーセンタイル、(98、95、75)、標準偏差が表示されます。ポートについては、下部および上部ポートのキャパシティと平均使用率も表示されます。リンクについては、下位の物理リンク、上位の集約リンク、上位の論理リンクの名前が一覧表示されます(存在する場合)。
次のタイプのリソースを選択できます。
● ポート:パケットポート、光ポート、ZR ポート
● リンク:IP リンク、光リンク、ZR リンク
● LSP:RSVP-TE トンネル、SR ポリシー
[トラフィック使用率(Traffic Utilization)] タブ
表示される [トラフィック使用率(Traffic Utilization)] フィールドは、表示されている使用率のタイプによって変わります。
(注) 光(レイヤ 0 および 1)リンクを選択すると、関連する L3 物理レイヤまたは論理レイヤの情報を含む [トラフィック使用率(Traffic Utilization)] タブが表示されます。
ポートの場合:
● デバイス
● ポート
● キャパシティ [Gbps]
● リンク内(存在する場合)
● 平均 [%](Average [%])
● ピーク [%](Peak [%])
● パーセンタイル 98 [%]
● パーセンタイル 95 [%]
● パーセンタイル 75 [%]
● 標準偏差
● 下部ポート(論理ポートのみ。集約ポート名または物理ポート名)
● 下部ポートのキャパシティ [Gbps]
● 下部ポートの平均 [%]
● 上部ポート(物理ポートのみ。存在する場合は論理ポート名または集約ポート名)
● 上部ポートの平均(%)(物理ポートのみ)
イーサネットおよび IP リンクの場合:
● リンク
● 層(Layer)
● キャパシティ [Gbps]
● 平均 [%](Average [%])
● ピーク [%](Peak [%])
● パーセンタイル 98 [%]
● パーセンタイル 95 [%]
● パーセンタイル 75 [%]
● 標準偏差
● 下位の物理リンク(存在する場合は 1 つ下位のレイヤのリンク名)
● 上位の集約リンク(存在する場合はリンク名)
● 上位の論理リンク(存在する場合はリンク名)
LSP トンネルおよび LSP ポリシーリンクの場合:
● リンク(サイト/デバイスを含む完全な LSP 名)
● 予約済み帯域幅 [Mbps]
● サービス(この LSP 上を通過)
● 平均レート [Mbps]
● ピークレート [Mbps]
● パーセンタイル 98 [Mbps]
● パーセンタイル 95 [Mbps]
● パーセンタイル 75 [Mbps]
● 標準偏差
(注) エクスポートファイルには拡張情報が含まれます。[平均(Average)] 列が UI に表示されますが、エクスポートでは、[平均IN(Average IN)] と [平均OUT(Average OUT)] の 2 列が表示されます。UI には、2 つの値のうち大きい方の値が表示されます。
[パフォーマンス(OAM)(Performance (OAM))] タブ
次の [パフォーマンス(Performance)] フィールドがイーサネットおよび IP リンクに表示されます。
● リンク
● 層(Layer)
● ジッタ―平均(マイクロ秒)
● 最大ラウンドトリップ時間平均(マイクロ秒)
● 最小ラウンドトリップ時間平均(マイクロ秒)
● 遅延平均(マイクロ秒)
パフォーマンス アプリケーションには、パフォーマンス モニタリング カウンタの履歴収集に基づいて、今後 14 日間のパケットトラフィック使用率の動きを予測するオプションがあります。予測の根拠になるデータが 7 日以上あることを前提に、パケットトラフィックの動きの予測を表示できます。
使用率のグラフは、選択したパケットポートまたはリンク(イーサネットまたは IP)ごとに開くことができます。また、予測をグラフ上に直線で表示できます。予測は、時刻、平日と週末、システムが展開されている地域の季節のイベントに基づいてトラフィックパターンを作成するアルゴリズムに基づいています。グラフには、使用率を予測した直線と、予測の信頼間隔を示す下限と上限が表示されます。予測では季節のイベントが考慮されます。
[光パワー(Optical Power)] タブ
[光パワー(Optical Power)] タブにはレイヤ 0 リンク(OTS、OMS、OCH)が表示され、次のフィールドが含まれています。
● リンク
● 層(Layer)
● A から Z への平均電力(DBm)
● A から Z への最小電力(DBm)
● A から Z への最大電力(DBm)
● Z から A への平均電力(DBm)
● Z から A への最小電力(DBm)
● Z から A への最大出力(DBm)
[ZR] タブ
[ZR] タブにはレイヤ 1 リンク(ZR リンク)が表示され、次のフィールドが含まれています。
● リンク
● 層(Layer)
● A から Z へのプレ FEC BER(Q)
● A から Z へのポスト FEC BER(Q)
● A から Z への Q ファクタ(DBq)
● A から Z への Q マージン(DBq)
ポートのトラフィック使用率とパフォーマンス
次のイーサネットおよび IP ポートのパフォーマンスを表示できます。
● 特定のポート
● 特定のタグとタグ値が付けられたポート
● 特定のデバイスのポート
● L3VPN サービスによるポート
ポートのパフォーマンスを構成するには:
1. アプリケーションバーで、[パフォーマンス(Performance)] を選択します。

2. [ポート(Ports)] が選択されていることを確認します。
3. 特定のポートのパフォーマンスを確認するには、[特定別(By Specific)] を選択してから [ポートの追加(Add Port)] をクリックします。[詳細設定(Advanced)] タブで、[パケットポート(Packet Ports)]、[光ポート(Optical Ports)] または [ZRポート(ZR Ports)] タブから選択するか、[3D Explorer] タブをクリックしてポートを選択します。[OK] をクリックします。アイテムは 10 個まで追加できます。
(注) 3D Explorer の詳細については、『Cisco Crosswork Hierarchical Controller Network Visualization Guide』を参照してください。

4. タグ別にポートのパフォーマンスを確認するには、[タグ別(By Tags(s))] を選択して [タグの追加(Add Tag)] をクリックし、タグを選択して [OK] をクリックします。

5. デバイス別にポートのパフォーマンスを確認するには、[デバイス別(By Device(s))] を選択して [デバイスの追加(Add Device)] をクリックします。[詳細設定(Advanced)] タブで、[ルータ(Router)]、[光ノード(Optical Node)] または [無線(Radio)] タブから選択するか、[3D Explorer] タブをクリックしてデバイスを選択します。[OK] をクリックします。アイテムは 10 個まで追加できます。

6. デバイスタグ別にポートのパフォーマンスを確認するには、[デバイスタグ別(By Device(s) Tags(s))] を選択して [タグの追加(Add Tag)] をクリックし、タグを選択して [OK] をクリックします。
7. L3VPN サービス別にポートのパフォーマンスを確認するには、[ L3VPNサービス別(By L3VPN Services(s))] を選択して [L3VPNサービスの追加(Add L3VPN Service)] をクリックします。[詳細設定(Advanced)] タブで L3VPN サービスを選択するか、[3D Explorer] タブをクリックして L3VPN サービスを選択します。[OK] をクリックします。アイテムは 10 個まで追加できます。
8. 「使用率とパフォーマンスの表示」に進みます。
リンクのトラフィック使用率とパフォーマンス
次のパフォーマンスを表示できます。
● 特定のリンクとアンダーレイリンク
● 特定のタグとタグ値が付けられたリンク
● 特定のエンドポイントのデバイスを含むリンク
● 特定のタグとタグ値が付けられたデバイスを含むリンク
● 2 つのエンドポイントのデバイスを含むリンク
リンクのパフォーマンスを構成するには:
1. アプリケーションバーで、[パフォーマンス(Performance)] を選択します。
2. [リンク(Links)] を選択します。

3. 特定のリンクのパフォーマンスを確認するには、[特定のリンクとアンダーレイ下位リンク別(By Specific And Underlay Lower Link(s))] を選択し、[リンクの追加(Add Link)] をクリックしてリンクを選択します。[詳細設定(Advanced)] タブで、[IPリンク(IP LINKS)]、[光リンク(OPTICAL LINKS)]、または [ZRリンク(ZR LINKS)] タブから選択するか、[3D Explorer] タブをクリックしてリンクを選択します。[OK] をクリックします。アイテムは 10 個まで追加できます。
(注) 3D Explorer の詳細については、『Cisco Crosswork Hierarchical Controller Network Visualization Guide』を参照してください。

4. タグ別にリンクのパフォーマンスを確認するには、[タグ別(By Tags(s))] を選択して [タグの追加(Add Tag)] をクリックし、タグを選択して [OK] をクリックします。

5. エンドポイントのデバイス別にパフォーマンスを確認するには、[一部のエンドポイントのデバイス別(By Device(s) In Some Endpoint)] を選択して [デバイスの追加(Add Device)] をクリックします。[詳細設定(Advanced)] タブで、[ルータ(Router)]、[光ノード(Optical Node)] または [無線(Radio)] タブから選択するか、[3D Explorer] タブをクリックしてデバイスを選択します。[OK] をクリックします。アイテムは 10 個まで追加できます。

6. デバイスタグ別にパフォーマンスを確認するには、[一部のエンドポイントのデバイスタグ別(By Device(s) Tag(s) In Some Endpoint)] を選択して [タグの追加(Add Tag)] をクリックし、タグを選択して [OK] をクリックします。
7. 2 つのエンドポイントのデバイスとのリンクのパフォーマンスを確認するには、[2 つのエンドポイントのデバイス別(By Device(s) In 2 Endpoints)] を選択し、[エンドポイント 1(Endpoint 1)] と [エンドポイント 2(Endpoint 2)] のいずれかを選択します。

◦ 特定のデバイス(Specific Device(s)):[デバイスの追加(Add Device)] をクリックして、[詳細設定(Advanced)] タブでデバイスを選択してから、[ルータ(Router)]、[光ノード(Optical Node)] または [無線(Radio)] タブから選択するか、[3D Explorer] タブをクリックしてデバイスを選択します。OK をクリックします。アイテムは 10 個まで追加できます。
◦ タグ別のデバイス(Device(s) By Tag(s)):[タグの追加(Add tag)] をクリックし、タグを選択して [OK] をクリックします。
8. 「使用率とパフォーマンスの表示」に進みます。
LSP リンクのトラフィック使用率とパフォーマンス
次のパフォーマンスを表示できます。
● 特定の LSP リンク
● 特定のタグとタグ値が付けられた LSP リンク
● 特定のエンドポイントのデバイスを含む LSP リンク
● 特定のタグとタグ値が付けられたデバイスを含む LSP リンク
● 2 つのエンドポイントのデバイスを含む LSP リンク
LSP リンクのパフォーマンスを構成するには:
1. アプリケーションバーで、[パフォーマンス(Performance)] を選択します。
2. [LSPリンク(LSP Link)] を選択します。

3. LSP リンクのパフォーマンスを確認するには、[特定のリンクと関連する下位リンク別(By Specific And Related Lower Link(s))] を選択し、[リンクの追加(Add Link)] をクリックしてリンクを選択します。[詳細設定(Advanced)] タブで、[LSP]、[IGP]、[IPリンク(IP Links)]、[光リンク(Optical Links)]、または [光ファイバ(FIBER)] タブから選択するか、[3D Explorer] タブをクリックしてリンクを選択します。[OK] をクリックします。アイテムは 10 個まで追加できます。
(注) 3D Explorer の詳細については、『Cisco Crosswork Hierarchical Controller Network Visualization Guide』を参照してください。

4. タグ別にリンクのパフォーマンスを確認するには、[タグ別(By Tags(s))] を選択して [タグの追加(Add Tag)] をクリックし、タグを選択して [OK] をクリックします。

5. エンドポイントのデバイス別にパフォーマンスを確認するには、[一部のエンドポイントのデバイス別(By Device(s) In Some Endpoint)] を選択して [デバイスの追加(Add Device)] をクリックします。[詳細設定(Advanced)] タブで、[ルータ(ROUTER)]、[光ノード(OPTICAL NODE)] または [無線(RADIO)] タブから選択するか、[3D Explorer] タブをクリックしてデバイスを選択します。[OK] をクリックします。アイテムは 10 個まで追加できます。

6. デバイスタグ別にパフォーマンスを確認するには、[一部のエンドポイントのデバイスタグ別(By Device(s) Tag(s) In Some Endpoint)] を選択して [タグの追加(Add Tag)] をクリックし、タグを選択して [OK] をクリックします。
7. 2 つのエンドポイントのデバイスとのリンクのパフォーマンスを確認するには、[2つのエンドポイントのデバイス別(By Device(s) In 2 Endpoints)] を選択し、[エンドポイント1(Endpoint 1)] と [エンドポイント2(Endpoint 2)] のいずれかを選択します。

◦ 特定のデバイス(Specific Device(s)):[デバイスの追加(Add Device)] をクリックして、[詳細設定(Advanced)] タブでデバイスを選択してから、[ルータ(Router)]、[光ノード(Optical Node)] または [無線(Radio)] タブから選択するか、[3D Explorer] タブをクリックしてデバイスを選択します。OK をクリックします。アイテムは 10 個まで追加できます。
◦ タグ別のデバイス(Device(s) By Tag(s)):[タグの追加(Add tag)] をクリックし、タグを選択して [OK] をクリックします。
8. 「使用率とパフォーマンスの表示」に進みます。
ポート、リンク、または LSP リンクを指定した後に、期間と時間枠を構成する必要があります。そうすると、テーブルやグラフ形式で結果を表示できます。
パフォーマンスを表示するには:
1. [時間の選択(Select time)] 領域で、レポートする機関を指定します。
◦ 期間の選択(Select Time Span):必要な期間を [今日(Today)]、[過去24時間(Past 24 hours)]、[過去7日間(Past 7 days)]、[過去14日間(Past 14 days)]、[過去30日間(Past 30 days)]、[過去60日間(Past 60 days)]、または [カスタム(Custom)] の中から選択します。[カスタム(Custom)] を選択した場合は、[開始(From)] と [終了(To)] をクリックして日付を選択し、時間を指定します。

◦ [日次タイムフレームの選択(Select Daily Time Frame)] 領域で、[1日中(Over entire day)] または [1日の特定の期間(Specific time span per day)] のいずれかを選択します。[1日当たり特定の期間(Specific time span per day)] を選択した場合は、[開始(From)] と [終了(Until)] をクリックして時間を指定します。

2. [実行(Run)] をクリックします。関連する結果がない場合は、「選択したリソースの使用率情報は利用できません(Utilization information is not available for the selected resources)」というメッセージが表示されます。
注:光(レイヤ 0 および 1)リンクを選択すると、関連する L3 物理レイヤ、論理レイヤ、または集約レイヤの情報を含む [トラフィック使用率(Traffic Utilization)] タブが表示されます。

3. アイテムを選択すると、[インバウンドトラフィック(INBOUND TRAFFIC)] と [アウトバウンドトラフィック(OUTBOUND TRAFFIC)] の詳細が表示されます。


4. テーブルをフィルタリングするには、![]() をクリックして必要なオプションを選択します。
をクリックして必要なオプションを選択します。
◦ 数値フィールドではフィルタは数値です。=、>、<、>=、<=、!= を含む式を指定できます。
◦ テキストフィールドではフィルタは文字ベース(正規表現)です。

5. テーブルをソートするには、列の見出しをクリックします。


6. [トラフィック使用率(TRAFFIC UTILIZATION)] タブで、Y 軸のスケーリングを変更するには、[帯域幅(BANDWIDTH)] または [使用率(UTILIZATION)] をクリックします。
7. 予測を表示するには、[予測の表示(Show Prediction)] を選択します。

8. グラフのデータポイントにカーソルを合わせると、日付、時間、要素名、使用率の値が表示されます。

9. グラフの日付範囲を変更してズームインまたはズームアウトするには、グラフをクリックし、マウスホイールを使用して上にスクロール(ズームイン)するか下にスクロール(ズームアウト)します。
10. たとえば、過去 7 日間の 13:00 から 15:00 など、特定の時刻について 1 日以上のデータを表示するように選択した場合、使用率のグラフは選択した時間枠の値で表示されます。
11. 参照シリーズの切り替えを表示するには、[参照シリーズ(Reference Series)] を選択します。

12. 参照シリーズを削除するには、シリーズの説明をクリックします。
![]()

13. 方向を変更するには、[AからZ(A to Z)] または [ZからA(Z to A)] を選択します。
14. OAM データを表示するには(該当する場合)、[パフォーマンス(OAM)(PERFORMANCE (OAM))] タブをクリックします。

15. アイテムを選択すると、[ジッター(JITTER)]、[最小 RTT(MIN RTT)]、[最大 RTT(MAX RTT)]、[遅延(DELAY)]、[アウトバウンドトラフィック(OUTBOUND TRAFFIC)] の詳細が表示されます。



16. 光データを表示するには(該当する場合)、[光パワー(OPTICAL POWER)] タブをクリックします。アイテムを選択すると、[電力(Power)] の詳細が表示されます。

17. ZR メディアデータを表示するには(該当する場合)、[ZR] タブをクリックします。アイテムを選択すると、[FEC BER] と [Q] の詳細が表示されます。


テスト結果のエクスポート
表形式のテスト結果は、オフライン分析用に CSV ファイルが含まれる zip ファイルにエクスポートできます。
エクスポートファイルには拡張情報が含まれます。[平均(Average)] 列が UI に表示されますが、エクスポートでは、[平均IN(Average IN)] と [平均OUT(Average OUT)] の 2 列が表示されます。UI には、2 つの値のうち大きい方の値が表示されます。

テスト結果をエクスポートするには:
1. アプリケーションバーで、[パフォーマンス(Performance)] を選択します。
2. 必要なテストを実行します。
3. ![]() をクリックします。ファイルは自動的にダウンロードされます。
をクリックします。ファイルは自動的にダウンロードされます。
構成の管理
テスト構成を保存して、必要に応じてテストを実行したり、新しいテストの基礎として使用したりできます。テストは、定期的に実行するように設定することもできます。
保存されたテスト結果を表示するには:
1. アプリケーションバーで、[パフォーマンス(Performance)] を選択します。
2. 必要なテストを展開します。

3. 実行を選択して結果を表示するか、[今すぐ実行(Run Now)] をクリックしてテストを実行します。
テスト構成を保存するには:
1. アプリケーションバーで、[パフォーマンス(Performance)] を選択します。
2. 必要なテストを実行します。
3. [保存(Save)] をクリックします。

4. テスト名を入力します。
5. [保存(Save)] をクリックします。これで、[保存済み構成(Saved Configurations)] タブで構成を利用できるようになりました。
保存したテスト構成を実行するには:
1. アプリケーションバーで、[パフォーマンス(Performance)] を選択します。
2. [保存した構成(Saved Configurations)] タブを選択します。

3. テストを実行するには、必要なテストを展開します。
4. [今すぐ実行(Run Now)] をクリックするか、テストを編集する場合は ![]() をクリックし、必要に応じてテストを変更して [実行(Run)] をクリックします。
をクリックし、必要に応じてテストを変更して [実行(Run)] をクリックします。
テストを定期的に実行するように設定するには:
1. アプリケーションバーで、[パフォーマンス(Performance)] を選択します。
2. [保存した構成(Saved Configurations)] タブを選択します。
3. 必要なテストについて、![]() をクリックします。
をクリックします。

4. テストを [毎週(Weekly)] 実行するか(どの日に実行するか)、または [毎日(Daily)] 実行するかを選択します。
5. [ビルド時間(UTC)(build time (UTC))] を指定します。
6. [保存(Save)] をクリックします。
テストを削除するには、次の手順を実行します。
1. アプリケーションバーで、[パフォーマンス(Performance)] を選択します。
2. [保存した構成(Saved Configurations)] タブを選択します。
3. ![]() をクリックします。テストが削除されます(確認は表示されません)。
をクリックします。テストが削除されます(確認は表示されません)。
パフォーマンスデータを表示するその他の方法
● Explorer では、ルータの物理ポートまたは論理ポートについて、情報ウィンドウに [24時間の使用率(Utilization Over 24h)] グラフも表示されます(ポートが直近 24 時間の間に使用された場合)。リンク や LSP リンクについては、Explorer ウィンドウにデータは表示されません。

● サービス アシュアランス アプリケーションでの、ポイントツーポイント サービスについては、 「ポイントツーポイント サービスの表示」を参照してください。
● パス分析アプリケーションでの、パスについては、「パスの分析」を参照してください。
[サービス保証(Service Assurance)]
サービス アシュアランス アプリケーションを使用すると、UNI のパフォーマンスやサービス関連のイベント履歴を含め、L1-L2-L3 サービス構成とアンダーレイパスを可視化できます。
サービスとサービスプロビジョニングの詳細については、『Cisco Crosswork Hierarchical Controller Service Provisioning User Guide』を参照してください。

3D Explorer アプリケーションの詳細については、『Cisco Crosswork Hierarchical Controller Network Visualization Guide』を参照してください。
マルチポイントサービスの表示
Crosswork Hierarchical Controller は、L3-VPN サイト(エンドポイント)、VRF、アンダーレイパスを複数のドメイン(匿名システム)やベンダーにまたがる LSP として検出し、光ネットワークにマッピングします。検出された VPN は、ルート識別子(RD)、ルートターゲット(RT)、タイプ(ハブアンドスポークまたは Any to Any/フルメッシュ)、サイト、アンダーレイ LSP、マップ上に可視化された IGP パスとともにサービス アシュアランス アプリケーションに表示されます。RD は、BGP テーブルですべてのプレフィックスを一意に保つために使用されます。RT は、VRF/VPN 間のルートを転送するために使用されます。
これらのマルチポイントサービスのリストを表示して、エンドポイントやアンダーレイパスを確認できます。マルチポイントサービスのタイプは次のとおりです。
● 任意のサイト間(Any to any):任意のサイトが任意のサイトと通信できるフルメッシュの非階層型サービス。
● ハブアンドスポーク(Hub and spoke):ハブサイトはその他すべてのサイトと通信可能で、スポークサイトはハブサイトとのみ通信できる階層型サービス。
マルチポイントサービスを表示するには:
1. アプリケーションバーで、[サービスアシュアランス(Service Assurance)] を選択します。
2. [マルチポイント(Multi Point)] タブを選択します。左側のテーブルにマルチポイントサービスが一覧表示されます。表示される情報は次のとおりです。
◦ サービス名(Service Name):サービスマネージャで定義されているサービスの名前。
◦ サービスタイプ(Service Type):サービスタイプ([Any to Any] または [ハブアンドスポーク(Hub and spoke)])。
◦ サイト数(Number of Sites):サービス内のサイト数。
◦ ダウンサイト数(Number of Down Sites):ダウンしているサービス内のサイト数。
◦ 発信元(Origin):サービスの発信元。[Netfusion](Crosswork Hierarchical Controller が作成)または [ネットワーク(Network)]。
◦ ステータス(Status):サービスのステータス([アップ(UP)] または [ダウン(DOWN)])。
3. 必要なサービスを選択します。Explorer マップに、選択したサービスのすべてのサイトとアンダーレイパスが表示されます。

4. [概要(Summary)] タブには次の詳細が表示されます。
◦ サービス名(Service Name):サービスの名前。
◦ サービスタイプ(Service Type):サービスタイプ([Any to Any] または [ハブアンドスポーク(Hub and spoke)])。
◦ サイト数(Number of Sites):サービス内のサイト数。
◦ ダウンサイト数(Number of Down Sites):ダウンしているサービス内のサイト数。
◦ ルートターゲット(Route Targets):ルートターゲットの数。
◦ ルート識別子(Route Distinguishers):ルート識別子の数。

5. マップの下に [エンドポイント(Endpoints)] のリストが表示され、以下の詳細が表示されます。
◦ デバイス名(Endpoints):デバイスの名前。
◦ ポート名(Port Name):インターフェイスポートの名前。
◦ 動作状態(Operational State):ポートの動作ステータス([アップ(UP)])または [ダウン(DOWN)])。
◦ 管理ステータス(Admin State):ポートの管理ステータス([アップ(UP)] または [ダウン(DOWN)])。
◦ VRF 名(VRF Name):Virtual Routing and Forwarding(VRF)の名前。
◦ VRF の説明(VRF Description):VRF の説明。
◦ VLAN ID:エンドポイントの VLAN ID。
◦ IP アドレス(IP Address):エンドポイントの IP アドレス。
◦ ロール(Role):エンドポイントのロール([スポーク(SPOKE)] または [ハブ(HUB)]。
◦ タグ(Tags):エンドポイントのタグ。

6. [アンダーレイパス(Underlay Paths)] タブには次の詳細が表示されます。
◦ RT:ルートターゲット番号。
◦ LSP 名(LSP Name):LSP の名前(RSVP-TE または LDP の場合)。
◦ パスタイプ(Path Type):アンダーレイパスのタイプ(SR ポリシーまたは RSVP-TE トンネル)。
◦ 送信元(エクスポート)(Source (Export)):ソースサイトの名前(地理的サイト:デバイス:ポート:VLAN)。
◦ 接続先(インポート)(Destination (Import)):接続先サイトの名前(地理的サイト:デバイス:ポート:VLAN)。
◦ アンダーレイホップ(Underlay Hops):アンダーレイパスのホップ数。
◦ リンクレイヤ(Link Layer):リンクレイヤ。
◦ タグ(Tags):アンダーレイタグ。

(注) 別のドメインにあるサイト(inter-AS オプション C)のアンダーレイパスは検出または計算されません。
7. テーブル内のパスを選択すると、マップに表示されます。
次のタイプのポイントツーポイント サービスを表示できます。
● サーキット E ライン:OTN 信号を介したトランスポンダまたはマックスポンダ上の 2 つの ETH クライアントポート間のイーサネット接続。
● パケット E ライン:MPLS-TP または IP-MPLS を介した 2 つのルータまたはトランスポンダ/マックスポンダ間のポイントツーポイント接続。
ポイントツーポイント サービスを表示するには:
1. アプリケーションバーで、[サービスアシュアランス(Service Assurance)] を選択します。
2. [ポイントツーポイント(Point to Point)] タブを選択します。左側のテーブルにマルチポイントサービスが一覧表示されます。表示される情報は次のとおりです。
◦ サービス名(Service Name):サービスマネージャで定義されているサービスの名前。
◦ サービスタイプ(Service Type):サービスタイプ([パケットEライン(Packet e-line)] または [サーキットEライン(Circuit e-line)])。
◦ ダウンサイト数(Number of Down Sites):ダウンしているサービス内のサイト数。
◦ 発信元(Origin):サービスの発信元。
◦ ステータス(Status):サービスのステータス([アップ(UP)] または [ダウン(DOWN)])。
3. 必要なサービスを選択します。Explorer マップに選択したサービスが表示されます。

4. [概要(Summary)] タブには次の詳細が表示されます。
◦ サービス名(Service Name):サービスの名前。
◦ サービスタイプ(Service Type):サービスタイプ([パケットEライン(Packet e-line)] または [サーキットEライン(Circuit e-line)])。
◦ ステータス(Status):サービスのステータス([アップ(UP)] または [ダウン(DOWN)])。
◦ 発信元(Origin):サービスの発信元。
◦ 作成日(Creation Date):トンネルが作成された日付。
◦ 最適化の目標(Optimization Goal):サービスで定義されている最適化の目標。
◦ リンクを含める(Include Link):サービスインテントに含まれていた IP リンクまたは光リンク。
◦ リンクを除外(Exclude Link):サービスインテントで除外されていた IP リンクまたは光リンク。
◦ ディスジョイントサービス名(Disjoint Service Name):ディスジョイントサービスの名前。これは、新しいパケット E ラインまたはサーキット E ラインがこの除外パスを通過してはならないことを意味します(これは、パスリストから除外アイテムへのディスジョイントパスを構成するすべてのリンクを追加することと同等です)。

5. [エンドポイント(Endpoints)] タブで、マップの下に [エンドポイント(Endpoints)] のリストが表示され、以下の詳細が表示されます。
◦ デバイス名(Endpoints):デバイスの名前。
◦ ポート名(Port Name):インターフェイスポートの名前。
◦ 動作状態(Operational State):ポートの動作ステータス([アップ(UP)])または [ダウン(DOWN)])。
◦ 管理ステータス(Admin State):ポートの管理ステータス([アップ(UP)] または [ダウン(DOWN)])。[ダウン(DOWN)] の場合、この要素はそれだけで根本原因の障害を構成します(単に影響を受ける要素ではありません)。
◦ VLAN ID:エンドポイントの VLAN ID。
◦ BW EIR:帯域幅の超過情報レート(EIR)。
◦ BW CIR:帯域幅の設定情報レート(CIR)。
◦ タグ(Tags):エンドポイントのタグ。
6. 必要なエンドポイントを選択します。選択したサービスマップのパフォーマンス情報と次の詳細が表示されます。
◦ デバイス名(Endpoints):デバイスの名前。
◦ ポート(Port):ポートの名前。
◦ タイプ(Type):ポートの名前。
◦ 平均 [%](Average [%])
◦ ピーク [%](Peak [%])
◦ パーセンタイル [98%](Percentile [98%])
◦ パーセンタイル [95%](Percentile [95%])
◦ パーセンタイル [75%](Percentile [75%])
● 標準僅差(St Deviation)


パフォーマンスのグラフを表示するには、下部ペインの [グラフ(Graphs)] タブをクリックします。パフォーマンスの詳細については、「パフォーマンス」を参照してください。
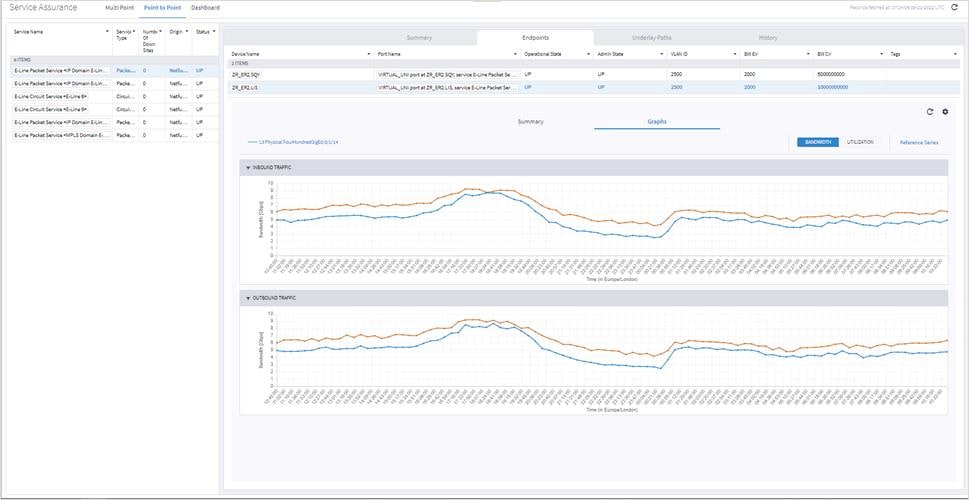

7. ![]() をクリックして、レポートする期間を指定します。
をクリックして、レポートする期間を指定します。
◦ 期間の選択(Select Time Span):必要な期間を [今日(Today)]、[過去24時間(Past 24 hours)]、[過去7日間(Past 7 days)]、[過去14日間(Past 14 days)]、[過去30日間(Past 30 days)]、[過去60日間(Past 60 days)]、または [カスタム(Custom)] の中から選択します。[カスタム(Custom)] を選択した場合は、[開始(From)] と [終了(To)] をクリックして日付を選択し、時間を指定します。


◦ [日次タイムフレームの選択(Select Daily Time Frame)] 領域で、[1日中(Over entire day)] または [1日の特定の期間(Specific time span per day)] のいずれかを選択します。[1日当たり特定の期間(Specific time span per day)] を選択した場合は、[開始(From)] と [終了(Until)] をクリックして時間を指定します。

8. [エクスポート(Export)] をクリックして、パフォーマンスの統計をダウンロードします。
9. [アンダーレイパス(Underlay Paths)] タブには次の詳細が表示されます。
◦ リンク名(Link Name):リンクの名前。
◦ 送信元(エクスポート)(Source (Export)):ソースサイトの名前(地理的サイト:デバイス:ポート:VLAN)。
◦ 接続先(インポート)(Destination (Import)):接続先サイトの名前(地理的サイト:デバイス:ポート:VLAN)。
◦ リンクレイヤ(Link Layer):リンクレイヤ。サーキット E ラインの場合: [ODU]。パケット E ラインの場合:[MPLS TP]、[SRポリシー(SR Policy)]、または [LSP]。
◦ 動作ステータス(Oper Status):動作ステータス。
◦ ロール(Role):[メイン(main)] パスまたは [保護(protection)] パス。
◦ タグ(Tags):アンダーレイタグ。

10. [履歴(History)] タブには、サービスの構成または動作ステータスにおけるすべての変更とアンダーレイパスのリンクまたはトンネルが表示されます。また、次の詳細も表示されます。
◦ 時刻(Time):イベントの時刻。
◦ オブジェクト名(Object Name):オブジェクトの名前。
◦ オブジェクトタイプ(Object Type):オブジェクトのタイプ(ポート、サービス、またはリンク)。
◦ アクションタイプ(Action Type):アクションのタイプ([更新(UPDATE)]、[挿入(INSERT)]、または [削除(DELETE)])。
◦ 変更された属性(Changed Attributes):変更された属性。

ダッシュボードの表示
ダッシュボードで、検出されたサービスの数と動作がダウンしているサービスの数を確認できます。
ダッシュボードを表示するには:
1. アプリケーションバーで、[サービスアシュアランス(Service Assurance)] を選択します。
2. [ダッシュボード(Dashboard)] タブを選択します。

SHQL を使用してサービスを表示する
SHQL にアクセスできる場合は、クエリを実行してさまざまなサービスのリストを(タイプ別に)表示できます。
SHQL を使用してサービスを表示するには:
1. アプリケーションバーで、[SHQLクエリ(SHQL Query)] を選択します。
2. 「service | add_counters()」と入力して [実行(RUN)] をクリックします。これにより、構成されたサービスの総数が表示されます。

3. OTN ラインサービス、E ラインサービス、L3 VPN サービス、トンネルサービス(RSVP トンネルおよび SR ポリシー)など、必要なサービスのタブをクリックしてサービスのリストを表示します。




サービスマネージャでのサービスの表示
サービスマネージャは、あらゆるタイプのサービスのプロビジョニング、変更、削除を管理するアプリケーションです。サービスマネージャにアクセスできる場合は、トンネル、ポイントツーポイント サービス、マルチポイントサービスのリストを表示できます。
サービスマネージャは、サービスの構成に関する情報を提供します。ユーザー操作のステータスを表示したり、必要な構成と実際の構成の不一致を把握したりするのに役立ちます。
サービスマネージャでサービスを表示するには:
1. アプリケーションバーで、[サービスマネージャ(Services Manager)] を選択します。
2. 必要なタブを選択します。



リンク アシュアランス アプリケーションを使用すると、ZR と OLS にまたがるあらゆる IP リンクやイーサネットリンクを、すべてのレイヤ、つまり RON リンクのパフォーマンスとともに可視化できます。このオールインワンアプリは、ZR/+ プラガブルおよび光リンクシステムにまたがるルータ間のリンクや OT 間のリンクの分析に使用されます。また、このアプリを使用することで、すべてのレイヤから伝搬される集約リンクのステータスを表示したり、リンクごとのパフォーマンスやイベント履歴をドリルダウンしたりできます。
リンクの検査
リンクを検査するには:
1. アプリケーションバーで、[リンクアシュアランス(Link Assurance)] を選択します。

2. 特定のリンク/アンダーレイリンクのリンクを検査するには、[特定のリンク/アンダーレイリンク(Specific link(s) / underlay link(s))] を選択して [リンクを追加(Add Link)] をクリックします。[詳細設定(Advanced)] タブで、[リンク(LINKS)] タブのリンクを選択するか、[3D Explorer] タブをクリックしてリンクを選択します(光リンクは黒で表示されます)。[OK] をクリックします。アイテムは 10 個まで追加できます。
(注) 3D Explorer の詳細については、『Cisco Crosswork Hierarchical Controller Network Visualization Guide』を参照してください。



3. タグ別にリンクを検査するには、[タグ(Tags)] を選択して [タグの追加(Add Tag)] をクリックし、タグを選択して [OK] をクリックします。

4. エンドポイント別にリンクを検査するには、[いずれかのエンドポイントのデバイス(Device(s) in 1 of the endpoints)] を選択して [エンドポイントの追加(Add Endpoint)] をクリックします。[詳細情報(Advanced)] タブで、[デバイス(DEVICES)] タブのデバイスを選択するか、[3D Explorer] タブをクリックしてデバイスを選択します。[OK] をクリックします。アイテムは 10 個まで追加できます。

5. 2 つのエンドポイントのデバイスとのリンクのパフォーマンスを確認するには、[両方のエンドポイントのデバイス(Device(s) in both endpoints)] を選択し、[1つ目のエンドポイントの追加(Add First Endpoint)] をクリックしてデバイスを選択します。2 つ目のエンドポイントについて繰り返します。

6. 「リンクとパフォーマンスの表示」に進みます。
リンクを指定して、左側のリストにあるリンクのいずれかを選択すると、右側にリンクレイヤの階層が表示されます。

凡例:
● 青く塗りつぶされた四角形:ノードまたはルータ
● 線:リンク
● 円形:ポート
● グレーの塗りつぶし:アップ
● 赤の塗りつぶし:ダウン
● 青枠:未選択
● オレンジ枠:選択済み
リンクを表示するには:
1. リンクレイヤのいずれかを選択します。左右にスクロールすると完全なパスを表示できます。


2. レイヤ名をクリックすると、ビューからレイヤが除外されます。例では、[OTS] をクリックしています。
![]()

3. ルータまたは光ノードを表す青の四角形をクリックすると、 ルータまたは光ノードの詳細が表示されます。ルータまたは光ノードはオレンジ色の枠で囲まれています。[概要(Summary)] タブには次の詳細が表示されます。
◦ 名前(Name):ルータまたは光ノードの名前。
◦ サイト(Site):サイトの名前。
◦ タイプ(Type):ルータまたは光ノード。
◦ ソフトウェアバージョン(SW Version):ルータのソフトウェアバージョン。
◦ シリアル番号(Serial Number):ルータまたは光ノードのシリアル番号。

4. リンクを表す線をクリックすると、 リンクの詳細が表示されます。選択したリンクはオレンジ色になります。[概要(Summary)] タブには次の詳細が表示されます。
◦ 名前(Name):リンクの名前。
◦ レイヤ(Layer):レイヤタイプ:[L3 論理(L3 Logical)]、[L3 物理(L3 Physical)]、[イーサネット(Ethernet)]、[ZR チャンネル(ZR Channel)]、[ZR メディア(ZR Media)]、[OCH]、[NMC]、[OMS]、または [OTS]。
◦ 管理ステータス(Admin State):管理ステータス:[アップ(UP)] または [ダウン(DOWN)]。
◦ 動作ステータス(Operational Status):動作ステータス:[アップ(UP)] または [ダウン(DOWN)]。
◦ エンドポイントA(Endpoint A):開始エンドポイント。
◦ エンドポイントZ(Endpoint Z):終了エンドポイント。
◦ イーサネットリンクの場合、[ポートAレート [Gbps](Port A Rate [Gbps])] と [ポートZレート [Gbps](Port Z Rate [Gbps])] のレート。
◦ ZRM リンクの場合、[ポート A プレFEC BER(Port A Pre-FEC BER)]、[ポートZプレ FEC BER(Port Z Pre-FEC BER)]、[ポートAプレFEC BER(Port A Pre-FEC BER)]、[ポート Z プレFEC BER(Port Z Pre-FEC BER)] の最小値、平均値、最大値。
◦ OCH、NMC、OMS、OTS リンクの場合、[ポート A Tx Power [dbm](Port A Tx Power [dbm])]、[ポート ZTx Power [dbm](Port Z Tx Power [dbm])]、[ポート ARx Power [dbm](Port A Rx Power [dbm])]、[ポート ZRx Power [dbm](Port Z Rx Power [dbm])] の最小値、平均値、最大値。

5. イーサネットおよび IP リンクまたはポートの場合、[パフォーマンス(Performance)] タブに、[帯域幅(BANDWIDTH)] と [使用率(UTILIZATION)] の [インバウンドトラフィック(INBOUND TRAFFIC)] と [アウトバウンドトラフィック(OUTBOUND TRAFFIC)] のグラフが表示されます。
パフォーマンスの詳細については、「パフォーマンス」を参照してください。

6. ![]() をクリックして、レポートする期間を指定します。
をクリックして、レポートする期間を指定します。
◦ 期間の選択(Select Time Span):必要な期間を [今日(Today)]、[過去24時間(Past 24 hours)]、[過去7日間(Past 7 days)]、[過去14日間(Past 14 days)]、[過去30日間(Past 30 days)]、[過去60日間(Past 60 days)]、または [カスタム(Custom)] の中から選択します。[カスタム(Custom)] を選択した場合は、[開始(From)] と [終了(To)] をクリックして日付を選択し、時間を指定します。


◦ [日次タイムフレームの選択(Select Daily Time Frame)] 領域で、[1日中(Over entire day)] または [1日の特定の期間(Specific time span per day)] のいずれかを選択します。[1日当たり特定の期間(Specific time span per day)] を選択した場合は、[開始(From)] と [終了(Until)] をクリックして時間を指定します。

7. [エクスポート(Export)] をクリックして、パフォーマンスの統計をダウンロードします。
8. レイヤ 1(ZR メディア)の場合、[パフォーマンス(Performance)] タブに [Post_FECBER]、[Pre_FECBER]、[Q_Factor]、[Q_Margin] が表示されます。
パフォーマンスの詳細については、「パフォーマンス」を参照してください。

9. レイヤ 0(OCH、NMC、OMS、OTS)の場合、[パフォーマンス(Performance)] タブに Rx 電力と Tx 電力のデータが表示されます。
パフォーマンスの詳細については、「パフォーマンス」を参照してください。
10. [イベント(Events)] タブには、動作ステータス変更のリストが表示されます。

11. ポートをクリックすると、 関連する概要、パフォーマンス、イベントが表示されます。

リンクアシュアランスの構成
● [遡及日数(Days Back)] 設定は、[概要(Summary)] タブと [パフォーマンス(Performance)] タブの統計データに適用されます。この構成を使用して、 [遡及日数(Days Back)] を選択可能なすべてのポートおよびリンクの [パフォーマンス(Performance)] タブに適用します。ポート/リンクごとに設定を繰り返す必要はありません。

このアプリケーションは、2 つのエンドポイント間の潜在的な IGP パスを分析します。各パスが分析され、リンクに分割され、各パスのコストが計算されます。パス選択の決定は、最小コストに基づいています。このコストは、パス内のリンクの IGP メトリック値を合計したものです。同様のコストを持つすべてのパスが返されます。
IGP リンクを介した LDP や SR-ISIS などの動的パスがサポートされます(パスの設定は提供されません)。
パス分析の用語
表 2. パス分析の用語
| 用語 |
定義 |
| コスト(Cost) |
パスの累積 IGP メトリック(パス内のさまざまなリンクの IGP メトリックの合計)。 |
| ホップ |
パス内のリンク数。 |
| IGP Metric |
ホップの IGP メトリック。 |
| 遅延 |
パス内のリンクの総遅延。 |
| TE Metric(TE メトリック) |
ホップの TE トンネルメトリック。 |
パスを分析するには、2 つのエンドポイントを選択します。VPN サービスに接続されたルータまたは UNI ポートをエンドポイントにすることができます。アプリケーションは、同じ最小コストを持つすべての代替パスを返します。この場合のコストは、パス内のリンクの IGP メトリックの集約として定義されています。パス内の論理 IP リンクについては、関連するパフォーマンスデータを表示できます。
パスを分析するには、次の手順を実行します。
1. アプリケーションバーで、[パスの分析(Path Analysis)] を選択します。

2. ![]() をクリックし、ルータをエンドポイント A として追加します。
をクリックし、ルータをエンドポイント A として追加します。

3. (オプション)[UNIポート(UNI Ports)] タブを選択します。

4. エンドポイントを選択して [OK] をクリックします。
5. これを繰り返してエンドポイント B を選択します。同じコストを持つパスのリストが表示されます。

6. パスをクリックすると、ホップ数、遅延、距離、IGP ドメインの数、パスの管理コストが表示されます。このテーブルは、エンドポイントルータとのリンク、IGP メトリック、TE メトリックの詳細を示しています。
7. パス内のリンクをクリックすると、関連するパフォーマンス情報が表示されます。情報は、下部ペインの [概要(Summary)] タブに表示されます。

8. パフォーマンスのグラフを表示するには、下部ペインの [グラフ(Graphs)] タブをクリックします。パフォーマンスの詳細については、「パフォーマンス」を参照してください。

9. [マップ(Map)] タブをクリックすると、3D Explorer マップにパスが表示されます。

10. メトロビューを展開してスクロールすると、パスの詳細を確認できます。

11. 必要に応じて、パスをフィルタリングすることもできます。

根本原因分析アプリケーションは、リンクまたはサービスの障害の根本原因である、障害が発生した下位レイヤリンクを検出します。根本原因である障害を特定するために、Crosswork Hierarchical Controller はリンクの動作ステータス(アップ/ダウン)とルータポートの管理ステータス(アップ/ダウン)の両方を考察します。
リンクの動作ステータスがダウンの場合は障害と見なされます。次に、Crosswork Hierarchical Controller は、最下位レベルの要素を特定するまで、障害が発生したすべての下位レイヤリンクを確認します。これが根本原因です。この根本原因の要素より上のすべての要素が、影響を受ける要素と見なされます。動作ステータスがダウンでもその上にリンクがない場合は、そのリンクが根本原因と見なされます。
要素の管理ステータスがダウンの場合は、それが根本原因要素と分類されます(影響を受ける要素には分類されません)。
根本原因の表示
根本原因のリストを表示して、次の項目を確認できます。
● 根本原因リソースのタイプ:L3 論理、OCH、OTS、LSP、または OMS。
● 根本原因タグ
● 影響を受けるリンクの数
● 影響を受けるキャパシティ(Gbps)
● 時刻
● 影響を受けるリンクレイヤと要素のリスト
影響を受ける要素の上にカーソルを合わせて、マップ内の要素を表示する(その後、Explorer で要素を表示する)か、要素名をクリックして Explorer で要素に直接ドリルダウンすることもできます。
表 3. 要素
| リンク |
説明 |
| LSP |
TE オプションの有無にかかわらず、IGP リンクを介して 2 つのルータ間に作成される MPLS トンネル。 |
| IGP |
IGP プロトコルメッセージを伝送する 2 つのルータ間のリンク。リンクは IGP の隣接関係を表します。 |
| L3 論理(R_LOGICAL) |
2 つの IP ポートで VLAN を接続するリンク。 |
| L3 物理(R_PHYSICAL) |
2 つのルータポートを接続する物理リンク。IP リンクが光レイヤを介して伝送される場合、ETH リンクの上位に位置することがあります。 |
| イーサネット(ETH) |
ETH L2 リンク。光デバイスの ETH UNI ポート間を接続し、ODU の上位に位置します。 |
| ODU |
ODU リンクは、OTU リンクのサブ信号です。各 OTU リンクは複数の ODU リンクを伝達することができ、ODU リンクはより細かい ODU リンクに再帰的に分割できます。 |
| OTU |
ODU リンクに使用される OTN レイヤのアンダーレイリンク。OCH の上に配置できます。 |
| OCH |
OEO デバイス(トランスポンダ、マックスポンダ、リジェネレータ)のクライアントポート間の波長接続。40 または 80 の OCH リンクを OMS リンクの上に作成できます。TDM または ETH ポートをクライアントポートにすることができます。 |
| OMS |
ROADM 間を接続するリンク。OTS リンクのチェーン上に 1 つの OMS を作成できます。 |
| OTS |
回線増幅器または ROADM 間を接続する物理リンク。光ファイバリンク上に 1 つの OTS を作成できます。 |
Explorer とさまざまなリンクの詳細については、『Cisco Crosswork Hierarchical Controller Network Visualization Guide』を参照してください。
根本原因障害を表示するには:
1. アプリケーションバーで、[RCA] を選択します。次の情報を含む根本原因のリストが表示されます。
◦ 根本原因リソース名(Root Cause Resource Name):根本原因リンクの名前。この例では、OTS リンクです。
◦ 根本原因リソースのタイプ(Root Cause Resource Type):根本原因リンクのタイプ。
◦ 根本原因タグ(Root Cause Tags):根本原因タグ。
◦ 影響を受けるリンク(Affected Links):この根本原因によって影響を受ける要素の総数。
◦ 影響を受けるキャパシティ(Gbps)(Affected Capacity (Gbps)):失われた帯域幅の合計(単位:Gbps)(すべてのリンクの合計)。

2. 必要な根本原因を選択します。根本原因の詳細情報が表示されます。

3. 根本原因リソース名にカーソルを合わせて ![]() をクリックし、マップに根本原因を表示します。
をクリックし、マップに根本原因を表示します。

4. [Explorerで開く(Open in Explorer)]![]() をクリックして、Explorer で根本原因を開きます。
をクリックして、Explorer で根本原因を開きます。

5. [使用者(Used By)] タブをクリックすると、リンクレイヤを上下に移動できます。
6. [使用者(Used By)] タブで、リンク名をクリックします。

7. これを繰り返して、次のレイヤに移動します。

8. 最上位レイヤに到達するまで続けます。移動すると、Explorer マップが更新されます。

9. [パス(Path)] タブを選択して、レイヤを表示します。

10. この例では、2 つの根本原因障害があります。イーサネットの根本原因障害はその上位の PHY に影響しますが、OMS の根本原因障害は上位のどのリンクにも影響しないため、影響を受ける要素はありません。

11. この例では、根本原因障害は 2 つのリンク(MC リンクと OMS リンク)に影響します。


12. この例では、[管理ステータス(Admin Status)] が [ダウン(Down)] になっています。これは、この要素がそれだけで根本原因の障害を構成する(単に影響を受ける要素ではない)ことを意味します。

根本原因のダウンロード
根本原因情報が記載されたコンマ区切りファイルをダウンロードできます。
根本原因をダウンロードするには:
1. アプリケーションバーで、[RCA] を選択します。
2. ![]() をクリックします。root_cause_analysis_<date>.csv ファイルがダウンロードされます。
をクリックします。root_cause_analysis_<date>.csv ファイルがダウンロードされます。
3. ダウンロードしたファイルを開いて、根本原因のリストを表示します。次の情報が表示されます。
◦ 根本原因(Root Cause):根本原因リンクの名前。この例では、OTS リンクです。
◦ 根本原因のタイプ(Root Cause Type):根本原因リンクのタイプ。
◦ 影響を受けるリンク(Affected Link):この根本原因の影響を受けるリンク。
◦ 影響を受けるタイプ(Affected Type):この根本原因の影響を受けるリンクのタイプ。
◦ キャパシティ [Gbps](Capacity [Gbps]):影響を受けリンクで失われる帯域幅(単位:Gb)。

 フィードバック
フィードバック