ステータス LED およびボタン
ここでは、前面、背面、および内部の LED の状態について説明します。
前面パネルの LED
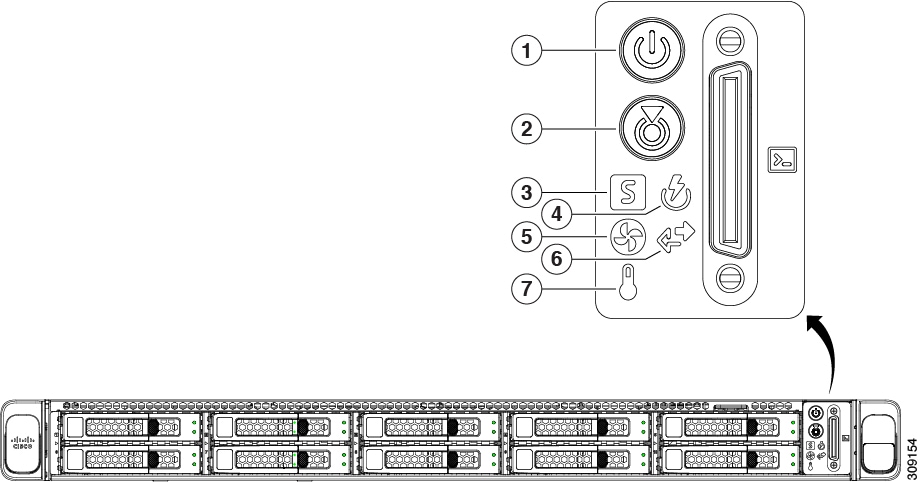
|
LED 名 |
状態 |
|
|
1 |
電源ボタン/LED( |
|
|
2 |
ユニット識別( |
|
|
3 |
システムの状態( |
|
|
4 |
電源の状態( |
|
|
5 |
ファンの状態( |
|
|
6 |
ネットワーク リンク アクティビティ( |
|
|
7 |
温度( |
|
背面パネルの LED

|
LED 名 |
状態 |
|
|
1 |
背面ユニット識別 |
|
|
2 |
1 Gb イーサネット専用管理リンク速度 |
|
|
3 |
1 Gb イーサネット専用管理リンク ステータス |
|
|
4 |
電源ステータス(各電源装置に 1 つの LED) |
AC 電源装置:
DC 電源装置:
|
内部診断 LED
サーバーには、CPU、DIMM、およびファンモジュールの内部障害 LED があります。
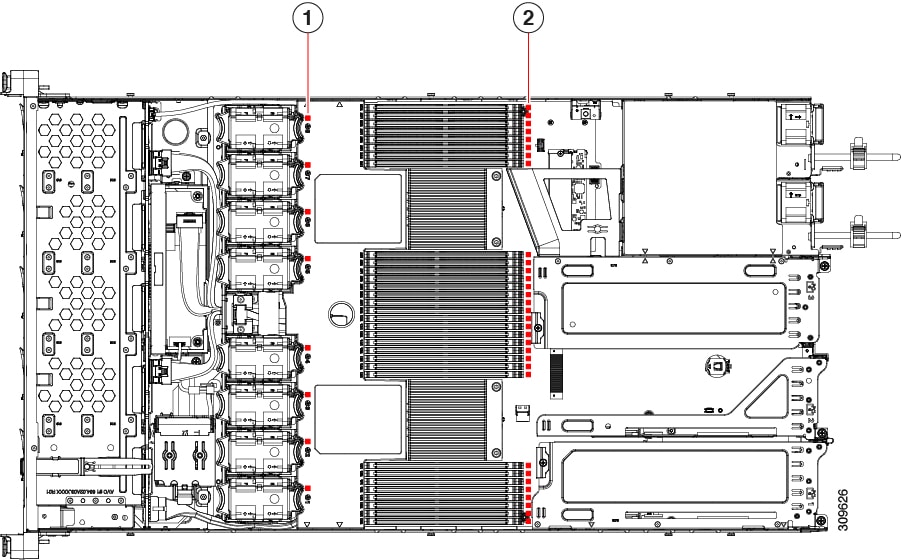
|
1 |
ファンモジュール障害 LED(マザーボード上の各ファンコネクタの後方に 1 つ)
|
2 |
DIMM 障害 LED(マザーボード上の各 DIMM ソケットの後方に 1 つ) これらの LED は、サーバーがスタンバイ電源モードの場合にのみ動作します。
|
|
3 |
CPU 障害 LED(マザーボード上の各 CPU ソケットの後方に 1 つ) これらの LED は、サーバーがスタンバイ電源モードの場合にのみ動作します。
|
- |
 )
)
 )
)
 )
)
 )
)
 )
)
 )
)
 )
)






































 フィードバック
フィードバック