- セキュリティ管理アプライアンスをご使用の前に
- セットアップ、インストール、および基本設定
- レポートでの作業
- 中央集中型電子メール セキュリティ レポーティングの使用
- 中央集中型 Web レポーティングの使用方法
- 電子メール メッセージのトラッキング
- Cisco IronPort スパム隔離の管理
- Web セキュリティ アプライアンスの管理
- システム ステータスのモニタリング
- LDAP との統合
- SMTP ルーティングの設定
- 管理タスクの分散
- 一般的な管理タスク
- ロギング
- トラブルシューティング
- IP インターフェイスおよびアプライアンスへのアクセス
- ネットワークと IP アドレスの割り当て
- ファイアウォール情報
- 例
- Cisco IronPort End User License Agreement
- 索引
Cisco IronPort AsyncOS 7.9 for Security Management ユーザ ガイド
偏向のない言語
この製品のマニュアルセットは、偏向のない言語を使用するように配慮されています。このマニュアルセットでの偏向のない言語とは、年齢、障害、性別、人種的アイデンティティ、民族的アイデンティティ、性的指向、社会経済的地位、およびインターセクショナリティに基づく差別を意味しない言語として定義されています。製品ソフトウェアのユーザーインターフェイスにハードコードされている言語、RFP のドキュメントに基づいて使用されている言語、または参照されているサードパーティ製品で使用されている言語によりドキュメントに例外が存在する場合があります。シスコのインクルーシブランゲージに対する取り組みの詳細は、こちらをご覧ください。
翻訳について
このドキュメントは、米国シスコ発行ドキュメントの参考和訳です。リンク情報につきましては、日本語版掲載時点で、英語版にアップデートがあり、リンク先のページが移動/変更されている場合がありますことをご了承ください。あくまでも参考和訳となりますので、正式な内容については米国サイトのドキュメントを参照ください。
- Updated:
- 2017年6月9日
章のタイトル: トラブルシューティング
トラブルシューティング
セキュリティ管理アプライアンスからのカスタマー サポートへのアクセス
カスタマー サポートに連絡する必要がある場合、またはセキュリティ管理アプライアンスの機能をアクティブにする必要がある場合には、次のコマンドと機能が役立ちます。
テクニカル サポート
GUI の右上にある [Help and Support] メニューを使用して、Cisco IronPort カスタマー サポートに関連する機能にアクセスします。
テクニカル サポート機能には、[Open a Support Case] ページと [Remote Access] ページの 2 つのページが含まれます。
サポート 要求の作成
[Help and Support] > [Open a Support Case] ページ、または supportrequest コマンドを使用すると、アプライアンスの設定をカスタマー サポートまたは他のユーザに送信したり、サポートを必要とする問題を説明するコメントを入力することができます。 supportrequest コマンドの詳細については、『 Cisco IronPort AsyncOS CLI Reference Guide 』を参照してください。このコマンドを使用するには、アプライアンスがインターネットにメールを送信できる必要があります。
ステップ 1![]() [Help and Support] > [Open a Support Case] を選択します。
[Help and Support] > [Open a Support Case] を選択します。
ステップ 2![]() 連絡先情報(名前、電子メール アドレス、および電話番号)を入力します。
連絡先情報(名前、電子メール アドレス、および電話番号)を入力します。
ステップ 4![]() オプションで、[Other recipients] フィールドに、追加受信者の電子メール アドレスを入力します。
オプションで、[Other recipients] フィールドに、追加受信者の電子メール アドレスを入力します。
デフォルトでは、フォームの上部にあるチェックボックスを選択した場合、サポート要求(コンフィギュレーション ファイルを含む)は、Cisco IronPort カスタマー サポートに送信されます。また、コンフィギュレーション ファイルを他の電子メール アドレスに送信することもできます。複数のアドレスを指定する場合は、カンマで区切ります。
ステップ 5![]() この問題に関してすでにカスタマー サポート チケットをお持ちの場合は、ページの下部にチケット番号を入力してください。
この問題に関してすでにカスタマー サポート チケットをお持ちの場合は、ページの下部にチケット番号を入力してください。
トラブル チケットが自動的に作成されます。詳細については、「シスコのテクニカル サポート」を参照してください。
カスタマー サポートの リモート アクセスのイネーブル化
ステップ 1![]() セキュリティ管理アプライアンス GUI の右側で、[Help and Support] > [Remote Access] を選択します。
セキュリティ管理アプライアンス GUI の右側で、[Help and Support] > [Remote Access] を選択します。
ステップ 2![]() [Edit Remote Access Settings] を選択します。
[Edit Remote Access Settings] を選択します。
ステップ 3![]() [Allow remote access to this appliance] チェックボックスをオンにします。
[Allow remote access to this appliance] チェックボックスをオンにします。
ステップ 4![]() カスタマー サポート パスワードを入力します。
カスタマー サポート パスワードを入力します。
ステップ 5![]() カスタマー サポート エンジニアからオプションを変更するよう指示された場合を除いて、[Secure Tunnel] を選択したままにし、ポート番号は 25 のままにします。
カスタマー サポート エンジニアからオプションを変更するよう指示された場合を除いて、[Secure Tunnel] を選択したままにし、ポート番号は 25 のままにします。
リモート アクセスをイネーブルにすると、デバッグとシステムへの一般的なアクセスのために、カスタマー サポートが使用する特別なアカウントが有効になります。これは、Cisco IronPort カスタマー サポートがシステムの設定、設定の理解、および問題レポートの調査でカスタマーを補助するなど作業に使用します。また、CLI で techsupport コマンドを使用することもできます。
セキュアなトンネルの使用をイネーブルにすると、アプライアンスが、指定されたポートを介してサーバ upgrades.cisco.com への SSH トンネルを作成します。デフォルトでは、この接続はポート 25 で行われます。システムは、電子メール メッセージを送信するために、このポートを介して一般的なアクセスを行う必要があるため、このポートは大部分の環境で機能します。 upgrades.cisco.com への接続が確立されたら、カスタマー サポートは SSH トンネルを使用してアプライアンスへのアクセスを取得できます。ポート 25 を介した接続が許可されている限り、これにより、大部分のファイアウォールの制限がバイパスされます。また、CLI で techsupport tunnel コマンドを使用することもできます。
リモート アクセス モードとトンネル モードの両方で、パスワードが必要です。これは、システムへのアクセスに使用されるパスワードでは ない ことを理解しておくことが重要です。そのパスワードとシステムのシリアル番号がカスタマー サポート担当者に提供された後で、アプライアンスへのアクセスに使用されるパスワードが生成されます。
テクニカル サポート トンネルがイネーブルになると、 upgrades.cisco.com に 7 日間接続されたままになります。7 日の経過後も確立された接続は切断されませんが、いったん切断されるとトンネルに再接続できません。SSH トンネル接続に設定されたタイムアウトはリモート アクセス アカウントに適用されません。リモート アクセス アカウントは、特に非アクティブ化するまでアクティブのままになります。
パケット キャプチャ
場合によっては、セキュリティ管理アプライアンスの問題発生時に Cisco IronPort カスタマー サポートに問い合わせたときに、セキュリティ管理アプライアンスとのネットワーク状況について尋ねられることがあります。セキュリティ管理アプライアンスでは、アプライアンスが接続されたネットワークで送受信されている TCP/IP と他のパケットを傍受および表示できます。
パケット キャプチャを実行してネットワーク設定をデバッグしたり、どのようなネットワーク トラフィックがアプライアンスに到達または送出されているかを検出する場合があります。
アプライアンスは、取り込んだパケット アクティビティをファイルに保存し、そのファイルをローカルに格納します。パケット キャプチャ ファイルの最大サイズ、パケット キャプチャの実行時間、およびキャプチャを実行するネットワーク インターフェイスを設定できます。また、フィルタを使用して、特定のポートからのトラフィックや特定のクライアントまたはサーバの IP アドレスからのトラフィックにパケット キャプチャを制限することもできます。
セキュリティ管理アプライアンスの [Help and Support] > [Packet Capture] ページに、ハード ドライブ上に格納された完全なパケット キャプチャ ファイルの一覧が表示されます。パケット キャプチャの実行中は、[Packet Capture] ページに、ファイル サイズや経過時間などの現在の統計情報を示すことにより、進行中のキャプチャのステータスが表示されます。
[Download File] ボタンを使用してパケット キャプチャ ファイルをダウンロードし、デバッグやトラブルシューティングのために電子メールで Cisco IronPort カスタマー サポートに転送できます。また、1 つまたは複数のファイルを選択して、[Delete Selected Files] をクリックすることにより、パケット キャプチャ ファイルを削除することもできます。

(注) CLI で、packetcapture コマンドを使用します。このコマンドは、UNIX の tcpdump コマンドと類似しています。
パケット キャプチャの開始
パケット キャプチャを開始するには、次の 2 つの方法があります。
コマンド ライン プロンプトからのパケット キャプチャの開始
パケット キャプチャを開始するには、コマンド ライン プロンプトから packetcapture > start コマンドを入力します。実行されているパケット キャプチャを停止する必要がある場合は、 packetcapture > stop コマンドを実行します。アプライアンスは、セッションが終了するとパケット キャプチャを停止します。
GUI からのパケット キャプチャの開始
ステップ 1![]() セキュリティ管理アプライアンス上で、[Help and Support] > [Packet Capture] を選択します。
セキュリティ管理アプライアンス上で、[Help and Support] > [Packet Capture] を選択します。
ステップ 2![]() [Start Capture] を選択します。
[Start Capture] を選択します。
ステップ 3![]() 次の図に、実行中のパケット キャプチャ プロセスを示します。
次の図に、実行中のパケット キャプチャ プロセスを示します。
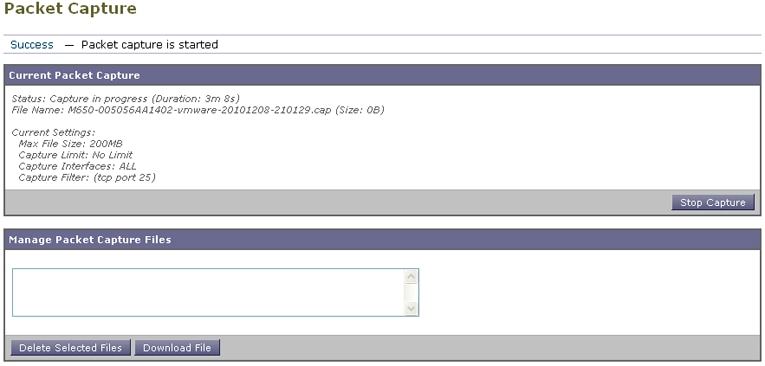
実行されているキャプチャを停止するには、[Stop Capture] をクリックします。以前に開始されたキャプチャは、セッション間で維持されます。

(注) GUI では、GUI で開始されたパケット キャプチャだけが表示されます。packetcapture > start コマンドを使用してコマンド ライン プロンプトから開始されたパケット キャプチャは表示されません。同様に、コマンド ラインでは、packetcapture > start コマンドを使用してコマンド ライン プロンプトから開始された現在のパケット キャプチャの実行ステータスだけが表示されます。キャプチャは一度に 1 つだけ実行できます。
パケット キャプチャ設定の編集
パケット キャプチャの編集には、次の 2 つの方法があります。
コマンド ライン プロンプトからのパケット キャプチャ設定の編集
CLI でパケット キャプチャ設定を編集するには、コマンド ライン プロンプトから packetcapture > setup コマンドを実行します。
GUI からのパケット キャプチャ設定の編集
ステップ 1![]() セキュリティ管理アプライアンス上で、[Help and Support] > [Packet Capture] を選択します。
セキュリティ管理アプライアンス上で、[Help and Support] > [Packet Capture] を選択します。
ステップ 2![]() [Edit Settings] を選択します。
[Edit Settings] を選択します。
ステップ 3![]() 表 15-1 に、設定可能なパケット キャプチャの項目を示します。
表 15-1 に、設定可能なパケット キャプチャの項目を示します。
ステップ 4![]() 変更を送信します。これらの変更はすぐに有効になり、保存は不要です。
変更を送信します。これらの変更はすぐに有効になり、保存は不要です。
 フィードバック
フィードバック