Cisco Security Manager 4.4 ハイ アベイラビリティ インストレーション ガイド
- Updated:
- 2017年6月7日
章のタイトル: Cisco Security Management Suite ハイ アベイラビリティ ソリューションのインストール
Cisco Security Management Suite ハイ アベイラビリティ ソリューションのインストール
この章では、HA または DR の展開構成に Security Manager をインストールする方法について説明します。次のタスクをリストされた順番に実行する必要がありますが、一部のタスクは任意であるか、または構成に応じて適用されない可能性があります。
•![]() 「Microsoft Windows Server のインストール」
「Microsoft Windows Server のインストール」
•![]() 「Symantec Veritas 製品のインストール」
「Symantec Veritas 製品のインストール」
•![]() 「Veritas Volume Manager の設定タスク」
「Veritas Volume Manager の設定タスク」
イーサネット接続の確立
HA または DR 構成で必要なイーサネット接続を確立するには、次の手順に従います。

(注) サーバごとのルータ/スイッチ ネットワークへの 2 本目のイーサネット接続の使用は任意ですが、NIC またはローカル イーサネット スイッチで障害が発生した場合に、冗長性のレベルが高くなります。Veritas Cluster Server(VCS)には、IPMultiNicPlus エージェントが含まれます。このエージェントを使用すると、サーバ上に複数の NIC カードをセットアップできるため、サーバにルータ/スイッチ ネットワークへの冗長アクセスが提供されます。NIC カードの障害、ケーブルの取り外し、その他の障害が発生すると、VCS は障害を検出し、サーバ上の別の動作している NIC カードに動作する仮想 IP アドレスを再割り当てできます。IPMultiNicPlus エージェントの詳細については、『Veritas Cluster Server Bundled Agents Reference Guide』を参照してください。このマニュアルの例では、ネットワーク アクセスのために単一の NIC カードを使用するケースを示します。
代わりに、ベンダー固有の NIC チーミング(IEEE 802.3ad リンク集約)ソリューションを使用することもできます。
ステップ 2![]() デュアル ノード クラスタの場合は、図 2-2 に従って、サーバ間にイーサネット クラスタ通信接続を確立します。サーバ間を直接接続する場合は、インターフェイスが自動クロスオーバー検出をサポートするかどうかによって、クロスオーバー イーサネット ケーブルを使用する必要がないことがあります。ほとんどの新しいイーサネット インターフェイスではこの機能がサポートされ、別のサーバに直接接続するときにストレート ケーブルを使用できます。
デュアル ノード クラスタの場合は、図 2-2 に従って、サーバ間にイーサネット クラスタ通信接続を確立します。サーバ間を直接接続する場合は、インターフェイスが自動クロスオーバー検出をサポートするかどうかによって、クロスオーバー イーサネット ケーブルを使用する必要がないことがあります。ほとんどの新しいイーサネット インターフェイスではこの機能がサポートされ、別のサーバに直接接続するときにストレート ケーブルを使用できます。
Microsoft Windows Server のインストール
サポートされている Microsoft Windows オペレーティング システムをインストールします。
Microsoft Windows Server 2008 R2 Service Pack 1(64 ビット)Enterprise Edition
Microsoft Windows Server 2008 Service Pack 2(64 ビット)Enterprise Edition
すべてのサーバで同じオペレーティング システムを使用することを推奨します。

(注) Symantec Veritas Storage Foundation HA for Windows version 5.1 SP1/6.0 を使用するには、すべてのシステムで同じパスにオペレーティング システムをインストールする必要があります。たとえば、あるノードの C:\WINDOWS に Windows をインストールする場合、他のすべてのノードで C:\WINDOWS にインストールする必要があります。同じドライブ文字がすべてのノードで使用可能であり、システム ドライブにインストール用の十分な領域があることを確認します。
外部ストレージへのサーバの接続
デュアル ノード クラスタを使用する場合は、共有外部ストレージが必要です。『Hardware Compatibility List for Veritas Storage Foundation & High Availability Solutions for Windows』のストレージ ハードウェアを使用できます。シングル ノード クラスタでは内部ストレージまたは外部ストレージのどちらかを使用できます。
Symantec Veritas 製品のインストール
Symantec Veritas 製品およびコンポーネントをインストールして設定します。シングル ローカル クラスタ、デュアル地理的クラスタ、またはクラスタリングが不要な複製を使用するがどうかに応じて、必要な製品およびコンポーネントが異なります。Volume Manager の GUI(Veritas Enterprise Administrator)など、一部のコンポーネントは任意です。 表 3-1 を参照してください。
Veritas ソフトウェアのインストールの前提条件および手順については、Veritas の該当するリリース ノートおよびインストール ガイドを参照してください。

(注) 1 つの重要な前提条件は、Windows Server ドメインの一部としてサーバを設定することです。
ブート ディスクのミラーリング(任意)
ブート ディスクのミラーリングは任意です。ただし、これにより、特定のサーバの保護が強化されます。ブート ディスクで障害が発生すると、ミラーリングされた代替ブート ディスクから起動することにより、マシンを迅速にリカバリできます。ミラーリングは、ブート ディスクを Veritas Volume Manager の制御下のダイナミック ディスク グループに配置し、ミラーを追加することによって実現されます。
この手順の詳細については『Symantec Veritas Storage Foundation HA for Windows version 5.1 SP1/6.0 administrator's guide』の「Set up a Dynamic Boot and System Volume」の項を参照してください。
Veritas Volume Manager の設定タスク
ここでは、Security Manager アプリケーションで必要なディスク グループおよびボリュームを設定します。設定は、サーバがプライマリ サーバまたはセカンダリ サーバであるかどうか、および複製が関係するかどうかによって異なります。VEA GUI またはコマンドラインから Volume Manager タスクを実行できます。VEA またはコマンドラインを使用したこれらの手順の詳細については、『Symantec Veritas Storage Foundation HA for Windows version 5.1 SP1/6.0 administrator's guide』を参照してください。
•![]() 「セカンダリ サーバとセカンダリ クラスタ内のプライマリ サーバ」
「セカンダリ サーバとセカンダリ クラスタ内のプライマリ サーバ」
プライマリ サーバ(複製なし)
複製が関係しないシングル クラスタ構成でプライマリ サーバ上の Security Manager に必要なディスク グループおよびボリュームを設定するには、次の手順を使用します。シングル クラスタ構成では、クラスタ内のすべてのサーバにアクセス可能な外部共有ストレージが使用されます。
ディスク グループおよびボリュームを設定するには、次の手順に従います。
ステップ 1![]() 次の特性を持つディスク グループを作成します。
次の特性を持つディスク グループを作成します。
•![]() ディスク数:ソフトウェア RAID を使用する場合、ミラーリング対象としてグループに少なくとも 2 台のディスクを含めます。それ以外の場合は、1 台の論理ディスク(ハードウェア RAID を使用)で十分です。このディスク グループに使用するディスクは、クラスタ内のすべてのノードにアクセス可能である必要があります。
ディスク数:ソフトウェア RAID を使用する場合、ミラーリング対象としてグループに少なくとも 2 台のディスクを含めます。それ以外の場合は、1 台の論理ディスク(ハードウェア RAID を使用)で十分です。このディスク グループに使用するディスクは、クラスタ内のすべてのノードにアクセス可能である必要があります。

(注) ソフトウェア RAID 5 の使用は推奨されません。
ステップ 2![]() 次の特性を持つボリュームを datadg ディスク グループに作成します。
次の特性を持つボリュームを datadg ディスク グループに作成します。
•![]() 割り当てられたドライブ文字:<Selected Drive Letter>
割り当てられたドライブ文字:<Selected Drive Letter>

(注) 使用可能なドライブ文字を選択できます。ただし、ドライブ文字は、すべてのシステムで同じである必要があります。
プライマリ サーバ(複製あり)
2 つのクラスタ間で複製が実行されるデュアル地理的構成でプライマリ サーバ上の Security Manager に必要なディスク グループおよびボリュームを設定するには、次の手順を使用します。プライマリ クラスタとセカンダリ クラスタの両方のプライマリ サーバでこの手順を実行します。各クラスタについて、シングル ノード クラスタまたは共有ストレージを使用する複数ノード クラスタを使用できます。ただし、このマニュアルでは、デュアル地理的構成の複数ノード クラスタのケースについては説明しません。
ディスク グループおよびボリュームを設定するには、次の手順に従います。
ステップ 1![]() 次の特性を持つディスク グループを作成します。
次の特性を持つディスク グループを作成します。
•![]() タイプ:ダイナミック(クラスタ)(VCS を使用する場合)、ダイナミック(セカンダリ)(VCS を使用しない場合)
タイプ:ダイナミック(クラスタ)(VCS を使用する場合)、ダイナミック(セカンダリ)(VCS を使用しない場合)
•![]() ディスク数:ソフトウェア RAID を使用する場合、ミラーリング対象としてグループに少なくとも 2 台のディスクを含めます。それ以外の場合は、1 台の論理ディスク(ハードウェア RAID を使用)で十分です。これが複数ノード クラスタの場合、このディスク グループに使用するディスクは、クラスタ内のすべてのノードにアクセス可能である必要があります。
ディスク数:ソフトウェア RAID を使用する場合、ミラーリング対象としてグループに少なくとも 2 台のディスクを含めます。それ以外の場合は、1 台の論理ディスク(ハードウェア RAID を使用)で十分です。これが複数ノード クラスタの場合、このディスク グループに使用するディスクは、クラスタ内のすべてのノードにアクセス可能である必要があります。

(注) ソフトウェア RAID 5 の使用は推奨されません。
ステップ 2![]() 次の特性を持つボリュームを datadg ディスク グループに作成します。
次の特性を持つボリュームを datadg ディスク グループに作成します。
•![]() 割り当てられたドライブ文字:<Selected Drive Letter>(プライマリ クラスタの場合)、なし(セカンダリ クラスタの場合)
割り当てられたドライブ文字:<Selected Drive Letter>(プライマリ クラスタの場合)、なし(セカンダリ クラスタの場合)
•![]() ファイル タイプ:NTFS(プライマリ クラスタの場合)、なし(セカンダリ クラスタの場合)
ファイル タイプ:NTFS(プライマリ クラスタの場合)、なし(セカンダリ クラスタの場合)
ステップ 3![]() datadg ディスク グループに、Storage Replicator Log(SRL)として使用する次の特性を持つボリュームを作成します。
datadg ディスク グループに、Storage Replicator Log(SRL)として使用する次の特性を持つボリュームを作成します。

(注) SRL の適正なサイズの選択の詳細については、『Volume Replicator administrator's guide』を参照してください。
セカンダリ サーバとセカンダリ クラスタ内のプライマリ サーバ
セカンダリ サーバおよびセカンダリ クラスタ内のプライマリ サーバに Security Manager をインストールするために必要なディスク グループおよびボリュームを設定するには、次の手順を使用します。すべてのセカンダリ サーバおよびセカンダリ クラスタ内のプライマリ サーバに Security Manager をインストールする必要があります。このような場合、スペア ボリュームに Security Manager をインストールします。スペア ボリュームは、インストール前に一時的にマウントされてからマウント解除され、Security Manager をサーバからアンインストールするか、またはアップグレードするまで再利用されません。プライマリ クラスタのプライマリ サーバに使用されたものと同じドライブ文字に一時ボリュームをマウントし、インストール時に同じインストール パス(たとえば、F:\Program Files\CSCOpx)を使用する必要があります。
ディスク グループおよびボリュームを設定するには、次の手順に従います。
ステップ 1![]() 既存のディスク グループにスペア ボリュームを作成していない場合は、次の特性を持つディスク グループを作成します。
既存のディスク グループにスペア ボリュームを作成していない場合は、次の特性を持つディスク グループを作成します。
•![]() サイズ:5 GB(ボリュームには、Security Manager をインストールするのに十分な容量のみ必要)
サイズ:5 GB(ボリュームには、Security Manager をインストールするのに十分な容量のみ必要)
•![]() ディスク数:このディスク グループはアプリケーション データの格納に使用されないため、1 台の非冗長ディスクで十分です。
ディスク数:このディスク グループはアプリケーション データの格納に使用されないため、1 台の非冗長ディスクで十分です。
ステップ 2![]() 次の特性を持つボリュームをディスク グループに作成します。
次の特性を持つボリュームをディスク グループに作成します。
•![]() 割り当てられたドライブ文字:<Selected Drive Letter>
割り当てられたドライブ文字:<Selected Drive Letter>

(注) プライマリ サーバの cscopx ドライブに使用したのと同じドライブ文字を使用する必要があります。
Security Manager のインストール
Security Manager のインストーラは、Symantec Veritas Storage Foundation HA for Windows version 5.1 SP1/6.0 の存在を検出し、HA/DR 構成に Security Manager をインストールするかどうかを確認します。このオプションを選択した場合、通常のインストール時に加えて指定する唯一の情報はデータベース パスワードです。非 HA/DR インストールでは、データベース パスワードが自動的に生成されます。ただし、データベース パスワードは HA/DR 構成のすべてのサーバで同じにする必要があるため、インストーラはパスワードを指定するよう要求します。HA/DR 構成のすべてのサーバでこの同じパスワードを使用する必要があります。
HA/DR インストールによって VCS 用 Cisco Security Manager エージェントがインストールされるため、VCS は新しい CSManager リソース タイプを認識し、Security Manager を制御およびモニタできます。
また、Veritas Cluster Server が代わりに HA/DR 構成の各サーバにおける Security Manager の起動と停止を制御するため、Windows の Security Manager とその関連サービスのスタートアップの種類が自動ではなく手動として設定されます。そうしないと、Security Manager が常に 1 台のサーバでのみ実行される場合、Security Manager アプリケーションは、サーバのリブート後に HA/DR 構成のすべてのサーバで開始しようとします。
HA/DR 構成の各サーバに Security Manager をインストールする必要があります。ただし、HA/DR 構成では、Security Manager のプライマリ インスタンスだけが使用され、保護されます。その他のインストールは、構成内のセカンダリ サーバのいずれかでプライマリ インスタンスを実行できるようにするために実行されます。
•![]() 「プライマリ サーバへの Security Manager のインストール」
「プライマリ サーバへの Security Manager のインストール」
•![]() 「セカンダリ サーバへの Security Manager のインストール」
「セカンダリ サーバへの Security Manager のインストール」
プライマリ サーバへの Security Manager のインストール
実稼働環境で使用され、HA/DR 構成によって保護される Security Manager のプライマリ インスタンスをインストールするには、次の手順を使用します。
プライマリ サーバ上に Security Manager をインストールするには、次の手順に従います。

ステップ 2![]() datadg ディスク グループを右クリックし、[Import Dynamic Disk Group] を選択します。
datadg ディスク グループを右クリックし、[Import Dynamic Disk Group] を選択します。
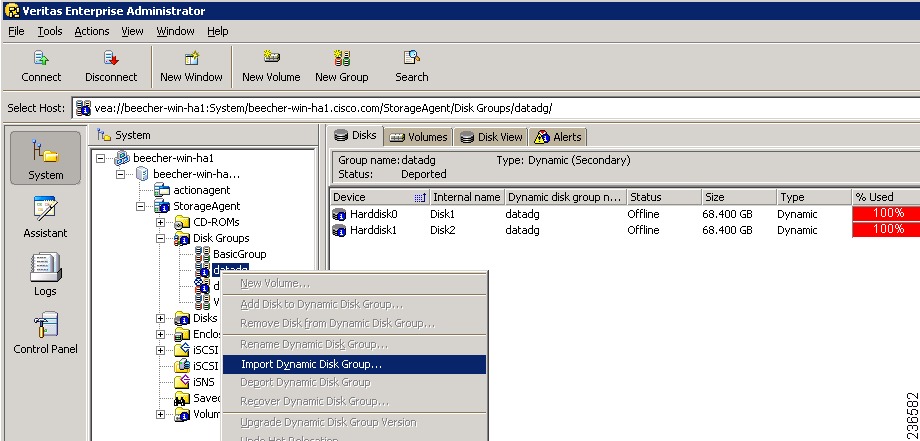
ステップ 3![]() [Import as dynamic disk group] オプションが選択されていることを確認し、[OK] をクリックします。
[Import as dynamic disk group] オプションが選択されていることを確認し、[OK] をクリックします。
ステップ 4![]() [System] の [Volumes] フォルダを展開します。
[System] の [Volumes] フォルダを展開します。
ステップ 5![]() cscopx ボリュームを右クリックし、[File System] > [Change Drive Letter and Path] を選択します。
cscopx ボリュームを右クリックし、[File System] > [Change Drive Letter and Path] を選択します。
ステップ 6![]() 目的のドライブ文字を cscopx ボリュームに割り当て、[OK] をクリックします。ドライブの割り当てについては、「ローカル冗長性構成のワークシート」または「地理的冗長性(DR)設定ワークシート」を参照してください。
目的のドライブ文字を cscopx ボリュームに割り当て、[OK] をクリックします。ドライブの割り当てについては、「ローカル冗長性構成のワークシート」または「地理的冗長性(DR)設定ワークシート」を参照してください。
ステップ 7![]() 次の HA 固有の項目に注意しながら『Security Manager Installation Guide』に従って Security Manager をインストールします。
次の HA 固有の項目に注意しながら『Security Manager Installation Guide』に従って Security Manager をインストールします。
a.![]() HA 用に Security Manager をインストールするかどうかを尋ねるプロンプトが表示されたら、ボックスをオンにして yes を指定します。
HA 用に Security Manager をインストールするかどうかを尋ねるプロンプトが表示されたら、ボックスをオンにして yes を指定します。
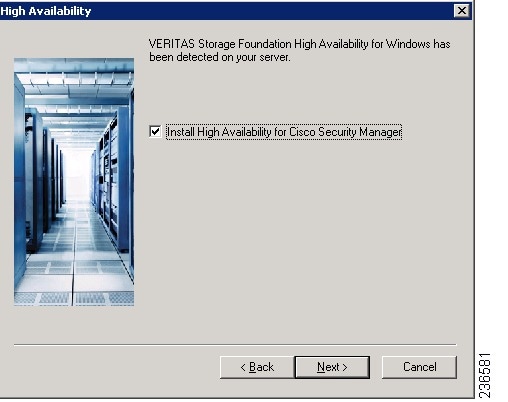
b.![]() インストール ディレクトリの入力を求められたら、[<Selected Drive Letter>:\Program Files\CSCOpx] を指定します。
インストール ディレクトリの入力を求められたら、[<Selected Drive Letter>:\Program Files\CSCOpx] を指定します。
c.![]() データベース パスワードの指定を求められたら、適切なパスワードを選択し、忘れないようにします。HA/DR 構成のすべての Security Manager サーバにこのパスワードを使用します。
データベース パスワードの指定を求められたら、適切なパスワードを選択し、忘れないようにします。HA/DR 構成のすべての Security Manager サーバにこのパスワードを使用します。

(注) Security Manager のインストールの終了に近づくと、マルチホーム サーバを使用することと、gatekeeper.cfg ファイルを更新する必要があることを示すメッセージが表示されることがあります。HA/DR 構成で使用されるエージェントのスクリプトがこのファイルを修正するため、このメッセージは無視できます。
ステップ 8![]() Security Manager のインストール後、サーバをリブートします。
Security Manager のインストール後、サーバをリブートします。
ステップ 9![]() システムのリブート後、VEA GUI を開き、共有ディスク グループがインポートされているかどうかを確認します。ディスク グループのステータスがオフラインの場合、ステップ 2 ~ステップ 6 を繰り返してディスク グループをインポートし、インストール時に使用されたのと同じドライブ文字を割り当てます。
システムのリブート後、VEA GUI を開き、共有ディスク グループがインポートされているかどうかを確認します。ディスク グループのステータスがオフラインの場合、ステップ 2 ~ステップ 6 を繰り返してディスク グループをインポートし、インストール時に使用されたのと同じドライブ文字を割り当てます。
ステップ 10![]() online.pl スクリプトを使用して Security Manager を起動します。詳細については、「Security Manager の手動での起動、停止、またはフェールオーバー」を参照してください。
online.pl スクリプトを使用して Security Manager を起動します。詳細については、「Security Manager の手動での起動、停止、またはフェールオーバー」を参照してください。

(注) Security Manager の正常動作に必要な Windows レジストリ エントリの設定を完了するために、Security Manager を起動する必要があります。
ステップ 11![]() Security Manager の起動が完了するまで 5 ~ 10 分間待機してから、URL として http://<server hostname or IP address>:1741 を使用してアプリケーションの Web インターフェイスにログインします。正常にログインできることを確認します。
Security Manager の起動が完了するまで 5 ~ 10 分間待機してから、URL として http://<server hostname or IP address>:1741 を使用してアプリケーションの Web インターフェイスにログインします。正常にログインできることを確認します。

ヒント または、pdshow コマンドを使用して、Cisco Security Manager サービスが正常に動作していることを確認することもできます。
ステップ 12![]() アプリケーションの Web インターフェイスからログアウトし、offline.pl スクリプトを使用して Security Manager を停止します。詳細については、「Security Manager の手動での起動、停止、またはフェールオーバー」を参照してください。
アプリケーションの Web インターフェイスからログアウトし、offline.pl スクリプトを使用して Security Manager を停止します。詳細については、「Security Manager の手動での起動、停止、またはフェールオーバー」を参照してください。
セカンダリ サーバへの Security Manager のインストール
セカンダリ サーバに Security Manager をインストールするには、次の手順を使用します。セカンダリ サーバへの Security Manager のインストールは、プライマリ サーバへのインストールに似ていますが、重要な違いが 1 つあります。Security Manager をスペア ボリューム(cscopx_spare)にインストールします。スペア ボリュームは、特定のセカンダリ サーバに関連付けられ、Security Manager をアップグレードまたはアンインストールする場合に限り、再利用されます。このスペア ボリュームには、空のデータベース(~ 2 GB)で Security Manager アプリケーションを保持するのに十分な容量が必要です。十分な領域が(可能であれば別のディスク グループで)使用可能な場合は、datadg ディスク グループにスペア ボリュームを作成できます。
セカンダリ サーバ上に Security Manager をインストールするには、次の手順に従います。
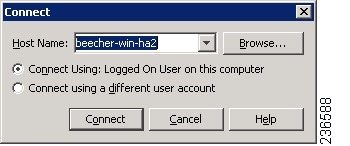
ステップ 2![]() datadg_spare ディスク グループを右クリックし、[Import Dynamic Disk Group] を選択します。
datadg_spare ディスク グループを右クリックし、[Import Dynamic Disk Group] を選択します。
ステップ 3![]() [Import as dynamic disk group] オプションが選択されていることを確認し、[OK] をクリックします。
[Import as dynamic disk group] オプションが選択されていることを確認し、[OK] をクリックします。
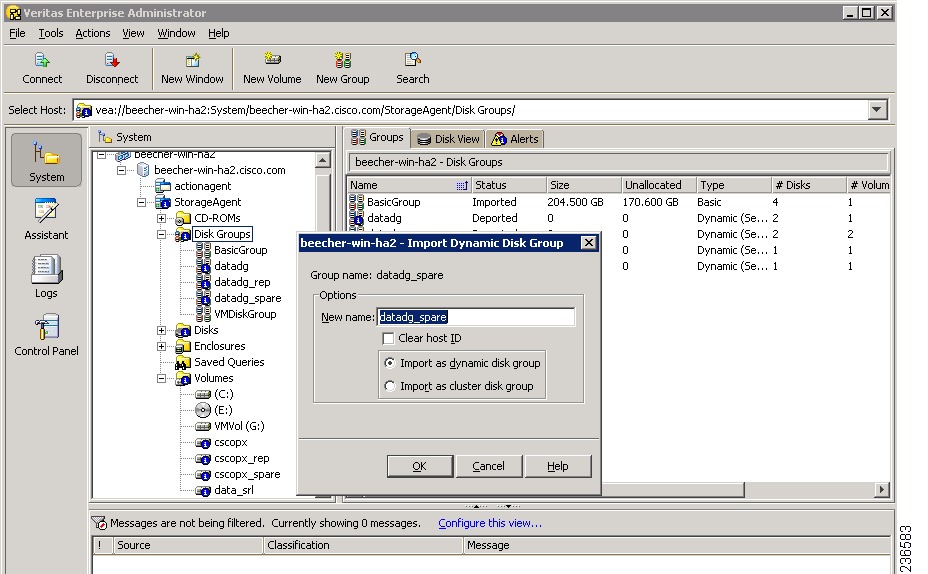
ステップ 4![]() [System] の [Volumes] フォルダを展開します。
[System] の [Volumes] フォルダを展開します。
ステップ 5![]() cscopx_spare ボリュームを右クリックし、[File System] > [Change Drive Letter and Path] を選択します。
cscopx_spare ボリュームを右クリックし、[File System] > [Change Drive Letter and Path] を選択します。
ステップ 6![]() 目的のドライブ文字を cscopx_spare ボリュームに割り当て、[OK] をクリックします。ドライブの割り当てについては、「ローカル冗長性構成のワークシート」または「地理的冗長性(DR)設定ワークシート」を参照してください。
目的のドライブ文字を cscopx_spare ボリュームに割り当て、[OK] をクリックします。ドライブの割り当てについては、「ローカル冗長性構成のワークシート」または「地理的冗長性(DR)設定ワークシート」を参照してください。
ステップ 7![]() 次の HA 固有の項目に注意しながら『Security Manager Installation Guide』に従って Security Manager をインストールします。
次の HA 固有の項目に注意しながら『Security Manager Installation Guide』に従って Security Manager をインストールします。
a.![]() HA 用に Security Manager をインストールするかどうかを尋ねるプロンプトが表示されたら、ボックスをオンにして yes を指定します。
HA 用に Security Manager をインストールするかどうかを尋ねるプロンプトが表示されたら、ボックスをオンにして yes を指定します。
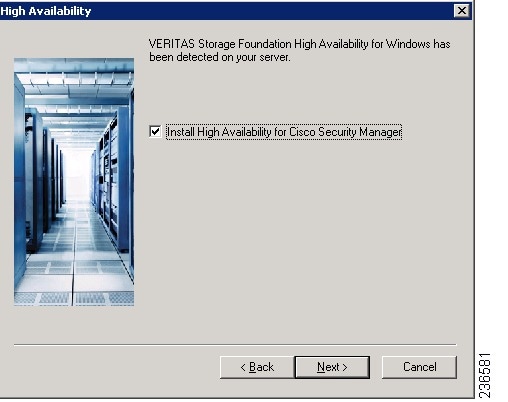
b.![]() インストール ディレクトリの入力を求められたら、[<Selected Drive Letter>:\Program Files\CSCOpx] を指定します。
インストール ディレクトリの入力を求められたら、[<Selected Drive Letter>:\Program Files\CSCOpx] を指定します。
c.![]() データベース パスワードの指定を求められたら、プライマリ サーバに選択したのと同じパスワードを選択します。
データベース パスワードの指定を求められたら、プライマリ サーバに選択したのと同じパスワードを選択します。

(注) Security Manager のインストールの終了に近づくと、マルチホーム サーバを使用することと、gatekeeper.cfg ファイルを更新する必要があることを示すメッセージが表示されることがあります。HA/DR 構成で使用されるオンライン スクリプトがこのファイルを修正するため、このメッセージは無視できます。
ステップ 8![]() Security Manager のインストール後、サーバをリブートします。
Security Manager のインストール後、サーバをリブートします。
ステップ 9![]() システムのリブート後、VEA GUI を開き、共有ディスク グループがインポートされているかどうかを確認します。ディスク グループのステータスがオフラインの場合、ステップ 2 ~ステップ 6 を繰り返してディスク グループをインポートし、インストール時に使用されたのと同じドライブ文字を割り当てます。
システムのリブート後、VEA GUI を開き、共有ディスク グループがインポートされているかどうかを確認します。ディスク グループのステータスがオフラインの場合、ステップ 2 ~ステップ 6 を繰り返してディスク グループをインポートし、インストール時に使用されたのと同じドライブ文字を割り当てます。
ステップ 10![]() online.pl スクリプトを使用して Security Manager を起動します。詳細については、「Security Manager の手動での起動、停止、またはフェールオーバー」を参照してください。
online.pl スクリプトを使用して Security Manager を起動します。詳細については、「Security Manager の手動での起動、停止、またはフェールオーバー」を参照してください。

(注) Security Manager の正常動作に必要な Windows レジストリ エントリの設定を完了するために、Security Manager を起動する必要があります。
ステップ 11![]() Security Manager の起動が完了するまで 5 ~ 10 分間待機してから、URL として http://<server hostname or IP address>:1741 を使用してアプリケーションの Web インターフェイスにログインします 正常にログインできることを確認します。
Security Manager の起動が完了するまで 5 ~ 10 分間待機してから、URL として http://<server hostname or IP address>:1741 を使用してアプリケーションの Web インターフェイスにログインします 正常にログインできることを確認します。

ヒント または、pdshow コマンドを使用して、Cisco Security Manager サービスが正常に動作していることを確認することもできます。
ステップ 12![]() アプリケーションの Web インターフェイスからログアウトし、offline.pl スクリプトを使用して Security Manager を停止します。詳細については、「Security Manager の手動での起動、停止、またはフェールオーバー」を参照してください。
アプリケーションの Web インターフェイスからログアウトし、offline.pl スクリプトを使用して Security Manager を停止します。詳細については、「Security Manager の手動での起動、停止、またはフェールオーバー」を参照してください。
ステップ 13![]() インストールの完了後、スペア ボリュームのドライブ文字の割り当てを解除します。
インストールの完了後、スペア ボリュームのドライブ文字の割り当てを解除します。
Veritas Volume Replicator タスク
クラスタ間で複製が動作するデュアル地理的クラスタ構成の複製を設定するには、次の手順を使用します。
ステップ 2![]() datadg ディスク グループがプライマリ サーバとセカンダリ サーバの両方にインポートされていることを確認します。
datadg ディスク グループがプライマリ サーバとセカンダリ サーバの両方にインポートされていることを確認します。
ステップ 3![]() [View] > [Connection] > [Replication Network] を選択します。
[View] > [Connection] > [Replication Network] を選択します。
ステップ 4![]() ツリーから [Replication Network] を選択し、ツールバーから [Setup Replicated Data Set] ウィザードを選択します。ウィザードの最初のパネルで次の項目を指定します。
ツリーから [Replication Network] を選択し、ツールバーから [Setup Replicated Data Set] ウィザードを選択します。ウィザードの最初のパネルで次の項目を指定します。
•![]() [Replicated Data Set Name]:CSM_RDS
[Replicated Data Set Name]:CSM_RDS
•![]() [Replicated Volume Group name]:CSM_RVG
[Replicated Volume Group name]:CSM_RVG
•![]() ドロップダウン リストからプライマリ ホストを選択します。
ドロップダウン リストからプライマリ ホストを選択します。
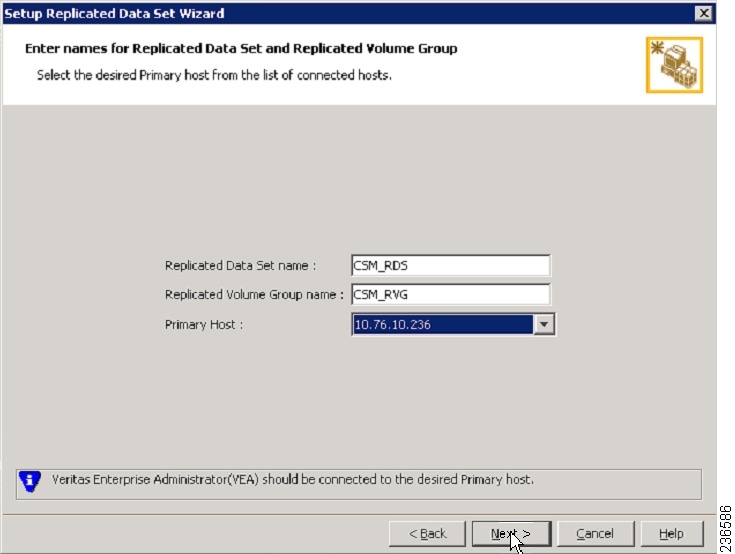
ステップ 5![]() [Next] をクリックし、[Select Dynamic Disk Group and volumes to be replicated] パネルで次の項目を指定します。
[Next] をクリックし、[Select Dynamic Disk Group and volumes to be replicated] パネルで次の項目を指定します。
ステップ 6![]() [Next] をクリックします。data_srl が他に利用できる唯一のボリュームの場合、レプリケータ ログのストレージ ボリュームとして自動的に認識されます。複数の追加ボリュームを使用できる場合、[Storage Replicator Log] パネルが表示されます。次のことを指定します。
[Next] をクリックします。data_srl が他に利用できる唯一のボリュームの場合、レプリケータ ログのストレージ ボリュームとして自動的に認識されます。複数の追加ボリュームを使用できる場合、[Storage Replicator Log] パネルが表示されます。次のことを指定します。
•![]() [Volume for the Replicator Log]:data_srl
[Volume for the Replicator Log]:data_srl
ステップ 7![]() [Next] をクリックし、サマリー情報を確認してから、[Create Primary RVG] をクリックして RVG を作成します。
[Next] をクリックし、サマリー情報を確認してから、[Create Primary RVG] をクリックして RVG を作成します。
ステップ 8![]() 正常にプライマリ RVG を作成した後、RDS へのセカンダリ ホストの追加を求められたら、[Yes] をクリックします。
正常にプライマリ RVG を作成した後、RDS へのセカンダリ ホストの追加を求められたら、[Yes] をクリックします。
ステップ 9![]() [Specify Secondary host for replication] パネルで、[Secondary Host] フィールドにセカンダリ ホストの名前または IP アドレスを入力します。
[Specify Secondary host for replication] パネルで、[Secondary Host] フィールドにセカンダリ ホストの名前または IP アドレスを入力します。
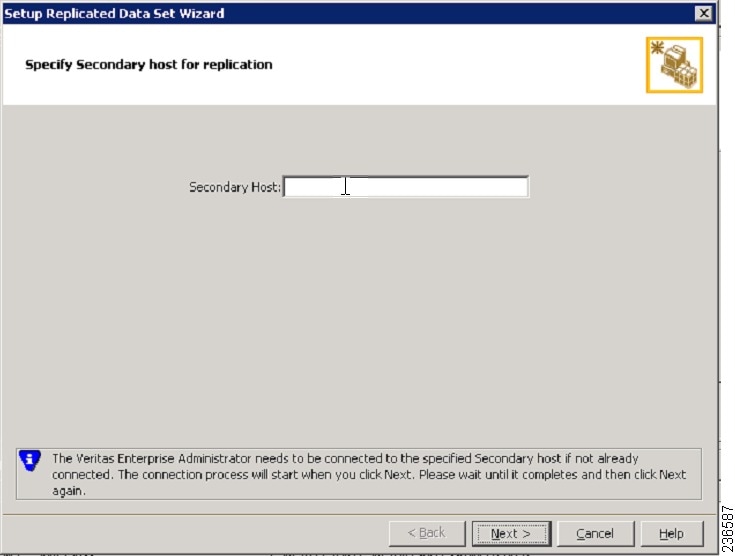
ステップ 10![]() [Next] をクリックし、[Edit replication settings] パネルで次の項目を指定します。
[Next] をクリックし、[Edit replication settings] パネルで次の項目を指定します。

(注) プライマリおよびセカンダリ側の IP アドレスについては、NIC カードの固定 IP アドレスを指定できます。ただし、Veritas Cluster Server を使用する場合は、後で戻って VCS の制御下の仮想 IP アドレスを使用するように IP アドレスを更新する必要があります。VEA のツリーでセカンダリ RVG を選択し、[Actions] > [Change Replication Settings] を選択して、これを実行します。
•![]() [Primary side IP]:<IP address of the primary server>
[Primary side IP]:<IP address of the primary server>
•![]() [Secondary side IP]:<IP address of the secondary server>
[Secondary side IP]:<IP address of the secondary server>
•![]() [Replication Mode]:[Synchronous Override]
[Replication Mode]:[Synchronous Override]
•![]() [Replicator Log Protection]:<Choose from Off, Fail, DCM, AutoDCM (Default), Override>。各選択肢の説明については、『Volume Replicator administrator's guide』を参照してください。
[Replicator Log Protection]:<Choose from Off, Fail, DCM, AutoDCM (Default), Override>。各選択肢の説明については、『Volume Replicator administrator's guide』を参照してください。
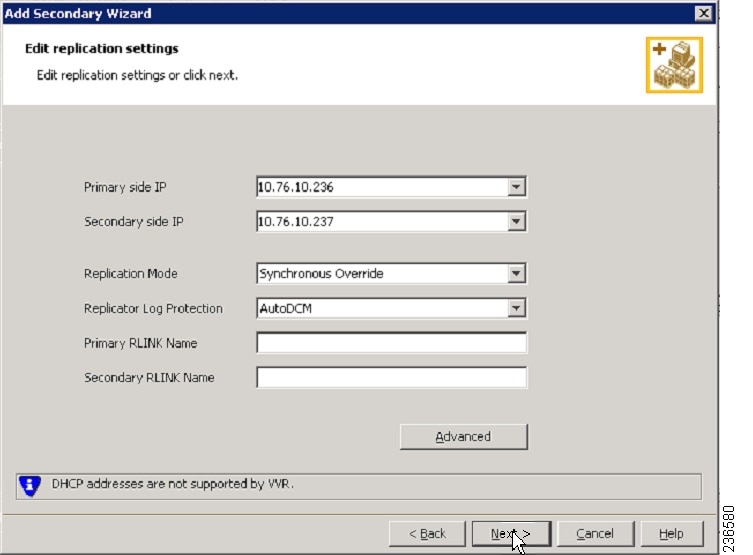
ステップ 11![]() [Next] をクリックして、デフォルトの設定で複製を開始します。[Synchronize Automatically] を選択し、[Start Replication] がオンになっていることを確認します。
[Next] をクリックして、デフォルトの設定で複製を開始します。[Synchronize Automatically] を選択し、[Start Replication] がオンになっていることを確認します。
ステップ 12![]() [Next] をクリックして [Summary] ページを表示してから [Finish] をクリックします。
[Next] をクリックして [Summary] ページを表示してから [Finish] をクリックします。
作業ボリュームに対する権限の更新
Security Manager をインストールすると、Security Manager を実行するための特別なローカル ユーザ(casuser)とグループ(casusers)が作成されます。セカンダリ サーバで Security Manager の保護されたインスタンスを実行するには、cscopx ボリュームにローカル casusers グループ権限を追加する必要があります。
共有ストレージを使用する場合の権限の更新
共有ストレージを使用する場合にセカンダリ サーバに対するローカル casusers グループ権限を追加するには、次の手順に従います。
ステップ 1![]() プライマリ サーバで実行されている場合は、offline.pl スクリプトを使用して Security Manager を停止します。詳細については、「Security Manager の手動での起動、停止、またはフェールオーバー」を参照してください。
プライマリ サーバで実行されている場合は、offline.pl スクリプトを使用して Security Manager を停止します。詳細については、「Security Manager の手動での起動、停止、またはフェールオーバー」を参照してください。
ステップ 2![]() プライマリ サーバから datadg ディスク グループをデポートします。
プライマリ サーバから datadg ディスク グループをデポートします。
ステップ 3![]() セカンダリ サーバに datadg ディスク グループをインポートします。
セカンダリ サーバに datadg ディスク グループをインポートします。
ステップ 4![]() VEA GUI またはコマンドラインを使用して、選択したドライブ文字にプライマリ ボリューム(cscopx)を割り当てます。
VEA GUI またはコマンドラインを使用して、選択したドライブ文字にプライマリ ボリューム(cscopx)を割り当てます。
ステップ 5![]() Windows Explorer で、 <Selected Drive Letter>:\Program Files\CSCOpx フォルダを右クリックし、[Sharing and Security] メニュー項目を選択します。
Windows Explorer で、 <Selected Drive Letter>:\Program Files\CSCOpx フォルダを右クリックし、[Sharing and Security] メニュー項目を選択します。
ステップ 6![]() フォルダ プロパティのダイアログボックスが表示されます。[Security] タブを選択して [Add] をクリックします。
フォルダ プロパティのダイアログボックスが表示されます。[Security] タブを選択して [Add] をクリックします。
ステップ 7![]() [Select Users or Groups] ダイアログボックスの [Location] をクリックし、選択ツリーからローカル サーバを選択します。
[Select Users or Groups] ダイアログボックスの [Location] をクリックし、選択ツリーからローカル サーバを選択します。
ステップ 8![]() オブジェクト名を入力するテキストボックスに casusers を入力し、[Check Names] をクリックします。テキスト ボックスに、 <ServerName>\casusers が表示されます。[OK] をクリックします。
オブジェクト名を入力するテキストボックスに casusers を入力し、[Check Names] をクリックします。テキスト ボックスに、 <ServerName>\casusers が表示されます。[OK] をクリックします。
ステップ 9![]() casuser が選択されていることを確認し、[Allow] の下の [Full Control] チェックボックスをオンにして、casusers グループに完全な制御権限を付与します。
casuser が選択されていることを確認し、[Allow] の下の [Full Control] チェックボックスをオンにして、casusers グループに完全な制御権限を付与します。
ステップ 11![]() [Advanced Settings] で、[Replace permission entries on all child objects with entries shown here that apply to child objects] チェックボックスをオンにします。
[Advanced Settings] で、[Replace permission entries on all child objects with entries shown here that apply to child objects] チェックボックスをオンにします。
ステップ 12![]() [Apply] をクリックし、CSCOpx ディレクトリのすべての子オブジェクトに権限が伝播されるまで待機します。
[Apply] をクリックし、CSCOpx ディレクトリのすべての子オブジェクトに権限が伝播されるまで待機します。
ステップ 13![]() 伝播が完了したら、[OK] をクリックします。
伝播が完了したら、[OK] をクリックします。
ステップ 14![]() [OK] をクリックして [CSCOpx Properties] ダイアログボックスを閉じます。
[OK] をクリックして [CSCOpx Properties] ダイアログボックスを閉じます。
ステップ 15![]() cscopx ボリュームのドライブ文字の割り当てを解除します。
cscopx ボリュームのドライブ文字の割り当てを解除します。
ステップ 16![]() セカンダリ サーバから datadg ディスク グループをデポートします。
セカンダリ サーバから datadg ディスク グループをデポートします。
ステップ 17![]() プライマリ サーバに datadg ディスク グループをインポートします。
プライマリ サーバに datadg ディスク グループをインポートします。
ステップ 18![]() VEA GUI またはコマンドラインを使用して、選択したドライブ文字にプライマリ ボリューム(cscopx)を割り当てます。
VEA GUI またはコマンドラインを使用して、選択したドライブ文字にプライマリ ボリューム(cscopx)を割り当てます。
複製を使用する場合の権限の更新
複製を使用する場合にセカンダリ サーバに対するローカル casusers グループ権限を追加するには、次の手順に従います。
ステップ 1![]() プライマリ サーバで実行されている場合は、offline.pl スクリプトを使用して Security Manager を停止します。詳細については、「Security Manager の手動での起動、停止、またはフェールオーバー」を参照してください。
プライマリ サーバで実行されている場合は、offline.pl スクリプトを使用して Security Manager を停止します。詳細については、「Security Manager の手動での起動、停止、またはフェールオーバー」を参照してください。
ステップ 2![]() cscopx ボリュームのドライブ文字の割り当てを解除します。
cscopx ボリュームのドライブ文字の割り当てを解除します。
ステップ 4![]() セカンダリ サーバの cscopx ボリュームに選択したドライブ文字を割り当てます。
セカンダリ サーバの cscopx ボリュームに選択したドライブ文字を割り当てます。
ステップ 5![]() Windows Explorer で、<Selected Drive Letter>:\Program Files\CSCOpx フォルダを右クリックし、[Sharing and Security] メニュー項目を選択します。
Windows Explorer で、<Selected Drive Letter>:\Program Files\CSCOpx フォルダを右クリックし、[Sharing and Security] メニュー項目を選択します。
ステップ 6![]() フォルダ プロパティのダイアログボックスが表示されます。[Security] タブを選択して [Add] をクリックします。
フォルダ プロパティのダイアログボックスが表示されます。[Security] タブを選択して [Add] をクリックします。
ステップ 7![]() [Select Users or Groups] ダイアログボックスの [Location] をクリックし、選択ツリーからローカル サーバを選択します。
[Select Users or Groups] ダイアログボックスの [Location] をクリックし、選択ツリーからローカル サーバを選択します。
ステップ 8![]() オブジェクト名を入力するテキストボックスに casusers を入力し、[Check Names] をクリックします。テキスト ボックスに、 <ServerName>\casusers が表示されます。[OK] をクリックします。
オブジェクト名を入力するテキストボックスに casusers を入力し、[Check Names] をクリックします。テキスト ボックスに、 <ServerName>\casusers が表示されます。[OK] をクリックします。
ステップ 9![]() casuser が選択されていることを確認し、[Allow] の下の [Full Control] チェックボックスをオンにして、casusers グループに完全な制御権限を付与します。
casuser が選択されていることを確認し、[Allow] の下の [Full Control] チェックボックスをオンにして、casusers グループに完全な制御権限を付与します。
ステップ 11![]() [Advanced Settings] で、[Replace permission entries on all child objects with entries shown here that apply to child objects] チェックボックスをオンにします。
[Advanced Settings] で、[Replace permission entries on all child objects with entries shown here that apply to child objects] チェックボックスをオンにします。
ステップ 12![]() [Apply] をクリックし、CSCOpx ディレクトリのすべての子オブジェクトに権限が伝播されるまで待機します。
[Apply] をクリックし、CSCOpx ディレクトリのすべての子オブジェクトに権限が伝播されるまで待機します。
ステップ 13![]() 伝播が完了したら、[OK] をクリックします。
伝播が完了したら、[OK] をクリックします。

(注) 権限の更新中に、「Error Applying Security」というタイトルのエラー ダイアログに「An error occurred applying security information to: <Selected Drive Letter>:\Program Files\CSCOpx\log\dcr.log Access is denied.」というメッセージが表示されることがあります。このエラーを無視し、エラー ダイアログで [Continue] をクリックして権限の更新プロセスを完了できます。
ステップ 14![]() [OK] をクリックして [CSCOpx Properties] ダイアログボックスを閉じます。
[OK] をクリックして [CSCOpx Properties] ダイアログボックスを閉じます。
ステップ 15![]() cscopx ボリュームのドライブ文字の割り当てを解除します。
cscopx ボリュームのドライブ文字の割り当てを解除します。
ステップ 17![]() プライマリ サーバの cscopx ボリュームに選択したドライブ文字を割り当てます。
プライマリ サーバの cscopx ボリュームに選択したドライブ文字を割り当てます。
Veritas Cluster Server タスク
ここでは、Veritas クラスタのセットアップおよび設定のプロセスについて説明します。2 つの特定のシナリオについて説明します。
シングル ローカル クラスタ(デュアル ノード)構成
ここでは、クラスタ内に 2 ノード(プライマリとセカンダリ)を持つシングル ローカル クラスタのセットアップおよび設定について説明します。
クラスタの作成
•![]() Cluster Name = CSManager_Primary
Cluster Name = CSManager_Primary
クラスタの定義にプライマリ サーバとセカンダリ サーバを含めます。ウィザードのクラスタ定義の一部はプライベート ネットワークの NIC を指定します。VCS は、クラスタ メンテナンスでのクラスタ ノード間の通信のためにプライベート ネットワークを使用します。すべての専用クラスタ通信インターフェイスに障害が発生した場合に、プライオリティが低いクラスタ通信インターフェイスとして動作するように、ネットワーク イーサネット インターフェイスの 1 を割り当てることもできます。
ステップ 2![]() Cluster Manager を起動するには、[Start] > [All Programs] > [Symantec] > [Veritas Cluster Server] > [Veritas Cluster Manager - Java Console] を選択し、クラスタにログインします。
Cluster Manager を起動するには、[Start] > [All Programs] > [Symantec] > [Veritas Cluster Server] > [Veritas Cluster Manager - Java Console] を選択し、クラスタにログインします。
ステップ 3![]() Cluster Manager を使用し、[File] > [Import Types] を選択して、CSManager リソース タイプをインポートします。$VCS_ROOT\cluster server\conf\config の下にある CSManagerTypes.cf ファイルを参照し、[Import] をクリックします。
Cluster Manager を使用し、[File] > [Import Types] を選択して、CSManager リソース タイプをインポートします。$VCS_ROOT\cluster server\conf\config の下にある CSManagerTypes.cf ファイルを参照し、[Import] をクリックします。
アプリケーション サービス グループの作成
アプリケーション サービス グループを作成するには、次の手順に従います。
APP というサービス グループを追加し、このサービス グループの両方のサーバを含めて(各サーバの [Startup] オプションをオンにする)、サービス グループ タイプを [Failover] にします。
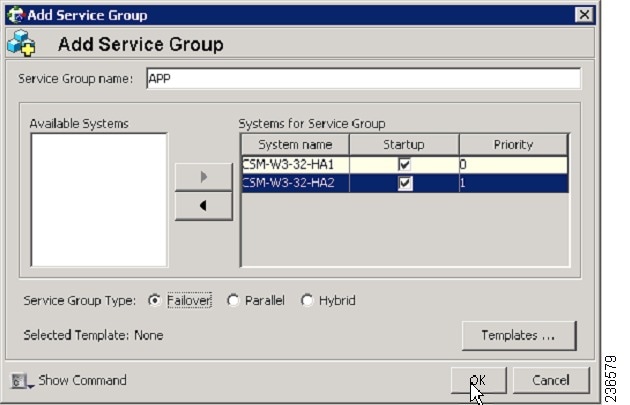
ステップ 2![]() [APP] サービス グループを右クリックし、[Add Resource] を選択します。
[APP] サービス グループを右クリックし、[Add Resource] を選択します。
NIC リソースを追加し、[Critical] および [Enabled] チェックボックスをオンにします。
•![]() MACAddress = <MAC address of the NIC used for accessing the Security Manager application>(クラスタ内のサーバごとに一意に定義されます)。
MACAddress = <MAC address of the NIC used for accessing the Security Manager application>(クラスタ内のサーバごとに一意に定義されます)。

(注) DOS レベルのコマンド ipconfig -all を使用して、各イーサネット インターフェイスに関連付けられた MAC アドレスを検索できます。
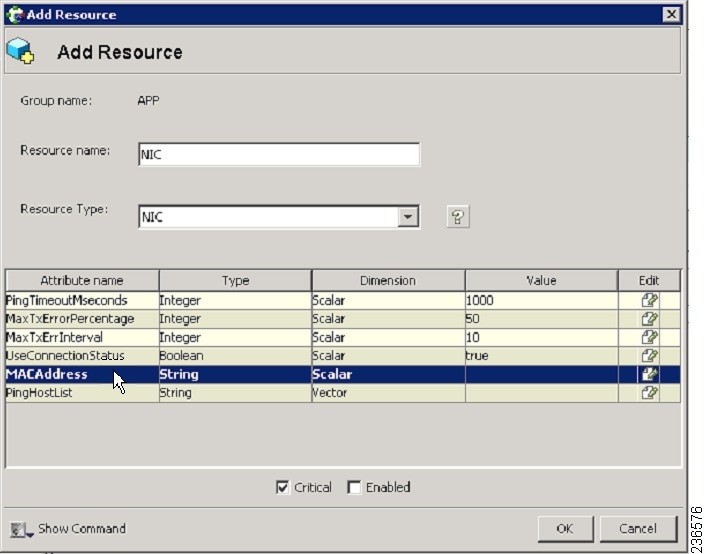
ステップ 3![]() [APP] サービス グループを右クリックし、[Add Resource] を選択します。
[APP] サービス グループを右クリックし、[Add Resource] を選択します。
IP リソースを追加し、[Critical] および [Enabled] チェックボックスをオンにします。
•![]() Address = <Virtual IP address allocated for use by the Security Manager application>
Address = <Virtual IP address allocated for use by the Security Manager application>
(グローバル属性として定義されます)
•![]() SubNetMask = <subnet mask>
SubNetMask = <subnet mask>
(グローバル属性として定義されます)
•![]() MACAddress = <MAC Address of the NIC used for accessing the Security Manager application>(クラスタ内のサーバごとに定義されます)
MACAddress = <MAC Address of the NIC used for accessing the Security Manager application>(クラスタ内のサーバごとに定義されます)
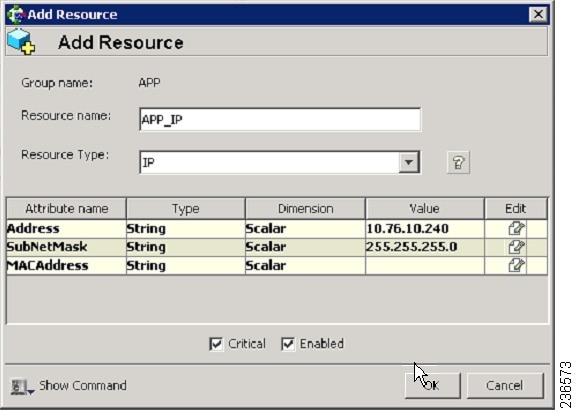
ステップ 4![]() [APP] サービス グループを右クリックし、[Add Resource] を選択します。
[APP] サービス グループを右クリックし、[Add Resource] を選択します。
VMDg リソースを追加し、[Critical] および [Enabled] チェックボックスをオンにします。
•![]() DiskGroupName = datadg
DiskGroupName = datadg
(グローバル属性として定義されます)
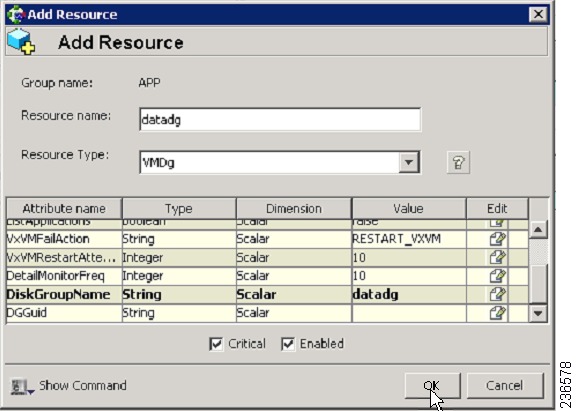
ステップ 5![]() [VMDg] リソース グループを右クリックし、[Add Resource] を選択します。
[VMDg] リソース グループを右クリックし、[Add Resource] を選択します。
datadg_evt リソースを追加し、[Critical] および [Enabled] チェックボックスをオンにします。
•![]() DiskGroupName = datadg_evt
DiskGroupName = datadg_evt
(グローバル属性として定義されます)
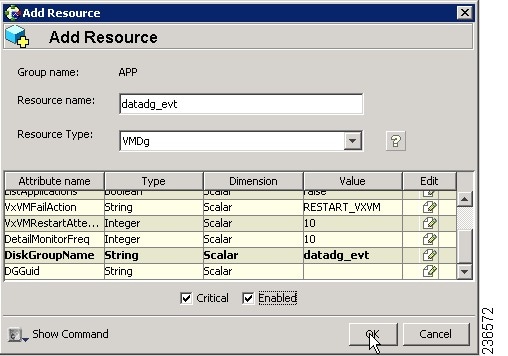
ステップ 6![]() [APP] サービス グループを右クリックし、[Add Resource] を選択します。
[APP] サービス グループを右クリックし、[Add Resource] を選択します。
MountV リソースを追加し、[Critical] および [Enabled] チェックボックスをオンにします。
•![]() MountPath = <Selected Drive Letter>:\
MountPath = <Selected Drive Letter>:\
(グローバル属性として定義されます)
•![]() VolumeName = cscopx
VolumeName = cscopx
(グローバル属性として定義されます)
•![]() VMDGResName = datadg
VMDGResName = datadg
(グローバル属性として定義されます)
•![]() ForceUnmount = {NONE, READ-ONLY, ALL}
ForceUnmount = {NONE, READ-ONLY, ALL}
他のアプリケーションで使用されている場合に、エージェントが強制的にボリュームをアンマウントするかどうかを定義します。次のオプションを利用できます。
–![]() [NONE]:エージェントは、アプリケーションがアクセスしている場合は、ボリュームをアンマウントしません。
[NONE]:エージェントは、アプリケーションがアクセスしている場合は、ボリュームをアンマウントしません。
–![]() [READ-ONLY]:エージェントは、アプリケーションが読み取り専用モードでアクセスしている場合に、ボリュームをアンマウントします。
[READ-ONLY]:エージェントは、アプリケーションが読み取り専用モードでアクセスしている場合に、ボリュームをアンマウントします。
–![]() [ALL]:エージェントは、アプリケーションが持つアクセス権の種類に関係なくボリュームをアンマウントします。
[ALL]:エージェントは、アプリケーションが持つアクセス権の種類に関係なくボリュームをアンマウントします。
デフォルトは [NONE] です。ボリュームをアンマウントできない場合、セカンダリ サーバへの自動フェールオーバーが禁止されている場合があるため、[READ-ONLY] または [ALL] の値の選択が必要になることがあります。
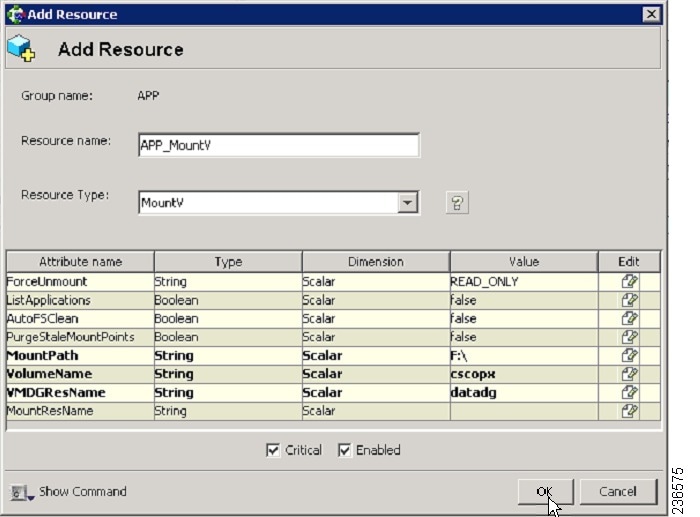
ステップ 7![]() [MountV] リソース グループを右クリックし、[Add Resource] を選択します。
[MountV] リソース グループを右クリックし、[Add Resource] を選択します。
MountV_evt リソースを追加し、[Critical] および [Enabled] チェックボックスをオンにします。
•![]() Resource name = APP_MountV_evt
Resource name = APP_MountV_evt
•![]() MountPath = <Selected Drive Letter>:\
MountPath = <Selected Drive Letter>:\
(グローバル属性として定義されます)
•![]() VolumeName = cscopx_evt
VolumeName = cscopx_evt
(グローバル属性として定義されます)
•![]() VMDGResName = datadg_evt
VMDGResName = datadg_evt
(グローバル属性として定義されます)
•![]() ForceUnmount = {NONE, READ-ONLY, ALL}
ForceUnmount = {NONE, READ-ONLY, ALL}
他のアプリケーションで使用されている場合に、エージェントが強制的にボリュームをアンマウントするかどうかを定義します。次のオプションを利用できます。
–![]() [NONE]:エージェントは、アプリケーションがアクセスしている場合は、ボリュームをアンマウントしません。
[NONE]:エージェントは、アプリケーションがアクセスしている場合は、ボリュームをアンマウントしません。
–![]() [READ-ONLY]:エージェントは、アプリケーションが読み取り専用モードでアクセスしている場合に、ボリュームをアンマウントします。
[READ-ONLY]:エージェントは、アプリケーションが読み取り専用モードでアクセスしている場合に、ボリュームをアンマウントします。
–![]() [ALL]:エージェントは、アプリケーションが持つアクセス権の種類に関係なくボリュームをアンマウントします。
[ALL]:エージェントは、アプリケーションが持つアクセス権の種類に関係なくボリュームをアンマウントします。
デフォルトは [NONE] です。ボリュームをアンマウントできない場合、セカンダリ サーバへの自動フェールオーバーが禁止されている場合があるため、[READ-ONLY] または [ALL] の値の選択が必要になることがあります。
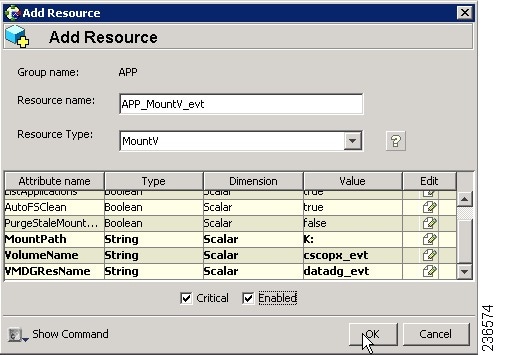
ステップ 8![]() [APP] サービス グループを右クリックし、[Add Resource] を選択します。
[APP] サービス グループを右クリックし、[Add Resource] を選択します。
RegRep リソースを追加し、[Critical] および [Enabled] チェックボックスをオンにします。
•![]() MountResName = APP_MountV
MountResName = APP_MountV
(グローバル属性として定義されます)
•![]() ReplicationDirectory = \REGREP\DEFAULT
ReplicationDirectory = \REGREP\DEFAULT
(グローバル属性として定義されます)
•![]() キー(グローバル属性として定義されます)
キー(グローバル属性として定義されます)
Key = HKLM\Software\JavaSoft\Prefs\vms
Value = <blank>
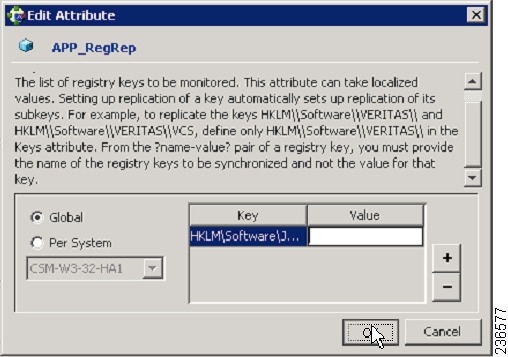

(注) Security Manager は、サーバ レジストリの HKEY_LOCAL_MACHINE\SOFTWARE\JavaSoft\Prefs\vms の下にクライアント ユーザ プリファレンスを保存します。レジストリ複製エージェント(RegRep)は、アクティブ サーバの指定レジストリの場所の変更をモニタし、フェールオーバーの発生時にセカンダリ サーバにこれらの変更を同期化します。
ステップ 9![]() [APP] サービス グループを右クリックし、[Add Resource] を選択します。
[APP] サービス グループを右クリックし、[Add Resource] を選択します。
CSManager リソースを追加し、[Critical] および [Enabled] チェックボックスをオンにします。
•![]() Resource name = APP_CSManager
Resource name = APP_CSManager
•![]() PathName = <Selected Drive Letter>:\Program Files\CSCOpx\
PathName = <Selected Drive Letter>:\Program Files\CSCOpx\
(グローバル属性として定義されます)
•![]() EventIPAddress = APP_IP で使用されているものと同じ IP アドレス
EventIPAddress = APP_IP で使用されているものと同じ IP アドレス
(グローバル属性として定義されます)
•![]() CertificateDir = この属性の説明については、「SSL 用のセキュリティ証明書」を参照してください。
CertificateDir = この属性の説明については、「SSL 用のセキュリティ証明書」を参照してください。
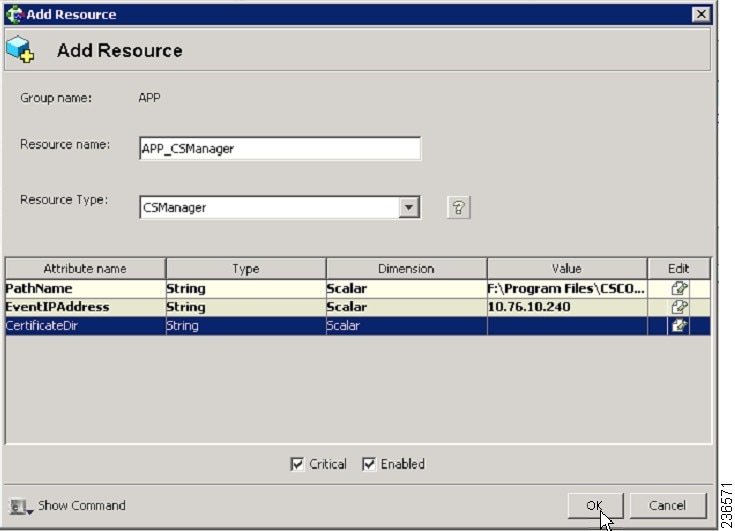
ステップ 10![]() 次の表の定義に従ってリソースをリンクします(図 A-1 を参照)。
次の表の定義に従ってリソースをリンクします(図 A-1 を参照)。
a.![]() 親リソースを右クリックし、[Link] を選択します。
親リソースを右クリックし、[Link] を選択します。
[Link Resources] ダイアログボックスが表示されます。
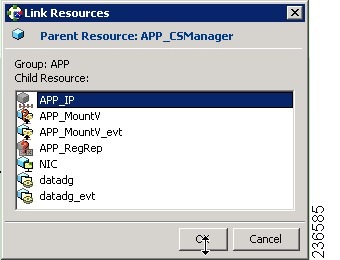
すべてのリンクが作成されると、リソース ビューは次のように表示されます。
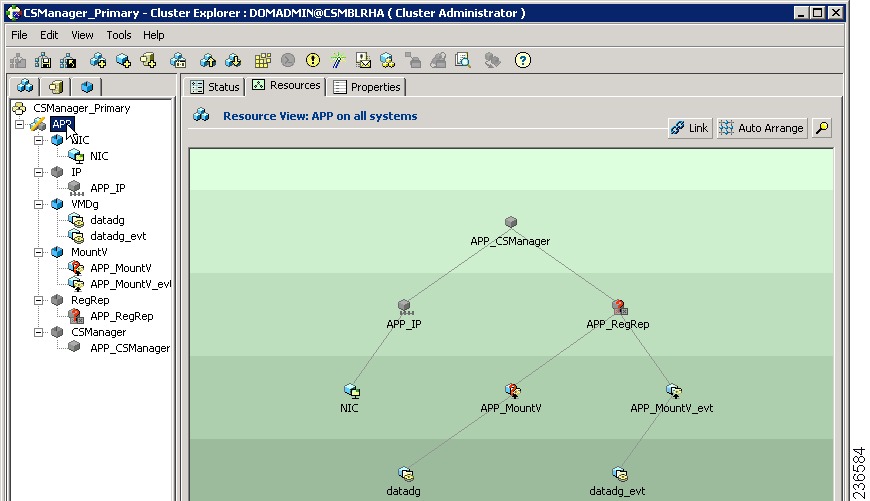
ClusterService グループの作成(任意)
次のオプション コンポーネントを実行して、ClusterService グループを設定することもできます。
これらのコンポーネントの設定に VCS 設定ウィザードを使用できます。詳細については、『Veritas Cluster Server administrator's guide』を参照してください。通知サービスは、クラスタで発生するイベントを電子メールまたは SNMP トラップを介して通知できるため便利です。
デュアル地理的クラスタ構成
ここでは、各クラスタ内に 1 つのノードを含む、地理的に離れた 2 つのクラスタのセットアップと設定について説明します。

(注) 一方または両方のクラスタ内に複数のノードがあるデュアル地理的クラスタ構成を作成することもできます。
プライマリおよびセカンダリ クラスタの作成
プライマリ クラスタとセカンダリ クラスタを作成するには、次の手順を実行します。
•![]() Cluster Name = CSManager_Primary
Cluster Name = CSManager_Primary
ステップ 2![]() VCS クラスタ設定ウィザードを使用して、(セカンダリ クラスタ内の)プライマリ サーバでクラスタを作成します。
VCS クラスタ設定ウィザードを使用して、(セカンダリ クラスタ内の)プライマリ サーバでクラスタを作成します。
•![]() Cluster Name = CSManager_Secondary
Cluster Name = CSManager_Secondary
ステップ 3![]() プライマリ クラスタで、[Start] > [All Programs] > [Symantec] > [Veritas Cluster Server] > [Veritas Cluster Manager - Java Console] を選択して Cluster Manager を起動し、クラスタにログインします。
プライマリ クラスタで、[Start] > [All Programs] > [Symantec] > [Veritas Cluster Server] > [Veritas Cluster Manager - Java Console] を選択して Cluster Manager を起動し、クラスタにログインします。
ステップ 4![]() Cluster Manager を使用し、[File] > [Import Types] を選択して、CSManager リソース タイプをインポートします。$VCS_ROOT\cluster server\conf\config の下にある CSManagerTypes.cf ファイルを参照し、[Import] をクリックします。
Cluster Manager を使用し、[File] > [Import Types] を選択して、CSManager リソース タイプをインポートします。$VCS_ROOT\cluster server\conf\config の下にある CSManagerTypes.cf ファイルを参照し、[Import] をクリックします。
ステップ 5![]() セカンダリ クラスタに対してステップ 3 と 4 を繰り返します。
セカンダリ クラスタに対してステップ 3 と 4 を繰り返します。
ClusterService グループの作成
ClusterService グループを作成するには、次の手順を実行します。

(注) プライマリ クラスタとセカンダリ クラスタの両方で次の手順を実行します。

ヒント クラスタ間の通信用に ClusterService グループおよび wac リソースを作成するためのこの項の手順に代わる方法として VCS 設定ウィザードを使用できます。VCS 設定ウィザードでオプションの Cluster Manager(Web コンソール)と通知コンポーネントを設定することもできます。『Veritas Cluster Server administrator's guide』を参照してください。
ClusterService というサービス グループを追加します。
ステップ 2![]() [ClusterService] サービス グループを右クリックし、[Add Resource] を選択します。
[ClusterService] サービス グループを右クリックし、[Add Resource] を選択します。
•![]() MACAddress = <MAC Address of the NIC card>
MACAddress = <MAC Address of the NIC card>

(注) DOS レベルのコマンド ipconfig -all を使用して、各イーサネット インターフェイスに関連付けられた MAC アドレスを検索できます。
ステップ 3![]() [ClusterService] サービス グループを右クリックし、[Add Resource] を選択します。
[ClusterService] サービス グループを右クリックし、[Add Resource] を選択します。
•![]() Address = <Virtual IP address allocated for the cluster>
Address = <Virtual IP address allocated for the cluster>
•![]() MACAddress = <MAC Address of the corresponding NIC card>
MACAddress = <MAC Address of the corresponding NIC card>
ステップ 4![]() [ClusterService] サービス グループを右クリックし、[Add Resource] を選択します。
[ClusterService] サービス グループを右クリックし、[Add Resource] を選択します。
•![]() StartProgram = C:\Program Files\Veritas\Cluster Server\bin\wac.exe
StartProgram = C:\Program Files\Veritas\Cluster Server\bin\wac.exe
•![]() StopProgram = C:\Program Files\Veritas\Cluster Server\bin\wacstop.exe
StopProgram = C:\Program Files\Veritas\Cluster Server\bin\wacstop.exe
•![]() MonitorProgram = C:\Program Files\Veritas\Cluster Server\bin\wacmonitor.exe
MonitorProgram = C:\Program Files\Veritas\Cluster Server\bin\wacmonitor.exe
ステップ 5![]() 次の表の定義に従ってリソースをリンクします(図 A-4 を参照)。
次の表の定義に従ってリソースをリンクします(図 A-4 を参照)。
a.![]() 親リソースを右クリックし、[Link] を選択します。
親リソースを右クリックし、[Link] を選択します。
[Link Resources] ダイアログボックスが表示されます。
複製サービス グループの作成

(注) プライマリ クラスタとセカンダリ クラスタの両方で次の手順を実行します。
ステップ 2![]() [APPrep] サービス グループを右クリックし、[Add Resource] を選択します。
[APPrep] サービス グループを右クリックし、[Add Resource] を選択します。
•![]() Resource name = VVR_NIC_Proxy
Resource name = VVR_NIC_Proxy
ステップ 3![]() [APPrep] サービス グループを右クリックし、[Add Resource] を選択します。
[APPrep] サービス グループを右クリックし、[Add Resource] を選択します。
•![]() Address = <Virtual IP address allocated for replication>
Address = <Virtual IP address allocated for replication>
•![]() MACAddress = <MAC address of the corresponding NIC card>
MACAddress = <MAC address of the corresponding NIC card>
ステップ 4![]() [APPrep] サービス グループを右クリックし、[Add Resource] を選択します。
[APPrep] サービス グループを右クリックし、[Add Resource] を選択します。
ステップ 5![]() [APPrep] サービス グループを右クリックし、[Add Resource] を選択します。
[APPrep] サービス グループを右クリックし、[Add Resource] を選択します。
ステップ 6![]() 次の表の定義に従ってリソースをリンクします(図 A-3 を参照)。
次の表の定義に従ってリソースをリンクします(図 A-3 を参照)。
a.![]() 親リソースを右クリックし、[Link] を選択します。
親リソースを右クリックし、[Link] を選択します。
[Link Resources] ダイアログボックスが表示されます。
アプリケーション サービス グループの作成
アプリケーション サービス グループを作成するには、次の手順に従います。

(注) プライマリ クラスタとセカンダリ クラスタの両方で次の手順を実行します。
ステップ 2![]() [APP] サービス グループを右クリックし、[Add Resource] を選択します。
[APP] サービス グループを右クリックし、[Add Resource] を選択します。
•![]() Resource name = APP_RVGPrimary
Resource name = APP_RVGPrimary
ステップ 3![]() [APP] サービス グループを右クリックし、[Add Resource] を選択します。
[APP] サービス グループを右クリックし、[Add Resource] を選択します。
•![]() Mount Path = <Selected Drive Letter>:\
Mount Path = <Selected Drive Letter>:\
ステップ 4![]() [APP] サービス グループを右クリックし、[Add Resource] を選択します。
[APP] サービス グループを右クリックし、[Add Resource] を選択します。
RegRep リソースを追加し、[Critical] および [Enabled] チェックボックスをオンにします。
•![]() ReplicationDirectory = \REGREP\DEFAULT
ReplicationDirectory = \REGREP\DEFAULT
•![]() Keys = HKLM\Software\JavaSoft\Prefs\vms
Keys = HKLM\Software\JavaSoft\Prefs\vms

(注) Security Manager は、サーバ レジストリの HKEY_LOCAL_MACHINE\SOFTWARE\JavaSoft\Prefs\vms の下にクライアント ユーザ プリファレンスを保存します。レジストリ複製エージェント(RegRep)は、アクティブ サーバの指定レジストリの場所の変更をモニタし、フェールオーバーの発生時にセカンダリ サーバにこれらの変更を同期化します。
ステップ 5![]() [APP] サービス グループを右クリックし、[Add Resource] を選択します。
[APP] サービス グループを右クリックし、[Add Resource] を選択します。
•![]() Resource name = APP_NIC_Proxy
Resource name = APP_NIC_Proxy
ステップ 6![]() [APP] サービス グループを右クリックし、[Add Resource] を選択します。
[APP] サービス グループを右クリックし、[Add Resource] を選択します。
•![]() Address = <Virtual IP address allocated for the application>
Address = <Virtual IP address allocated for the application>
•![]() MACAddress = <MAC address of the corresponding NIC card>
MACAddress = <MAC address of the corresponding NIC card>
ステップ 7![]() [APP] サービス グループを右クリックし、[Add Resource] を選択します。
[APP] サービス グループを右クリックし、[Add Resource] を選択します。
•![]() Resource name = APP_CSManager
Resource name = APP_CSManager
•![]() PathName = < Selected Drive Letter >:\Program Files\CSCOpx
PathName = < Selected Drive Letter >:\Program Files\CSCOpx
•![]() EventIPAddress = APP_IP で使用されているものと同じ IP アドレス
EventIPAddress = APP_IP で使用されているものと同じ IP アドレス
•![]() CertificateDir = この属性の説明については、「SSL 用のセキュリティ証明書」を参照してください。
CertificateDir = この属性の説明については、「SSL 用のセキュリティ証明書」を参照してください。
ステップ 8![]() 次の表の定義に従ってリソースをリンクします(図 A-2 を参照)。
次の表の定義に従ってリソースをリンクします(図 A-2 を参照)。
a.![]() 親リソースを右クリックし、[Link] を選択します。
親リソースを右クリックし、[Link] を選択します。
[Link Resources] ダイアログボックスが表示されます。
クラスタ レベル設定の作成
ステップ 2![]() クラスタ プロパティで、VCS_IP リソースで使用したのと同じ IP アドレスであるクラスタ アドレスを指定します。
クラスタ プロパティで、VCS_IP リソースで使用したのと同じ IP アドレスであるクラスタ アドレスを指定します。
ステップ 3![]() プライマリ クラスタから、[Edit] > [Add/Delete Remote Cluster] を選択して、リモート クラスタ設定ウィザードでセカンダリ クラスタを追加します。
プライマリ クラスタから、[Edit] > [Add/Delete Remote Cluster] を選択して、リモート クラスタ設定ウィザードでセカンダリ クラスタを追加します。
ステップ 4![]() プライマリ クラスタから、[Edit] > [Configure Global Groups] を選択して、グローバル グループ設定ウィザードで APP サービス グループをグローバル グループとして設定します。
プライマリ クラスタから、[Edit] > [Configure Global Groups] を選択して、グローバル グループ設定ウィザードで APP サービス グループをグローバル グループとして設定します。
図 A-5を参照してください。
 フィードバック
フィードバック