はじめに
Admin UI は、管理者が Cisco Secure Malware Analytics アプライアンスを設定するために使用する推奨ツールです。管理インターフェイスで IP アドレスを設定した後で使用できる Web ユーザー インターフェイスです。
この設定には、次の手順が含まれます。
-
管理 UI の管理者パスワードの変更
-
エンドユーザーライセンス契約書の確認
-
ネットワークの設定
-
ライセンスのインストール
-
NFS の設定
-
クラスタリングの設定
-
電子メールの設定
-
通知の設定
-
日付と時刻の設定
-
システムログの設定
-
設定の確認とインストール
 (注) |
一部の設定手順では、設定ウィザードを使用しません。SSL 証明書やバックアップなど、ウィザードに含まれていない構成設定については、『Cisco Secure Malware Analytics Appliance Administration Guide』を参照してください。 |
 重要 |
以降のセクションの手順は、設定時の IP アドレスに割り込みが入る可能性を減らすために、1 回のセッションで完了する必要があります。 |
管理 UI へのログイン
Cisco Secure Malware Analytics 管理 UI にログインするには、次の手順を実行します。
手順
|
ステップ 1 |
ブラウザで、管理 UI の URL(https://<adminIP>/ または https://<adminHostname>/)を入力して、Cisco Secure Malware Analytics 管理 UI ログイン画面を開きます。

|
||
|
ステップ 2 |
管理 TUI からコピーした初期設定の [管理パスワード(Admin Password)] を入力して、[ログイン(Log In)] をクリックします。 |
次のタスク
[Change Admin Password]管理者パスワードの変更に進みます。
管理者パスワードの変更
初期設定の管理者パスワードは、出荷前の Cisco Secure Malware Analytics のインストール中にランダムに生成され、管理 TUI にプレーンテキストとして表示されます。設定を続行する前に、初期設定の管理者パスワードを変更する必要があります。
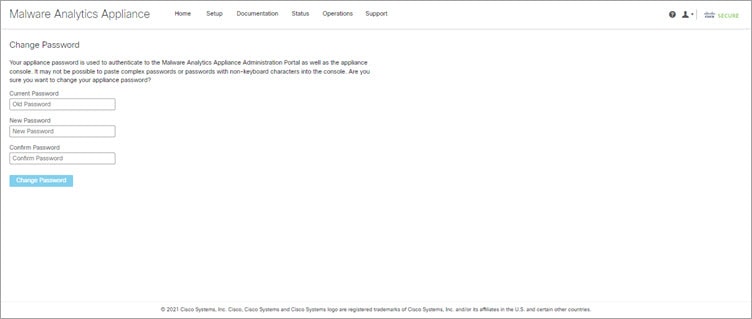
手順
|
ステップ 1 |
管理 TUI から取得した古いパスワードを [現在のパスワード(Current Password)] フィールドに入力します。(このパスワードはテキストファイルに保存しているはずです。) |
||
|
ステップ 2 |
[New Password] に新しいパスワードを入力し、[Confirm New Password][ フィールドにもう一度入力します。 新しいパスワードには、最小 8 文字、1 つの数字、1 つの特殊文字、少なくとも 1 つの大文字と 1 つの小文字を含める必要があります。 |
||
|
ステップ 3 |
[Change Password] をクリックします。パスワードが更新されます。
|
次のタスク
[Review End User License Agreemen]エンドユーザーライセンス契約書の確認に進みます。
エンドユーザーライセンス契約書の確認
ライセンス契約書を確認し、同意することを確認します。
手順
|
ステップ 1 |
エンド ユーザー ライセンス契約書を確認します。 |
||
|
ステップ 2 |
最後までスクロールし、[I HAVE READ AND AGREE] をクリックして同意します。
|
次のタスク
[Configure Network Settings]ネットワークの設定に進みます。

















 フィードバック
フィードバック