アドミニストレーション ガイド:Cisco Small Business SG200 シリーズ 8 ポート スマート スイッチ
偏向のない言語
この製品のマニュアルセットは、偏向のない言語を使用するように配慮されています。このマニュアルセットでの偏向のない言語とは、年齢、障害、性別、人種的アイデンティティ、民族的アイデンティティ、性的指向、社会経済的地位、およびインターセクショナリティに基づく差別を意味しない言語として定義されています。製品ソフトウェアのユーザーインターフェイスにハードコードされている言語、RFP のドキュメントに基づいて使用されている言語、または参照されているサードパーティ製品で使用されている言語によりドキュメントに例外が存在する場合があります。シスコのインクルーシブランゲージに対する取り組みの詳細は、こちらをご覧ください。
翻訳について
このドキュメントは、米国シスコ発行ドキュメントの参考和訳です。リンク情報につきましては、日本語版掲載時点で、英語版にアップデートがあり、リンク先のページが移動/変更されている場合がありますことをご了承ください。あくまでも参考和訳となりますので、正式な内容については米国サイトのドキュメントを参照ください。
- Updated:
- 2017年6月7日
章のタイトル: はじめに
はじめに
Web ベースのスイッチ設定ユーティリティの開始
ここでは、Web ベースのスイッチ設定ユーティリティ内の移動方法について説明します。
•![]() Internet Explorer 8 を使用している場合は、ブラウザ ウィンドウを開いて、次の設定を行います。
Internet Explorer 8 を使用している場合は、ブラウザ ウィンドウを開いて、次の設定を行います。
[ツール] > [インターネット オプション] の順にクリックし、[セキュリティ] タブを選択します。[ローカル イントラネット] を選択して、[サイト] をクリックします。[詳細設定] をクリックして、[追加] をクリックします。スイッチのイントラネット アドレス( http://<ip-address> )をローカル イントラネット ゾーンに追加します。IP アドレスをサブネット IP アドレスとして指定して、サブネット内のすべてのアドレスをローカル イントラネット ゾーンに追加することもできます。
•![]() Internet Explorer 6 を使用している場合、IPv6 アドレスで直接スイッチにアクセスすることはできません。ただし、Domain Name System(DNS; ドメイン ネーム システム)サーバを使用して、IPv6 アドレスを含むドメイン名を作成し、そのドメイン名を IPv6 アドレスの代わりにアドレス バーに指定することはできます。
Internet Explorer 6 を使用している場合、IPv6 アドレスで直接スイッチにアクセスすることはできません。ただし、Domain Name System(DNS; ドメイン ネーム システム)サーバを使用して、IPv6 アドレスを含むドメイン名を作成し、そのドメイン名を IPv6 アドレスの代わりにアドレス バーに指定することはできます。
•![]() 管理ステーションに複数の IPv6 インターフェイスがある場合、IPv6 リンク ローカル アドレスではなく IPv6 グローバル アドレスを使用して、ブラウザからスイッチにアクセスしてください。
管理ステーションに複数の IPv6 インターフェイスがある場合、IPv6 リンク ローカル アドレスではなく IPv6 グローバル アドレスを使用して、ブラウザからスイッチにアクセスしてください。
ユーティリティの起動
Web ベースのスイッチ設定ユーティリティを開くには、次の手順に従います。
ステップ ![]() 2 ブラウザのアドレス バーに、設定するスイッチの IP アドレスを入力し、Enter キーを押します。 ページが開きます。
2 ブラウザのアドレス バーに、設定するスイッチの IP アドレスを入力し、Enter キーを押します。 ページが開きます。
ログイン
Web ベースのスイッチ設定ユーティリティにログインするには、次の手順に従います。
ステップ 1![]() ユーザ名とパスワードを入力します。工場出荷時のデフォルトのユーザ名は cisco 、デフォルトのパスワードは cisco です。
ユーザ名とパスワードを入力します。工場出荷時のデフォルトのユーザ名は cisco 、デフォルトのパスワードは cisco です。
注: 工場出荷時のデフォルト設定でスイッチが起動すると、Web ベースのスイッチ設定ユーティリティがデフォルトの言語で表示されます。ログインした後に、 ページを使用して追加の言語をダウンロードできます。
ステップ ![]() 2 これが、デフォルト ユーザ名( cisco )とデフォルト パスワード( cisco )を使用した初めてのログインである場合、またはパスワードの有効期限が切れている場合、[パスワードの変更] ページが開きます。新しいパスワードを入力して、確認のために再入力し、[適用] をクリックして、[閉じる] をクリックします。新しいパスワードが保存されます。('、"、%、? の各文字はサポートされていません)。
2 これが、デフォルト ユーザ名( cisco )とデフォルト パスワード( cisco )を使用した初めてのログインである場合、またはパスワードの有効期限が切れている場合、[パスワードの変更] ページが開きます。新しいパスワードを入力して、確認のために再入力し、[適用] をクリックして、[閉じる] をクリックします。新しいパスワードが保存されます。('、"、%、? の各文字はサポートされていません)。
間違ったユーザ名またはパスワードを入力すると、エラー メッセージが表示され、 ページのままになります。
[起動時にこのページを表示しない] を選択し、ログインのたびに ページが表示されないようにします。このオプションを選択すると、 ページの代わりに システムの要約 ページが開きます。
ログアウト
デフォルトで、ユーザは 10 分間非アクティブな状態が続くとアプリケーションから自動的にログアウトされるようになっています。デフォルトのタイムアウト時間を変更する手順については、 アイドル セッション タイムアウトの設定を参照してください。
ページ右上隅の [ログアウト] をクリックして、いつでもログアウトすることができます。

[保存] ボタンの左に赤い X アイコンが表示されている場合、実行コンフィギュレーションが変更されており、かつそれらがスタートアップ コンフィギュレーション ファイル タイプにまだ保存されていないことを示しています。
[保存] をクリックすると、ページが表示されます( コンフィギュレーション ファイルとログファイルのダウンロードとバックアップを参照)。スタートアップ コンフィギュレーション ファイル タイプにコピーすることにより、実行コンフィギュレーションを保存します。この保存の後、赤い X アイコンと [保存] ボタンが表示されなくなります。
クイック スタート デバイス コンフィギュレーション
クイック ナビゲーションにより、簡単にデバイス コンフィギュレーションを実行できるように、 ページには、使用頻度の高いページへのリンクが用意されています。
|
|
|
|
|---|---|---|
ウィンドウ ナビゲーション
ここでは、Web ベースのスイッチ設定ユーティリティの機能について説明します。
アプリケーション ヘッダー
すべてのページにアプリケーション ヘッダーが表示されます。次のボタンが含まれています。
|
|
|
|---|---|

|
Syslog アラート ステータス ボタン(赤い円に X )は、重大度が重要より上の新しい Syslog メッセージが記録されると表示されます。クリックすると、[ステータスと統計情報] > [ログの表示] > RAM メモリ ログ ページが開きます。このページにアクセスした後は、Syslog アラート ステータス ボタンは表示されなくなります。 |

|
[保存] ボタンの左側にある赤い X アイコンは、コンフィギュレーションの変更がまだスタートアップ コンフィギュレーション ファイルに保存されていないことを示しています。 このボタンをクリックすると、 ページが表示されます。スタートアップ コンフィギュレーション ファイル タイプにコピーすることにより、実行コンフィギュレーションを保存します。この保存の後、赤い X アイコンと [保存] ボタンが表示されなくなります。スイッチをリブートすると、スタートアップ コンフィギュレーション ファイル タイプが実行コンフィギュレーションにコピーされ、実行コンフィギュレーション内のデータに従ってスイッチ パラメータが設定されます。 |
言語を選択するか、新しい言語ファイルをデバイスにロードします。メニューに必要な言語が表示されていれば、その言語を選択します。表示されていない場合、[言語のダウンロード] を選択します。新しい言語の追加の詳細については、 ページを参照してください。 |
|
その他のリソース
[はじめに] ページの次のリンクを使用して、スイッチの使用に関する追加情報やサポート情報にアクセスすることができます。
•![]() [サポート] :Cisco Small Business のサポート Web ページが表示されます。
[サポート] :Cisco Small Business のサポート Web ページが表示されます。
•![]() [フォーラム] :Cisco Small Business Support Community の Web ページが表示されます。
[フォーラム] :Cisco Small Business Support Community の Web ページが表示されます。
ナビゲーション ウィンドウ
ナビゲーション ウィンドウは各ページの左側にあります。最上位レベルのカテゴリをクリックすると、関連ページへのリンクが表示されます。左側に矢印が表示されているリンクはサブカテゴリで、展開すると関連ページのリンクが表示されます。
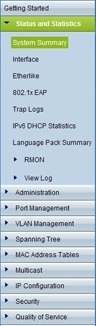
管理ボタン
さまざまなページに表示されるよく使用されるボタンを次の表に示します。
|
|
|
|---|---|

|
ページ数と現在表示しているページによっては、これらの機能を使用してテーブルのページをナビゲートすることができます。[|<] をクリックすると最初のページ、[<] をクリックすると前のページ、[>] をクリックすると次のページ、[>|] をクリックすると最後のページに進みます。特定のページを選択するには、[ページ <number> / <number> ] ドロップダウン リストを使用します。 |

|
|

|
|
クリックすると、関連する [追加] ページが表示され、テーブルにエントリを追加できます。情報を入力し、[適用] をクリックします。[閉じる] をクリックし、メインページに戻ります。 注: 行った変更は実行コンフィギュレーションにだけ適用されます。スイッチのリブート時に、実行コンフィギュレーションは失われます。行った変更をスタートアップ コンフィギュレーションに保存するには、[保存] をクリックします。詳細については、 コンフィギュレーション ファイルのコピーと保存 を参照してください。 |
|
クリックすると、選択したページで入力した変更が適用されます。 注: 行った変更は実行コンフィギュレーションにだけ適用されます。スイッチのリブート時に、実行コンフィギュレーションは失われます。行った変更をスタートアップ コンフィギュレーションに保存するには、[保存] をクリックします。詳細については、 コンフィギュレーション ファイルのコピーと保存 を参照してください。 |
|
クリックすると、メインページに戻ります。実行コンフィギュレーションに適用されていない変更があった場合、メッセージが表示されます。 |
|
テーブルには、通常、コンフィギュレーション設定を含む 1 つ以上のエントリが含まれます。各エントリを個別に変更するのではなく、次のように、1 つのエントリを変更して、これを複数のエントリにコピーすることができます。 • |
|
編集するエントリを選択し、[編集] をクリックして開きます。[編集] ページが開くので、ここでエントリを変更できます。 |
|
テーブルの下部に「このテーブルはソート可能です」というメッセージが表示された場合、各列見出しがソート ボタンとして機能します。列見出しをクリックすると、選択した列の内容に基づいて、レコードが昇順でソートされます。ソートの適用後には、列見出しに矢印が表示されます。この矢印をクリックして、ソート順序を逆にすることができます。 |
 フィードバック
フィードバック