Cisco Industrial Network Director リリース 1.1.x インストール ガイド
Table of Contents
Cisco Industrial Network Director リリース 1.1.x インストール ガイド
Cisco Industrial Network Director リリース 1.1.x インストール ガイド
このインストール ガイドには、Microsoft Windows オペレーティング システム(OS)への Cisco Industrial Network Director(IND)アプリケーションのインストールに関する最新情報と、インストール後のアプリケーションへのアクセスに関する詳細が記載されています。
マニュアルの構成
■![]() 表記法
表記法
インストール上の注意事項
1.![]() Cisco Industrial Network Director(IND)ソフトウェアへの以下のパスに従ってシスコのソフトウェア ダウンロード ページ( https://software.cisco.com/download/navigator.html )に移動し、Cisco.com からシステムに IND ソフトウェア パッケージをダウンロードします。
Cisco Industrial Network Director(IND)ソフトウェアへの以下のパスに従ってシスコのソフトウェア ダウンロード ページ( https://software.cisco.com/download/navigator.html )に移動し、Cisco.com からシステムに IND ソフトウェア パッケージをダウンロードします。
[製品(Products)] > [クラウドおよびシステム管理(Cloud and Systems Management] > [IoT の管理と自動化(IoT Management and Automation)] > [Cisco Industrial Network Director]
重要:IND ソフトウェア パッケージをインストールする前に、次のことを確認してください。
■![]() ポート 21 で稼働およびリッスンしている FTP サーバが他にないこと
ポート 21 で稼働およびリッスンしている FTP サーバが他にないこと
■![]() DNS ポート 67 がどのアプリケーションにも使用されていないこと
DNS ポート 67 がどのアプリケーションにも使用されていないこと
■![]() 次のポートがファイアウォール上で着信トラフィックと発信トラフィックの両方に対してオープンであること
次のポートがファイアウォール上で着信トラフィックと発信トラフィックの両方に対してオープンであること
–![]() TCP ポート 8443、443、80、21、50000 ~ 50050
TCP ポート 8443、443、80、21、50000 ~ 50050
–![]() UDP ポート 30162、61424、61425、61426
UDP ポート 30162、61424、61425、61426
2.![]() IND アプリケーションを初めてインストールおよび使用する場合は、新規インストールの手順に従います。
IND アプリケーションを初めてインストールおよび使用する場合は、新規インストールの手順に従います。
3.![]() 現在の IND アプリケーションをアップグレードする場合は、既存の IND アプリケーションのアップグレードの手順に従います。
現在の IND アプリケーションをアップグレードする場合は、既存の IND アプリケーションのアップグレードの手順に従います。
4.![]() 現在の IND アプリケーションをアンインストールする場合は、既存の IND アプリケーションのアンインストールの手順に従います。
現在の IND アプリケーションをアンインストールする場合は、既存の IND アプリケーションのアンインストールの手順に従います。
新規インストール
1.![]() インストーラ ファイル(たとえば ind-1.1.0.-178.installer.exe)をダブルクリックするか、[ダウンロード(Download)] ボタンをクリックして IND インストーラ ファイルをシステムにダウンロードします。
インストーラ ファイル(たとえば ind-1.1.0.-178.installer.exe)をダブルクリックするか、[ダウンロード(Download)] ボタンをクリックして IND インストーラ ファイルをシステムにダウンロードします。
2.![]() [ユーザ アカウント制御(User Account Control)] ウィンドウが表示されたら [はい(Yes)] をクリックして、システムへの installer.exe ファイルのインストールを許可します。
[ユーザ アカウント制御(User Account Control)] ウィンドウが表示されたら [はい(Yes)] をクリックして、システムへの installer.exe ファイルのインストールを許可します。
3.![]() [セットアップ ウィザード(Setup Wizard)] 画面が表示されたら [次へ(Next)] をクリックします。
[セットアップ ウィザード(Setup Wizard)] 画面が表示されたら [次へ(Next)] をクリックします。
4.![]() [使用許諾契約書(License Agreement)] 画面で、[契約に同意する(I accept the agreement)] オプション ボタンをクリックし、[次へ(Next)] をクリックします。
[使用許諾契約書(License Agreement)] 画面で、[契約に同意する(I accept the agreement)] オプション ボタンをクリックし、[次へ(Next)] をクリックします。
5.![]() [インストール ディレクトリ(Installation Directory)] 画面で [次へ(Next)] をクリックして、インストール先ディレクトリを確認します。独自のディレクトリを指定するか、またはインストール スクリプトで定義されたデフォルトのディレクトリをそのまま使うことができます。
[インストール ディレクトリ(Installation Directory)] 画面で [次へ(Next)] をクリックして、インストール先ディレクトリを確認します。独自のディレクトリを指定するか、またはインストール スクリプトで定義されたデフォルトのディレクトリをそのまま使うことができます。
6.![]() [インストールの準備(Ready to Install)] 画面で [次へ(Next)] をクリックして、IND アプリケーションのシステムへのインストールを開始します。
[インストールの準備(Ready to Install)] 画面で [次へ(Next)] をクリックして、IND アプリケーションのシステムへのインストールを開始します。
注:新規インストールの場合に、TCP ポート 8443 がすでに使用中であることをインストーラが検出すると、別のポートを指定するように求める [エラー(Error)] ポップアップ ウィンドウが表示されます。
注:IND のインストール時に postgres ファイルがインストールされます。IND のインストール プロセスによって既存のサードパーティの postgres ファイルの上書きが試みられると、競合を警告するポップアップ ウィンドウが表示されます。また、IND のインストールを続行できるようにその既存の postgres ファイルを削除するよう指示されます。
既存の IND アプリケーションのアップグレード
1.![]() インストーラ ファイル(たとえば ind-1.1.0.-178.installer.exe)をダブルクリックするか、[ダウンロード(Download)] ボタンをクリックして IND インストーラ ファイルをシステムにダウンロードします。
インストーラ ファイル(たとえば ind-1.1.0.-178.installer.exe)をダブルクリックするか、[ダウンロード(Download)] ボタンをクリックして IND インストーラ ファイルをシステムにダウンロードします。
2.![]() 現在の IND アプリケーションを新しいバージョンにアップグレードするかどうかを確認するためのポップアップ ウィンドウが表示されます。アップグレードを実行するには [はい(Yes)] をクリックします。アップグレードをキャンセルするには [いいえ(No)] をクリックします。
現在の IND アプリケーションを新しいバージョンにアップグレードするかどうかを確認するためのポップアップ ウィンドウが表示されます。アップグレードを実行するには [はい(Yes)] をクリックします。アップグレードをキャンセルするには [いいえ(No)] をクリックします。
3.![]() [セットアップ ウィザード(Setup Wizard)] 画面が表示されたら [次へ(Next)] をクリックします。
[セットアップ ウィザード(Setup Wizard)] 画面が表示されたら [次へ(Next)] をクリックします。
4.![]() [使用許諾契約書(License Agreement)] ページで、[契約に同意する(I accept the agreement)] オプション ボタンをクリックし、[次へ(Next)] をクリックします。
[使用許諾契約書(License Agreement)] ページで、[契約に同意する(I accept the agreement)] オプション ボタンをクリックし、[次へ(Next)] をクリックします。
5.![]() [インストールの準備(Ready to Install)] 画面で [次へ(Next)] をクリックして、IND アプリケーションのシステムへのインストールを開始します。
[インストールの準備(Ready to Install)] 画面で [次へ(Next)] をクリックして、IND アプリケーションのシステムへのインストールを開始します。
Cisco IND アプリケーションへのログイン
注:最初のインストール、アップグレードまたは再起動後にシステムが起動するまで約 8 分間お待ちください。起動後に、ユーザ インターフェイスにログインします。
IND はサーバ アプリケーションです。IND がインストールされたシステムに接続されているものであれば、どのクライアント マシンからでもアクセスできます。
サポートされているブラウザは Chrome と Firefox です。システム要件を参照してください。
1.![]() クライアント マシンでブラウザ ウィンドウを開きます。
クライアント マシンでブラウザ ウィンドウを開きます。
2.![]() IND のインストールの終了時に表示された URL <https://a.b.c.d:8443> を入力します。ここでの <a.b.c.d> は、IND がインストールされたシステムの IP アドレスを表します。
IND のインストールの終了時に表示された URL <https://a.b.c.d:8443> を入力します。ここでの <a.b.c.d> は、IND がインストールされたシステムの IP アドレスを表します。
3.![]() ログイン ウィンドウが表示されたら、アプリケーションのインストール完了時に表示された初期ログインおよびパスワード値を入力します。
ログイン ウィンドウが表示されたら、アプリケーションのインストール完了時に表示された初期ログインおよびパスワード値を入力します。

4.![]() [あなたのパスワード(Your Password)] フィールドの矢印をクリックします。新しいパスワードを定義するよう求めるウィンドウが表示されます。
[あなたのパスワード(Your Password)] フィールドの矢印をクリックします。新しいパスワードを定義するよう求めるウィンドウが表示されます。
5.![]() 新しいパスワードを定義すると、アプリケーションによって自動的にログアウトされます。アプリケーションを再開するには、ログインとパスワードを再度入力する必要があります。
新しいパスワードを定義すると、アプリケーションによって自動的にログアウトされます。アプリケーションを再開するには、ログインとパスワードを再度入力する必要があります。
データベース パスワードのリセット
ユーティリティ ツールを使用して、データベースのパスワードをリセットすることができます。[データベース パスワードのリセット] オプションは、[Windows] > [スタートアップ(Startup)] メニューからアクセスできます。
ユーザが [データベース パスワードのリセット(Reset Database Password)] を起動すると、新しいパスワードを求めるダイアログが表示されます。
IND サービスの停止がユーザに通知され、ユーザが確認すると、パスワードが変更されます。データベース サービスと IND サービスの両方を再起動する必要があります。
6.![]() システムへのログインが成功すると、[Cisco Active Advisor] ポップアップが表示されます。
システムへのログインが成功すると、[Cisco Active Advisor] ポップアップが表示されます。
–![]() Cisco Active Advisor に関する詳細を読むには、[詳細(Learn More)] をクリックします。[設定(Settings)] > [システム設定(System Settings)] > [Cisco Active Advisor] ページが開きます。IND アプリケーションに戻るには、ページ左上の [Industrial Network Director] をクリックします。
Cisco Active Advisor に関する詳細を読むには、[詳細(Learn More)] をクリックします。[設定(Settings)] > [システム設定(System Settings)] > [Cisco Active Advisor] ページが開きます。IND アプリケーションに戻るには、ページ左上の [Industrial Network Director] をクリックします。
–![]() IND に直接進むには、[今はしない(Not Now)] をクリックします。
IND に直接進むには、[今はしない(Not Now)] をクリックします。
7.![]() IND が開いたら、[操作(Operate)] > [ダッシュボード(Dashboard)] の順に選択します。[グループ ルート(Group Root)] ページが表示されます。
IND が開いたら、[操作(Operate)] > [ダッシュボード(Dashboard)] の順に選択します。[グループ ルート(Group Root)] ページが表示されます。
–![]() グループが存在しない場合は、アプリケーションによってルート グループ Root (0) が作成され、未割り当てのすべてのデバイス(サポート対象、クライアント、その他)がルート グループに割り当てられます。
グループが存在しない場合は、アプリケーションによってルート グループ Root (0) が作成され、未割り当てのすべてのデバイス(サポート対象、クライアント、その他)がルート グループに割り当てられます。
–![]() 1.0.x ですでに定義済みのグループ階層がある場合は、既存の階層のルート グループがシステム定義のルート グループとして扱われ、新しいルート グループは作成されません。未割り当てのすべてのデバイス(サポート対象、クライアント、その他)は既存のルート グループに移動されます。
1.0.x ですでに定義済みのグループ階層がある場合は、既存の階層のルート グループがシステム定義のルート グループとして扱われ、新しいルート グループは作成されません。未割り当てのすべてのデバイス(サポート対象、クライアント、その他)は既存のルート グループに移動されます。
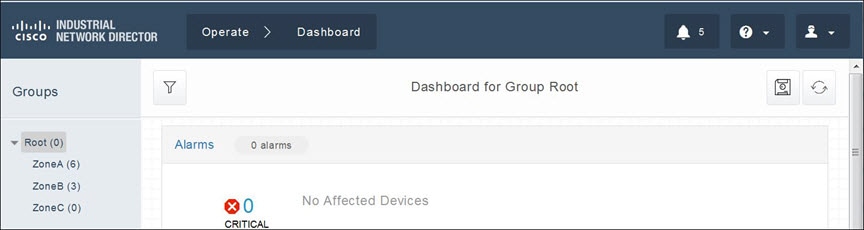
a.![]() 画面の右上隅にあるオンライン ヘルプの疑問符(?)のアイコンをクリックします。メニュー オプションとして [グループ ダッシュボードのヘルプ(Group-dashboard Help)]、[ガイド ツアー(Guided Tours)]、[ログのダウンロード(Download Logs)]、[API ツール(API Tool)] が表示されます。
画面の右上隅にあるオンライン ヘルプの疑問符(?)のアイコンをクリックします。メニュー オプションとして [グループ ダッシュボードのヘルプ(Group-dashboard Help)]、[ガイド ツアー(Guided Tours)]、[ログのダウンロード(Download Logs)]、[API ツール(API Tool)] が表示されます。
b.![]() [ガイド ツアー(Guided Tours)] オプションをクリックして、システムの詳細なセットアップ手順にアクセスします。
[ガイド ツアー(Guided Tours)] オプションをクリックして、システムの詳細なセットアップ手順にアクセスします。

IND デバイス パックのインストール
注: IND デバイス パックは、バージョン番号が一致する IND アプリケーションのみと組み合わせてインストールできます。また、リリース番号は IND リリース番号以上である必要があります。
たとえば、リリース 1.1.0-178 の場合、1.1.0 がバージョン番号、178 がリリース番号です。
新しいデバイス パックは、バージョンが 1.1.0 であり、リリースが 178 以降であることが必要です。
注:デバイス パックのバージョンと PID は、[設定(Settings)] > [デバイス パック(Device Pack)] ページで確認できます。
インストール オプション
IND デバイス パックは、IND アプリケーション Web ユーザ インターフェイスを通じてインストールするか、IND アプリケーションがインストールされている Windows システム上の実行可能ファイルによって直接インストールすることができます。Web ユーザ インターフェイスを通じてデバイス パックをインストールすると、IND アプリケーションを再起動する必要がなくデバイス サポートがただちに利用可能になるという利点があります。
オプション1:IND アプリケーション ユーザ インターフェイスを使用してデバイス パックをインストールする方法:
1.![]() [設定(Settings)] > [デバイス パック(Device Pack)] ページを選択します。
[設定(Settings)] > [デバイス パック(Device Pack)] ページを選択します。
ページには、インストールされているデバイス パックの現在のバージョンとリリース番号、インストール日時、サポート対象の製品 ID(PID)のリストが表示されます。
2.![]() 新しいデバイス パックをインストールするには、[新しいデバイス パックのインストール(Install New Device Pack)] をクリックします。IND デバイス パックの実行可能ファイルのリストを参照して希望のデバイス パックを選択し、[アップロードとインストール(Upload and Install)] をクリックします。
新しいデバイス パックをインストールするには、[新しいデバイス パックのインストール(Install New Device Pack)] をクリックします。IND デバイス パックの実行可能ファイルのリストを参照して希望のデバイス パックを選択し、[アップロードとインストール(Upload and Install)] をクリックします。
インストールが完了すると、新しいデバイスのサポートが IND アプリケーションでただちに使用可能になります。アプリケーションの再起動は不要です。
オプション2:Windows システムから直接デバイス パック実行可能ファイルをインストールする方法:
1.![]() 実行可能ファイルをクリックしてデバイス パックのインストールを開始します。
実行可能ファイルをクリックしてデバイス パックのインストールを開始します。
2.![]() インストールが正常に完了した後、Cisco IND アプリケーションを再起動すると、新しいデバイス パックが有効になります。
インストールが正常に完了した後、Cisco IND アプリケーションを再起動すると、新しいデバイス パックが有効になります。
 フィードバック
フィードバック