Cisco TelePresence IX5000 および IX5200 初回設定
Table of Contents
Cisco TelePresence IX5000 および IX5200初回設定
Touch 10 コントローラに関する問題を解決するためのテーブルのスイッチのリセット
Cisco TelePresence System の Cisco Unified Communications Manager の設定
システムの電源投入および CiscoTelePresence Administration Software GUI のイネーブル化
スタティック ネットワーク アドレスを使用する IX5000 または IX5200 システムの設定
補助ディスプレイを使用したシステムの初回設定後に必要な再起動
Cisco TelePresence IX5000 および IX5200
初回設定
発行日:2014 年 12 月 10 日
改訂日: 2017 年 11 月 27 日
この章では、Cisco TelePresence IX システムを初めて設定するために実行する作業について説明します。この章の内容は次のとおりです。
- 変更点の概要
- 即時ソフトウェア アップグレードの要件
- 必須の初回電源オンおよびソフトウェア インストール手順
- Touch 10 コントローラに関する問題を解決するためのテーブルのスイッチのリセット
- Cisco TelePresence System の Cisco Unified Communications Manager の設定
- システムの電源投入および Cisco TelePresence Administration Software GUI のイネーブル化
- スタティック ネットワーク アドレスを使用する IX5000 または IX5200 システムの設定
- 補助ディスプレイの要件
- ホワイトボードおよびホワイトボード マイクの要件
- 初回設定の実行
- ノイズ レベルと反響テストの結果の取得と読み込み
変更点の概要
|
|
|
|
|
|
|
即時ソフトウェア アップグレードの要件
IX システムは、IX ソフトウェアの下位レベルのバージョンがあらかじめロードされています。システムを使用してコールを発信および受信する前に、Cisco.com でシステムを最新バージョンにアップグレードする必要があります。
プリロードされたソフトウェアでのいくつかの問題のため、ソフトウェアをロードする前に、システムを次のように変更してください(Unified CM および IX システム管理 GUI へのサインインが必要です)。
- システムが Unified CM のセキュア モードに設定されていないことを確認します。アップグレードを実行してシステムを Unified CM に登録した後、セキュア モードが必要な場合は Unified CM でシステム設定を変更します。
- 証明書信頼リスト(CTL)がシステム上に存在していないことを確認し、存在している場合は削除します。
–![]() 確認するには、初期システム ブート後、IX システム管理 GUI にログインします(デフォルトのユーザ名とパスワードは admin/cisco です)。
確認するには、初期システム ブート後、IX システム管理 GUI にログインします(デフォルトのユーザ名とパスワードは admin/cisco です)。
–![]() IX システムに、DHCP 経由で割り当てられた IP アドレスがあれば、ネットワークからそのアドレスを使用します。
IX システムに、DHCP 経由で割り当てられた IP アドレスがあれば、ネットワークからそのアドレスを使用します。
–![]() そうでない場合、ラップトップを EX1 イーサネット ジャックに接続し、IP アドレスに 169.254.1.1 を使用します(169.254.1.X サブネットでラップトップにスタティック IP アドレスを割り当てる必要がある場合があります)。
そうでない場合、ラップトップを EX1 イーサネット ジャックに接続し、IP アドレスに 169.254.1.1 を使用します(169.254.1.X サブネットでラップトップにスタティック IP アドレスを割り当てる必要がある場合があります)。
–![]() [設定(Configuration)] > [コール制御マネージャ(Call Control Manager)] に移動し、[証明書信頼リストの削除(Delete Certificate Trust List)] をクリックします。
[設定(Configuration)] > [コール制御マネージャ(Call Control Manager)] に移動し、[証明書信頼リストの削除(Delete Certificate Trust List)] をクリックします。
–![]() 詳細については、『 Administration Guide for Cisco TelePresence Software Release IX 8 』で、「 Understanding the Fields In the Interface 」の項の「 Certificates 」を参照してください。
詳細については、『 Administration Guide for Cisco TelePresence Software Release IX 8 』で、「 Understanding the Fields In the Interface 」の項の「 Certificates 」を参照してください。

ヒント![]() ブラウザによっては、[設定(Configuration)] ページに直接移動できません。問題がある場合は、[モニタリング(Monitoring)] をクリックしてから [設定(Configuration)] をクリックしてください。
ブラウザによっては、[設定(Configuration)] ページに直接移動できません。問題がある場合は、[モニタリング(Monitoring)] をクリックしてから [設定(Configuration)] をクリックしてください。
前述の変更を実行した後、初回セットアップを開始する前に、Cisco.com から最新の IX ソフトウェア バージョンをダウンロードして、IX システムにロードする必要があります。次のリンクから IX ソフトウェアを取得します(Cisco.com のサインイン ID が必要)。
https://software.cisco.com/download/navigator.html
[製品(Products)] > [コラボレーション エンドポイント(Collaboration Endpoints)] > [TelePresence IX 5000 シリーズ(TelePresence IX 5000 Series)]というパスから IX リリース ソフトウェアに移動し、システムのモデルを選択します。ソフトウェア ダウンロード ページで、最新リリースを選択します。

(注![]() ) システムに 8.0.3 よりも前のリリースのソフトウェアがある場合、8.1.x にアップグレードする前に 8.0.3 または 8.0.4 または 8.0.5 にアップグレードする必要があります。8.0.3 以前のリリースから 8.1.x への直接アップグレードは機能しません。
) システムに 8.0.3 よりも前のリリースのソフトウェアがある場合、8.1.x にアップグレードする前に 8.0.3 または 8.0.4 または 8.0.5 にアップグレードする必要があります。8.0.3 以前のリリースから 8.1.x への直接アップグレードは機能しません。
システム ソフトウェアの初めてのアップグレード中に次の症状が現れることがありますが、これは問題ではありません。
是正措置を実行せず、アップグレードが完了するのをお待ちください。
詳細については、“Cisco TelePresence System の Cisco Unified Communications Manager の設定” sectionを参照してください。
必須の初回電源オンおよびソフトウェア インストール手順
物理的にシステムをインストールした後、電源を投入する前に、次の手順を使用してシステムを設定します。
これらの手順を完了しないか、正しい順番で完了しなかった場合、テーブル内のスイッチまたは Touch 10 コントローラが機能しなくなる可能性があります。
手順 1 テーブル構造に電力が供給されていないことを確認します。
テーブル構造内の PDU が「オフ」の位置になっているか、プラグが壁から抜かれているのを確認します。
手順 2 デバイスの背面からイーサネット ケーブルを抜いて、Touch 10 コントローラを取り外します。
手順 3 Cisco.com の最新のソフトウェア イメージにシステムをアップグレードします。
システムがイメージをダウンロードするには、Cisco Unified Communications Manager(Unified CM)に登録されている必要があります。この手順を完了するための詳細については、“Cisco TelePresence System の Cisco Unified Communications Manager の設定” sectionを参照してください。
手順 4 ソフトウェアのアップグレード後に、システムの再起動が完了するのを待ちます。
手順 5 PDU スイッチの電源をオンにするか、テーブルから電源ケーブルを接続して、テーブルの PDU の電源を入れます。
手順 6 システムの初回設定手順を実行します。詳細については、“初回設定の実行” sectionを参照してください。
手順 7 Touch 10 コントローラにイーサネット ケーブルを接続し直します。
イーサネット ケーブルが各 Touch 10 にしっかりと固定されていること、およびケーブル コネクタが「パチン」という音を立てて Touch 10 とスイッチ側両方のジャックにしっかり接続されたことを確認します。

(注![]() ) 1 つの Touch 10 コントローラが必要です。IX5000 システムでは、第 1 列にさらに 5 つのオプションの Touch コントローラを接続できます。IX5200 システムでは、第 1 列と第 2 列の間にさらに 8 つの Touch コントローラを接続できます(第 1 列テーブルに 3 つ、第 2 列テーブルに 6 つ)。
) 1 つの Touch 10 コントローラが必要です。IX5000 システムでは、第 1 列にさらに 5 つのオプションの Touch コントローラを接続できます。IX5200 システムでは、第 1 列と第 2 列の間にさらに 8 つの Touch コントローラを接続できます(第 1 列テーブルに 3 つ、第 2 列テーブルに 6 つ)。
手順 8 Touch 10 がアップグレードされるまで待ちます。
アップグレード プロセスには約 5 分かかります。Touch 10 が数回再起動し、開始シーケンスが数回発生します。
このプロセスの間、デバイスのプラグを抜いたり、Touch 10 上のボタンを押したりしないでください。

(注![]() ) 10 分後に、Touch 10 コントローラが初期化されていなければ、IX5000 管理 GUI にログインし、[再起動/リセット(Restart/Reset)] をクリックして、コーデックを再起動します。GUI のデフォルトの IP アドレスは 169.254.1.1 であり、デフォルトのユーザ名とパスワードは admin / cisco です。すでにコーデックを設定している場合、IP アドレスは異なっています。
) 10 分後に、Touch 10 コントローラが初期化されていなければ、IX5000 管理 GUI にログインし、[再起動/リセット(Restart/Reset)] をクリックして、コーデックを再起動します。GUI のデフォルトの IP アドレスは 169.254.1.1 であり、デフォルトのユーザ名とパスワードは admin / cisco です。すでにコーデックを設定している場合、IP アドレスは異なっています。
前の手順に従って、(a)スイッチの電源をオンにしてから、完全に起動するまで 10 分以上待ち、(b)システムが再起動してから、Touch 10 コントローラをスイッチに接続します。この手順を行うと、次の問題が解決します。
- テーブルのスイッチが起動し、コーデックから設定を受信するのに約 10 分かかる。スイッチの電源を入れてから初回設定を実行すると、スイッチがブートアップ プロセスを完了するための十分な時間を確保できます。
- 初回設定が完了すると、システムが再起動します。この再起動は、Touch 10 コントローラを接続する前に必要です。
Touch 10 が初期化されない問題が発生した場合は、“Touch 10 コントローラに関する問題を解決するためのテーブルのスイッチのリセット” sectionの手順に従ってテーブルのスイッチをリセットします。
Touch 10 コントローラに関する問題を解決するためのテーブルのスイッチのリセット
Touch 10 コントローラの画面がブランクになる場合、または初期化されずにメンテナンス モードのままになる場合、テーブルのスイッチがコーデックから設定を受信していないことが原因である可能性があります。これが発生すると、Touch 10 コントローラはスイッチから Power over Ethernet(PoE)を受信しません。この状態になると、スイッチをリセットして工場出荷時の初期状態に戻し、次の手順に従ってコーデックを再起動する必要があります。

(注![]() ) Mode ボタンは、電源プラグと同じ側のスイッチの前面および底面にあります。
) Mode ボタンは、電源プラグと同じ側のスイッチの前面および底面にあります。
3 秒後にスイッチの LED が点滅を開始し、7 秒後に点滅しなくなります。その後、スイッチが再起動し、設定が失われます。
手順 2 IX5000 管理 GUI にログインし、[再起動/リセット(Restart/Reset)] をクリックして、コーデックを再起動します。
GUI のデフォルトの IP アドレスは 169.254.1.1 であり、デフォルトのユーザ名とパスワードは admin / cisco です。
すでにコーデックを設定している場合、IP アドレスは異なります。
スイッチの設定が回復し、Touch 10 コントローラが正常に初期化します。

ヒント![]() この問題を防ぐには、“必須の初回電源オンおよびソフトウェア インストール手順” sectionの説明に従って、電源オン手順を実行します。
この問題を防ぐには、“必須の初回電源オンおよびソフトウェア インストール手順” sectionの説明に従って、電源オン手順を実行します。
Cisco TelePresence System の Cisco Unified Communications Manager の設定
システムを使用する前に、Unified CM でシステムを設定する必要があります。
Unified CM でデバイスを設定する前に、システムを設定してこの章のすべての手順を完了することができますが、デバイスを登録するまでは、次のどの操作も完了することはできません。
- Touch コントローラのソフトウェアは Unified CM からダウンロードすることはできません。ログにエラーを受信します。
- コールを発信または受信できません。
- IX5000 管理 GUI のデバイスの説明は正しくありません。
Unified CM でデバイスを設定するには、次の手順を実行します。
手順 1 Unified CM ソフトウェアが最新のデバイス パッケージのバージョンであることを確認します。
ご使用の IX バージョンの最新の Unified CM デバイス パッケージを確認するには、『 Cisco Unified Communications Manager Device Package Compatibility Matrix 』を参照してください。

ヒント![]() IX5200 の場合は、デバイス タイプを Cisco TelePresence IX5000(18 席)として設定します。
IX5200 の場合は、デバイス タイプを Cisco TelePresence IX5000(18 席)として設定します。
手順 2 Unified CM サーバに Cisco TelePresence Administration Software のイメージをロードします。

(注![]() ) お使いの Unified CM がすでに必要な IX5000 ソフトウェアをロードしている場合は、この手順を省略できます。
) お使いの Unified CM がすでに必要な IX5000 ソフトウェアをロードしている場合は、この手順を省略できます。
手順 3 Unified CM で、システムをデバイスとして追加します。詳細については、『 Configuring Cisco Unified Communications Manager for the IX System 』の「 Adding an IX System to Unified CM 」を参照してください。
手順 4 IX システム管理 GUI を使用して、Unified CM サーバ用の TFTP サーバをシステムに追加します。次の手順を実行します。
a.![]() ユーザ admin としてシステムの IX システム管理 GUI にログインします。デフォルトのパスワードは cisco です。
ユーザ admin としてシステムの IX システム管理 GUI にログインします。デフォルトのパスワードは cisco です。
b.![]() [設定(Configuration)] アイコン(画面の左側にある歯車)をクリックします。
[設定(Configuration)] アイコン(画面の左側にある歯車)をクリックします。
c.![]() [コール制御マネージャ(Call Control Manager)] セクションまで下にスクロールします。
[コール制御マネージャ(Call Control Manager)] セクションまで下にスクロールします。
d.![]() [コール制御マネージャ(Call Control Manager)] 領域で TFTP サーバを入力します。
[コール制御マネージャ(Call Control Manager)] 領域で TFTP サーバを入力します。
Cisco TelePresence デバイスを使用した Unified CM の設定の詳細については、『 Configuring Cisco Unified Communications Manager for the IX System 』のドキュメントを参照してください。
システム MAC アドレスの検索
Unified CM でシステムを設定するには、コーデックの MAC アドレスが必要です。コーデックには 2 つの MAC アドレスがあります。アップリンクと EX1 イーサネット接続に最も近いアドレスを使用してください。図 1 に例を示します。

ヒント![]() このアドレスは、システムの起動時に表示されるブルー スクリーンにも表示されます。
このアドレスは、システムの起動時に表示されるブルー スクリーンにも表示されます。

システムの電源投入および Cisco TelePresence Administration Software GUI のイネーブル化
CTS Administration Software をロードするには、次の手順を実行します。

(注![]() ) システムにすでに電源が入っている場合はこの手順を省略し、手順 2 に進みます。
) システムにすでに電源が入っている場合はこの手順を省略し、手順 2 に進みます。

(注![]() ) この手順は 2 人で行うとより簡単ですが、必要なのは 1 人のみです。
) この手順は 2 人で行うとより簡単ですが、必要なのは 1 人のみです。
1. 手袋を着用し、上部角でファスキアの左側を持ち、外側に引き出します。ファスキアをヒンジから外側に動かせるようにします。
2. ファスキアの左側を地面に配置し、まっすぐ立てておきます。結合部をねじったり、過度な負荷をかけたりしないでください。
3. システムの中心を動かし、ファスキアの中央を外側に引き、その部分を地面に配置します。
4. ファスキアの左上隅で右端を持ち、外側に引いて、それを地面に配置します。
中央と側面のセクションを垂直にし、直立に保たれるようにします。
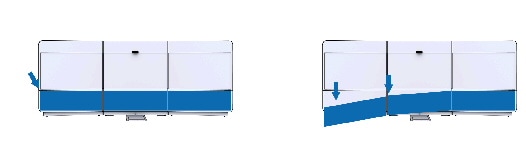

b.![]() 左下と右下のディスプレイ フレームに取り付けた 2 台の PDU をオンにします。
左下と右下のディスプレイ フレームに取り付けた 2 台の PDU をオンにします。
コーデックをオンにした後、IX5000 ディスプレイ コーデックがアクティブになります。中央のディスプレイに、ブートアップの進捗を示す白いチェック マークが表示されます。図 2 に示すようにすべてのチェック マークが表示された段階でブートアップが完了します。

ヒント![]() システムが Unified CM に登録されていない場合は、ブートアップ プロセス中に表示される MAC アドレスを書き留めておきます。MAC アドレスは、Unified CM にシステムを登録する際に必要です。
システムが Unified CM に登録されていない場合は、ブートアップ プロセス中に表示される MAC アドレスを書き留めておきます。MAC アドレスは、Unified CM にシステムを登録する際に必要です。

手順 2 図 2に示すように、画面右上に表示される IP アドレスを書き留めておきます。システムがすでに起動している場合は、Touch 10 コントローラの左上をタップし、[情報(Info)] をタップして、システム IP アドレスを書き留めておきます。この情報は、Cisco TelePresence System Administration にサインインするときに使用します。この IP アドレスは、Cisco TelePresence System Administration にサインインするか、セキュア シェル(SSH)を使用して IX5000 にサインインするまで表示されます。

(注![]() ) 表示された IP アドレスが 192.168.100.2 の場合は、システムと DHCP サーバが通信できないか、システムで DHCP が使用されていません。ネットワークで DHCP が使用されていない場合、“スタティック ネットワーク アドレスを使用する IX5000 または IX5200 システムの設定” sectionのように、システムに固定 IP アドレスを設定します。
) 表示された IP アドレスが 192.168.100.2 の場合は、システムと DHCP サーバが通信できないか、システムで DHCP が使用されていません。ネットワークで DHCP が使用されていない場合、“スタティック ネットワーク アドレスを使用する IX5000 または IX5200 システムの設定” sectionのように、システムに固定 IP アドレスを設定します。
手順 3 まだ設定していない場合は、Cisco Unified Communications Manager GUI を設定します。Cisco Unified Communications Manager の設定手順の詳細については、『 Configuring Cisco Unified Communications Manager for the IX System 』を参照してください。
手順 4 ネットワークに接続されているコンピュータのブラウザを開きます。
手順 5 URL フィールドに、手順 2 でメモした IP アドレスを入力して Enter を押します。ブラウザで Cisco TelePresence System Administration が起動します。

ヒント![]() IP アドレスを書き留めておらず、ディスプレイに表示されなくなった場合は、Touch 10 コントローラの左上隅に表示される番号をタップしてから、[システム情報(System Info)] をタップします。
IP アドレスを書き留めておらず、ディスプレイに表示されなくなった場合は、Touch 10 コントローラの左上隅に表示される番号をタップしてから、[システム情報(System Info)] をタップします。
–![]() [ユーザ名:(Username:)] admin(大文字と小文字が区別される)
[ユーザ名:(Username:)] admin(大文字と小文字が区別される)
–![]() [パスワード:(Password:)] cisco(大文字と小文字が区別される)
[パスワード:(Password:)] cisco(大文字と小文字が区別される)
スタティック ネットワーク アドレスを使用する IX5000 または IX5200 システムの設定
システムにスタティック アドレスを割り当てる手順は、次のとおりです。

(注![]() ) ドメイン名を設定する必要がある場合、スタティック アドレスを使用してドメイン名を設定するオプションは IX 管理 GUI で使用できません。代わりに、手順 4 に示すように、set network IP static CLI コマンドを使用します。
) ドメイン名を設定する必要がある場合、スタティック アドレスを使用してドメイン名を設定するオプションは IX 管理 GUI で使用できません。代わりに、手順 4 に示すように、set network IP static CLI コマンドを使用します。
あるいは、システムが DHCP を使用している場合、混合モードを使用できます。このモードでは、IP アドレスを指定できますが、DHCP を使用して残りのネットワーク設定を割り当てます。混合モードを選択するには、DHCP エリアの [混合(Mixed)] ボタンをクリックします。
手順 1 テーブルの Touch 10 からイーサネット ケーブルを切断します。
手順 2 イーサネット ケーブルに DHCP 対応の PC を接続します。

ヒント![]() お使いの PC が Windows ベースの場合、[検索(Search)] ボックスで cmd と入力して(または [スタート(Start)] > [ファイル名を指定して実行(Run)] をクリックして、cmd と入力して)ターミナル ウィンドウをオープンし、次に ipconfig と入力して、セッション IP アドレスを検索します。
お使いの PC が Windows ベースの場合、[検索(Search)] ボックスで cmd と入力して(または [スタート(Start)] > [ファイル名を指定して実行(Run)] をクリックして、cmd と入力して)ターミナル ウィンドウをオープンし、次に ipconfig と入力して、セッション IP アドレスを検索します。
手順 4 次のいずれかの方法で、CLI コマンドまたは IX5000 管理 GUI を使用して、ネットワーク アドレスを設定します。
CLI コマンドを使用してアドレスを設定するには 、次の手順を実行します。
a.![]() セキュア シェル(SSH)クライアントを使用して、IP アドレス 169.254.1.1 で CLI セッションを開きます。デフォルトのユーザ名/パスワードは、 admin / cisco です。
セキュア シェル(SSH)クライアントを使用して、IP アドレス 169.254.1.1 で CLI セッションを開きます。デフォルトのユーザ名/パスワードは、 admin / cisco です。
b.![]() 次のコマンドを入力して、スタティック ネットワーク IP アドレスを設定します。
次のコマンドを入力して、スタティック ネットワーク IP アドレスを設定します。
set network IP static ip-address ip-subnet ip-gateway [ dns-address1 ][ dns-address2 ][ domain-name ]
ip-subnet は、システムの IP サブネット マスクです。
ip-gateway は、システムの IP ゲートウェイです。
–![]() dns-address1 は、DNS サーバ 1 の IP アドレスです(オプション)。
dns-address1 は、DNS サーバ 1 の IP アドレスです(オプション)。
–![]() dns-address2 は、DNS サーバ 2 の IP アドレスです(オプション)。
dns-address2 は、DNS サーバ 2 の IP アドレスです(オプション)。
–![]() domain-name は、ネットワークのドメイン名です(オプション)。
domain-name は、ネットワークのドメイン名です(オプション)。
IX5000 管理 GUI を使用してアドレスを設定するには、次の手順を実行します。
a.![]() サポートされている Web ブラウザを使用して、IP アドレス 169.254.1.1 を入力し、Cisco TelePresence システムの GUI にログインします。
サポートされている Web ブラウザを使用して、IP アドレス 169.254.1.1 を入力し、Cisco TelePresence システムの GUI にログインします。
b.![]() メッセージに従ってユーザ名とパスワードを入力します。デフォルトでは、ユーザ名は admin 、パスワードは cisco です。
メッセージに従ってユーザ名とパスワードを入力します。デフォルトでは、ユーザ名は admin 、パスワードは cisco です。
c.![]() [設定(Configuration)] をクリックします。
[設定(Configuration)] をクリックします。
d.![]() [DHCP] 領域で、[静的(Static)] をクリックします。
[DHCP] 領域で、[静的(Static)] をクリックします。
e.![]() スタティック IP アドレス、サブネット マスク、IP ゲートウェイ、DNS サーバ、およびネットワークのドメイン名を入力します。
スタティック IP アドレス、サブネット マスク、IP ゲートウェイ、DNS サーバ、およびネットワークのドメイン名を入力します。
次の例では、Cisco TelePresence システムの IP アドレスに 10.0.0.2 を、サブネットに 255.255.255.0 を、ゲートウェイに 10.0.0.1 を、DNS サーバに 172.16.1.5 を、ドメイン名に Cisco.com を指定します。
補助ディスプレイの要件
正規のシスコ補助ディスプレイ
IX ソフトウェアを実行する Cisco TelePresence システムでの使用のための正規ディスプレイは、次のとおりです。
リリース ノートでは、以前は、42 インチ ディスプレイ、製品番号 CTS-MON-42-WW を正規のシスコ ディスプレイと報告していました。この製品番号は、IX システムについては正規のシスコ ディスプレイではありません。

(注![]() ) HDMI-to-HDMI ケーブルは、ディスプレイを IX コーデックに接続するためにはサポートされません。ディスプレイには HDMI-to-DVI コネクタを使用する必要があります(DVI がディスプレイ側)。55 インチ ディスプレイの一部のバージョンには、DVI 入力が含まれていません。ディスプレイの HDMI 入力にケーブルを接続するには、それを含む HDMI-to-DVI アダプタを使用してください。
) HDMI-to-HDMI ケーブルは、ディスプレイを IX コーデックに接続するためにはサポートされません。ディスプレイには HDMI-to-DVI コネクタを使用する必要があります(DVI がディスプレイ側)。55 インチ ディスプレイの一部のバージョンには、DVI 入力が含まれていません。ディスプレイの HDMI 入力にケーブルを接続するには、それを含む HDMI-to-DVI アダプタを使用してください。
使用する前に、ディスプレイのオンスクリーン ディスプレイ(OSD)機能をすべてオフにしてください。これにより、プレゼンテーションの共有を停止した後は、ディスプレイにメッセージが表示されないようになります。OSD をオフにするには、システムに付属のリモコンを使用して次の手順を実行するか、ディスプレイの背面にあるジョイスティック コントロールを使用します。
手順 2 リモコンの MENU を押すか、ジョイスティックの中心を押してメニュー オプション(左側の選択肢)を選択するようにジョイスティックを動かして、ディスプレイのメニューを表示します。
手順 3 上下の矢印を使用して、メニュー パネルの [システム(System)] に移動します。
手順 4 リモコンを使用している場合は Enter を押します。ディスプレイのジョイスティックを使用している場合は、ジョイスティックの中心を押して選択肢 [システム(System)] を選択します。
手順 5 上下の矢印を使用して [一般(General)] に移動し、リモコンの Enter を押すか、ディスプレイのジョイスティックの中心を押します。
手順 6 この選択肢は、最初は表示されていません。表示するには、下にスクロールします。
手順 7 [OSD 表示(OSD Display)] に移動し、Enter またはジョイスティックの中心を押します。
手順 8 OSD メッセージを無効にするには、OSD の 3 つの 選択肢([ソース OSD(Source OSD)]、[信号なし OSD(No Signal OSD)]、および [MDC OSD])をすべて オフ にします(デフォルトは オン です)。
手順 9 リモコンの EXIT を押すか、ジョイスティックをメニューが表示されなくなるまで前のメニュー選択肢の方へ動かします。
補助ディスプレイを使用したシステムの初回設定後に必要な再起動
IX システムで補助ディスプレイを使用する場合は、ディスプレイが検出されるように、初回設定が完了した後にシステムを再起動する必要があります。再起動後に、初回設定に戻って補助ディスプレイの設定の検証のみを行うことができます。ディスプレイの設定後は、プロセス全体を再実行せずに初回設定を終了することができます。
追加の補助ディスプレイを追加する場合は、初回設定を再実行する必要があります。ディスプレイのケーブルを抜き差しした場合、またはいずれかの補助ディスプレイの電源を再投入した場合は、ディスプレイが検出されるように、システムを再起動する必要があります。
ホワイトボードおよびホワイトボード マイクの要件
IX システムでは、ホワイトボードのプロジェクションをサポートしています。また、ホワイトボードの音声が会議参加者に聞こえるように、ホワイトボードの正面に配置されるマイクをサポートします。
ここでは、ホワイトボードおよびホワイトボード マイクの配置の要件について説明します。
ホワイトボードのルール

ヒント![]() 3x5 フィートのホワイトボードの比率は 15:9 であり、この値は正しい比率に近づいています。
3x5 フィートのホワイトボードの比率は 15:9 であり、この値は正しい比率に近づいています。
ホワイトボードがこの比率にない場合、比率が正しくなるまでホワイトボードの境界内にある赤色のターゲットを調整できます。

- 最小または最大寸法はありませんが、ホワイトボードは 3 台のカメラのいずれか 1 台の視野に完全に収まる必要があります。投影される領域が 2 台のカメラの間でオーバーラップすることは可能ですが、1 台のカメラのビューに完全に収まる必要があります。
–![]() システムを設置する前にホワイトボードを壁に配置する場合は、各カメラの画角を計算し、それに応じてホワイトボードを配置できます。各カメラには 44 度の画角があります(±2 度)。カメラは 11 度オーバーラップします(±2 度)。これらの角度を図 4 に示します。
システムを設置する前にホワイトボードを壁に配置する場合は、各カメラの画角を計算し、それに応じてホワイトボードを配置できます。各カメラには 44 度の画角があります(±2 度)。カメラは 11 度オーバーラップします(±2 度)。これらの角度を図 4 に示します。
–![]() 会議出席者や物理的な遮蔽物が表示をブロックしていると、ホワイトボードの高さを計画することがより困難になります。カメラの視野内に収まる限り、ホワイトボードはテーブルの高さの下に配置することもできます。
会議出席者や物理的な遮蔽物が表示をブロックしていると、ホワイトボードの高さを計画することがより困難になります。カメラの視野内に収まる限り、ホワイトボードはテーブルの高さの下に配置することもできます。
図 4 に、正しいホワイトボードの配置と、不適切なホワイトボードの配置を示します。最初の 2 台のホワイトボードは右のカメラの表示領域に収まります。1 台は横の壁に配置されており、もう 1 台は後ろの壁に配置されています。どちらの配置も許容範囲内です。
3 台目のホワイトボードは中央と左のカメラの領域でオーバーラップしており、それは許容されますが、どちらのカメラの視野全体にも収まっていないため、許容されません。

(注![]() ) 図 4 に、2 台のホワイトボードを示します。ただし、システムあたり 1 台のホワイトボードのみを設定し、ホワイトボードのカメラを使用できます。
) 図 4 に、2 台のホワイトボードを示します。ただし、システムあたり 1 台のホワイトボードのみを設定し、ホワイトボードのカメラを使用できます。
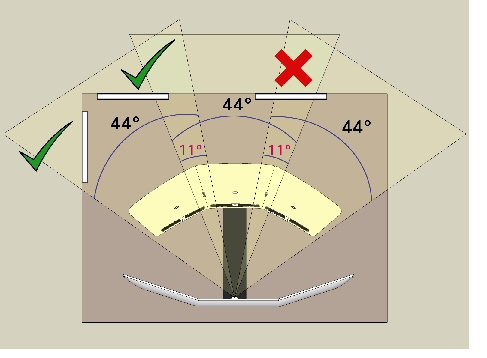
ホワイトボードの設定に関する問題のトラブルシューティング
ホワイトボード設定の問題が発生した場合、次の考えられる原因を確認します。
- ホワイトボード領域の照明が不適切なため、ターゲットとカメラの表示可能領域との間に十分なコントラストがない。ホワイトボード領域のルクスのレベルを、部屋の他の部分と同じレベルにするのが理想的です。ホワイトボードを部屋の暗い隅に配置すると、ホワイトボードの設定が失敗する可能性があるだけでなく、ホワイトボードの設定が成功した場合でも、共有時に暗く、きめが粗く見える可能性があります。
照明を修正できない場合は、初回設定に成功するまで、外部光源を使用してホワイトボード領域を一時的に照らすことができます。ただし、照明が不適切なホワイトボード領域は、共有時に照明が不適切に見えることに注意してください。
初回設定の実行
手順 1 次の構文を使用して、IX5000 管理 GUI にログインします。
ip-address は、システムの起動中に書き留めた IP アドレスです(例については図 2 を参照)。

ヒント![]() IP アドレスを書き留めておらず、ディスプレイに表示されなくなった場合は、Touch 10 コントローラの左上隅に表示される番号をタップしてから、[システム情報(System Info)] をタップします。
IP アドレスを書き留めておらず、ディスプレイに表示されなくなった場合は、Touch 10 コントローラの左上隅に表示される番号をタップしてから、[システム情報(System Info)] をタップします。
手順 2 左のメニューで、[初回設定(First-Time Setup)] をクリックします。
手順 3 [設定の開始(Start Setup)] をクリックします。

手順 4 次の手順に従って、メインおよび補助ディスプレイ(ある場合)の初期設定を実行します。
a.![]() 3 台のメイン ディスプレイのほかに補助ディスプレイがある場合は、[はい(Yes)] をクリックし、そうでない場合は、[いいえ(No)] をクリックして、ステップc.に進みます。
3 台のメイン ディスプレイのほかに補助ディスプレイがある場合は、[はい(Yes)] をクリックし、そうでない場合は、[いいえ(No)] をクリックして、ステップc.に進みます。
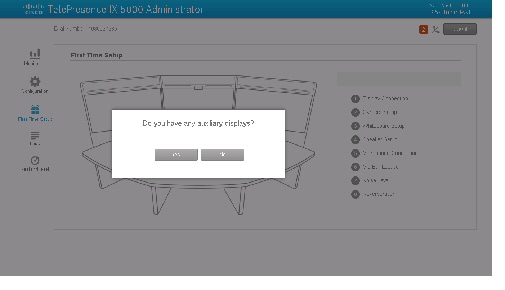
b.![]() 適切な補助ディスプレイのレイアウトをクリックし、[完了(Done)] をクリックします。
適切な補助ディスプレイのレイアウトをクリックし、[完了(Done)] をクリックします。

ヒント![]() 誤って [はい(Yes)] をクリックした場合に、システムに補助ディスプレイがないときは、[キャンセル(Cancel)] をクリックして次のステップに進みます。
誤って [はい(Yes)] をクリックした場合に、システムに補助ディスプレイがないときは、[キャンセル(Cancel)] をクリックして次のステップに進みます。

c.![]() グラフィックにディスプレイの正しい位置が表示された場合は、[続行(Continue)] をクリックします。そうでなければ、[設定の終了(Exit Setup)] をクリックして、システムの電源を切り、システムの配線を確認します。
グラフィックにディスプレイの正しい位置が表示された場合は、[続行(Continue)] をクリックします。そうでなければ、[設定の終了(Exit Setup)] をクリックして、システムの電源を切り、システムの配線を確認します。
次を実行して、補助ディスプレイ(ある場合)のケーブルが正しく接続されていることを確認します。
–![]() 補助ディスプレイが 1 台ある場合は、H5 ポートに接続します。
補助ディスプレイが 1 台ある場合は、H5 ポートに接続します。
–![]() 補助ディスプレイが 2 台ある場合は、左側のディスプレイを H4 ポートに、右側のディスプレイを H6 ポートに接続します。H5 ポートは未使用のままにする必要があります。
補助ディスプレイが 2 台ある場合は、左側のディスプレイを H4 ポートに、右側のディスプレイを H6 ポートに接続します。H5 ポートは未使用のままにする必要があります。
–![]() 補助ディスプレイが 3 台ある場合は、左側のディスプレイを H4 ポートに、中央のディスプレイを H5 ポートに、右側のディスプレイを H6 ポートに接続します。
補助ディスプレイが 3 台ある場合は、左側のディスプレイを H4 ポートに、中央のディスプレイを H5 ポートに、右側のディスプレイを H6 ポートに接続します。
詳細については、『 Cisco TelePresence IX5000 and IX5200 Installation Guide 』の「Cable Routing Diagrams」セクションを参照してください。
ケーブルのホット スワップはサポートされていません。ケーブル配線を変更した後は、必ずシステムを起動または再起動するようにしてください。
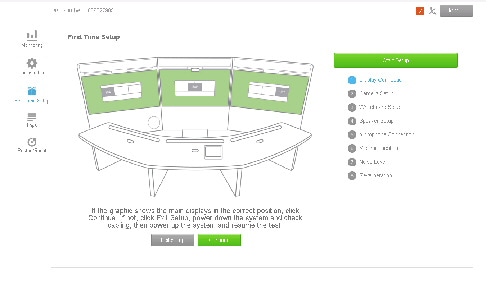
手順 5 システムでのカメラの位置合わせを実行します。テーブルが 2 列のシステムの場合は、ステップ 5d. に進みます。
a.![]() ターゲットの後ろの線が、中央と横のテーブルトップ間の継ぎ目にぴったり合うように、カメラ ターゲット(システムに同梱)を配置します。
ターゲットの後ろの線が、中央と横のテーブルトップ間の継ぎ目にぴったり合うように、カメラ ターゲット(システムに同梱)を配置します。
b.![]() ターゲットの後ろの端がテーブルの背面の端とぴったり揃っていることを確認してください。
ターゲットの後ろの端がテーブルの背面の端とぴったり揃っていることを確認してください。
c.![]() テーブルトップの、特に背面の端がクリアになるようにし、[続行(Continue)] をクリックしてテストを開始します。ステップ 5e. に進みます。
テーブルトップの、特に背面の端がクリアになるようにし、[続行(Continue)] をクリックしてテストを開始します。ステップ 5e. に進みます。

d.![]() 14 シートまたは 18 シートの座席の場合、次のプロンプトが表示されます:
14 シートまたは 18 シートの座席の場合、次のプロンプトが表示されます:
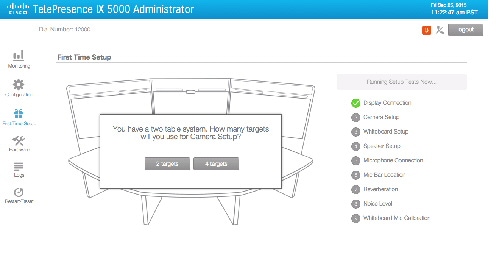
[2 つのターゲット(2 targets)] または [4 つのターゲット(4 targets)] をクリックします。
–![]() [2 つのターゲット(2 targets)] を選択した場合、前列のテーブルの上記の手順 5c. に示す場所にカメラ ターゲットを配置します。
[2 つのターゲット(2 targets)] を選択した場合、前列のテーブルの上記の手順 5c. に示す場所にカメラ ターゲットを配置します。
–![]() [4 つのターゲット(4 targets)] を選択した場合、前列および後列のテーブルの次に示す場所にカメラ ターゲットを配置します。
[4 つのターゲット(4 targets)] を選択した場合、前列および後列のテーブルの次に示す場所にカメラ ターゲットを配置します。
ターゲットの後ろの線が中央と横のテーブルトップ間の継ぎ目にぴったり合うようにする必要があります。テーブルトップの、特に背面の端がクリアになるようにし、[続行(Continue)] をクリックしてテストを開始します。
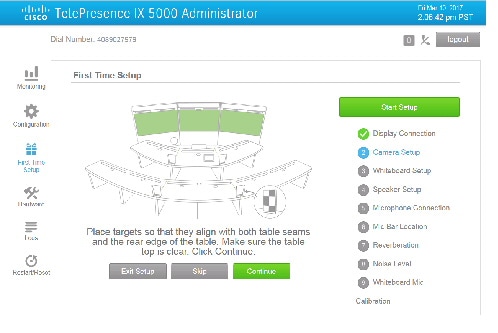
e.![]() テストが失敗した場合は、ターゲットが正しく配置されていることと、テーブル端に障害物がないことを確認して、初回設定を最初から再実行してください。
テストが失敗した場合は、ターゲットが正しく配置されていることと、テーブル端に障害物がないことを確認して、初回設定を最初から再実行してください。
IX システムがクルミ材テーブルとともに設置されているときにカメラの位置合わせの問題が継続する場合、テーブルの縁とテーブル パターンの間にコントラストの衝突が発生している可能性があります。この場合、カメラの調整を完了するには、以下の手順を実行します。
–![]() 図に示すように、テーブルの縁の全長に沿って黒い半グルー テープを貼ります。
図に示すように、テーブルの縁の全長に沿って黒い半グルー テープを貼ります。
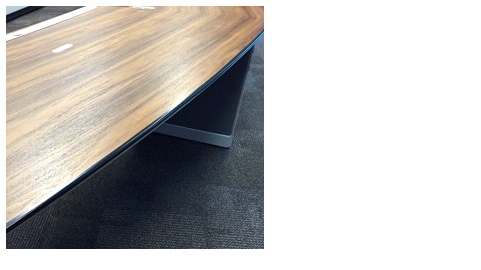
1 インチのテープをテーブルに沿って露出させ、カメラ検出用に縁をはっきりと形成するようにする必要があります。推奨テープは、3M 黒色プラスティック テープ/MFG 部品番号 MMM 19-RD です。
–![]() テープをテーブルの縁からはがし、テープから残留物を取り除きます。
テープをテーブルの縁からはがし、テープから残留物を取り除きます。
f.![]() テストが完了したら、[続行(Continue)] をクリックしてセットアップを検証します。
テストが完了したら、[続行(Continue)] をクリックしてセットアップを検証します。

座ったまま、カメラ間を移動します。ディスプレイの間でオブジェクトが縮小されたり拡張されたりしないことを確認します。

ヒント![]() 左と中央のディスプレイ、および中央と右のディスプレイの間で腕を動かし、正しい長さで腕が表示されることを確認します。
左と中央のディスプレイ、および中央と右のディスプレイの間で腕を動かし、正しい長さで腕が表示されることを確認します。
g.![]() カメラの設定に問題がなければ、[続行(Continue)] をクリックして、スタンドアップ ビューを確認します。
カメラの設定に問題がなければ、[続行(Continue)] をクリックして、スタンドアップ ビューを確認します。

立ち上がり、カメラ間を移動します。カメラの位置合わせが正しく実行されなかった場合は、[設定の終了(Exit Setup)] をクリックして、初回設定を最初から再実行してください。

(注![]() ) スタンドアップ ビューは、参加者の身長が最高 6 フィート(183 cm)に設計されています。これより高い参加者は、画面に完全に収まらない場合があります。この状態は正常であり、テストは無効ではありません。カメラのビューに十分収まるように後ろに移動します。
) スタンドアップ ビューは、参加者の身長が最高 6 フィート(183 cm)に設計されています。これより高い参加者は、画面に完全に収まらない場合があります。この状態は正常であり、テストは無効ではありません。カメラのビューに十分収まるように後ろに移動します。
h.![]() 座ったときと立ったときの両方のビューが受け入れ可能であれば、[続行(Continue)] をクリックして、カメラのホワイト バランスのキャリブレーションに進みます。
座ったときと立ったときの両方のビューが受け入れ可能であれば、[続行(Continue)] をクリックして、カメラのホワイト バランスのキャリブレーションに進みます。
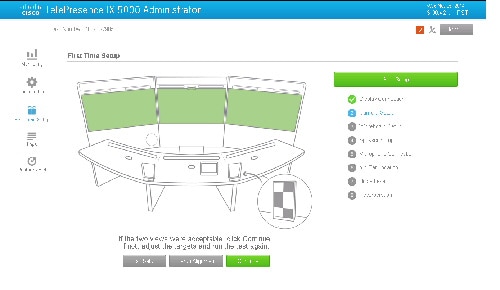
i.![]() ホワイト バランスが完了したら、[続行(Continue)] をクリックして、ホワイトボードの設定に進みます。
ホワイト バランスが完了したら、[続行(Continue)] をクリックして、ホワイトボードの設定に進みます。
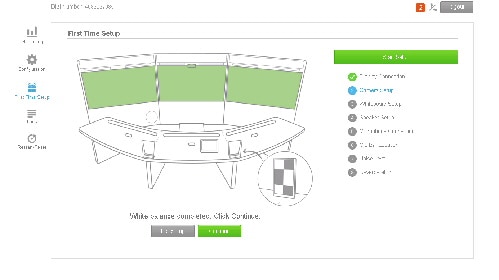
手順 6 システムにホワイトボードがある場合は、次の手順を実行してホワイトボードの表示をセットアップします。
- ホワイトボードの縦横比は 16:9 である必要があります。これ以外の縦横比では、ホワイトボードを再生したときに引き伸ばされたり、縮んだりする場合があります。
- ホワイトボードは 1 台のカメラの表示可能領域に完全に収まっている必要があります。例については、図 4 を参照してください。
a.![]() 4 つの赤い磁気ターゲット(システムに同梱)をホワイトボードのターゲットの隅に合わせます。ホワイトボードの比率が 16:9 でない場合は、比率が 16:9 になるまでターゲットを移動します。
4 つの赤い磁気ターゲット(システムに同梱)をホワイトボードのターゲットの隅に合わせます。ホワイトボードの比率が 16:9 でない場合は、比率が 16:9 になるまでターゲットを移動します。

ヒント![]() ホワイトボードが磁気でない場合は、ターゲットの裏にテープを貼ります。
ホワイトボードが磁気でない場合は、ターゲットの裏にテープを貼ります。
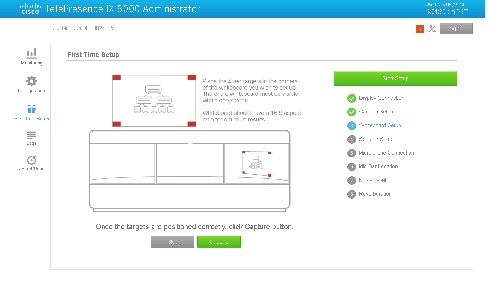

c.![]() ホワイトボードが正しく選択され、ホワイトボードが 1 台のカメラのビューに完全に収まっていない場合は、[ホワイトボードの選択(Select Whiteboard)] をクリックします。イメージが正しく選ばれない場合は、ターゲットを移動し、[再キャプチャ(Re-Capture)] をクリックします。
ホワイトボードが正しく選択され、ホワイトボードが 1 台のカメラのビューに完全に収まっていない場合は、[ホワイトボードの選択(Select Whiteboard)] をクリックします。イメージが正しく選ばれない場合は、ターゲットを移動し、[再キャプチャ(Re-Capture)] をクリックします。

(注![]() ) ホワイトボード設定が失敗した場合は、赤色のターゲットがシステムに認識されるまでホワイトボードへの照明の量を増やします。ホワイトボード照明の要件の詳細については、“ホワイトボードの設定に関する問題のトラブルシューティング” sectionを参照してください。
) ホワイトボード設定が失敗した場合は、赤色のターゲットがシステムに認識されるまでホワイトボードへの照明の量を増やします。ホワイトボード照明の要件の詳細については、“ホワイトボードの設定に関する問題のトラブルシューティング” sectionを参照してください。

d.![]() [続行(Continue)] をクリックし、スピーカーの設定に進みます。
[続行(Continue)] をクリックし、スピーカーの設定に進みます。

手順 7 システムがすべてのシステム スピーカーからの音を再生するのを聞きます。音が正常に聞こえたら、[続行(Continue)] をクリックし、マイク接続テストに進みます。スピーカーから音が再生されない場合は、[設定の終了(Exit Setup)] をクリックし、システムの電源をオフにし、スピーカーのケーブル配線を確認して、システム バックアップの電源をオンにし、初回設定を再実行します。

手順 8 テーブルが片付いていることを確認し、部屋にノイズがないことを確認したら、[続行(Continue)] をクリックします。

手順 9 テストに合格したら、[続行(Continue)] をクリックします。テストが何らかの問題を検出した場合は、[設定の終了(Exit Setup)] をクリックして問題を修正し、初回設定に戻ります。
手順 10 マイクロのコネクタ テストに進みます。マイク バーの前に座ります。マイク バーの片側に向かって話すか(単一マイク バーに 2 つのセグメントがあります)、マイク バーの片側を爪でひっかきます。
画面のアイコンが点灯し、マイク バーが有効になっていることを示します。

手順 11 [続行(Continue)] をクリックします。マイク バーのすべてのセグメント(第 1 列に合計 6 ヵ所、第 2 列に合計 12 ヵ所)でこのテストを繰り返します。問題が見つかった場合は、[設定の終了(Exit Setup)] をクリックして、マイク バー、TDM、およびホスト CPU コーデック間のマイクのケーブル配線を確認します。

ヒント![]() 問題がすべてのマイク バーに影響する場合、TDM とコーデック間のケーブル配線を確認します(TDM は第 1 列にあり、該当する場合は第 2 列のケーブル管理パネルにあります)。問題が 1 つのマイク バーにある場合は、マイク バーと TDM 間のケーブル配線を確認します。
問題がすべてのマイク バーに影響する場合、TDM とコーデック間のケーブル配線を確認します(TDM は第 1 列にあり、該当する場合は第 2 列のケーブル管理パネルにあります)。問題が 1 つのマイク バーにある場合は、マイク バーと TDM 間のケーブル配線を確認します。

(注![]() ) 音声コンポーネントはホットプラグ可能ではありません。動作している接続を変更する必要がある場合、IX システムを再起動し、初回設定を再実行する必要があります。
) 音声コンポーネントはホットプラグ可能ではありません。動作している接続を変更する必要がある場合、IX システムを再起動し、初回設定を再実行する必要があります。
手順 12 [続行(Continue)] をクリックし、反響テストに進みます。

手順 13 反響テストを実行するには、[続行(Continue)] をクリックします。このテストが完了するまでに、通常は数分かかります。
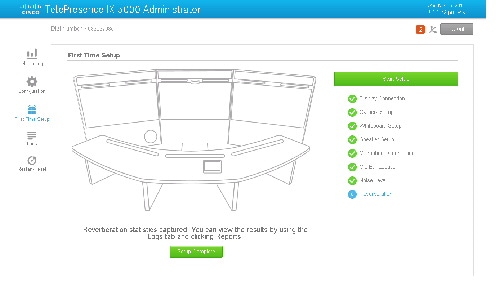
手順 14 ノイズ レベル テストに移動するには [続行(Continue)] をクリックします。

手順 15 部屋が静かであることを確認したら、[続行(Continue)] をクリックし、ノイズ レベル テストを開始します。テスト中は静かにします。

手順 16 ノイズ レベル テストが完了したら、[続行(Continue)] をクリックします。

ヒント![]() ノイズ レベルと反響テストを実行したら、“ノイズ レベルと反響テストの結果の取得と読み込み” sectionの手順に従って結果をダウンロードおよび表示します。
ノイズ レベルと反響テストを実行したら、“ノイズ レベルと反響テストの結果の取得と読み込み” sectionの手順に従って結果をダウンロードおよび表示します。

手順 17 次の手順に従ってホワイトボードのマイク(存在する場合)をセットアップしてください:

(注![]() ) ホワイトボードのマイクの詳細については、“ホワイトボードのマイクの要件” sectionを参照してください。
) ホワイトボードのマイクの詳細については、“ホワイトボードのマイクの要件” sectionを参照してください。
a.![]() ホワイトボードに最も近いマイク バーの前で通常どおり話します。
ホワイトボードに最も近いマイク バーの前で通常どおり話します。
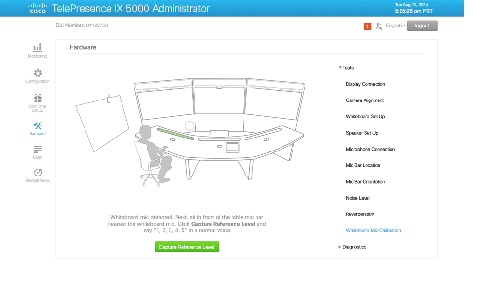
b.![]() ホワイトボードの近くに行き、ホワイトボードの前で通常どおり話します。
ホワイトボードの近くに行き、ホワイトボードの前で通常どおり話します。

c.![]() 2 つのサウンド バーが同じレベルになるまで、プリアンプのゲイン ダイヤル ノブを調整します。
2 つのサウンド バーが同じレベルになるまで、プリアンプのゲイン ダイヤル ノブを調整します。

手順 18 テストが完了したら、適切な FTS テストすべてに、緑色のチェック マークが表示されていることを確認します。システムにホワイトボードが含まれている場合、9 つのテストすべてにチェック マークが表示される必要があります。システムがホワイトボードを含まない場合、ホワイトボード設定とホワイトボード マイクのキャリブレーションを除くすべてのテストに、チェック マークが表示される必要があります。
手順 19 システムに補助ディスプレイが含まれている場合、ディスプレイが検出されるように、システムを再起動する必要があります。詳細については、“補助ディスプレイを使用したシステムの初回設定後に必要な再起動” sectionを参照してください。
ホワイトボードのマイクの要件
ホワイトボード マイクはホワイトボードの前にいる人が話している場合に使用されます。発表中の参加者が聞こえるようにすることができます。
ホワイトボード マイクは次の条件を満たしている必要があります。
- マイクは全方位(無線またはコード配線)であり、100Hz ~ 10KHz(+/- 3dB)の最小周波数特性が必要です。
- マイクには、ゲイン ノブおよび電源(最大入力電圧 +3dBV)の調整可能なプリアンプを含める必要があります。
- 出力ラインは、ホスト CPU コーデックに接続するために 3.5 mm TRS コネクタを使用する必要があります。
図 5に、サンプルのホワイトボード マイクを示します。


ヒント![]() 有線または無線のマイクを使用できます。ブームは必要ありません。
有線または無線のマイクを使用できます。ブームは必要ありません。

ノイズ レベルと反響テストの結果の取得と読み込み
ノイズ レベルと反響テストの実行後、管理 GUI で [ログ(Logs)] > [レポート(Reports)] に移動して、レポートを取得できます。ファイル名が Noise と RT60 で始まる.html ファイルのリストが表示されます。[ダウンロード(Download)] をクリックし、HTML ブラウザでレポートを開きます。
図 7 [レポート(Reports)] 画面と RT60 およびノイズ レベル HTML ファイル例。

HTML ファイルの情報の大部分は、文字通りの意味です。フィールドの詳細は、次のとおりです。
- MicBar 列(RT60 および環境雑音の結果用):MicBar エリア 1、2、および 3 の数字は左、中央、右のマイク バーをそれぞれ示します。2 列型システムであれば、4 ~ 9 は、左から右の順に第 2 列のマイク バーを示します。
- 0.0 の結果(RT60 反響テストのみ):RT60 測定値が 0.0 の場合、結果が範囲外だったことを示します。この状態の原因としては、室内での高レベルのノイズが考えられます。テストを繰り返すと、0.0 以上の有効な結果が表示されます。テストを数回再実行してもまだ結果が 0.0 の場合、室内の反響が非常に大きく、TelePresence コールの音声品質に悪影響が生じます。反響と室内のノイズを軽減するために、部屋に音響調整パネルを追加するなどの是正措置が必要になる可能性があります。
 フィードバック
フィードバック