Cisco UCS C316 ラック サーバのインストールおよびサービス ガイド
偏向のない言語
この製品のマニュアルセットは、偏向のない言語を使用するように配慮されています。このマニュアルセットでの偏向のない言語とは、年齢、障害、性別、人種的アイデンティティ、民族的アイデンティティ、性的指向、社会経済的地位、およびインターセクショナリティに基づく差別を意味しない言語として定義されています。製品ソフトウェアのユーザーインターフェイスにハードコードされている言語、RFP のドキュメントに基づいて使用されている言語、または参照されているサードパーティ製品で使用されている言語によりドキュメントに例外が存在する場合があります。シスコのインクルーシブランゲージに対する取り組みの詳細は、こちらをご覧ください。
翻訳について
このドキュメントは、米国シスコ発行ドキュメントの参考和訳です。リンク情報につきましては、日本語版掲載時点で、英語版にアップデートがあり、リンク先のページが移動/変更されている場合がありますことをご了承ください。あくまでも参考和訳となりますので、正式な内容については米国サイトのドキュメントを参照ください。
- Updated:
- 2017年6月13日
章のタイトル: システムのメンテナンス
システムのメンテナンス
この章では、LED を使用してシステムの問題を診断する方法について説明します。また、ハードウェア コンポーネントの取り付けまたは交換方法について説明します。この章の内容は次のとおりです。
ステータス LED およびボタン
ここでは、LED とボタンの位置と意味について説明します。内容は次のとおりです。
前面パネルの LED
図 3-1 は前面パネルの LED を示しています。表 3-1 には前面パネルの LED の状態が定義されています。

|
|
|
||
|
|
|
||
|
|
|
||
|
|
|
|
|
|
|
|---|---|---|
| • • – |
||
障害の発生しているドライブの場所を特定するには、これらの LED を使用します。次に、システムのカバーを開き、ドライブ トレイの LED を見て、障害の発生しているドライブを正確に特定します。 • • 例については、図 3-9 を参照してください。この例では、赤色 LED が、障害の発生しているドライブが内蔵ドライブのコンパートメントの右半分にあることを示しています。 |
背面パネルの LED およびボタン
図 3-2 に、背面パネルの LED とボタンを示します。表 3-2 には背面パネルの LED の状態が定義されています。

|
|
|
||
|
|
|
||
|
|
|
||
|
|
|
||
|
|
|
||
|
|
|
||
|
|
|
||
|
|
|
||
|
|
|
|
|
|
|
|---|---|---|
|
|
||
| • |
||
この LED には、取り付けられているドライブのエラーやモジュールのエラーが示されます。LED の見方については、 表 3-3 を参照してください。 |
||
| • • |
|
|
|
|
|
|
|---|---|---|---|---|
内部診断 LED
主要シャーシの診断 LED
システムの電源が入っているときに、主要シャーシのコンパートメント内の診断 LED を表示できます。これらの内部 LED の位置については、図 3-3 を参照してください。

|
|
|
||
|
|
|
|
|
|
|
|---|---|---|
サーバ ノードの診断 LED
サーバ ノード ボードの端に内部診断 LED があります。これらの LED はサーバ ノードがシャーシから取り外されている間に表示できます。表示できる時間は、AC 電源を取り外した後から最大 30 分です。
各 DIMM、各 CPU、RAID カード、および各システムの I/O コントローラ(SIOC)に対応する、障害 LED があります。
これらの LED を使用して障害のあるコンポーネントを特定するには:
ステップ 1![]() シャット ダウンし、システムからサーバ ノードを取り外します(「サーバノード カバーの取り外し」 を参照)。
シャット ダウンし、システムからサーバ ノードを取り外します(「サーバノード カバーの取り外し」 を参照)。
ボードの端にある LED を確認する場合は、サーバ ノード カバーを取り外す必要はありません。
ステップ 2![]() サーバ ノードの取り外し後 30 分以内に、サーバ ノード ユニット識別ボタンを押したままにします。
サーバ ノードの取り外し後 30 分以内に、サーバ ノード ユニット識別ボタンを押したままにします。
障害 LED がオレンジ色に点灯すると、コンポーネントに障害があることを示します。

|
|
|
システム コンポーネントの取り付けまたは交換の準備
ここでは、コンポーネントの取り付け準備について説明します。この項の内容は次のとおりです。
必要な工具
システム電源をオンにする
システムには、スタンバイ電源モードと主電源モードの 2 つの電源状態があります。
•![]() スタンバイ電源モード:電源装置に電源コードを差し込み、電源に接続すると、スタンバイ電源モードでシステムに電源が投入されます。前面パネルの電源ボタン/LED はオレンジ色に点灯します。サーバ ノード サービス プロセッサと冷却ファンにのみ電力が供給されています。
スタンバイ電源モード:電源装置に電源コードを差し込み、電源に接続すると、スタンバイ電源モードでシステムに電源が投入されます。前面パネルの電源ボタン/LED はオレンジ色に点灯します。サーバ ノード サービス プロセッサと冷却ファンにのみ電力が供給されています。
•![]() 主電源モード:システムに主電源モードの電源を投入するには、前面パネルの電源ボタン/LED を 4 秒間押したままにします。前面パネルの電源ボタン/LED は緑色に点灯します。すべてのシステム コンポーネントに電力が供給され、ドライブ上にある任意のオペレーティング システムが動作できます。
主電源モード:システムに主電源モードの電源を投入するには、前面パネルの電源ボタン/LED を 4 秒間押したままにします。前面パネルの電源ボタン/LED は緑色に点灯します。すべてのシステム コンポーネントに電力が供給され、ドライブ上にある任意のオペレーティング システムが動作できます。
システムのシャット ダウンおよび電源オフ
Cisco Integrated Management Controller(Cisco IMC)インターフェイスか、前面パネルのシステム電源ボタンのいずれかを使用して、グレースフル シャットダウンまたはハード シャットダウンを実行できます。
システム 電源 ボタンを使用するには、次の手順を実行します。
ステップ 1![]() システム電源ステータス LEDの色を確認します(「前面パネルの LED」 を参照)。
システム電源ステータス LEDの色を確認します(「前面パネルの LED」 を参照)。
•![]() 緑:システムは主電源モードであり、安全に電源をオフするにはシャットダウンする必要があります。ステップ 2 に進みます。
緑:システムは主電源モードであり、安全に電源をオフするにはシャットダウンする必要があります。ステップ 2 に進みます。
•![]() オレンジ:システムはスタンバイ モードであり、安全に電源をオフにできます。ステップ 3 に進みます。
オレンジ:システムはスタンバイ モードであり、安全に電源をオフにできます。ステップ 3 に進みます。
ステップ 2![]() 次の手順でグレースフル シャットダウンまたはハード シャットダウンを実行します。
次の手順でグレースフル シャットダウンまたはハード シャットダウンを実行します。

•![]() グレースフル シャットダウン: 電源 ボタンを押してから放します。オペレーティング システムでグレースフル シャットダウンが実行され、システムはスタンバイ モードに移行します。移行すると、電源ステータス LED がオレンジで示されます。
グレースフル シャットダウン: 電源 ボタンを押してから放します。オペレーティング システムでグレースフル シャットダウンが実行され、システムはスタンバイ モードに移行します。移行すると、電源ステータス LED がオレンジで示されます。
•![]() 緊急時シャットダウン:4 秒間 電源 ボタンを押したままにして主電源モードを強制終了し、スタンバイ モードを開始します。
緊急時シャットダウン:4 秒間 電源 ボタンを押したままにして主電源モードを強制終了し、スタンバイ モードを開始します。

ステップ 3![]() 完全に AC 電源を切断してシステムの電源をオフにするには、システムの電源装置から電源コードを抜きます。
完全に AC 電源を切断してシステムの電源をオフにするには、システムの電源装置から電源コードを抜きます。
主要シャーシの上部カバーを開く
このシステムには、主要シャーシのヒンジ付き上部カバーが 3 つ付いています。これらのカバーを開くと、内蔵ドライブのコンパートメントおよびファン モジュール コンパートメントにアクセスできます。
ステップ 1![]() 左右の内蔵ドライブのコンパートメントのカバーを開き、ホットスワップ可能な内蔵ドライブにアクセスします。
左右の内蔵ドライブのコンパートメントのカバーを開き、ホットスワップ可能な内蔵ドライブにアクセスします。
a.![]() 右側面または左側面のカバーの場合は、両方のラッチのラッチ リリース ボタンをシャーシの外縁に向けて引き出します。これにより、バネ式ラッチが現れます。
右側面または左側面のカバーの場合は、両方のラッチのラッチ リリース ボタンをシャーシの外縁に向けて引き出します。これにより、バネ式ラッチが現れます。
b.![]() 両方のラッチを開いた状態で、ヒンジの付いたカバーを中心から外側に向けて回転させて開きます。
両方のラッチを開いた状態で、ヒンジの付いたカバーを中心から外側に向けて回転させて開きます。
c.![]() カバーを固定するには、カバーを閉じて平らにし、次に、両方のラッチをカチッと音がしてロックされるまで水平に押します。
カバーを固定するには、カバーを閉じて平らにし、次に、両方のラッチをカチッと音がしてロックされるまで水平に押します。
ステップ 2![]() ファン コンパートメントのカバーを開き、ホットスワップ可能なファン モジュールにアクセスします。
ファン コンパートメントのカバーを開き、ホットスワップ可能なファン モジュールにアクセスします。
b.![]() 両方のラッチ ボタンを押しながら、中心からシステムの背面に向けてヒンジの付いたカバーを開きます。
両方のラッチ ボタンを押しながら、中心からシステムの背面に向けてヒンジの付いたカバーを開きます。
c.![]() カバーを固定するには、カバーを閉じて平らにしながら、両方のラッチ ボタンを押します。ラッチ ボタンを放します。
カバーを固定するには、カバーを閉じて平らにしながら、両方のラッチ ボタンを押します。ラッチ ボタンを放します。

|
|
|
||
|
|
|
サーバノード カバーの取り外し

(注) システムの背面からサーバ ノードを取り外す場合に、システムをラックの外にスライドさせる必要はありません。
ステップ 1![]() シャット ダウンし、システム全体の電源を切ります(「システムのシャット ダウンおよび電源オフ」 を参照)。
シャット ダウンし、システム全体の電源を切ります(「システムのシャット ダウンおよび電源オフ」 を参照)。
a.![]() 2 本のイジェクト レバーをつかんでラッチをつまみ、レバーを放します(図 3-15 を参照)。
2 本のイジェクト レバーをつかんでラッチをつまみ、レバーを放します(図 3-15 を参照)。
b.![]() 両方のレバーを同時に外側へ回し、ミッドプレーンのコネクタからサーバ ノードを平らにして取り外します。
両方のレバーを同時に外側へ回し、ミッドプレーンのコネクタからサーバ ノードを平らにして取り外します。
a.![]() ラッチ ハンドルを元の位置に持ち上げます(図 3-6 を参照)。
ラッチ ハンドルを元の位置に持ち上げます(図 3-6 を参照)。
b.![]() ラッチ ハンドルを 90 度回転させ、ロックを解除します。
ラッチ ハンドルを 90 度回転させ、ロックを解除します。
c.![]() カバーを後方に(背面パネル ボタンに向けて)スライドさせ、サーバ ノードから持ち上げます。
カバーを後方に(背面パネル ボタンに向けて)スライドさせ、サーバ ノードから持ち上げます。
a.![]() サーバ ノードにカバーを固定し、約 1 センチ後方にオフセットを設定します。カバーの内側の穴は、サーバ・ノード ベースのトラック内に設定する必要があります。
サーバ ノードにカバーを固定し、約 1 センチ後方にオフセットを設定します。カバーの内側の穴は、サーバ・ノード ベースのトラック内に設定する必要があります。
c.![]() ラッチ ハンドルを 90 度回転させ、ロックを閉めます。
ラッチ ハンドルを 90 度回転させ、ロックを閉めます。
a.![]() 2 つのイジェクト レバーを開き、新しいサーバ ノードを空のベイの位置に合わせます。
2 つのイジェクト レバーを開き、新しいサーバ ノードを空のベイの位置に合わせます。
b.![]() サーバ ノードがミッドプレーン コネクタとかみ合い、シャーシと同じ高さになる位置まで、サーバ ノードをベイに押し込みます。
サーバ ノードがミッドプレーン コネクタとかみ合い、シャーシと同じ高さになる位置まで、サーバ ノードをベイに押し込みます。
c.![]() 両方のイジェクト レバーが平らになり、ラッチがサーバ ノードの背面にロックされるまで、両方のイジェクト レバーを中央に向けて回転させます。
両方のイジェクト レバーが平らになり、ラッチがサーバ ノードの背面にロックされるまで、両方のイジェクト レバーを中央に向けて回転させます。
ステップ 6![]() 電源コードを交換し、次に前面のハンドルにある電源ボタンを 4 秒間押したままにしてシステムの電源をオンにします。
電源コードを交換し、次に前面のハンドルにある電源ボタンを 4 秒間押したままにしてシステムの電源をオンにします。

|
|
|
システムの I/O コントローラのカバーの取り外し

(注) システムの背面から SIOC を取り外す場合に、システムをラックの外にスライドさせる必要はありません。
ステップ 1![]() シャット ダウンし、システム全体の電源を切ります(「システムのシャット ダウンおよび電源オフ」 を参照)。
シャット ダウンし、システム全体の電源を切ります(「システムのシャット ダウンおよび電源オフ」 を参照)。
a.![]() SIOC の取り付けネジを 1 本緩め、次に 2 つのヒンジ付きレバーを開き、バックプレーン コネクタから SIOC を平らにして取り外します。
SIOC の取り付けネジを 1 本緩め、次に 2 つのヒンジ付きレバーを開き、バックプレーン コネクタから SIOC を平らにして取り外します。
b.![]() システムから SIOC を引き抜き、静電気対策を施した作業台の上に置きます。
システムから SIOC を引き抜き、静電気対策を施した作業台の上に置きます。
a.![]() カバーのリリース ボタンを押します。図 3-7 を参照してください。
カバーのリリース ボタンを押します。図 3-7 を参照してください。
b.![]() 突き当たるまで、カバーを後方に(背面パネル ボタンの方向に)スライドさせます。リリース ボタンがカチッと音がしてロックされるのを確認してください。
突き当たるまで、カバーを後方に(背面パネル ボタンの方向に)スライドさせます。リリース ボタンがカチッと音がしてロックされるのを確認してください。
a.![]() 内部ミッドプレーンに突き当たるまで、SIOC をベイに押し込みます。
内部ミッドプレーンに突き当たるまで、SIOC をベイに押し込みます。
b.![]() SIOC の 2 つのレバーを閉じ、SIOC コネクタとミッドプレーンを十分にかみ合わせます。
SIOC の 2 つのレバーを閉じ、SIOC コネクタとミッドプレーンを十分にかみ合わせます。
ステップ 6![]() 電源コードを交換し、次に前面のハンドルの電源ボタンを 4 秒間押したままにしてシステムの電源をオンにします。
電源コードを交換し、次に前面のハンドルの電源ボタンを 4 秒間押したままにしてシステムの電源をオンにします。

|
|
|
システム コンポーネントの取り付けまたは交換

警告 ブランクの前面プレートおよびカバー パネルには、3 つの重要な機能があります。シャーシ内の危険な電圧および電流による感電を防ぐこと、他の装置への電磁干渉(EMI)の影響を防ぐこと、およびシャーシ内の冷気の流れを適切な状態に保つことです。システムは、必ずすべてのカード、前面プレート、前面カバー、および背面カバーを正しく取り付けた状態で運用してください。
ステートメント 1029


ここでは、システム コンポーネントの取り付けおよび交換方法について説明します。この項の内容は次のとおりです。
•![]() 「ハード ドライブまたはソリッド ステート ドライブの交換」
「ハード ドライブまたはソリッド ステート ドライブの交換」
•![]() 「サーバ ノード内の RAID コントローラ カードの交換」
「サーバ ノード内の RAID コントローラ カードの交換」
「交換可能なコンポーネントの位置」も参照してください。
ハード ドライブまたはソリッド ステート ドライブの交換
•![]() 「内蔵ドライブのコンパートメントのハード ドライブの交換」
「内蔵ドライブのコンパートメントのハード ドライブの交換」
内蔵ドライブのコンパートメントのハード ドライブの交換
内蔵ドライブの装着に関するガイドライン
システムでは、主要シャーシ内に 56 の内蔵ドライブ ベイがあります。図 3-8 に、内蔵ドライブ ベイの番号を示します。内蔵ドライブを装着するときは、次のガイドラインに従ってください。
•![]() 高位の番号から下位の番号の順に、ドライブ ベイを装着します。
高位の番号から下位の番号の順に、ドライブ ベイを装着します。
•![]() 図 3-8 に示す 4 種類の色分けされたボックスは、4 つの電源グループを表します。各グループにおいて、電力がドライブ ベイに分配されます。これは、電源レールの問題のトラブルシューティングに役立つ場合があります。
図 3-8 に示す 4 種類の色分けされたボックスは、4 つの電源グループを表します。各グループにおいて、電力がドライブ ベイに分配されます。これは、電源レールの問題のトラブルシューティングに役立つ場合があります。

故障している内蔵ドライブの特定
右前面のハンドルに内蔵ドライブ障害 LED があります(図 3-1 を参照)。これらの LED を使用して、障害の発生しているドライブの位置を特定します。
ステップ 1![]() 右前面のハンドルにある内蔵ドライブ障害 LED を確認します。
右前面のハンドルにある内蔵ドライブ障害 LED を確認します。
•![]() 2 列の LED は内蔵ドライブのコンパートメントの両半分に対応します(上部カバーの左右どちらかの下)。
2 列の LED は内蔵ドライブのコンパートメントの両半分に対応します(上部カバーの左右どちらかの下)。
•![]() 4 列の LED は、ドライブ ベイ(各行の 14 ドライブ ベイ)の 4 つの水平行に対応します。
4 列の LED は、ドライブ ベイ(各行の 14 ドライブ ベイ)の 4 つの水平行に対応します。
例については、図 3-9 を参照してください。この例では、3 列目のオレンジ色の LED が、障害の発生しているドライブが内蔵ドライブのコンパートメントの右半分にあることを示しています。
ステップ 2![]() 右側面または左側面のカバーを開き、ドライブ トレイにある障害 LED を確認します。
右側面または左側面のカバーを開き、ドライブ トレイにある障害 LED を確認します。
オレンジに点灯した障害 LED は障害が発生したドライブを示します。

|
|
|
||
|
|
|
内蔵ドライブの交換

(注) SAS/SATA ドライブはホットスワップ可能で、システムの電源を落とさずに交換できます。
ステップ 1![]() 上部カバーが開くように、システムをラックの前方に引き出します。
上部カバーが開くように、システムをラックの前方に引き出します。

ステップ 2![]() 障害の発生しているドライブを特定します(「障害ドライブの拡張モジュール ドライブの特定」 を参照)
障害の発生しているドライブを特定します(「障害ドライブの拡張モジュール ドライブの特定」 を参照)
ステップ 3![]() 内蔵ドライブのコンパートメントのカバーを開きます。
内蔵ドライブのコンパートメントのカバーを開きます。
a.![]() ドライブ キャリアのリリース ボタンを押します。ドライブ レバーが現れます。
ドライブ キャリアのリリース ボタンを押します。ドライブ レバーが現れます。
b.![]() ドライブ レバーを 90 度の位置まで持ち上げて一杯に開き、ベイからドライブをまっすぐ持ち上げます。
ドライブ レバーを 90 度の位置まで持ち上げて一杯に開き、ベイからドライブをまっすぐ持ち上げます。
スペア ドライブがキャリアにすでにインストールされているため、キャリアから古いドライブを取り外す必要はありません。
ステップ 5![]() 次のようにして、新しいドライブを取り付けます。
次のようにして、新しいドライブを取り付けます。

(注) ドライブの装着に関するガイドラインを確認します(「内蔵ドライブの装着に関するガイドライン」 を参照)。
a.![]() 空のベイに新しいドライブを合わせます。コネクタがボード上のコネクタと合う方向にドライブを向けます。
空のベイに新しいドライブを合わせます。コネクタがボード上のコネクタと合う方向にドライブを向けます。
b.![]() ボードがコネクタに接触してドライブ レバーが閉じ始めるまで、ドライブを下げます。
ボードがコネクタに接触してドライブ レバーが閉じ始めるまで、ドライブを下げます。
c.![]() カチッと音がしてロックされるまで、ドライブ レバーをまっすぐ押し下げます。
カチッと音がしてロックされるまで、ドライブ レバーをまっすぐ押し下げます。
ステップ 6![]() シャーシ カバーを閉じ、システムをラック内に押し戻します。
シャーシ カバーを閉じ、システムをラック内に押し戻します。

|
|
|
||
|
|
|
オプションのドライブ拡張モジュールのハード ドライブの交換
ドライブ拡張モジュールのドライブ装着に関するガイドライン
オプションのドライブ拡張モジュールは、最大 4 つの 3.5 インチ ドライブを収容できます。ドライブ番号を 図 3-11 に示します。これらのドライブを装着する場合は、次のガイドラインに従ってください。
•![]() 高位の番号のベイから下位の番号のベイの順に、ドライブを装着します。
高位の番号のベイから下位の番号のベイの順に、ドライブを装着します。
図 3-11 ドライブ拡張モジュールおよびソリッド ステート ドライブの番号

障害ドライブの拡張モジュール ドライブの特定
ドライブ拡張モジュールのドライブの交換

(注) SAS/SATA ドライブはホットスワップ可能で、システムの電源を落とさずに交換できます。
ステップ 1![]() 障害の発生しているドライブを、「障害ドライブの拡張モジュール ドライブの特定」 に示すように特定します。
障害の発生しているドライブを、「障害ドライブの拡張モジュール ドライブの特定」 に示すように特定します。
a.![]() ドライブ キャリアのリリース ボタンを押します。ドライブ レバーが現れます。
ドライブ キャリアのリリース ボタンを押します。ドライブ レバーが現れます。
b.![]() ドライブ レバーを一杯に開く位置まで持ち上げ、ベイからドライブをまっすぐ持ち上げます。
ドライブ レバーを一杯に開く位置まで持ち上げ、ベイからドライブをまっすぐ持ち上げます。
スペア ドライブがキャリアにすでにインストールされているため、キャリアから古いドライブを取り外す必要はありません。
ステップ 3![]() 次のようにして、新しいドライブを取り付けます。
次のようにして、新しいドライブを取り付けます。

(注) ドライブの装着に関するガイドラインを確認します(「ドライブ拡張モジュールのドライブ装着に関するガイドライン」 を参照)。
a.![]() 新しいドライブを空のベイに合わせ、ボードがコネクタに接触してドライブ レバーが閉じ始めるまで、ドライブを押し込みます。
新しいドライブを空のベイに合わせ、ボードがコネクタに接触してドライブ レバーが閉じ始めるまで、ドライブを押し込みます。
b.![]() カチッと音がしてロックされるまで、ドライブ レバーをまっすぐ押し下げます。
カチッと音がしてロックされるまで、ドライブ レバーをまっすぐ押し下げます。
図 3-12 ドライブ拡張モジュールのドライブ キャリアの機能

|
|
|
||
|
|
|
背面パネルのソリッド ステート ドライブ ベイにあるソリッド ステート ドライブの交換
ソリッド ステート ドライブの装着に関するガイドライン
背面パネルのソリッド ステート ドライブ用にサポートされているベイが 2 つあります。ドライブ番号を 図 3-11 に示します。これらのドライブを装着する場合は、次のガイドラインに従ってください。

(注) 現時点では、上から 2 つまでのソリッド ステート ドライブ ベイだけサポートされます(図 3-11 を参照)。
ソリッド ステート ドライブの交換

(注) ソリッド ステート ドライブはホットスワップ可能で、システムの電源を落とさずに交換できます。
ステップ 1![]() 障害の発生しているソリッド ステート ドライブを取り外します。
障害の発生しているソリッド ステート ドライブを取り外します。
a.![]() リリース ラッチをつかんで、中央方向に向けてつまみます。
リリース ラッチをつかんで、中央方向に向けてつまみます。
b.![]() ベイからソリッド ステート ドライブをベイからまっすぐ引き出します。
ベイからソリッド ステート ドライブをベイからまっすぐ引き出します。
ステップ 2![]() 新しいソリッド ステート ドライブを取り付けます。
新しいソリッド ステート ドライブを取り付けます。

(注) ドライブの装着に関するガイドラインを確認します(「ソリッド ステート ドライブの装着に関するガイドライン」 を参照)。
a.![]() 新しいドライブを(ラベルが上を向くようにして)空のベイに合わせ、ボード コネクタに接触するまで、ドライブを押し込みます。
新しいドライブを(ラベルが上を向くようにして)空のベイに合わせ、ボード コネクタに接触するまで、ドライブを押し込みます。
b.![]() リリース ラッチをつかんで、中央方向に向けてつまみながら、ドライブをベイ内に完全に押し込みます。その後で、リリース ラッチを放します。
リリース ラッチをつかんで、中央方向に向けてつまみながら、ドライブをベイ内に完全に押し込みます。その後で、リリース ラッチを放します。

|
|
|
||
|
|
|
ファン モジュールの交換
各ファン モジュールには 2 つのファンが内蔵されています。ファン番号については、図 3-14 を参照してください。奇数のファンがファン モジュールの上部にあり、偶数のファンはファン モジュールの下部にあります。
ファン モジュールはホットスワップが可能なため、ファン モジュールの交換時にシステムのシャットダウンまたは電源オフを行う必要はありません。

ヒント 各ファン モジュールには、ファン モジュールに障害が発生するとオレンジ色に点灯する障害 LED があります。
ステップ 1![]() ファン コンパートメント カバーが開くように、システムをラックの前方に引き出します。
ファン コンパートメント カバーが開くように、システムをラックの前方に引き出します。

ステップ 2![]() ファン コンパートメントのカバーを開きます(「主要シャーシの上部カバーを開く」 を参照)。
ファン コンパートメントのカバーを開きます(「主要シャーシの上部カバーを開く」 を参照)。
a.![]() ファンの上部にある 2 つのラッチをつかみ、中央方向につまみます。
ファンの上部にある 2 つのラッチをつかみ、中央方向につまみます。
ステップ 4![]() 次のようにして、新しいファン モジュールを取り付けます。
次のようにして、新しいファン モジュールを取り付けます。

(注) エアー フローの方向を示すファン モジュールの矢印は、サーバの背面を向く必要があります。
a.![]() ファン モジュール下部のコネクタがシャーシ フロアのソケットに合うように、ファン モジュールの位置をベイに合わせます。
ファン モジュール下部のコネクタがシャーシ フロアのソケットに合うように、ファン モジュールの位置をベイに合わせます。
b.![]() ソケットに接触するまでファン モジュールを下げ、ラッチがロックされるまでしっかりと押し下げます。
ソケットに接触するまでファン モジュールを下げ、ラッチがロックされるまでしっかりと押し下げます。
ステップ 5![]() ファン コンパートメントのカバーを閉じ、システムをラック内に押し戻します。
ファン コンパートメントのカバーを閉じ、システムをラック内に押し戻します。

|
|
|
||
|
|
|
サーバ ノードの交換
システムは、1 台のサーバ ノードをサポートできます。サーバ ノードは、システム ベイの一番上にある必要があります。

|
|
|
||
|
|
|
||
|
|
|
サーバ・ノードにはシステムの背面からアクセスするため、ラックからシステムを引き出す必要はありません。
ステップ 1![]() シャット ダウンし、システム全体の電源を切ります(「システムのシャット ダウンおよび電源オフ」 を参照)。
シャット ダウンし、システム全体の電源を切ります(「システムのシャット ダウンおよび電源オフ」 を参照)。
a.![]() 2 本のイジェクト レバーをつかんでラッチをつまみ、レバーを放します(図 3-15 を参照)。
2 本のイジェクト レバーをつかんでラッチをつまみ、レバーを放します(図 3-15 を参照)。
b.![]() 両方のレバーを同時に外側へ回し、ミッドプレーンのコネクタからサーバ ノードを平らにして取り外します。
両方のレバーを同時に外側へ回し、ミッドプレーンのコネクタからサーバ ノードを平らにして取り外します。
a.![]() 2 つのイジェクト レバーを開き、新しいサーバ ノードを空のベイの位置に合わせます。
2 つのイジェクト レバーを開き、新しいサーバ ノードを空のベイの位置に合わせます。

(注) サーバ ノードは上部ベイに取り付ける必要があります(図 1-2 を参照)。
b.![]() サーバ ノードがミッドプレーン コネクタとかみ合い、シャーシと同じ高さになる位置まで、サーバ ノードをベイに押し込みます。
サーバ ノードがミッドプレーン コネクタとかみ合い、シャーシと同じ高さになる位置まで、サーバ ノードをベイに押し込みます。
c.![]() 両方のイジェクト レバーが平らになり、ラッチがサーバ ノードの背面にロックされるまで、両方のイジェクト レバーを中央に向けて回転させます。
両方のイジェクト レバーが平らになり、ラッチがサーバ ノードの背面にロックされるまで、両方のイジェクト レバーを中央に向けて回転させます。
ステップ 4![]() 電源コードを交換し、次に前面のハンドルにある電源ボタンを 4 秒間押したままにしてシステムの電源をオンにします。
電源コードを交換し、次に前面のハンドルにある電源ボタンを 4 秒間押したままにしてシステムの電源をオンにします。
ドライブ拡張モジュールの交換
システムは、1 つのオプション ドライブ拡張モジュールをサポートできます。

ヒント モジュールには、障害がいつ発生したかを示す障害 LED が 1 つ搭載されています(図 3-16 を参照)。

|
|
|

(注) ドライブ拡張モジュールはホットスワップ可能です。つまり、システムの電源を落とさずに取り外すことができます。
ドライブ拡張モジュールにはシステムの背面からアクセスするため、ラックからシステムを引き出す必要はありません。
ステップ 1![]() システムからドライブ拡張モジュールを取り外します。
システムからドライブ拡張モジュールを取り外します。
a.![]() 2 つのモジュール イジェクト レバーをつかんでラッチをつまみ、レバーを放します(図 3-16 を参照)。
2 つのモジュール イジェクト レバーをつかんでラッチをつまみ、レバーを放します(図 3-16 を参照)。
b.![]() 両方のレバーを同時に外側へ回し、ミッドプレーンのコネクタからモジュールを平らにして取り外します。
両方のレバーを同時に外側へ回し、ミッドプレーンのコネクタからモジュールを平らにして取り外します。
ステップ 2![]() 古いモジュールからすべてのドライブを取り外し、新しいドライブ拡張モジュールに移動します。古いモジュールと同じ位置に各ドライブを取り付けます。
古いモジュールからすべてのドライブを取り外し、新しいドライブ拡張モジュールに移動します。古いモジュールと同じ位置に各ドライブを取り付けます。
a.![]() 2 つのイジェクト レバーを開き、新しいモジュールを空のベイの位置に合わせます。
2 つのイジェクト レバーを開き、新しいモジュールを空のベイの位置に合わせます。
b.![]() ミッドプレーン コネクタとかみ合う位置まで、モジュールをベイに押し込みます。
ミッドプレーン コネクタとかみ合う位置まで、モジュールをベイに押し込みます。
c.![]() 両方のイジェクト レバーが平らになり、ラッチがモジュールの背面にロックされるまで、両方のイジェクト レバーを中央に向けて回転させます。
両方のイジェクト レバーが平らになり、ラッチがモジュールの背面にロックされるまで、両方のイジェクト レバーを中央に向けて回転させます。
システムの I/O コントローラの交換
システムには、システムの I/O コントローラ(SIOC)を 2 つまで搭載できます。

|
|
|
||
|
|
|
システムの背面から SIOC を取り外す場合に、システムをラックの外にスライドさせる必要はありません。
ステップ 1![]() シャット ダウンし、システム全体の電源を切ります(「システムのシャット ダウンおよび電源オフ」 を参照)。
シャット ダウンし、システム全体の電源を切ります(「システムのシャット ダウンおよび電源オフ」 を参照)。
a.![]() SIOC の取り付けネジを 1 本緩め、次に 2 つのヒンジ付きイジェクト レバーを開き、ミッドプレーン コネクタから SIOC を平らにして取り外します。
SIOC の取り付けネジを 1 本緩め、次に 2 つのヒンジ付きイジェクト レバーを開き、ミッドプレーン コネクタから SIOC を平らにして取り外します。
ステップ 3![]() 古い SIOC から新しい SIOC にアダプタ カードを移動する場合は、「SIOC 内アダプタ カードの交換」の手順を実行します。
古い SIOC から新しい SIOC にアダプタ カードを移動する場合は、「SIOC 内アダプタ カードの交換」の手順を実行します。

(注) SIOC を 1 つだけお持ちの場合は、SIOC ベイ 1 に取り付ける必要があります(図 1-2 を参照)。
a.![]() 内部バックプレーンに突き当たるまで、SIOC をベイに押し込みます。
内部バックプレーンに突き当たるまで、SIOC をベイに押し込みます。
b.![]() SIOC の 2 つのイジェクト レバーを閉じ、SIOC コネクタとミッドプレーン コネクタを十分にかみ合わせます。
SIOC の 2 つのイジェクト レバーを閉じ、SIOC コネクタとミッドプレーン コネクタを十分にかみ合わせます。
ステップ 5![]() 電源コードを交換し、電源ボタンを 4 秒間押したままにしてシステムの電源をオンにします。
電源コードを交換し、電源ボタンを 4 秒間押したままにしてシステムの電源をオンにします。
電源モジュールの交換
システムには、2 台または 4 台の電源装置を搭載することができます。4 台の電源装置を設置している場合、それらの電源装置は 2+2 冗長です。
電源装置の交換または取り付けを行うには、次の手順に従います。

(注) システムに電源装置の冗長性を指定している(電源装置が 4 つある)場合は、2+2 冗長であるため、最大 2 台の電源装置の交換時にシステムの電源をオフにする必要はありません。
ステップ 1![]() 交換する電源装置を取り外すか、空のベイからブランク パネルを取り外します(図 3-18 を参照)。
交換する電源装置を取り外すか、空のベイからブランク パネルを取り外します(図 3-18 を参照)。
–![]() システムに電源装置が 2 台しかない場合は、「システムのシャット ダウンおよび電源オフ」の説明に従ってシステムをシャットダウンし、電源をオフにします。
システムに電源装置が 2 台しかない場合は、「システムのシャット ダウンおよび電源オフ」の説明に従ってシステムをシャットダウンし、電源をオフにします。
–![]() システムに 4 台の電源装置が搭載されている場合、システムの電源を切る必要はありません。
システムに 4 台の電源装置が搭載されている場合、システムの電源を切る必要はありません。
c.![]() 電源装置のハンドルをつかみながら、リリース レバーをハンドルのほうにひねります。
電源装置のハンドルをつかみながら、リリース レバーをハンドルのほうにひねります。
ステップ 2![]() 次のようにして、新しい電源装置を取り付けます。
次のようにして、新しい電源装置を取り付けます。
a.![]() 電源装置のハンドルをつかみ、空のベイに新しい電源装置を挿入します。
電源装置のハンドルをつかみ、空のベイに新しい電源装置を挿入します。
b.![]() リリース レバーがロックされるまで、電源装置をベイに押し込みます。
リリース レバーがロックされるまで、電源装置をベイに押し込みます。
d.![]() システムの電源を切った場合は、システムの電源ボタンを 4 秒間押したままにして、主電源モードに戻します。
システムの電源を切った場合は、システムの電源ボタンを 4 秒間押したままにして、主電源モードに戻します。

|
|
|
サーバ ノード内の DIMM の交換
サーバ ノード内には、16 個の DIMM ソケットがあります。
•![]() 「DIMM パフォーマンスに関するガイドラインおよび装着規則」
「DIMM パフォーマンスに関するガイドラインおよび装着規則」



(注) システム パフォーマンスを最大限に引き出すには、メモリの取り付けまたは交換を行う前に、メモリ パフォーマンスに関するガイドラインと装着規則を熟知している必要があります。
DIMM パフォーマンスに関するガイドラインおよび装着規則
DIMM のソケット
図 3-19 に、DIMM ソケットと、サーバ ノード ボード上でどのように番号が付けられているかを示します。
•![]() 1 台のサーバ ノードに 16 個の DDR3 DIMM ソケットが搭載されます(各 CPU に 8 個ずつ)。
1 台のサーバ ノードに 16 個の DDR3 DIMM ソケットが搭載されます(各 CPU に 8 個ずつ)。
•![]() チャネルは、図 3-19 に示す文字でラベル付けされています。
チャネルは、図 3-19 に示す文字でラベル付けされています。
たとえば、チャネル A = DIMM ソケット A1、A2。
•![]() 各チャネルに 2 個の DIMM ソケットがあります。チャネルの青いソケットは常にソケット 1 になります。
各チャネルに 2 個の DIMM ソケットがあります。チャネルの青いソケットは常にソケット 1 になります。
図 3-19 サーバ ノード ボード上の DIMM ソケットと CPU ソケット

DIMM の装着規則
DIMM の取り付けまたは交換を行うときは、次のガイドラインに従ってください。
•![]() 最適なパフォーマンスを実現するには、CPU とすべてのチャネルの両方に DIMM を均一に分散します。
最適なパフォーマンスを実現するには、CPU とすべてのチャネルの両方に DIMM を均一に分散します。
•![]() 各 CPU の DIMM ソケットに同じものを装着します。 最初に青い DIMM 1 ソケットに装着し、次に黒い DIMM 2 スロットに装着します。たとえば、次の順序で DIMM スロットに装着してください。
各 CPU の DIMM ソケットに同じものを装着します。 最初に青い DIMM 1 ソケットに装着し、次に黒い DIMM 2 スロットに装着します。たとえば、次の順序で DIMM スロットに装着してください。
•![]() 表 3-5 に示されている DIMM の混在使用の規則に従ってください。
表 3-5 に示されている DIMM の混在使用の規則に従ってください。
|
|
|
|
|---|---|---|
| • |
||
メモリのミラーリング モード
メモリのミラーリング モードをイネーブルにすると、メモリ サブシステムによって同一データが 2 つのチャネルに同時に書き込まれます。片方のチャネルに対してメモリの読み取りを実行した際に訂正不可能なメモリ エラーによって誤ったデータが返されると、システムはもう片方のチャネルからデータを自動的に取得します。片方のチャネルで一時的なエラーまたはソフト エラーが発生しても、ミラーリングされたデータは影響を受けず、動作は継続します。
メモリのミラーリングを使用すると、2 つの装着済みチャネルの一方からしかデータが提供されないため、オペレーティング システムで使用可能なメモリ量が 50 % 減少します。
ロックステップ チャネル モード
ロックステップ チャネル モードをイネーブルにする場合、各メモリ アクセスは 4 つのチャネルに渡る 128 ビット データ アクセスになります。
ロックステップ チャネル モードでは、CPU 上の 4 つのメモリ チャネルすべてにサイズおよび製造元が同じものを使用する必要があります。1 つのチャネル内の DIMM ソケットへの装着の場合は同一である必要はありませんが、4 つのチャネルの同じ DIMM スロット位置には同じものを装着する必要があります。
たとえば、ソケット A1、B1、C1、および D1 の DIMM は同一である必要があります。ソケット A2、B2、C2、および D2 の DIMM は同じである必要があります。ただし、A1、B1、C1、D1 の DIMM が、A2、B2、C2、D2 の DIMM と同一である必要はありません。
DIMM の交換手順
ステップ 1![]() シャット ダウンし、システム全体の電源を切ります(「システムのシャット ダウンおよび電源オフ」 を参照)。
シャット ダウンし、システム全体の電源を切ります(「システムのシャット ダウンおよび電源オフ」 を参照)。
a.![]() 2 本のイジェクト レバーをつかんでラッチをつまみ、レバーを放します(図 3-15 を参照)。
2 本のイジェクト レバーをつかんでラッチをつまみ、レバーを放します(図 3-15 を参照)。
b.![]() 両方のレバーを同時に外側へ回し、ミッドプレーンのコネクタからサーバ ノードを平らにして取り外します。
両方のレバーを同時に外側へ回し、ミッドプレーンのコネクタからサーバ ノードを平らにして取り外します。
ステップ 3![]() 「サーバノード カバーの取り外し」の説明に従って、サーバ ノード カバーを取り外します。
「サーバノード カバーの取り外し」の説明に従って、サーバ ノード カバーを取り外します。
ステップ 4![]() 障害が発生している DIMM を確認し、DIMM ソケットの両端にあるイジェクト レバーを開いて、ライザー上のソケットから該当 DIMM を取り外します。
障害が発生している DIMM を確認し、DIMM ソケットの両端にあるイジェクト レバーを開いて、ライザー上のソケットから該当 DIMM を取り外します。
ステップ 5![]() 次のようにして、新しい DIMM を取り付けます。
次のようにして、新しい DIMM を取り付けます。

(注) DIMM を取り付ける前に、装着に関するガイドラインを参照してください。「DIMM パフォーマンスに関するガイドラインおよび装着規則」を参照してください。
a.![]() 新しい DIMM とライザー上のソケットの位置を合わせます。DIMM ソケット内のアライメント キーを使用して、DIMM を正しい向きに配置します。
新しい DIMM とライザー上のソケットの位置を合わせます。DIMM ソケット内のアライメント キーを使用して、DIMM を正しい向きに配置します。
b.![]() DIMM がしっかり装着され、ソケットの両側にあるイジェクト レバーが所定の位置に固定されるまで、DIMM をソケットに押し込みます。
DIMM がしっかり装着され、ソケットの両側にあるイジェクト レバーが所定の位置に固定されるまで、DIMM をソケットに押し込みます。
ステップ 6![]() 「サーバノード カバーの取り外し」の説明に従って、サーバ ノード カバーを交換します。
「サーバノード カバーの取り外し」の説明に従って、サーバ ノード カバーを交換します。
a.![]() 2 つのイジェクト レバーを開き、新しいサーバ ノードを空のベイの位置に合わせます。
2 つのイジェクト レバーを開き、新しいサーバ ノードを空のベイの位置に合わせます。

(注) サーバ ノードは上部ベイに取り付ける必要があります(図 1-2 を参照)。
b.![]() サーバ ノードがミッドプレーン コネクタとかみ合い、シャーシと同じ高さになる位置まで、サーバ ノードをベイに押し込みます。
サーバ ノードがミッドプレーン コネクタとかみ合い、シャーシと同じ高さになる位置まで、サーバ ノードをベイに押し込みます。
c.![]() 両方のイジェクト レバーが平らになり、ラッチがサーバ ノードの背面にロックされるまで、両方のイジェクト レバーを中央に向けて回転させます。
両方のイジェクト レバーが平らになり、ラッチがサーバ ノードの背面にロックされるまで、両方のイジェクト レバーを中央に向けて回転させます。
ステップ 8![]() 電源コードを交換し、次に前面のハンドルにある電源ボタンを 4 秒間押したままにしてシステムの電源をオンにします。
電源コードを交換し、次に前面のハンドルにある電源ボタンを 4 秒間押したままにしてシステムの電源をオンにします。
サーバ ノード内の CPU およびヒートシンクの交換
CPU はサーバ ノード内にあります。CPU はこのサーバ用に個別にスペア化されていませんが、場合によっては、障害の発生しているサーバ ノード モジュールから新しいサーバ ノード モジュールに CPU を移動する必要があります。
CPU 設定ルール
CPU ソケット番号付けについては、図 3-19 を参照してください。
CPU の交換手順


CPU ヒートシンクおよび CPU の取り付けまたは交換を行うには、次の手順に従います。
ステップ 1![]() シャット ダウンし、システム全体の電源を切ります(「システムのシャット ダウンおよび電源オフ」 を参照)。
シャット ダウンし、システム全体の電源を切ります(「システムのシャット ダウンおよび電源オフ」 を参照)。
a.![]() 2 本のイジェクト レバーをつかんでラッチをつまみ、レバーを放します(図 3-15 を参照)。
2 本のイジェクト レバーをつかんでラッチをつまみ、レバーを放します(図 3-15 を参照)。
b.![]() 両方のレバーを同時に外側へ回し、ミッドプレーンのコネクタからサーバ ノードを平らにして取り外します。
両方のレバーを同時に外側へ回し、ミッドプレーンのコネクタからサーバ ノードを平らにして取り外します。
ステップ 3![]() 「サーバノード カバーの取り外し」の説明に従って、サーバ ノード カバーを取り外します。
「サーバノード カバーの取り外し」の説明に従って、サーバ ノード カバーを取り外します。
ステップ 4![]() No. 2 プラス ドライバを使用して、ヒートシンクを固定している 4 本の取り付けネジを緩め、持ち上げて CPU から外します。
No. 2 プラス ドライバを使用して、ヒートシンクを固定している 4 本の取り付けネジを緩め、持ち上げて CPU から外します。

(注) 各ネジを緩めるときは、均等に行い、ヒートシンクまたは CPU が損傷しないようにします。
ステップ 5![]()
 アイコンのラベルが付いた 1 つ目の CPU 固定ラッチを外し、その後
アイコンのラベルが付いた 1 つ目の CPU 固定ラッチを外し、その後  アイコンのラベルが付いた 2 つ目の固定ラッチを外します。図 3-20 を参照してください。
アイコンのラベルが付いた 2 つ目の固定ラッチを外します。図 3-20 を参照してください。

(注) 1 つ目の固定ラッチを外したままで、2 つ目の固定ラッチを持ち上げてください。
ステップ 6![]() ヒンジ付きの CPU カバー プレートを開きます。図 3-20 を参照してください。
ヒンジ付きの CPU カバー プレートを開きます。図 3-20 を参照してください。

|
|
|
||
|
|
|
ステップ 7![]() 次のようにして、古い CPU を取り外します。
次のようにして、古い CPU を取り外します。
a.![]() ソケット内の CPU 上にピックアンドプレース ツールをセットし、ツール上の矢印とソケット上の登録マーク(小さな三角形のマーク)の位置を合わせます。図 3-21 を参照してください。
ソケット内の CPU 上にピックアンドプレース ツールをセットし、ツール上の矢印とソケット上の登録マーク(小さな三角形のマーク)の位置を合わせます。図 3-21 を参照してください。
b.![]() ツールの上部ボタンを押して、取り付けられた CPU をつかみます。
ツールの上部ボタンを押して、取り付けられた CPU をつかみます。
d.![]() ツールの上部ボタンを押して、古い CPU を静電気防止素材に離します。
ツールの上部ボタンを押して、古い CPU を静電気防止素材に離します。

|
|
|
ステップ 8![]() 次のようにして、新しい CPU をピックアンドプレース ツールに挿入します。
次のようにして、新しい CPU をピックアンドプレース ツールに挿入します。
a.![]() 新しい CPU をパッケージから取り出し、キットに付属のペデスタルに配置します。CPU の角にある登録マークをペデスタルの角にある矢印の位置に合わせます(図 3-22 を参照)。
新しい CPU をパッケージから取り出し、キットに付属のペデスタルに配置します。CPU の角にある登録マークをペデスタルの角にある矢印の位置に合わせます(図 3-22 を参照)。
b.![]() ツールの上部ボタンを押し下げ、開いた状態にロックします。
ツールの上部ボタンを押し下げ、開いた状態にロックします。
c.![]() ピックアンドプレース ツールを CPU ペデスタルにセットし、ツールの矢印をペデスタルの角にある矢印の位置に合わせます。ツールのタブが、ペデスタルのスロットに正しく取り付けられていることを確認します。
ピックアンドプレース ツールを CPU ペデスタルにセットし、ツールの矢印をペデスタルの角にある矢印の位置に合わせます。ツールのタブが、ペデスタルのスロットに正しく取り付けられていることを確認します。
d.![]() ツールのサイド レバーを押して、CPU をつかみ、ロックします。
ツールのサイド レバーを押して、CPU をつかみ、ロックします。
e.![]() ツールおよび CPU をペデスタルからまっすぐ持ち上げます。
ツールおよび CPU をペデスタルからまっすぐ持ち上げます。
図 3-22 ペデスタル上の CPU およびピックアンドプレース ツール
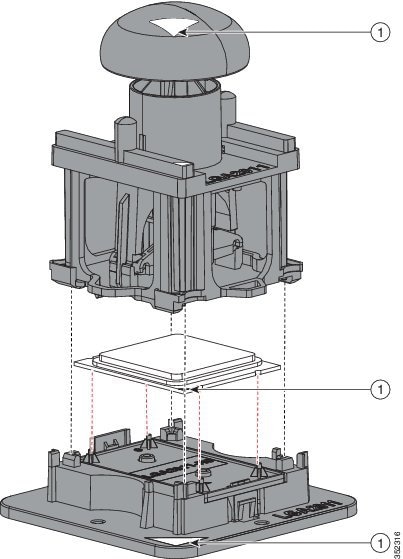
|
|
|
ステップ 9![]() 次のようにして、新しい CPU を取り付けます。
次のようにして、新しい CPU を取り付けます。
a.![]() CPU を保持しているピックアンドプレース ツールをマザーボード上の空の CPU ソケットの上にセットします。
CPU を保持しているピックアンドプレース ツールをマザーボード上の空の CPU ソケットの上にセットします。

(注) 図 3-21に示しているように、ツールの上部にある矢印を CPU ソケットの金属の上にスタンプされている登録マーク(小さな三角形)の位置に合わせます。
b.![]() ツールの上部ボタンを押して、CPU をソケット内にセットします。空のツールを取り外します。
ツールの上部ボタンを押して、CPU をソケット内にセットします。空のツールを取り外します。
d.![]() 最初に
最初に  アイコンのラベルがついた CPU 固定ラッチを閉じ、その後
アイコンのラベルがついた CPU 固定ラッチを閉じ、その後  アイコンのついた CPU 固定ラッチを閉じます。図 3-20を参照してください。
アイコンのついた CPU 固定ラッチを閉じます。図 3-20を参照してください。

a.![]() 古いサーマル グリスにアルコールベースの洗浄液を塗布し、少なくとも 15 秒間吸収させます。
古いサーマル グリスにアルコールベースの洗浄液を塗布し、少なくとも 15 秒間吸収させます。
b.![]() ヒートシンクの表面を傷つけない柔らかい布を使って、古いヒートシンクから古いサーマル グリスをすべてふき取ります。
ヒートシンクの表面を傷つけない柔らかい布を使って、古いヒートシンクから古いサーマル グリスをすべてふき取ります。
c.![]() 新しい CPU に付属するシリンジを使って、CPU の上部にサーマル グリスを塗布します。
新しい CPU に付属するシリンジを使って、CPU の上部にサーマル グリスを塗布します。
シリンジの中身の約半分を、図 3-23 に示すパターンで CPU の上部に塗布します。

(注) サーマル グリスのシリンジがない場合は、予備を発注できます
(Cisco PID UCS-CPU-GREASE3)。

d.![]() ヒートシンクの取り付けネジをマザーボードの絶縁ポストの位置に合わせ、No. 2 プラス ドライバを使用して取り付けネジを均等に締めます。
ヒートシンクの取り付けネジをマザーボードの絶縁ポストの位置に合わせ、No. 2 プラス ドライバを使用して取り付けネジを均等に締めます。

(注) 各ネジを締めるときは、順に均等に行い、ヒートシンクまたは CPU が損傷しないようにします。
ステップ 11![]() 「サーバノード カバーの取り外し」の説明に従って、サーバ ノード カバーを交換します。
「サーバノード カバーの取り外し」の説明に従って、サーバ ノード カバーを交換します。
a.![]() 2 つのイジェクト レバーを開き、新しいサーバ ノードを空のベイの位置に合わせます。
2 つのイジェクト レバーを開き、新しいサーバ ノードを空のベイの位置に合わせます。

(注) サーバ ノードは上部ベイに取り付ける必要があります(図 1-2 を参照)。
b.![]() サーバ ノードがミッドプレーン コネクタとかみ合い、シャーシと同じ高さになる位置まで、サーバ ノードをベイに押し込みます。
サーバ ノードがミッドプレーン コネクタとかみ合い、シャーシと同じ高さになる位置まで、サーバ ノードをベイに押し込みます。
c.![]() 両方のイジェクト レバーが平らになり、ラッチがサーバ ノードの背面にロックされるまで、両方のイジェクト レバーを中央に向けて回転させます。
両方のイジェクト レバーが平らになり、ラッチがサーバ ノードの背面にロックされるまで、両方のイジェクト レバーを中央に向けて回転させます。
ステップ 13![]() 電源コードを交換し、次に前面のハンドルにある電源ボタンを 4 秒間押したままにしてシステムの電源をオンにします。
電源コードを交換し、次に前面のハンドルにある電源ボタンを 4 秒間押したままにしてシステムの電源をオンにします。
RMA 交換のサーバ ノードの注文に追加する CPU 関連パーツ
サーバ ノードまたは CPU の Return Material Authorization(RMA)がシステムで行われると、CPU またはマザーボード予備部品表(BOM)に含まれない追加部品が発生する可能性があります。TAC エンジニアが正常に交換を行うためには、RMA に追加部品を追加する必要がある場合があります。
–![]() ヒート シンクのクリーニング キット(UCSX-HSCK=)
ヒート シンクのクリーニング キット(UCSX-HSCK=)
–![]() C3160 用サーマル グリス キット(UCS-CPU-GREASE3=)
C3160 用サーマル グリス キット(UCS-CPU-GREASE3=)
–![]() EP CPU 用 Intel CPU のピックアンドプレース ツール(UCS-CPU-EP-PNP=)
EP CPU 用 Intel CPU のピックアンドプレース ツール(UCS-CPU-EP-PNP=)
–![]() ヒート シンクのクリーニング キット(UCSX-HSCK=)
ヒート シンクのクリーニング キット(UCSX-HSCK=)
–![]() EP CPU 用 Intel CPU のピックアンドプレース ツール(UCS-CPU-EP-PNP=)
EP CPU 用 Intel CPU のピックアンドプレース ツール(UCS-CPU-EP-PNP=)
CPU ヒートシンク クリーニング キットは最大 4 CPU およびヒート シンクのクリーニングに最適です。クリーニング キットには、古いサーマル インターフェイス マテリアルの CPU およびヒートシンクのクリーニング用と、ヒートシンクの表面調整用の 2 本のボトルの溶液が入っています。
ヒートシンクを取り付ける前に CPU の古いサーマル インターフェイス マテリアルを洗浄することが重要です。このため、新しいヒート シンクを注文する場合には、ヒート シンク クリーニング キットを注文する必要があります。
サーバ ノード内の RAID コントローラ カードの交換
Cisco モジュラ RAID コントローラ カードがサーバ ノード内のメザニン形式のソケットに接続します。SuperCap の電源モジュール(SCPM)は、すでに新しいカードに接続されているため、個別に取り外す必要はありません。
ステップ 1![]() シャット ダウンし、システム全体の電源を切ります(「システムのシャット ダウンおよび電源オフ」 を参照)。
シャット ダウンし、システム全体の電源を切ります(「システムのシャット ダウンおよび電源オフ」 を参照)。
a.![]() 2 本のイジェクト レバーをつかんでラッチをつまみ、レバーを放します(図 3-15 を参照)。
2 本のイジェクト レバーをつかんでラッチをつまみ、レバーを放します(図 3-15 を参照)。
b.![]() 両方のレバーを同時に外側へ回し、ミッドプレーンのコネクタからサーバ ノードを平らにして取り外します。
両方のレバーを同時に外側へ回し、ミッドプレーンのコネクタからサーバ ノードを平らにして取り外します。
ステップ 3![]() 「サーバノード カバーの取り外し」の説明に従って、サーバ ノード カバーを取り外します。
「サーバノード カバーの取り外し」の説明に従って、サーバ ノード カバーを取り外します。
ステップ 4![]() Cisco モジュラ RAID コントローラ カードを取り外します。
Cisco モジュラ RAID コントローラ カードを取り外します。
a.![]() カードをボードに固定している 2 本の取り付けネジを緩めます(図 3-24 を参照)。
カードをボードに固定している 2 本の取り付けネジを緩めます(図 3-24 を参照)。
b.![]() カードの両端を持って均等に持ち上げ、メザニン ソケットからカードの裏側にあるコネクタを取り外します。
カードの両端を持って均等に持ち上げ、メザニン ソケットからカードの裏側にあるコネクタを取り外します。
ステップ 5![]() Cisco モジュラ RAID コントローラ カードを取り付けます。
Cisco モジュラ RAID コントローラ カードを取り付けます。
a.![]() メザニン ソケットのカードとブラケットの位置を 3 つのスタンドオフに合わせます。
メザニン ソケットのカードとブラケットの位置を 3 つのスタンドオフに合わせます。
b.![]() カードの両端を押し下げ、カードの裏側にあるコネクタをメザニン ソケットとかみ合わせます。
カードの両端を押し下げ、カードの裏側にあるコネクタをメザニン ソケットとかみ合わせます。
ステップ 6![]() 「サーバノード カバーの取り外し」の説明に従って、サーバ ノード カバーを交換します。
「サーバノード カバーの取り外し」の説明に従って、サーバ ノード カバーを交換します。
a.![]() 2 つのイジェクト レバーを開き、新しいサーバ ノードを空のベイの位置に合わせます。
2 つのイジェクト レバーを開き、新しいサーバ ノードを空のベイの位置に合わせます。

(注) サーバ ノードは上部ベイに取り付ける必要があります(図 1-2 を参照)。
b.![]() サーバ ノードがミッドプレーン コネクタとかみ合い、シャーシと同じ高さになる位置まで、サーバ ノードをベイに押し込みます。
サーバ ノードがミッドプレーン コネクタとかみ合い、シャーシと同じ高さになる位置まで、サーバ ノードをベイに押し込みます。
c.![]() 両方のイジェクト レバーが平らになり、ラッチがサーバ ノードの背面にロックされるまで、両方のイジェクト レバーを中央に向けて回転させます。
両方のイジェクト レバーが平らになり、ラッチがサーバ ノードの背面にロックされるまで、両方のイジェクト レバーを中央に向けて回転させます。
ステップ 8![]() 電源コードを交換し、次に前面のハンドルにある電源ボタンを 4 秒間押したままにしてシステムの電源をオンにします。
電源コードを交換し、次に前面のハンドルにある電源ボタンを 4 秒間押したままにしてシステムの電源をオンにします。
ステップ 9![]() 「RAID コントローラ交換後の RAID 設定の復元」 を参照して、RAID 構成を復元します。
「RAID コントローラ交換後の RAID 設定の復元」 を参照して、RAID 構成を復元します。
図 3-24 サーバ ノード内の Cisco モジュラ RAID コントローラ カード

|
|
|
サーバ ノード内の RTC バッテリの交換
ステップ 1![]() シャット ダウンし、システム全体の電源を切ります(「システムのシャット ダウンおよび電源オフ」 を参照)。
シャット ダウンし、システム全体の電源を切ります(「システムのシャット ダウンおよび電源オフ」 を参照)。
a.![]() 2 本のイジェクト レバーをつかんでラッチをつまみ、レバーを放します(図 3-15 を参照)。
2 本のイジェクト レバーをつかんでラッチをつまみ、レバーを放します(図 3-15 を参照)。
b.![]() 両方のレバーを同時に外側へ回し、ミッドプレーンのコネクタからサーバ ノードを平らにして取り外します。
両方のレバーを同時に外側へ回し、ミッドプレーンのコネクタからサーバ ノードを平らにして取り外します。

(注) RTC バッテリにアクセスする場合に、サーバ ノード カバーを取り外す必要はありません。
ステップ 3![]() サーバ ノード RTC バッテリを取り外します。
サーバ ノード RTC バッテリを取り外します。
a.![]() RTC バッテリの位置を確認します。図 3-25 を参照してください。
RTC バッテリの位置を確認します。図 3-25 を参照してください。
b.![]() バッテリ固定クリップをバッテリと逆の方向に曲げて、バッテリをソケットから引き出します。
バッテリ固定クリップをバッテリと逆の方向に曲げて、バッテリをソケットから引き出します。
ステップ 4![]() 次のようにして、RTC バッテリを取り付けます。
次のようにして、RTC バッテリを取り付けます。
a.![]() 固定クリップを曲げてバッテリ ソケットから離し、ソケットにバッテリを差し込みます。
固定クリップを曲げてバッテリ ソケットから離し、ソケットにバッテリを差し込みます。

(注) 「+」のマークが付いたバッテリの平らなプラス側を固定クリップに向けます。
b.![]() バッテリがしっかり装着され、バッテリの上部で固定クリップがカチッと鳴るまでソケットにバッテリを押し込みます。
バッテリがしっかり装着され、バッテリの上部で固定クリップがカチッと鳴るまでソケットにバッテリを押し込みます。
a.![]() 2 つのイジェクト レバーを開き、新しいサーバ ノードを空のベイの位置に合わせます。
2 つのイジェクト レバーを開き、新しいサーバ ノードを空のベイの位置に合わせます。

(注) サーバ ノードは上部ベイに取り付ける必要があります(図 1-2 を参照)。
b.![]() サーバ ノードがミッドプレーン コネクタとかみ合い、シャーシと同じ高さになる位置まで、サーバ ノードをベイに押し込みます。
サーバ ノードがミッドプレーン コネクタとかみ合い、シャーシと同じ高さになる位置まで、サーバ ノードをベイに押し込みます。
c.![]() 両方のイジェクト レバーが平らになり、ラッチがサーバ ノードの背面にロックされるまで、両方のイジェクト レバーを中央に向けて回転させます。
両方のイジェクト レバーが平らになり、ラッチがサーバ ノードの背面にロックされるまで、両方のイジェクト レバーを中央に向けて回転させます。
ステップ 6![]() 電源コードを交換し、次に前面のハンドルにある電源ボタンを 4 秒間押したままにしてシステムの電源をオンにします。
電源コードを交換し、次に前面のハンドルにある電源ボタンを 4 秒間押したままにしてシステムの電源をオンにします。
図 3-25 サーバ ノード RTC バッテリおよび USB ポートの場所

|
|
|
サーバ ノード内の内部 USB ドライブの交換
内部 USB ドライブの交換手順
内部 Cisco USB フラッシュ ドライブの取り付けまたは交換を行うには、次の手順に従います。
ステップ 1![]() シャット ダウンし、システム全体の電源を切ります(「システムのシャット ダウンおよび電源オフ」 を参照)。
シャット ダウンし、システム全体の電源を切ります(「システムのシャット ダウンおよび電源オフ」 を参照)。
a.![]() 2 本のイジェクト レバーをつかんでラッチをつまみ、レバーを放します(図 3-15 を参照)。
2 本のイジェクト レバーをつかんでラッチをつまみ、レバーを放します(図 3-15 を参照)。
b.![]() 両方のレバーを同時に外側へ回し、ミッドプレーンのコネクタからサーバ ノードを平らにして取り外します。
両方のレバーを同時に外側へ回し、ミッドプレーンのコネクタからサーバ ノードを平らにして取り外します。

(注) USB ポートにアクセスする場合に、サーバ ノード カバーを取り外す必要はありません。
ステップ 3![]() サーバ ノード ボードのポートから、既存の USB フラッシュ ドライブを取り外します。ポートからドライブを水平に引き出します。
サーバ ノード ボードのポートから、既存の USB フラッシュ ドライブを取り外します。ポートからドライブを水平に引き出します。
ステップ 4![]() 次のようにして、USB フラッシュ ドライブを取り付けます。サーバ ノード ボードの水平ソケットに、新しい USB フラッシュ ドライブを挿入します。
次のようにして、USB フラッシュ ドライブを取り付けます。サーバ ノード ボードの水平ソケットに、新しい USB フラッシュ ドライブを挿入します。
a.![]() 2 つのイジェクト レバーを開き、新しいサーバ ノードを空のベイの位置に合わせます。
2 つのイジェクト レバーを開き、新しいサーバ ノードを空のベイの位置に合わせます。

(注) サーバ ノードは上部ベイに取り付ける必要があります(図 1-2 を参照)。
b.![]() サーバ ノードがミッドプレーン コネクタとかみ合い、シャーシと同じ高さになる位置まで、サーバ ノードをベイに押し込みます。
サーバ ノードがミッドプレーン コネクタとかみ合い、シャーシと同じ高さになる位置まで、サーバ ノードをベイに押し込みます。
c.![]() 両方のイジェクト レバーが平らになり、ラッチがサーバ ノードの背面にロックされるまで、両方のイジェクト レバーを中央に向けて回転させます。
両方のイジェクト レバーが平らになり、ラッチがサーバ ノードの背面にロックされるまで、両方のイジェクト レバーを中央に向けて回転させます。
ステップ 6![]() 電源コードを交換し、次に前面のハンドルにある電源ボタンを 4 秒間押したままにしてシステムの電源をオンにします。
電源コードを交換し、次に前面のハンドルにある電源ボタンを 4 秒間押したままにしてシステムの電源をオンにします。
内部 USB ポートをイネーブルまたはディセーブルにする
工場出荷時のデフォルトは、イネーブルにするシステムのすべての USB ポート用です。ただし、内部 USB ポートは、システム BIOS でイネーブルまたはディセーブルにできます。内蔵 USB ポートをイネーブルまたはディセーブルにするには、次の手順に従ってください:
ステップ 1![]() ブート中にメッセージが表示されたら、 F2 キーを押して BIOS セットアップ ユーティリティに切り替えます。
ブート中にメッセージが表示されたら、 F2 キーを押して BIOS セットアップ ユーティリティに切り替えます。
ステップ 3![]() [Advanced] タブの [USB Configuration] を選択します。
[Advanced] タブの [USB Configuration] を選択します。
ステップ 4![]() [USB Configuration] ページの [USB Ports Configuration] を選択します。
[USB Configuration] ページの [USB Ports Configuration] を選択します。
ステップ 5![]() [USB Port: Internal] までスクロールし、Enter キーを押してから、ポップアップ メニューから [Enabled] または [Disabled] を選択します。
[USB Port: Internal] までスクロールし、Enter キーを押してから、ポップアップ メニューから [Enabled] または [Disabled] を選択します。
ステップ 6![]() F10 を押して保存し、ユーティリティを終了します。
F10 を押して保存し、ユーティリティを終了します。
サーバ ノード内のトラステッド プラットフォーム モジュールの取り付け
トラステッド プラットフォーム モジュール(TPM)は、サーバ ノード ボードのソケットに接続する小さな回路基板です。ここでは、TPM を取り付けてイネーブルにするときに、その順序で行う必要がある次の手順について説明します。
TPM ハードウェアの取り付け

(注) 安全確保のために、TPM は一方向ネジを使用して取り付けます。このネジは一般的なドライバでは取り外せません。
ステップ 1![]() シャット ダウンし、システム全体の電源を切ります(「システムのシャット ダウンおよび電源オフ」 を参照)。
シャット ダウンし、システム全体の電源を切ります(「システムのシャット ダウンおよび電源オフ」 を参照)。
a.![]() 2 本のイジェクト レバーをつかんでラッチをつまみ、レバーを放します(図 3-15 を参照)。
2 本のイジェクト レバーをつかんでラッチをつまみ、レバーを放します(図 3-15 を参照)。
b.![]() 両方のレバーを同時に外側へ回し、ミッドプレーンのコネクタからサーバ ノードを平らにして取り外します。
両方のレバーを同時に外側へ回し、ミッドプレーンのコネクタからサーバ ノードを平らにして取り外します。

(注) TPM ソケットにアクセスする場合に、サーバ ノード カバーを取り外す必要はありません。
a.![]() サーバ ノード ボード上で TPM ソケットの位置を特定します(図 3-26 を参照)。
サーバ ノード ボード上で TPM ソケットの位置を特定します(図 3-26 を参照)。
b.![]() TPM 回路基板の下部にあるコネクタと TPM ソケットの位置を合わせます。TPM ボードのネジ穴を TPM ソケットに隣接するネジ穴の位置に合わせます。
TPM 回路基板の下部にあるコネクタと TPM ソケットの位置を合わせます。TPM ボードのネジ穴を TPM ソケットに隣接するネジ穴の位置に合わせます。
c.![]() TPM を均等に押し下げて、マザーボード ソケットにしっかりと装着します。
TPM を均等に押し下げて、マザーボード ソケットにしっかりと装着します。
d.![]() 一方向ネジを 1 本取り付けて、TPM をマザーボードに固定します。
一方向ネジを 1 本取り付けて、TPM をマザーボードに固定します。
a.![]() 2 つのイジェクト レバーを開き、新しいサーバ ノードを空のベイの位置に合わせます。
2 つのイジェクト レバーを開き、新しいサーバ ノードを空のベイの位置に合わせます。

(注) サーバ ノードは上部ベイに取り付ける必要があります(図 1-2 を参照)。
b.![]() サーバ ノードがミッドプレーン コネクタとかみ合い、シャーシと同じ高さになる位置まで、サーバ ノードをベイに押し込みます。
サーバ ノードがミッドプレーン コネクタとかみ合い、シャーシと同じ高さになる位置まで、サーバ ノードをベイに押し込みます。
c.![]() 両方のイジェクト レバーが平らになり、ラッチがサーバ ノードの背面にロックされるまで、両方のイジェクト レバーを中央に向けて回転させます。
両方のイジェクト レバーが平らになり、ラッチがサーバ ノードの背面にロックされるまで、両方のイジェクト レバーを中央に向けて回転させます。
ステップ 5![]() 電源コードを交換し、次に前面のハンドルにある電源ボタンを 4 秒間押したままにしてシステムの電源をオンにします。
電源コードを交換し、次に前面のハンドルにある電源ボタンを 4 秒間押したままにしてシステムの電源をオンにします。
ステップ 6![]() 「BIOS での TPM サポートのイネーブル化」に進みます。
「BIOS での TPM サポートのイネーブル化」に進みます。
図 3-26 サーバ ノード ボード上の TPM ソケットの位置

|
|
|
BIOS での TPM サポートのイネーブル化

(注) ハードウェアを取り付けたら、BIOS で TPM のサポートをイネーブルにする必要があります。
a.![]() ブートアップ中に F2 プロンプトが表示されたら、F2 を押して BIOS セットアップに入ります。
ブートアップ中に F2 プロンプトが表示されたら、F2 を押して BIOS セットアップに入ります。
b.![]() BIOS 管理者パスワードで、BIOS セットアップ ユーティリティにログインします。
BIOS 管理者パスワードで、BIOS セットアップ ユーティリティにログインします。
c.![]() [BIOS Setup Utility] ウィンドウで、[Advanced] タブを選択します。
[BIOS Setup Utility] ウィンドウで、[Advanced] タブを選択します。
d.![]() [Trusted Computing] を選択し、[TPM Security Device Configuration] ウィンドウを開きます。
[Trusted Computing] を選択し、[TPM Security Device Configuration] ウィンドウを開きます。
e.![]() [TPM SUPPORT] を [Enabled] に変更します。
[TPM SUPPORT] を [Enabled] に変更します。
ステップ 2![]() TPM のサポートがイネーブルになっていることを確認します。
TPM のサポートがイネーブルになっていることを確認します。
a.![]() ブートアップ中に F2 プロンプトが表示されたら、F2 を押して BIOS セットアップに入ります。
ブートアップ中に F2 プロンプトが表示されたら、F2 を押して BIOS セットアップに入ります。
b.![]() BIOS 管理者パスワードを使用して、BIOS Setup ユーティリティにログインします。
BIOS 管理者パスワードを使用して、BIOS Setup ユーティリティにログインします。
d.![]() [Trusted Computing] を選択し、[TPM Security Device Configuration] ウィンドウを開きます。
[Trusted Computing] を選択し、[TPM Security Device Configuration] ウィンドウを開きます。
e.![]() [TPM SUPPORT] と [TPM State] が [Enabled] であることを確認します。
[TPM SUPPORT] と [TPM State] が [Enabled] であることを確認します。
ステップ 3![]() 「BIOS での Intel TXT 機能のイネーブル化」に進みます。
「BIOS での Intel TXT 機能のイネーブル化」に進みます。
BIOS での Intel TXT 機能のイネーブル化
Intel Trusted Execution Technology(TXT)を使用すると、ビジネス サーバ上で使用および保管される情報の保護機能が強化されます。この保護の主要な特徴は、隔離された実行環境および付随メモリ領域の提供にあり、機密データに対する操作をシステムの他の部分から見えない状態で実行することが可能になります。Intel TXT は、暗号キーなどの機密データを保管できる封印されたストレージ領域を提供し、悪意のあるコードからの攻撃時に機密データが漏洩するのを防ぐために利用できます。
ステップ 1![]() サーバをリブートし、F2 を押すように求めるプロンプトが表示されるのを待ちます。
サーバをリブートし、F2 を押すように求めるプロンプトが表示されるのを待ちます。
ステップ 2![]() プロンプトが表示されたら、 F2 を押して、BIOS セットアップ ユーティリティを起動します。
プロンプトが表示されたら、 F2 を押して、BIOS セットアップ ユーティリティを起動します。
ステップ 3![]() 前提条件の BIOS 値がイネーブルになっていることを確認します。
前提条件の BIOS 値がイネーブルになっていることを確認します。
b.![]() [Intel TXT(LT-SX) Configuration] を選択して、[Intel TXT(LT-SX) Hardware Support] ウィンドウを開きます。
[Intel TXT(LT-SX) Configuration] を選択して、[Intel TXT(LT-SX) Hardware Support] ウィンドウを開きます。
c.![]() 次の項目が [Enabled] としてリストされていることを確認します。
次の項目が [Enabled] としてリストされていることを確認します。
–![]() [VT-d Support](デフォルトは [Enabled])
[VT-d Support](デフォルトは [Enabled])
–![]() [VT Support](デフォルトは [Enabled])
[VT Support](デフォルトは [Enabled])
•![]() [VT-d Support] および [VT Support] がすでに [Enabled] の場合、ステップ 4 に進みます。
[VT-d Support] および [VT Support] がすでに [Enabled] の場合、ステップ 4 に進みます。
•![]() [VT-d Support] および [VT Support] の両方が [Enabled] でない場合、次のステップに進み、有効にします。
[VT-d Support] および [VT Support] の両方が [Enabled] でない場合、次のステップに進み、有効にします。
d.![]() Escape キーを押して、BIOS セットアップ ユーティリティの [Advanced] タブに戻ります。
Escape キーを押して、BIOS セットアップ ユーティリティの [Advanced] タブに戻ります。
e.![]() [Advanced] タブで、[Processor Configuration] を選択し、[Processor Configuration] ウィンドウを開きます。
[Advanced] タブで、[Processor Configuration] を選択し、[Processor Configuration] ウィンドウを開きます。
f.![]() [Intel (R) VT] および [Intel (R) VT-d] を [Enabled] に設定します。
[Intel (R) VT] および [Intel (R) VT-d] を [Enabled] に設定します。
ステップ 4![]() Intel Trusted Execution Technology(TXT)機能を有効にする。
Intel Trusted Execution Technology(TXT)機能を有効にする。
a.![]() [Intel TXT(LT-SX) Hardware Support] ウィンドウに戻ります(別のウィンドウを表示している場合)。
[Intel TXT(LT-SX) Hardware Support] ウィンドウに戻ります(別のウィンドウを表示している場合)。
b.![]() [TXT Support] を [Enabled] に設定します。
[TXT Support] を [Enabled] に設定します。
ステップ 5![]() F10 を押して変更内容を保存し、BIOS セットアップ ユーティリティを終了します。
F10 を押して変更内容を保存し、BIOS セットアップ ユーティリティを終了します。
SIOC 内アダプタ カードの交換
システムの I/O コントローラ(SIOC)内のアダプタ カードは、背面パネルの接続性をシステムに提供します。
同じシステムには、アダプタ カードを 2 種類搭載できます。
ステップ 1![]() シャット ダウンし、システム全体の電源を切ります(「システムのシャット ダウンおよび電源オフ」 を参照)。
シャット ダウンし、システム全体の電源を切ります(「システムのシャット ダウンおよび電源オフ」 を参照)。
a.![]() SIOC の取り付けネジを 1 本緩め、次に 2 つのヒンジ付きイジェクト レバーを開き、ミッドプレーン コネクタから SIOC を平らにして取り外します。
SIOC の取り付けネジを 1 本緩め、次に 2 つのヒンジ付きイジェクト レバーを開き、ミッドプレーン コネクタから SIOC を平らにして取り外します。
ステップ 3![]() 「システムの I/O コントローラのカバーの取り外し」の説明に従って、SIOC カバーを取り外します。
「システムの I/O コントローラのカバーの取り外し」の説明に従って、SIOC カバーを取り外します。
a.![]() アダプタ カードを SIOC に固定する取り付けネジを緩めます。
アダプタ カードを SIOC に固定する取り付けネジを緩めます。
b.![]() アダプタ カードを水平方向にスライドさせ、SIOC ボードのソケットから取り外します。
アダプタ カードを水平方向にスライドさせ、SIOC ボードのソケットから取り外します。
c.![]() アダプタ カードを持ち上げて、SIOC から外します。
アダプタ カードを持ち上げて、SIOC から外します。
a.![]() コネクタ エッジの位置がソケットに合い、蝶ネジが上を向くように、SIOC フロアに新しいアダプタ カードを置きます。
コネクタ エッジの位置がソケットに合い、蝶ネジが上を向くように、SIOC フロアに新しいアダプタ カードを置きます。
b.![]() アダプタ カードを水平方向にスライドさせ、コネクタ エッジをソケットと十分にかみ合わせます。
アダプタ カードを水平方向にスライドさせ、コネクタ エッジをソケットと十分にかみ合わせます。
c.![]() アダプタ カードの取り付けネジを締め、SIOC にしっかりと固定します。
アダプタ カードの取り付けネジを締め、SIOC にしっかりと固定します。

(注) SIOC を 1 つだけお持ちの場合は、SIOC ベイ 1 に取り付ける必要があります(図 1-2 を参照)。
a.![]() 内部ミッドプレーンに突き当たるまで、SIOC をベイに押し込みます。
内部ミッドプレーンに突き当たるまで、SIOC をベイに押し込みます。
b.![]() SIOC の 2 つのレバーを閉じ、SIOC コネクタとバックプレーンを十分にかみ合わせます。
SIOC の 2 つのレバーを閉じ、SIOC コネクタとバックプレーンを十分にかみ合わせます。
ステップ 8![]() 電源コードを交換し、次に前面のハンドルにある電源ボタンを 4 秒間押したままにしてシステムの電源をオンにします。
電源コードを交換し、次に前面のハンドルにある電源ボタンを 4 秒間押したままにしてシステムの電源をオンにします。

|
|
|
Cisco UCS 仮想インターフェイス カードの特記事項
表 3-6 に、SIOC アダプタ カード ソケットに取り付けるサポートされた Cisco UCS 仮想インターフェイス カード (VIC) の要件を示します。
|
|
|
|
|
|
|---|---|---|---|---|
|
|

(注) Cisco UCS VIC 1227(UCSC-MLOM-CSC-02)は、Cisco Card NIC モードで使用する場合、ある特定の Cisco SFP+ モジュールとは互換性がありません。製品番号が 37-0961-01、シリアル番号が MOC1238xxxx ~ MOC1309xxxx の範囲の Cisco SFP+ モジュールは使用しないでください。Cisco UCS VIC 1227 を Cisco Card NIC モードで使用する場合は、別の製品番号の Cisco SFP+ モジュールを使用してください。または、シリアル番号が上記の範囲でない場合は、製品番号が 37-0961-01 のモジュールを使用できます。サポートされている他の SFP+ モジュールについては、このアダプタのデータ シート(『Cisco UCS VIC 1227 Data Sheet』)を参照してください。
SIOC 内の RTC バッテリの交換
ステップ 1![]() シャット ダウンし、システム全体の電源を切ります(「システムのシャット ダウンおよび電源オフ」 を参照)。
シャット ダウンし、システム全体の電源を切ります(「システムのシャット ダウンおよび電源オフ」 を参照)。
a.![]() SIOC の取り付けネジを 1 本緩め、次に 2 つのヒンジ付きイジェクト レバーを開き、ミッドプレーン コネクタから SIOC を平らにして取り外します。
SIOC の取り付けネジを 1 本緩め、次に 2 つのヒンジ付きイジェクト レバーを開き、ミッドプレーン コネクタから SIOC を平らにして取り外します。
ステップ 3![]() 「システムの I/O コントローラのカバーの取り外し」の説明に従って、SIOC カバーを取り外します。
「システムの I/O コントローラのカバーの取り外し」の説明に従って、SIOC カバーを取り外します。
ステップ 4![]() バッテリをてこの原理でそっと外し、SIOC ボードのソケットから持ち上げます。
バッテリをてこの原理でそっと外し、SIOC ボードのソケットから持ち上げます。
ステップ 5![]() 新しいバッテリをソケットに挿入し、水平になるまで押します。
新しいバッテリをソケットに挿入し、水平になるまで押します。

(注) SIOC を 1 つだけお持ちの場合は、SIOC ベイ 1 に取り付ける必要があります(図 1-2 を参照)。
a.![]() 内部ミッドプレーンに突き当たるまで、SIOC をベイに押し込みます。
内部ミッドプレーンに突き当たるまで、SIOC をベイに押し込みます。
b.![]() SIOC の 2 つのレバーを閉じ、SIOC コネクタとバックプレーンを十分にかみ合わせます。
SIOC の 2 つのレバーを閉じ、SIOC コネクタとバックプレーンを十分にかみ合わせます。
ステップ 8![]() 電源コードを交換し、次に前面のハンドルにある電源ボタンを 4 秒間押したままにしてシステムの電源をオンにします。
電源コードを交換し、次に前面のハンドルにある電源ボタンを 4 秒間押したままにしてシステムの電源をオンにします。

|
|
|
サーバ ノード ボードのサービス ヘッダー
サーバ ノード ボードには、特定のサービス機能にジャンパを設定できるヘッダーが含まれます。
サーバ ノード ボードのサービス ヘッダーの位置
サーバ ノード ボードには、サポート対象の 3 ピン サービス ヘッダーが 2 つあります。サービス ヘッダーの位置については、図 3-29 を参照してください。

|
|
|
ヘッダー P11 のパスワード クリアの使用
ヘッダー P11 にジャンパを設定して、管理者パスワードをクリアできます。
ステップ 1![]() シャット ダウンし、システム全体の電源を切ります(「システムのシャット ダウンおよび電源オフ」 を参照)。
シャット ダウンし、システム全体の電源を切ります(「システムのシャット ダウンおよび電源オフ」 を参照)。
a.![]() 2 本のイジェクト レバーをつかんでラッチをつまみ、レバーを放します(図 3-15 を参照)。
2 本のイジェクト レバーをつかんでラッチをつまみ、レバーを放します(図 3-15 を参照)。
b.![]() 両方のレバーを同時に外側へ回し、ミッドプレーンのコネクタからサーバ ノードを平らにして取り外します。
両方のレバーを同時に外側へ回し、ミッドプレーンのコネクタからサーバ ノードを平らにして取り外します。

(注) ヘッダーにアクセスする場合に、サーバ ノード カバーを取り外す必要はありません。
ステップ 3![]() 「サーバノード カバーの取り外し」の説明に従って、サーバ ノード カバーを取り外します。
「サーバノード カバーの取り外し」の説明に従って、サーバ ノード カバーを取り外します。
ステップ 4![]() ヘッダー P11 の位置を確認します(図 3-29 を参照)。
ヘッダー P11 の位置を確認します(図 3-29 を参照)。
ステップ 5![]() ヘッダーのピン 2 および 3 にジャンパを取り付けます。
ヘッダーのピン 2 および 3 にジャンパを取り付けます。
a.![]() 2 つのイジェクト レバーを開き、新しいサーバ ノードを空のベイの位置に合わせます。
2 つのイジェクト レバーを開き、新しいサーバ ノードを空のベイの位置に合わせます。
b.![]() サーバ ノードがミッドプレーン コネクタとかみ合い、シャーシと同じ高さになる位置まで、サーバ ノードをベイに押し込みます。
サーバ ノードがミッドプレーン コネクタとかみ合い、シャーシと同じ高さになる位置まで、サーバ ノードをベイに押し込みます。
c.![]() 両方のイジェクト レバーが平らになり、ラッチがサーバ ノードの背面にロックされるまで、両方のイジェクト レバーを中央に向けて回転させます。
両方のイジェクト レバーが平らになり、ラッチがサーバ ノードの背面にロックされるまで、両方のイジェクト レバーを中央に向けて回転させます。
ステップ 7![]() 電源コードを交換し、次に前面のハンドルにある電源ボタンを 4 秒間押したままにしてシステムの電源をオンにします。
電源コードを交換し、次に前面のハンドルにある電源ボタンを 4 秒間押したままにしてシステムの電源をオンにします。
ステップ 8![]() システムが完全にブートした後に、再度シャットダウンします(「システムのシャット ダウンおよび電源オフ」 を参照)。
システムが完全にブートした後に、再度シャットダウンします(「システムのシャット ダウンおよび電源オフ」 を参照)。
ステップ 9![]() サーバ ノードをシステムから取り外し、続けてサーバ ノード カバーを取り外します。
サーバ ノードをシステムから取り外し、続けてサーバ ノード カバーを取り外します。
ステップ 10![]() ピン 2 および 3 のジャンパを取り外します。
ピン 2 および 3 のジャンパを取り外します。

(注) ジャンパを取り外さない場合、サーバ ノードをブートすると、パスワードが Cisco IMC によってクリアされます。
ステップ 11![]() サーバ・ノード カバーを取り付け、サーバ ノードをシステムに戻します。
サーバ・ノード カバーを取り付け、サーバ ノードをシステムに戻します。
ステップ 12![]() 電源コードを交換し、次に前面のハンドルにある電源ボタンを 4 秒間押したままにしてシステムの電源をオンにします。
電源コードを交換し、次に前面のハンドルにある電源ボタンを 4 秒間押したままにしてシステムの電源をオンにします。
CMOS ヘッダー P13 のクリアの使用
ヘッダー P13 にジャンパを取り付けて、CMOS 設定をクリアできます。
ステップ 1![]() シャット ダウンし、システム全体の電源を切ります(「システムのシャット ダウンおよび電源オフ」 を参照)。
シャット ダウンし、システム全体の電源を切ります(「システムのシャット ダウンおよび電源オフ」 を参照)。
ステップ 2![]() サーバ ノードをシステムから物理的に取り外します。
サーバ ノードをシステムから物理的に取り外します。
a.![]() 2 本のイジェクト レバーをつかんでラッチをつまみ、レバーを放します(図 3-15 を参照)。
2 本のイジェクト レバーをつかんでラッチをつまみ、レバーを放します(図 3-15 を参照)。
b.![]() 両方のレバーを同時に外側へ回し、ミッドプレーンのコネクタからサーバ ノードを平らにして取り外します。
両方のレバーを同時に外側へ回し、ミッドプレーンのコネクタからサーバ ノードを平らにして取り外します。
c.![]() サーバ ノード シャーシをシステムからまっすぐ引き出します。
サーバ ノード シャーシをシステムからまっすぐ引き出します。
ステップ 3![]() 「サーバノード カバーの取り外し」の説明に従って、サーバ ノード カバーを取り外します。
「サーバノード カバーの取り外し」の説明に従って、サーバ ノード カバーを取り外します。
ステップ 4![]() ヘッダー P13 の位置を確認します(図 3-29 を参照)。
ヘッダー P13 の位置を確認します(図 3-29 を参照)。
ステップ 5![]() ヘッダーのピン 2 および 3 にジャンパを取り付けます。
ヘッダーのピン 2 および 3 にジャンパを取り付けます。
ステップ 6![]() サーバ ノード シャーシをシステムに取り付けます。
サーバ ノード シャーシをシステムに取り付けます。
a.![]() 2 つのイジェクト レバーを開き、新しいサーバ ノードを空のベイの位置に合わせます。
2 つのイジェクト レバーを開き、新しいサーバ ノードを空のベイの位置に合わせます。
b.![]() サーバ ノードがミッドプレーン コネクタとかみ合い、シャーシと同じ高さになる位置まで、サーバ ノードをベイに押し込みます。
サーバ ノードがミッドプレーン コネクタとかみ合い、シャーシと同じ高さになる位置まで、サーバ ノードをベイに押し込みます。
c.![]() 両方のイジェクト レバーが平らになり、ラッチがサーバ ノードの背面にロックされるまで、両方のイジェクト レバーを中央に向けて回転させます。
両方のイジェクト レバーが平らになり、ラッチがサーバ ノードの背面にロックされるまで、両方のイジェクト レバーを中央に向けて回転させます。
ステップ 7![]() システムが完全にブートした後に、再度シャットダウンします(「システムのシャット ダウンおよび電源オフ」 を参照)。
システムが完全にブートした後に、再度シャットダウンします(「システムのシャット ダウンおよび電源オフ」 を参照)。
ステップ 8![]() サーバ ノードをシステムから取り外し、続けてサーバ ノード カバーを取り外します。
サーバ ノードをシステムから取り外し、続けてサーバ ノード カバーを取り外します。
ステップ 9![]() ピン 2 および 3 のジャンパを取り外します。
ピン 2 および 3 のジャンパを取り外します。

(注) ジャンパを取り外さない場合、サーバ ノードをブートすると、CMOS 設定が Cisco IMC によってクリアされます。
ステップ 10![]() サーバ・ノード カバーを取り付け、サーバ ノードをシステムに戻します。
サーバ・ノード カバーを取り付け、サーバ ノードをシステムに戻します。
ステップ 11![]() 電源コードを交換し、次に前面のハンドルにある電源ボタンを 4 秒間押したままにしてシステムの電源をオンにします。
電源コードを交換し、次に前面のハンドルにある電源ボタンを 4 秒間押したままにしてシステムの電源をオンにします。
 フィードバック
フィードバック