コンピューティング ノード カバーの取り外しと取り付け
プライマリとセカンダリの両方の上部カバーを取り外して、内部コンポーネント(一部は現場交換可能)にアクセスできます。上部カバーの緑色のボタンはカバーをリリースし、シャーシから取り外せるようにします。
プライマリとセカンダリの上部カバーは交換できないため、プライマリのカバーをプライマリに、セカンダリのカバーをセカンダリに交換する必要があります。上部カバーは間違った向きで取り付けられません。
プライマリとセカンダリの両方に、コンピューティング ノードのコンポーネントを保護するためのシートメタルの上部カバーがあります。両方のカバーを同じ方法で取り外しますが、プライマリには追加のラベルが含まれていますが、セカンダリには含まれていません。
トップ カバーの取り付け手順は、取り外しまたは取り付けに関係なく同じです。
上部カバーの交換を行う手順は、次のとおりです。
コンピューティングノードカバーの取り付け
UCS X410c M7 コンピューティングノードの取り外した上部カバーを取り付けるには、次の作業を実行します。
手順
|
ステップ 1 |
トップ カバーを取り付けるときは、トップ カバーの溝がコンピュート ノードの側壁の内側にあるストッパ ピンに引っかかる必要があります。
|
||
|
ステップ 2 |
カバー後部がコンピューティング ノードのストッパ ピンに当たるように斜めに差し込んでください。 |
||
|
ステップ 3 |
カバーの前端を下げ、平らな状態を保ちながら前方にスライドさせます。
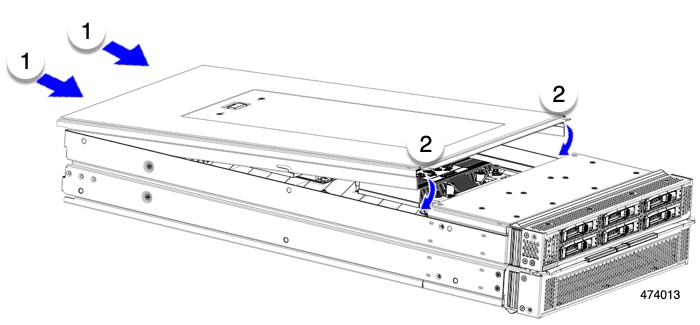 上部カバーが正しく取り付けられると、リリース ボタンがカチッと音を立てて、トップ カバーがコンピューティング ノードにぴったりと収まります |
コンピューティングノードカバーの取り外し
上部カバーを取り外して取り付けるときは、プライマリの上部カバーをプライマリに、セカンダリの上部カバーをセカンダリに必ず取り付けてください。
UCS X410c M7 コンピューティングノードのカバーを取り外すには、次の手順を実行します。
手順
|
ステップ 1 |
リリースボタンを押し、そのまま押し続けます。 |
|
ステップ 2 |
同時に前端を持ち上げ、後端をスライドさせてコンピューティング ノードから外します。 カバーを後方にスライドさせると、前面メザニンモジュールの背面にある金属製の縁が前面エッジから外れるようになります。 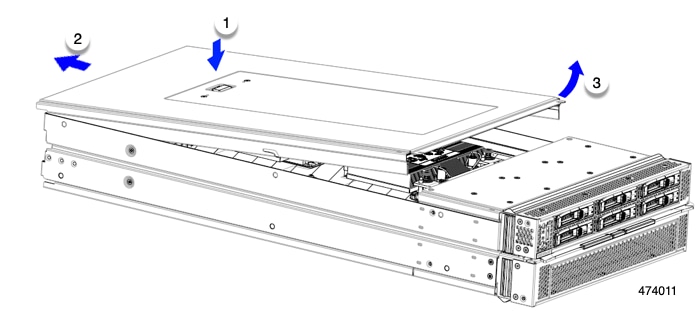 |
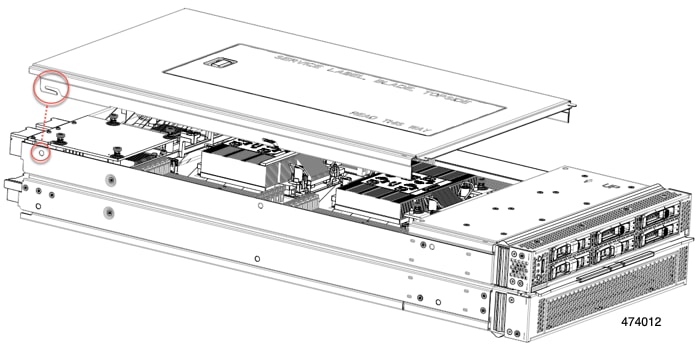

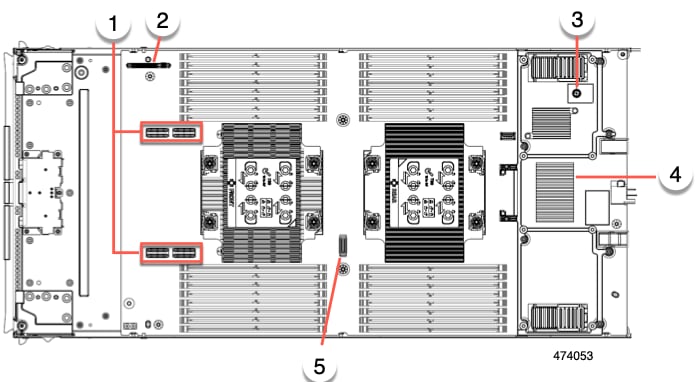






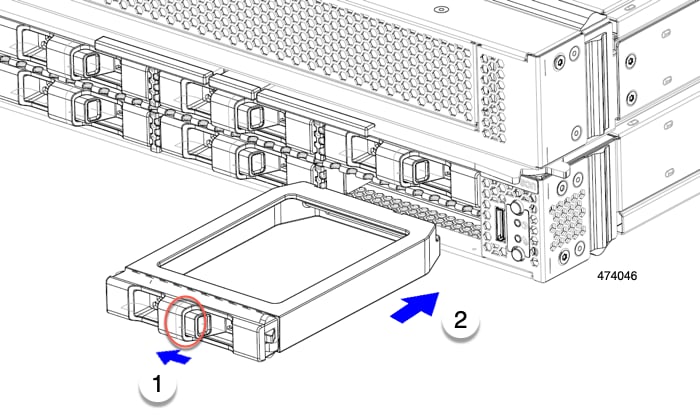
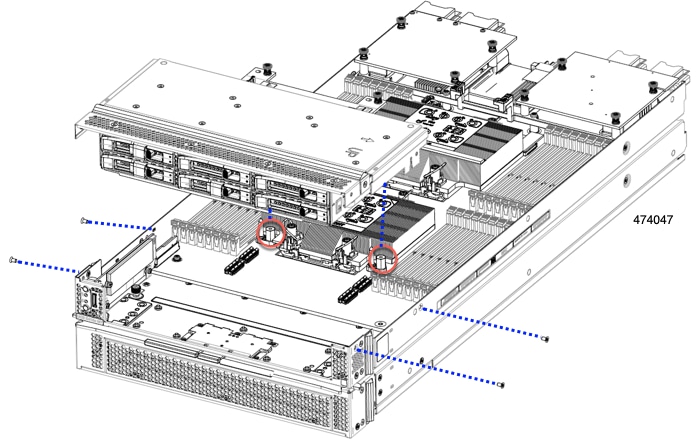
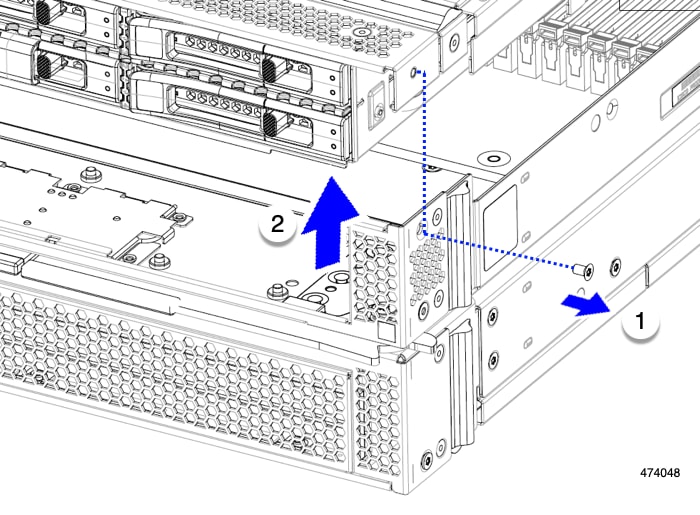





























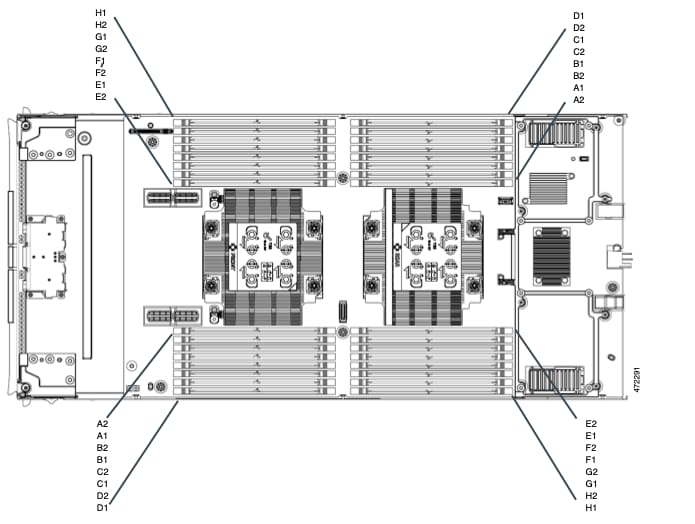
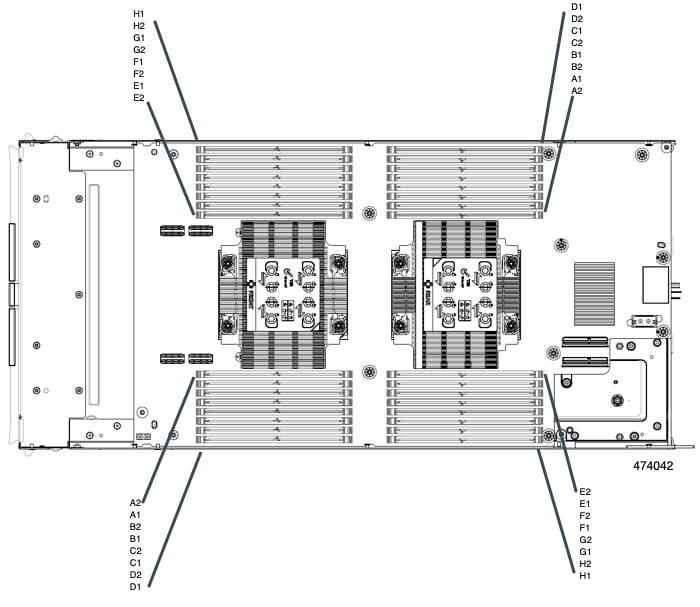







 フィードバック
フィードバック