Cisco Agent Desktop-Browser Edition ユーザ ガイド CAD 6.6 for Cisco Unified Contact Center Express Release 7.0 Cisco Unified Communication Manager Express Edition
偏向のない言語
この製品のマニュアルセットは、偏向のない言語を使用するように配慮されています。このマニュアルセットでの偏向のない言語とは、年齢、障害、性別、人種的アイデンティティ、民族的アイデンティティ、性的指向、社会経済的地位、およびインターセクショナリティに基づく差別を意味しない言語として定義されています。製品ソフトウェアのユーザーインターフェイスにハードコードされている言語、RFP のドキュメントに基づいて使用されている言語、または参照されているサードパーティ製品で使用されている言語によりドキュメントに例外が存在する場合があります。シスコのインクルーシブランゲージに対する取り組みの詳細は、こちらをご覧ください。
翻訳について
このドキュメントは、米国シスコ発行ドキュメントの参考和訳です。リンク情報につきましては、日本語版掲載時点で、英語版にアップデートがあり、リンク先のページが移動/変更されている場合がありますことをご了承ください。あくまでも参考和訳となりますので、正式な内容については米国サイトのドキュメントを参照ください。
- Updated:
- 2017年5月27日
章のタイトル: Cisco Agent Desktop-Browser Edition ユーザ ガイド
はじめに
Cisco Unified Contact Center Express 用の Cisco Agent Desktop-Browser Edition (CAD-BE)は、Web ブラウザで実行する Cisco Agent Desktop の Java アプレット バージョンです。
CAD-BE は受信可/受信不可、ラップアップなどの ACD 状態制御を備えています。お客様の情報は、エンタープライズ データ ペインを介してエージェントに表示されます。また、CAD-BE は、エージェントがイントラネット、インターネット、および Web アプリケーションの各ページを必要に応じて表示できる統合ブラウザ ウィンドウを提供します。
対象読者
CAD-BE インターフェイス
CAD-BE インターフェイスでは(図 1)、アクティブなコールに関する情報が表示されます。また、統合ブラウザで Web サイトにアクセスすることもできます。このインターフェイスは、次の部分から構成されています。
(注) Internet Explorer 7 には、CAD-BE インターフェイスのタイトル バーのすぐ下に編集不可能なアドレス バーを配置するセキュリティ機能があります。このアドレス バーを非表示にするには、[ツール] > [インターネット オプション]を選択し、[セキュリティ]タブで[ローカル イントラネット]ゾーンまたは[信頼済みサイト]ゾーンのいずれかを選択します。[サイト]をクリックし、[追加]をクリックします。選択したゾーンに CAD-BE Web サイトが追加されます([ローカル イントラネット]ゾーンおよび[信頼済みサイト]ゾーンの[Web サイトがアドレス バーやステータス バーのないウィンドウを開くのを許可する]の設定が有効になります)。
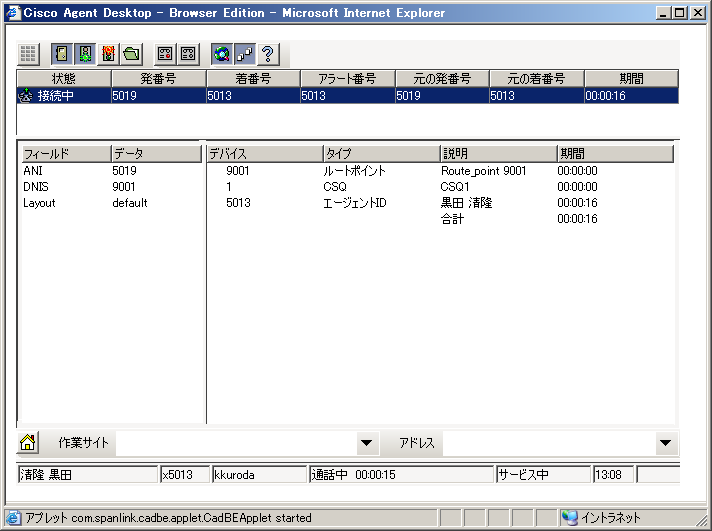
|
ツールバーのボタンとショートカット キー
ツールバーには、次に示すように特定のカスタマー コンタクトとは関連のない機能に関するボタンがあります。
• コール録音の開始と停止(これらの機能を実行するように管理者によってタスク ボタンが設定されている場合)
ツールバーにあるボタンのうち、エージェントの現在の状況で使用できない機能を制御するものは、無効になります。ボタンの名前を表示するには、カーソルをボタンの上に移動します。
(注) システム管理者がツールバーを設定できるので、次に示すボタンとは異なるものがツールバーに表示されることがあります。次の各表は、CAD-BE で使用できるツールバーのボタンとショートカット キーを示しています。
エージェント状態ツールバーのボタンとショートカット キー に、エージェント状態の変更に使用するツールバーのボタンとショートカット キーを示します。
ウィンドウ管理ツールバーのボタンとショートカット キー に、ウィンドウの管理に使用するツールバーのボタンとショートカット キーを示します。
メイン ウィンドウのスクリーン リーダー ショートカット キー に、スクリーン リーダーがテキストを読み取れるようにするため、カーソルを CAD-BE インターフェイスの各種テキスト項目に移動させるショートカット キーを示します。
コンタクト アピアランス ペイン
コンタクト アピアランス セクションには、エージェントの現在のコール アピアランスに関するデータが表示されます。このセクションには、複数のコール アピアランスが表示されることもあります。たとえば、保留コールとアクティブ コールが 1 つずつある場合は、両方とも表示されます。
コンタクト アピアランス ペインには、最大 8 つのフィールドを表示できます。[状態]フィールドは常に表示されます。それ以外の 7 つのフィールドについては、管理者が設定できます。
コンタクト アピアランスのフィールド に、使用可能なフィールドを示します。
コール情報が不明の場合や、存在しない場合は、そのフィールドに <不可> と表示されたり、フィールドが空白になったりすることがあります。
コールに IP IVR が含まれている場合は、CAD-BE のコンタクト アピアランス ペインに、IP Phone の画面上と同じコール情報が必ず表示されます。エンタープライズ データでは、コール期間全体が追跡されるため、異なるデータが表示される場合があります。
コンタクト管理ペイン
コンタクト管理ペインには、すべての発信コールと着信コールに関して、左側にエンタープライズ データ、および右側にコール アクティビティ情報が表示されます。ツールバーの[コンタクト管理の表示/非表示]ボタンをクリックすると、インターフェイスにあるこのペインを表示したり非表示にしたりできます。
エンタープライズ データ
エンタープライズ データ ペインには、選択したコールに関連付けられたデータが表示されます。実際に表示されるデータは、管理者によって設定されます。
コール アクティビティ
コール アクティビティ セクションには、選択したコールに関するコール アクティビティが表示されます。
しきい値
しきい値は、特定のデバイスまたはコンタクト センタにおいて許容されるコールの滞留時間です。管理者は、注意しきい値および警告しきい値を各デバイス タイプに割り当てたり、コールに対するしきい値の合計値を指定したりすることができます。
コールがデバイスに滞留している時間が、あらかじめ定義された注意または警告しきい値を超過すると、コール アクティビティ ペインではデバイスの横に注意アイコンまたは警告アイコンが表示されます。これらのアイコンは次のとおりです。
|
|

|
統合ブラウザ ペイン
統合ブラウザ ペインには、エージェントのお客様支援に役立つ、インターネットまたはイントラネットの Web ページを閲覧できるようにするための制御が表示されます。選択した Web ページは、別のブラウザ ウィンドウに表示されます。
管理者は、特定の Web サイトがエージェントのホームページとして表示されるように設定したり、頻繁に使用する Web サイトにエージェントがすばやく移動できるように作業サイト(Web ブラウザの「お気に入り」に類似したもの)のリストを追加したりできます。
• 編集可能な[アドレス]フィールド(管理者によって設定されている場合)
このペインの詳細については、統合ブラウザの使用方法を参照してください。
Cisco IP Communicator
CAD-BE は、Cisco IP Communicator ソフトフォンの使用をサポートしています。このアプリケーションは CAD-BE に付属していないので、別途購入してインストールする必要があります。
IP Communicator は手動で起動する必要があります(CAD-BE の起動時に自動的に起動するわけではありません)。
CAD-BE の開始とログイン
Microsoft Internet Explorer 6 および 7 |
|
いずれのブラウザも、Java Runtime Environment (JRE) 1.5_14 以降のプラグインがインストールされている必要があります。ポップアップ ブロックは、すべて無効にする必要があります。ポップアップ ブロックが有効になっている場合、無効にする手順については管理者に問い合せてください。
(注) JRE がインストールされていない場合、CAD-BE の起動時にインストールするよう要求されます。JRE がインストールされると、CAD-BE の起動は通常どおり続行されます。ログイン
(注) Cisco IP Communicator を電話機として使用する場合は、ログインする前に IP Communicator を起動しておく必要があります。2. 次のアドレスを[アドレス]フィールドに入力します。ここで、 <CAD server> は、CAD のホストであるサーバの IP アドレスまたはホスト名です。
http://<CAD server>:6293/cadbe/CAD-BE.jsp
3. Enter キーを押します。[ログイン]ウィンドウが表示されます(図 2)。
注: [ログイン]ウィンドウでは、管理者が設定した方法に応じて、ログイン名またはログイン ID のいずれかを入力するよう要求されます。
(注) アドレスは大文字と小文字が区別されます。表示されたとおりに大文字と小文字を区別して入力してください。

|
4. ログイン名またはログイン ID、パスワード、および内線番号をそれぞれ対応するフィールドに入力し、[OK]をクリックします。CAD-BE に[受信不可]状態でログインしました。
• 他のエージェントによってすでに使用されているログイン名または ID を入力すると、ダイアログボックスが表示され、その ID をログアウトするかどうかの確認が求められます。[はい]を選択すると、その ID を使用しているエージェントがログアウトされ、自分がログインされます。
• 他のエージェントによってすでに使用されている内線番号を入力すると、その内線番号はすでに使用されていることを示すエラー メッセージが表示されます。ログインするには、別の内線番号を入力する必要があります。
• ログインの途中でログイン方式(ログイン名またはログイン ID のどちらを使用するか)が変更された場合、ログイン方式が変更になったことを示すエラー メッセージが表示されます。ログインするには、CAD-BE を再起動する必要があります。
ログインに関する注意事項
• [ログイン名/ID]フィールドには最大 32 文字を入力できます。[パスワード]、[電話番号]、および[モバイルエージェントの電話番号]の各フィールドには、最大 64 文字を入力できます。
• ログインすると、「ライセンス エラーが発生しました。システム管理者に連絡してください。」というエラー メッセージが表示される場合があります。このメッセージは通常、CAD-BE ソフトウェアのライセンスがすべて使用中である場合に表示されます。したがって、CAD-BE の使用終了後は、単にブラウザを閉じるだけではなく CAD-BE からログアウトする必要があります。
NAT ファイアウォール外またはルータ外からの VPN 経由のアクセス
CAD-BE は、Virtual Private Network(VPN; バーチャル プライベート ネットワーク)経由で CAD サーバに接続できます。
ファイアウォールまたはルータのためにデスクトップが Network Address Translation(NAT; ネットワーク アドレス変換)を使用している場合は、コンタクト センタ サーバとデスクトップの間の完全な双方向ネットワーク接続を確保するために、Virtual Private Network(VPN; バーチャル プライベート ネットワーク)ソフトウェアをデスクトップ上で使用する必要があります。VPN ソフトウェアを使用しないと、接続上の問題が発生したり、サイレント モニタや録音などの機能低下が発生したりします。
(注) コンタクト センタの外部で CAD-BE を使用するときは、より安全な接続を提供するために VPN を使用することをお勧めします。 (注) ここでは、CAD-BE を VPN 外で実行している場合に IP ハードフォンではなく IP Communicator を使用することを前提にしています。VPN 接続は、CAD-BE を起動する前に確立している必要があります。セッション中に VPN 接続が失われた場合は、VPN 接続を再確立した後で CAD-BE を再起動します。
Cisco VPN 3000 コンセントレータと Cisco VPN Client は、CAD 6.6 に対して正常に動作することが確認されており、アクセスに関してサポートされています。他のベンダーの VPN ソリューションは、正しく動作する場合もありますが、正式には確認されていないため、サポート対象外になっています。代替ソリューションの確認が必要な場合は、シスコの販売代理店に問い合せてください。
ログアウト
ログアウトできるのは、エージェント状態が[受信不可]である場合だけです。
2. ツールバーの[ログアウト]をクリックします。システムの設定によって理由コードが必要な場合は、理由コードのメニューが表示されます。適切な理由コードを選択し、[OK]をクリックします。これで ACD からログアウトします。
3. [閉じる](ウィンドウの右上にある X)をクリックして CAD-BE を終了します。
4. 統合ブラウザ ウィンドウが開いている場合は、[閉じる]をクリックして閉じます。
(注) ログアウトしてから CAD-BE を終了してください。ログアウトせずに CAD-BE を終了すると、その後 20 分間 ACD にログインした状態のままになります。CAD-BE が実行中の間は、CAD-BE ソフトウェア ライセンスが 1 つ使用されていることになるため、他のユーザがログインできない場合があります。20 分が経過すると、自動的にログアウトされます。コールの処理
スーパーバイザの関与
スーパーバイザは、いくつかの方法で、エージェントとお客様とのコンタクトに関与できます。たとえば次の方法があります。
• エージェントの統合ブラウザに表示されるように Web ページをプッシュする
コールへの関与
スーパーバイザは、エージェントが受信するコールに関与できます。スーパーバイザは次の操作を実行できます。
システムの設定によっては、スーパーバイザがエージェントのコールをモニタまたは録音するときに、エージェントがその旨通知を受ける場合があります。
ブラウザへの関与
スーパーバイザは、選択した Web ページをエージェントの統合ブラウザ ウィンドウにプッシュ(送信)できます。この機能により、スーパーバイザは、お客様への応対に役立つ情報を通話中のエージェントに提供することで、エージェントを指導できます。
エージェント状態への関与
スーパーバイザは、ユーザのエージェント状態を変更し、CAD-BE からログアウトさせることができます。スーパーバイザがエージェント状態を変更してもユーザに通知されることはありません。現在のエージェント状態は、エージェント状態ツールバー ボタンが有効か無効かによって確認できます。
エージェント状態
CAD-BE では、エージェント状態ボタンを使用して、ACD でのエージェント状態を変更できます。現在のエージェント状態から選択できる有効なエージェント状態だけが、所定の時間に有効になります。
コール中([通話中]状態の場合)に別のエージェント状態をクリックできます。コールを終了すると、エージェント状態は、クリックした状態に変わります。
エージェント状態ボタンは、現在のエージェント状態ではなく、クリックした状態を示します。たとえば、コール中に[作業]状態ボタンをクリックすると、[作業]ボタンが押されたように見えます。
エージェント状態 に、利用可能なエージェント状態を示します。
統合ブラウザの使用方法
統合ブラウザ機能は、CAD プレミアム パッケージと拡張パッケージに組み込まれています。この機能を使用すると、イントラネットおよびインターネット上の Web ページを CAD-BE で表示できます。Web ページは個別のブラウザ ウィンドウに表示され、CAD-BE 自体とは異なり、Web ブラウザのツールバーとメニューバーを備えています。
CAD-BE ツールバーの[統合ブラウザの表示/非表示]ボタンをクリックすると、統合ブラウザ ペインを表示したり非表示にしたりできます。
管理者によって、特定の Web ページがエージェントのホームページとしてブラウザ ペインに表示されるように設定されている場合があります。管理者がこの設定を行わない場合、ペインには「The home page is not configured in Desktop Administrator.」というメッセージしか表示されず、空白になります。
管理者によってワークフローの一部として設定されている場合、CAD-BE はコールのエンタープライズ データを使用して Web アプリケーション(お客様のデータベースなど)とやり取りし、お客様の情報を統合ブラウザに表示できます。
作業サイトへのアクセス
管理者は、頻繁に使用する Web サイトのリストを設定できます。これらの「お気に入り」は、[作業サイト]ボックスに表示されます。エージェントは、このドロップダウン リストから Web サイトを選択するだけで、そのサイトにすばやくアクセスできます。サイトの Web アドレスを入力する必要はありません。
その他の Web サイトへのアクセス
管理者は、オプションの[アドレス]フィールドが含まれるようにブラウザを設定できます。エージェントはこのフィールドを使用して、[作業サイト]ボックスに表示されない Web サイトにアクセスできます。
ホームページへのアクセス
自分のホームページ(管理者が設定)には、[ホーム]( )をクリックするか、Alt+Home キーを押すことでいつでも戻ることができます。
)をクリックするか、Alt+Home キーを押すことでいつでも戻ることができます。
スーパーバイザの介入
スーパーバイザは、エージェントのブラウザに Web ページを「プッシュ」できます。詳細については、ブラウザへの関与 を参照してください。
理由コード
理由コードは、エージェントが自分の状態を[受信不可]または[ログアウト]に変更した理由を表します。このコードは、管理者によって設定され、コンタクト センタ用にカスタマイズされます。管理者による CAD-BE の設定によっては、理由コードの入力を要求されることがあります。
理由コード使用が必要な設定がされている場合、エージェントが[受信不可]または[ログアウト]への遷移を開始するときや、そのような遷移がワークフローに含まれているときは、毎回ダイアログボックスが表示されます(図 3)。遷移を完了するには、そのダイアログボックスから適切なコードを選択し、[OK]をクリックするか Enter キーを押す必要があります。

|
次の場合、[理由コード]ダイアログボックスは表示されません。
• スーパーバイザが遷移を開始する場合。この場合、スーパーバイザがエージェント状態を強制的に変更したことを示す理由コードが自動的に選択されます。
• エージェント状態の変更が含まれているワークフローで、理由コードの自動選択が有効になっている場合。
• ACD コールが電話にルーティングされてもそれに応答しないと、エージェント状態は[受信可]から[受信不可]に自動的に変更されます。そして、別のエージェントに再度ルーティングされます(Reroute on No Answer または RONA)。
ラップアップ データ
コンタクト センタでは、特定のアクティビティの頻度の追跡、コールの料金請求先アカウントの特定など、さまざまな理由でラップアップ データを使用します。理由コードと同様、ラップアップ データの記述は、コンタクト センタのニーズを反映するように管理者によって設定されます。管理者による CAD-BE の設定によっては、ラップアップ データの入力を要求されることがあります。
ラップアップ データ入力が必要な設定がされている場合、コールを終了した直後に[作業]の状態に遷移すると、[コールラップアップの選択]ダイアログボックスが表示されます(図 4)(この遷移は、コール中に[作業]ボタンをクリックしたときに起こります)。遷移を完了するには、そのダイアログボックスから適切な記述を選択し、[OK]をクリックするか Enter キーを押す必要があります。

|
サービスの自動復旧
サービスの自動復旧機能を使用すると、サービスの再起動時やネットワーク障害の発生時に、CAD-BE で CAD サービスへの接続を自動的に復旧できるようになります。
サービス復旧後、20 分以内に同じログイン名またはログイン ID とパスワードを使用して再度ログインすると、自動的にサービスまたはネットワーク接続が異常終了した時点と同じエージェント状態になります。
(注) ログイン時に、アクティブでないサービスについて通知されることはありません。ログインした後は、サービスが停止すると通知されます。サービスと通信できないことを CAD-BE が検出した場合(通常はサービス障害が発生してから 3 分以内)、CAD-BE がサービスに接続できないことを示すメッセージが表示されます。
サービスが再び使用可能になったことを CAD-BE が検出した場合(通常はサービスが復旧してから 1 分以内)、CAD-BE がサービスに接続できるようになったことを示すメッセージが表示されます。
(注) Unified Communications Manager(Unified CM)に障害が発生した場合は、ログアウトされます。Unified CM が復旧したら、手動でログインし直す必要があります。ログインは自動では行われません。BIPPA サービスの停止
非冗長システム
ブラウザおよび IP Phone エージェント (BIPPA) サービスへの接続が切断された場合、CAD-BE は再接続しようとします。CAD-BE の BIPPA サービスへの再接続が成功すると、再度ログインするように要求されます。
冗長システム
冗長システムでは、ある BIPPA サービスへの接続が切断されると、 CAD-BE は接続が確立されるまでアクティブな BIPPA サービスへの接続を試みます。その際、再度ログインするように要求されます。
最初のログイン時に BIPPA サービスに接続できない場合は、サービスが利用できないので CAD-BE が終了するというエラー メッセージが表示されます。この場合、ブラウザを冗長な BIPPA サービスに手動でリダイレクトし、通常どおりにそのサービスにログインする必要があります。
CTI サービスの停止
CTI サービスが停止した場合は、その他のすべての CAD サービスが稼働中であってもログインすることはできません。成功するまで再度ログインするように要求されます。
LDAP サービスの停止
ログイン時に LDAP サービスが停止している場合、ログインは失敗します。ログインした後に LDAP サービスが停止しても、セッションは影響を受けません。
その他のサービスの停止
ログインした後にその他の CAD サービスが停止すると、一部の機能が使用できない場合がありますが、ログアウトされることはありません。








