Cisco Aironet センサー導入ガイドの概要
数年前までは、ワイヤレス ネットワークは会議室や共用スペースの利便性の向上のためのみに使用されていました。現在、ワイヤレス LAN は企業ネットワークの設備全体で標準的に使用されているだけではなく、かつてないほど重要な意味を持っています。これは、多くの企業がイーサネットから完全なワイヤレスのみのインフラストラクチャに移行しているためです。
このようなワイヤレス ネットワークは、IT 専門家が常駐できない遠隔地の施設で特に発展しており、潜在的な接続性の問題を、ユーザが接続性の低下を訴えたりこれに気付いたりする前に、迅速に特定して解決できる能力が重要になっています。
これらの問題に対処するために、シスコのワイヤレス サービス アシュアランスおよび「センサー」モードと呼ばれる新しい AP モードが導入されました。シスコのワイヤレス サービス アシュアランス プラットフォームは、ワイヤレス パフォーマンス分析、リアルタイム クライアント トラブルシューティング、およびプロアクティブな健全性アセスメントの 3 つのコンポーネントで構成されています。サポートされている AP または専用センサーを使用することで、デバイスは実際に WLAN クライアントのように機能し、IT 専門家や技術者を常駐させなくてもネットワーク内のクライアント接続性の問題をリアルタイムで関連付けおよび特定します。
このドキュメントは、センサーとしての Cisco 1815i、1830, 1850, 2800 & 3800 シリーズ アクセス ポイント、およびスタンドアロン Cisco Aironet 1800s ワイヤレス ネットワーク センサーを対象にしています。
Cisco Aironet 1800s ワイヤレス ネットワークのセンサーは、シスコのワイヤレス サービス アシュアランス ソリューションの一部です。
センサーとしてのアクセス ポイント
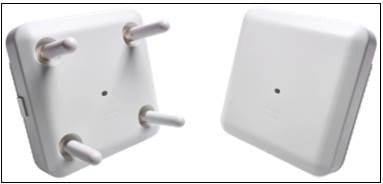
シスコ アクセス ポイント モデル AP-1815、1830、1850、2800、3800 シリーズは、専用センサーとして機能できます。
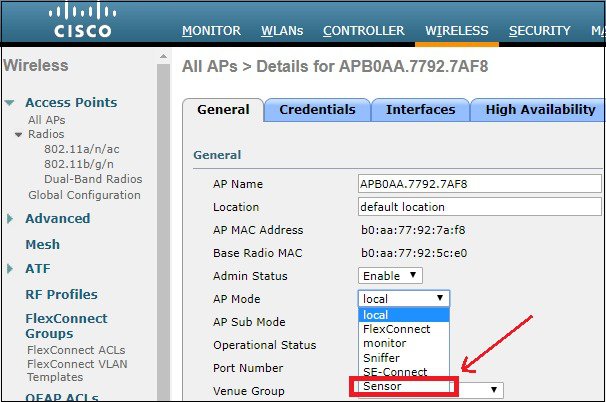
センサー モードでは、アクセス ポイント内部の無線は、ネットワークへの接続を確立するクライアントのように機能します(WLAN クライアントとして)。これにより、以下のテストや機能を実行できるようになります。
- ネットワーク クライアント接続オンボーディング テスト
-
802.11 アソシエーション
-
802.11 認証と鍵交換
-
IP アドレッシング DHCP(IPv4)
-
-
一般的なネットワーク テスト
-
DNS(IPv4)
-
RADIUS(IPv4)
-
ファースト ホップ ルータ/デフォルト ゲートウェイ(IPv4)
-
イントラネット ホスト
-
外部ホスト(IPv4)
-
-
クライアント アプリケーション テスト
-
電子メール:POP3、IMAP、Outlook Web Access(IPv4)
-
ファイル転送:FTP(IPv4)アップロードおよびダウンロード
-
Web:HTTP および HTTPS(IPv4)
-
 (注) |
AP-1815i、1830 および AP 1850 モデルがセンサー モードの場合、AP がクライアントにサービスを提供する機能は無効化されます。これらのモデルでは、同時に 1 つのモードでしか動作できません(センサーまたは AP)。 |
 (注) |
AP がセンサーとして接続されている場合は、クライアントのように接続します。RF の問題がある場合、AP はクライアントが AP にアクセスして、このトラフィックを DNC に渡すことを許可します。  |
Cisco Aironet AP-1800 シリーズは、非常に小さなフォーム ファクタの専用センサーです。センサーに挿入される小型のスライド モジュールにより、さまざまな方法で電源を供給できます。

センサーはサイズが小さいため (アクセス ポイントよりかなり小さい)、壁面取り付けが必要な場合は、このセンサーに小型ブラケット シスコ部品番号 AIR-AP-BRACKET-NS を使用できます。
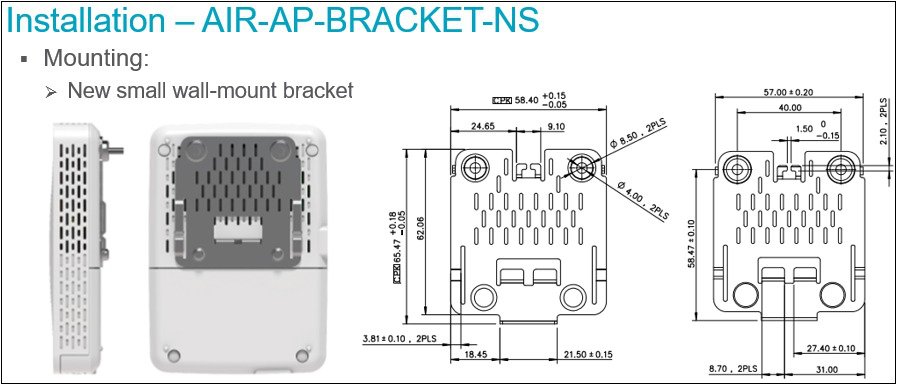
センサー内蔵の 2.4 GHz および 5 GHz 無線に加え、専用 Bluetooth Low Energy 無線も組み込まれており、将来 BLE アプリケーションに使用することができます。
AP 1800s センサーのアンテナ システムの詳細を示します。
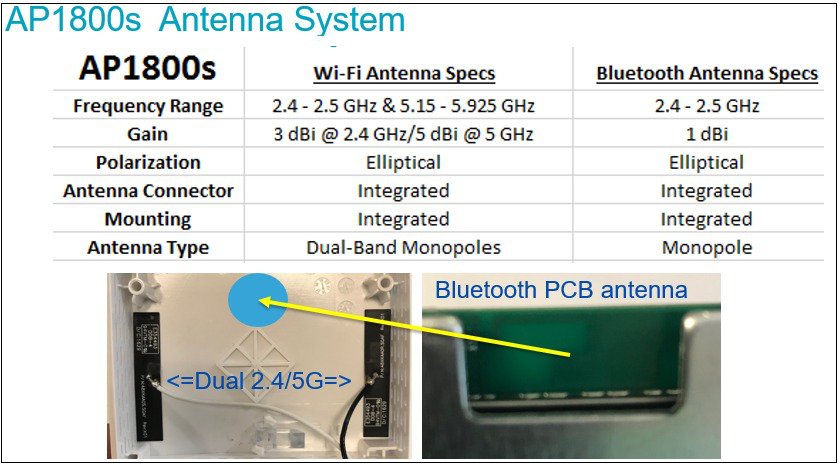
デュアル バンド アンテナ(垂直偏波)がセンサーの側面にあり、BLE アンテナは、センサーのプリント基板に取り付けられています。
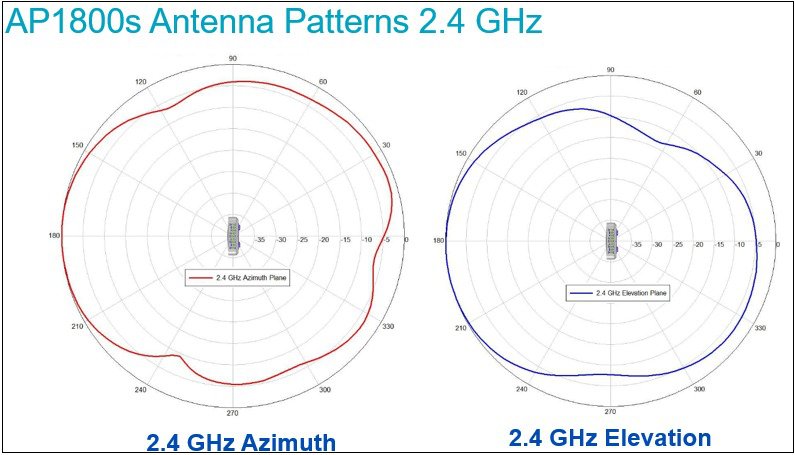
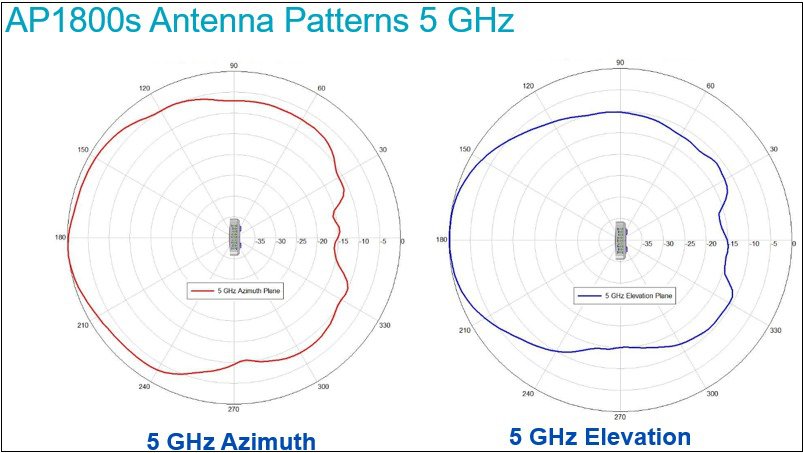
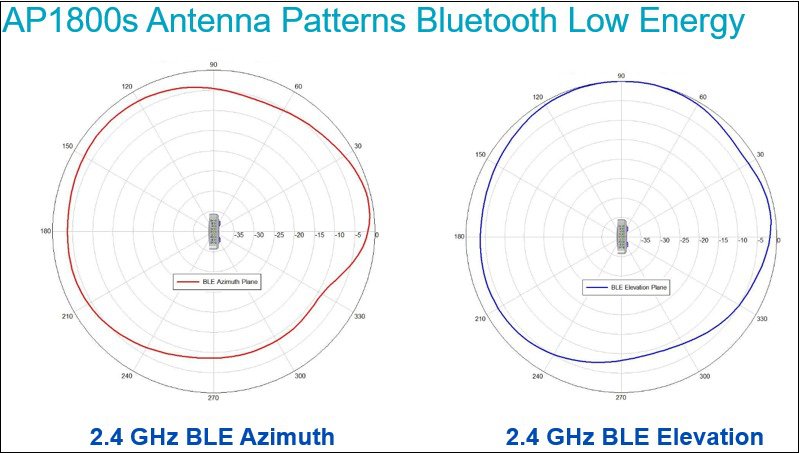
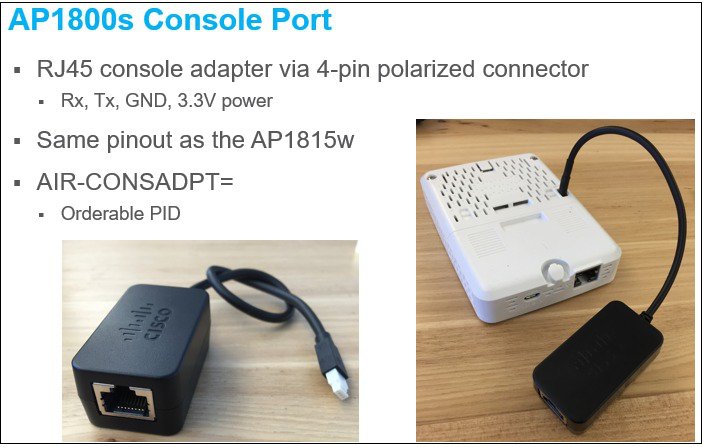
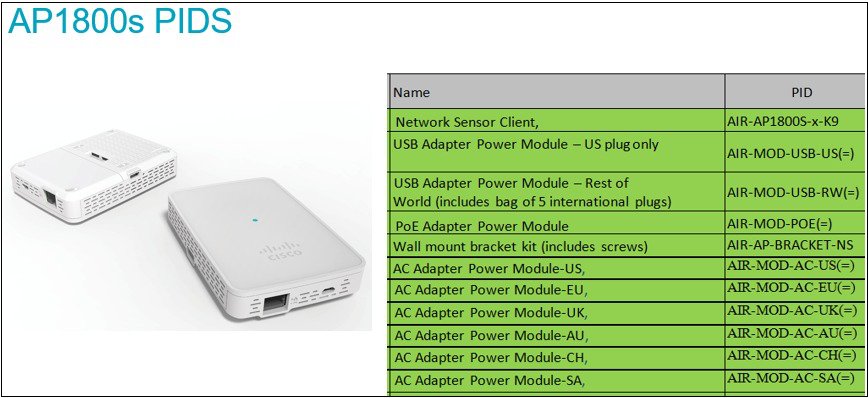
ソフトウェアの最小要件
-
WLC ソフトウェア バージョン 8.5MR2
-
DNA Center アプライアンス 1.1.1
-
DNAC「アシュアランス - センサー」パッケージのバージョン1.0.5.301
DNAC 設定の要件
DNAC でセンサーを設定する前に、WLC がブラウンフィールド アシュアランス用に追加されている必要があります。これを確認するには、WLC で 「show network assurance summary」を実行して、エラーが報告されないこと、および「Last Success」の時刻が最近のものであることをチェックします。
アシュアランス用の WLC を追加するには、次の 4 つの手順に従います。
- サイト、建物、フロアの階層を作成する
- センサー プロファイルを作成し、センサーを要求する
- デバイス クレデンシャルを追加して、WLC のディスカバリを実行する
- WLC をサイトにプロビジョニングする
- 検出された AP をフロアに割り当てる
-
サイト、建物、フロアの階層を作成する
DNA Center のメイン画面で、[Design] アイコンの下の [Add site locations on the network] リンクを選択します。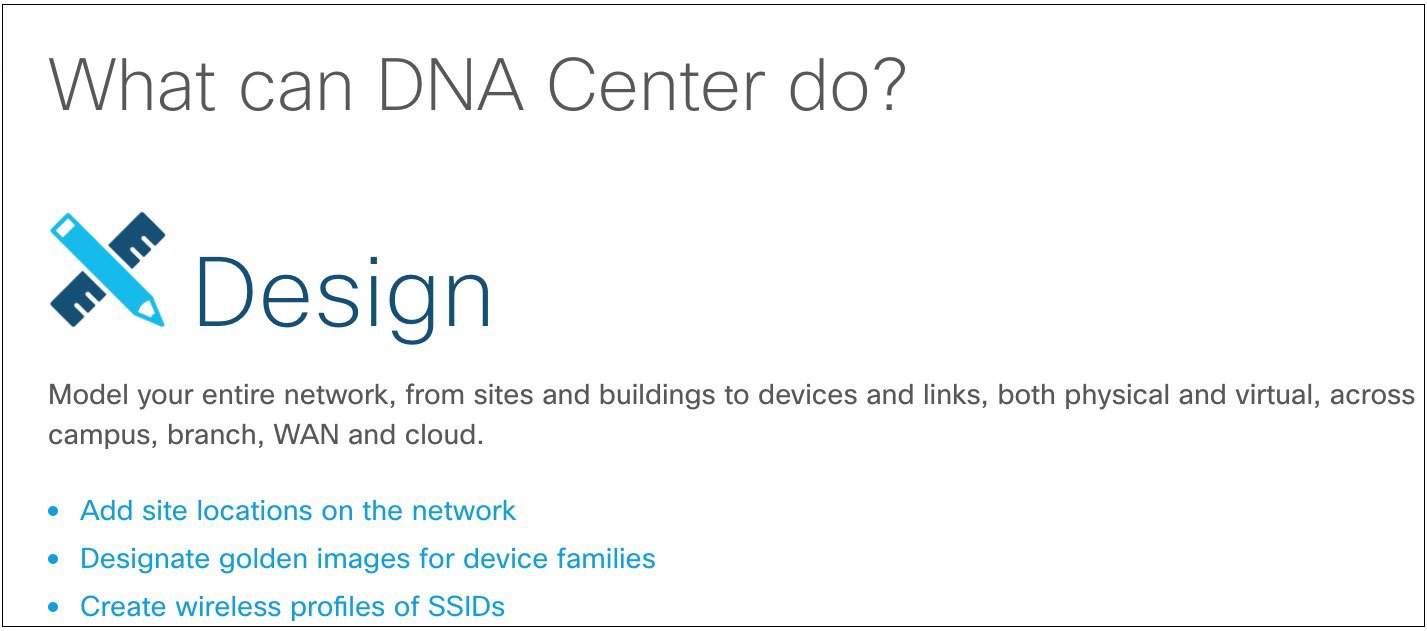
次に [Add Site] を選択して、環境の必要に応じて サイト、建物、フロアを作成します。
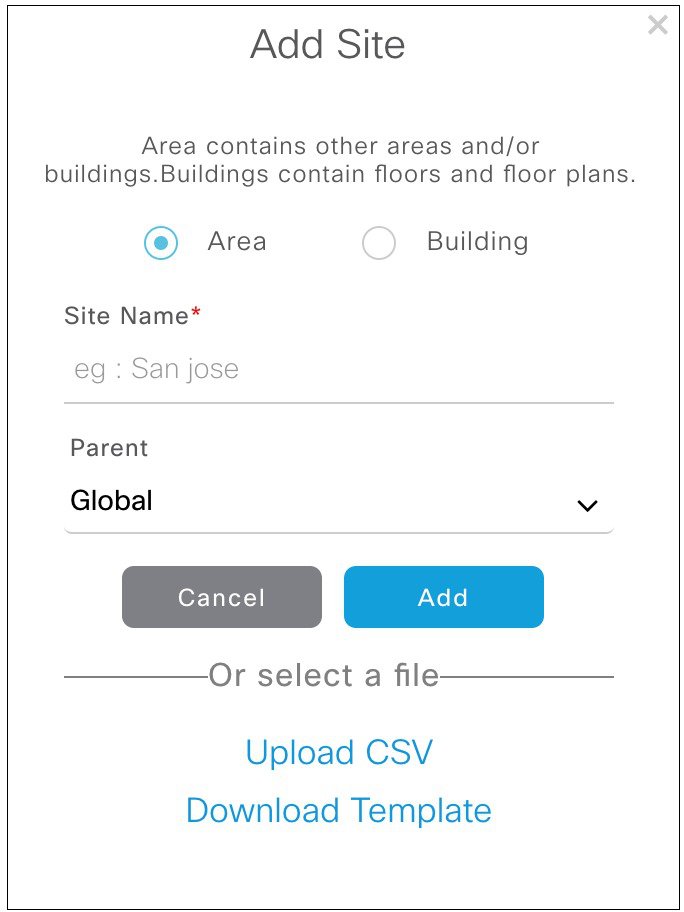
-
デバイスのクレデンシャルを追加して、ディスカバリを実行する
WLC のデバイス クレデンシャルを追加して、DNAC でネットワーク アシュアランス サービスの設定および有効化を可能にし、WLC に接続しているデバイスとクライアントを学習できるようにする必要があります。SNMP RW および CLI のクレデンシャルを、下に示す [Design] > [Network Settings] > [Device Credentials] タブに入力します。
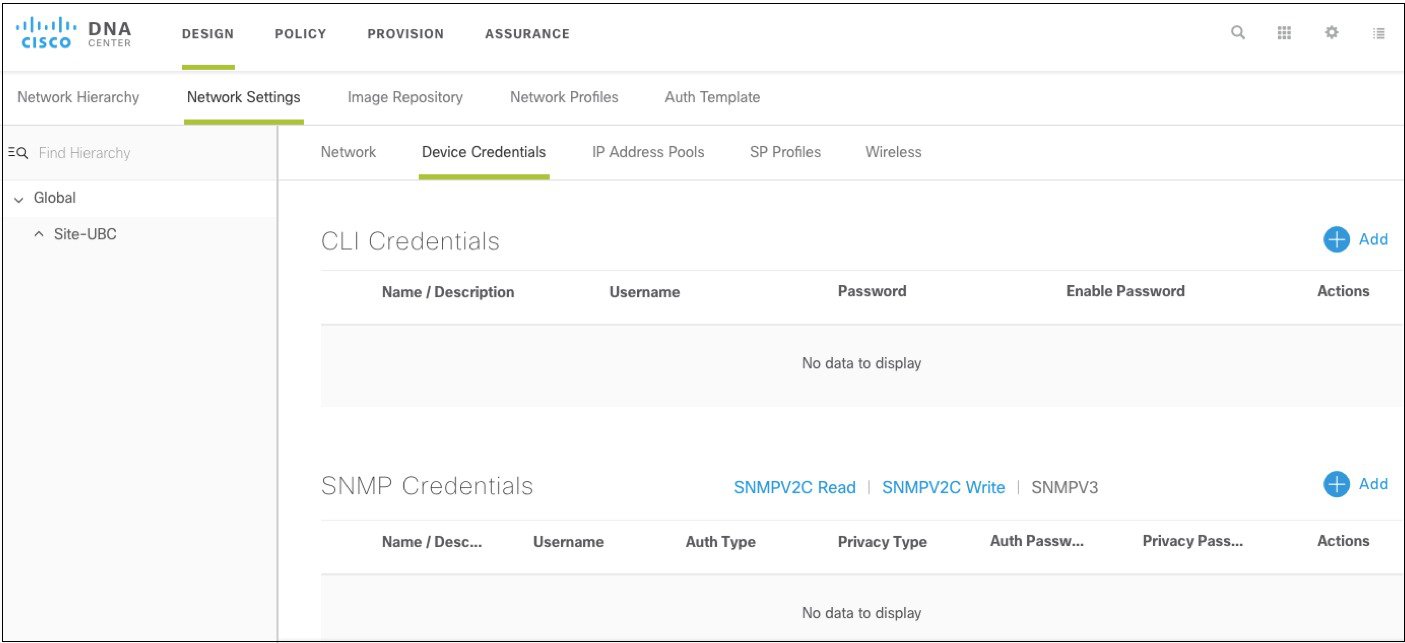
デバイス クレデンシャルを追加したら、ディスカバリが実行されて WLC が検出されます。DNAC のメイン ページで [Discovery] アイコンを選択し、WLC の必要な IP 詳細情報を入力して、以前に追加したクレデンシャルを選択します。
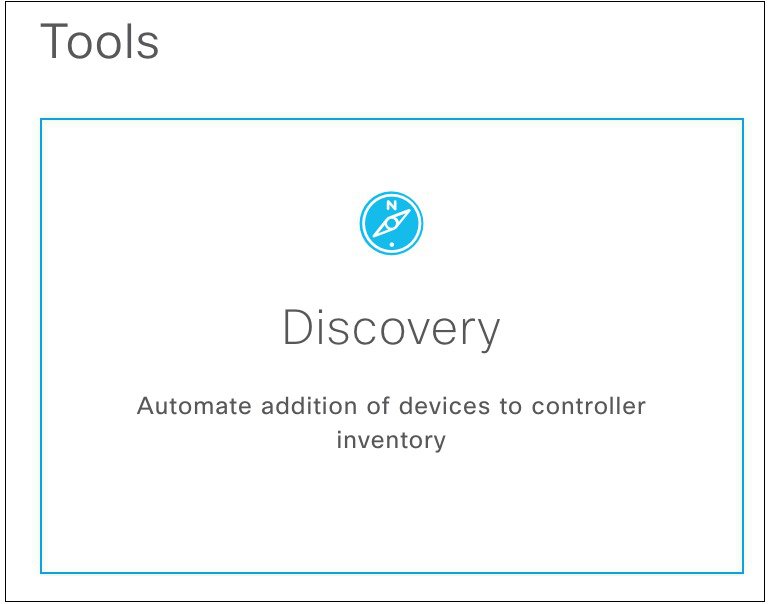
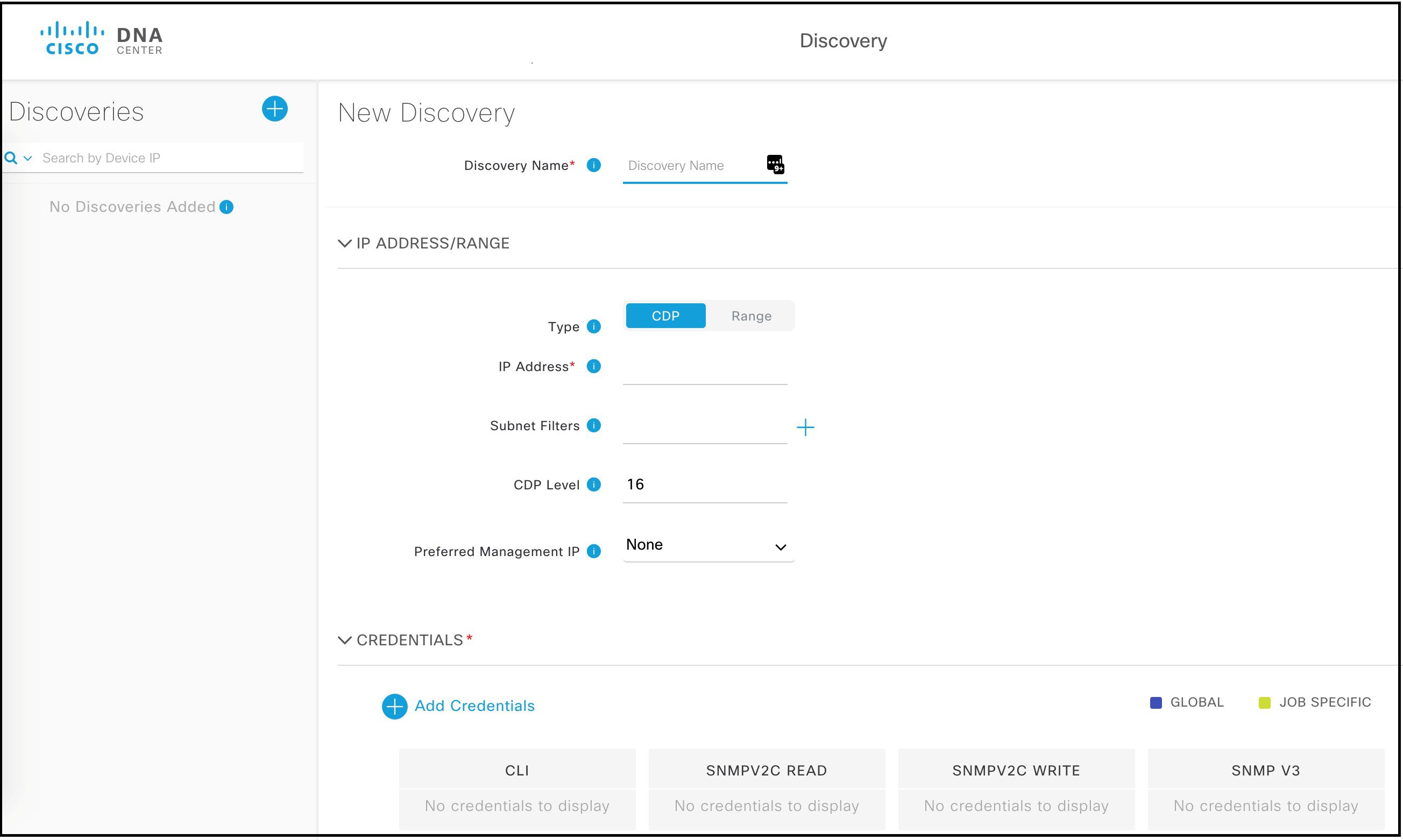
-
WLC をサイトにプロビジョニングする
次に、WLC と AP をサイトとフロアに割り当てます。DNAC メイン ページの [Provision] アイコンの下の [Provision WLCs and APs to defined sites] リンクを選択します。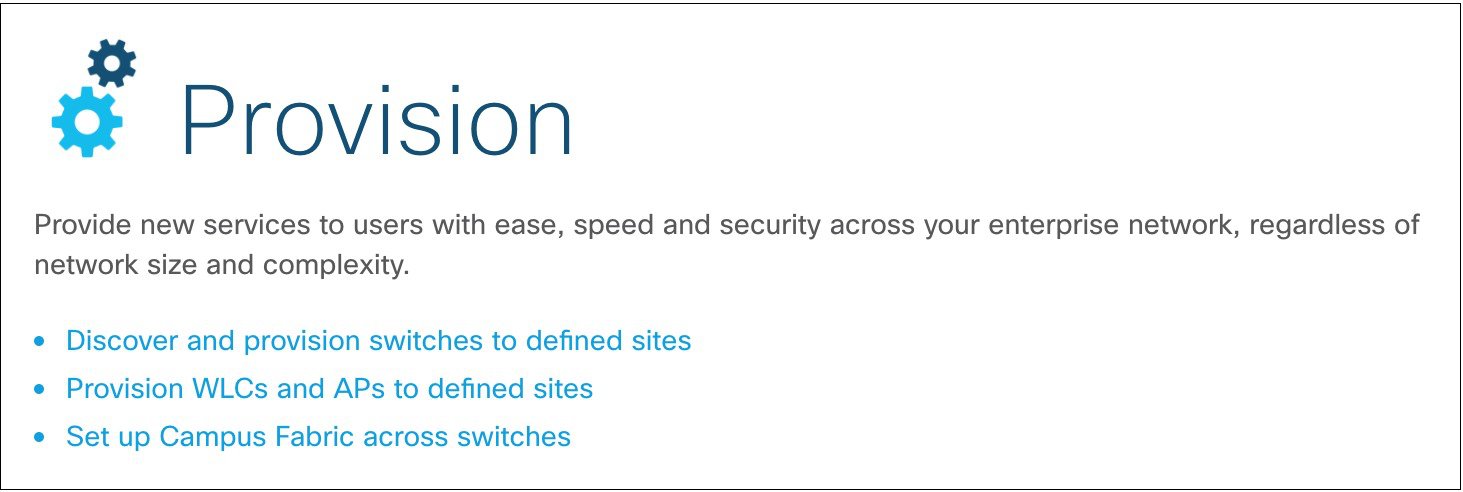
このページで、WLC および AP の横にあるチェックボックスをオンにして [Assign Device to Site] を選択し、デバイスを建物やフロアに割り当てます。WLC は建物に割り当てられ、AP はフロアに割り当てられるようにします。
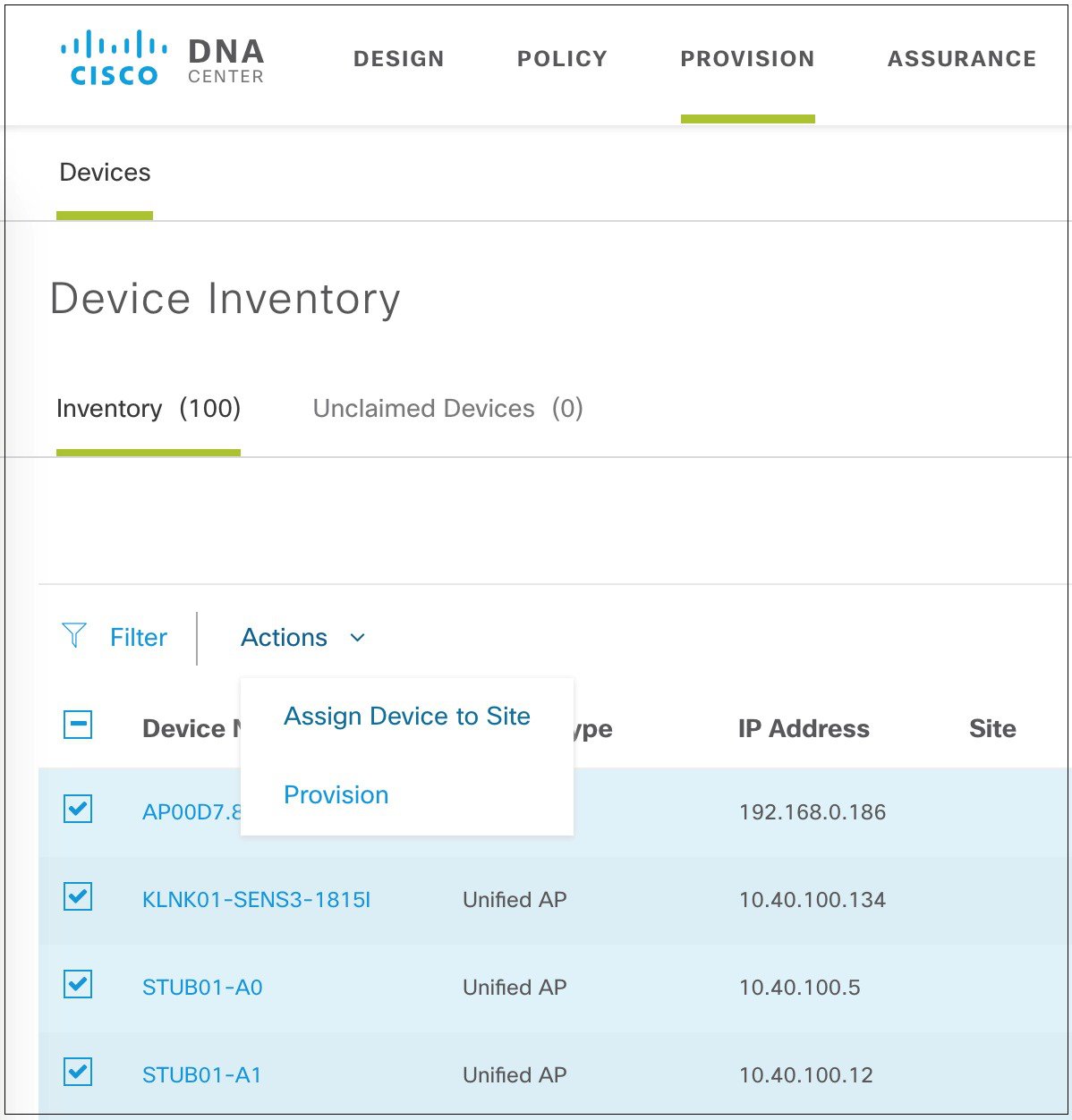
次の 4 つの手順に従って、AP をフロア上にを配置します(オプション)。
これで DNAC がアシュアランス用にセットアップされ、AP がフロア プラン上に配置されました。
センサー データ フロー
センサーとして機能している場合、センサー AP はテスト スイート構成が DNAC 内で作成された後に、WLC からこれを受信します。ただし、実際のテスト結果は WLC をトラバースしません。これらは、センサーから DNAC に直接送信されます。


[Application Management - Packages & Updates] ページが表示され、「アシュアランス - センサー」パッケージが一覧表示されます。[Install] リンクをクリックして、センサー パッケージのインストールを開始します。完了するまで最大 40 分かかる場合があります。
センサーを DNAC に追加する
センサーがネットワークを介して DNAC に到達可能であることを確認します。センサーは、有線の場合とワイヤレスの場合があります。センサーがワイヤレスの場合は、後述の「イーサネットを使用しない 1800s センサーのプロビジョニング」セクションの手順に従って、ネットワークを準備してください。センサーが有線の場合は、有線ネットワーク経由で DNAC に到達可能であることを確認してください。
次に DNAC でセンサー プロファイルを作成する必要があります。[Design] > [Network Settings] > [Wireless] に移動して、表示されたウィンドウで [Sensor Settings] まで下にスクロールします。

次に [Add] ボタンをクリックして、[Settings Name] と [Wireless network SSID」を指定し、適切なセキュリティ設定を構成します。プロファイルを保存します。注:ワイヤレス ネットワーク SSID は、WLC で設定されたバックホール設定と一致するバックホール SSID です。WLC でバックホールを設定する手順については、「バックホール設定」 セクションを参照してください。
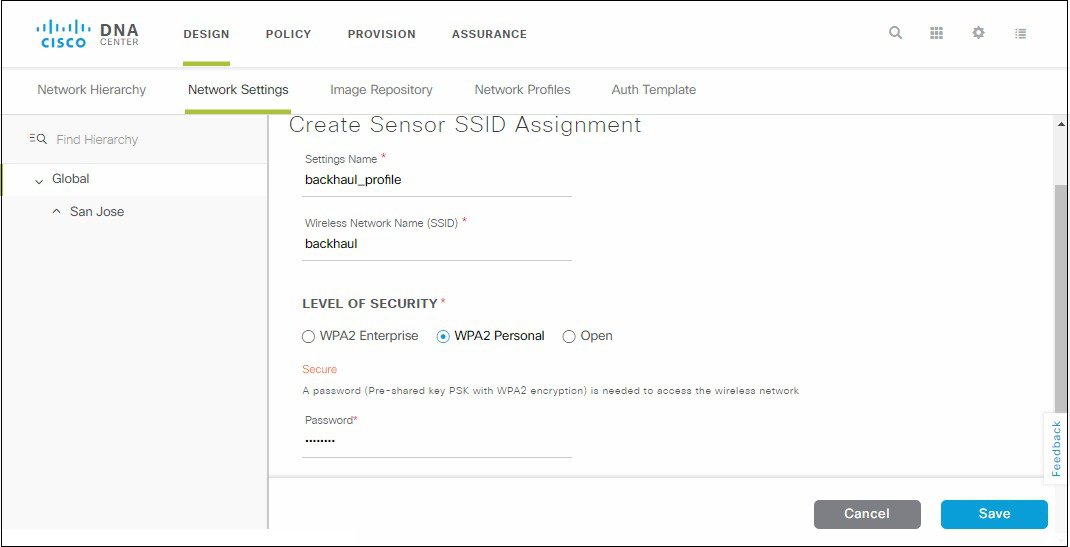
次に、デバイスを要求する必要があります。ネットワークを介してセンサー が DNAC に到達可能な場合、デバイスは要求元不明デバイスのリストに表示されます。[Provision] > [Unclaimed Devices] に移動します。

要求元不明デバイスのリストでセンサーを選択して、[Sensor Provision] をクリックします。次に、フロアにセンサーを追加し、センサーのプロファイルを選択する必要があります。
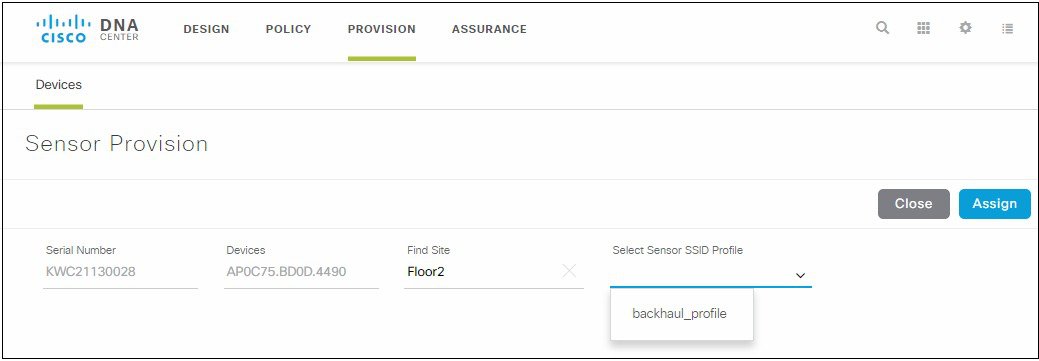
これで、センサーはプロビジョニングされ、完了後にインベントリに表示されます。管理対象状態になっている場合、テストスィートをセットアップする準備ができています。
テスト スイートの作成
センサー パッケージをインストールしたら、[DNA Assurance] > [Manage] > [Sensor Driven Tests] に移動して、[Add Test] を選択してテスト スイートの作成を開始します。
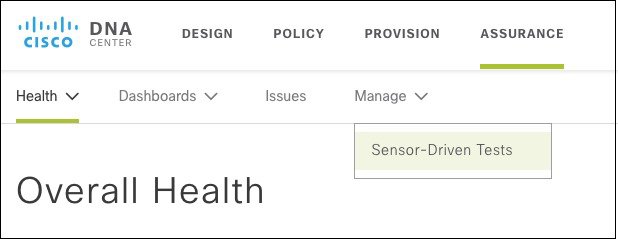
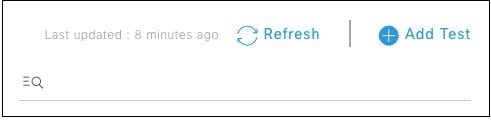
手順
| ステップ 1 |
テスト名、ロケーション、およびテストを実行する頻度を、[Add Test] ページで定義します。 テストは、30 分間隔または 1 時間間隔で実行することが推奨されます。  ロケーションを選択するときに、該当フロアにブロードキャストされている SSID が、[Test Name]、[Location]、[Interval-Hours] の各フィールドの下に表示されます。SSID とバンドを 1 つのみ選択します。各 SSID および各バンドに対して、追加のテストを作成します。WPA2_EAP(EAP-FAST および PEAP MSCHAPv2)、PSK、および Open の各認証モードが現在サポートされています。SSID を選択して認証の詳細を入力したら、次に進みます。 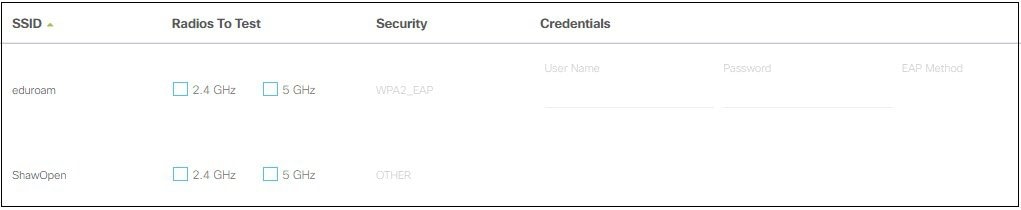 |
| ステップ 2 |
センサーで実行するテストを選択します。 ネットワーク テスト、RADIUS テスト、およびアプリケーション テスト(電子メール、Web、FTP を含む)を選択できます。 下のスクリーン ショットは、実行可能なテストの完全なリストを示しています。 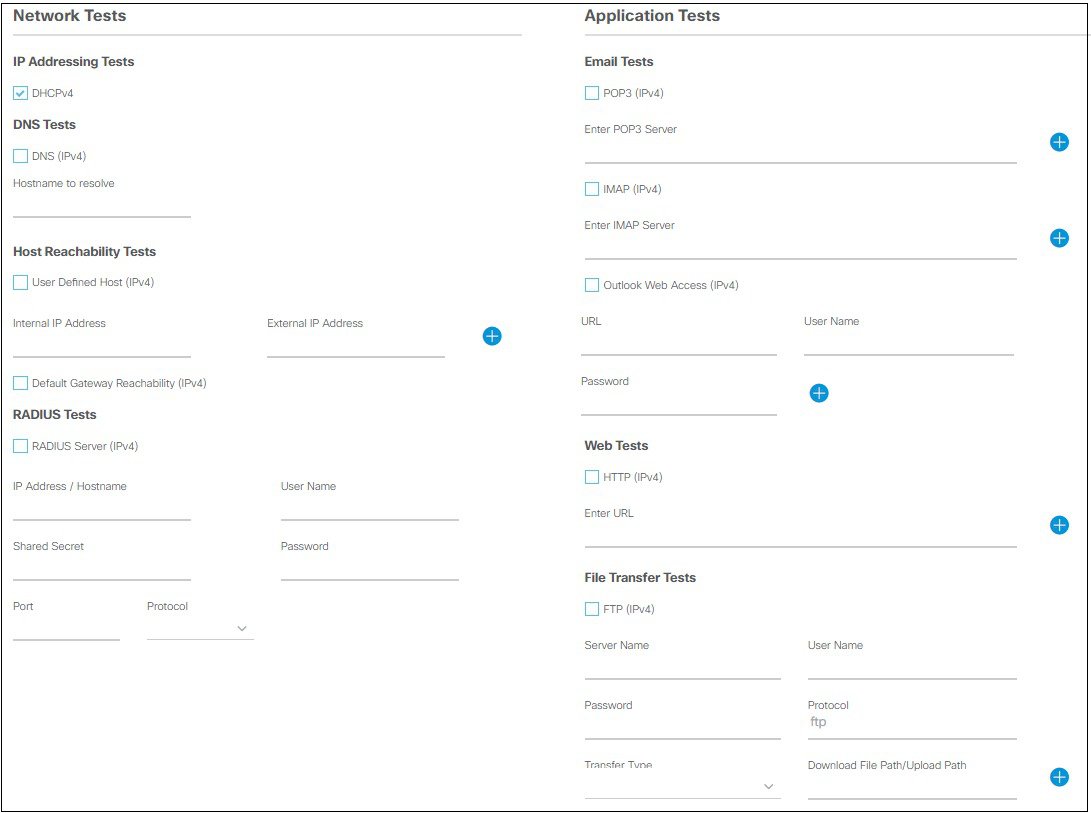 DHCPv4、DNS、およびホスト到達可能性のテストを含む最小限のテスト スイートで開始することをお勧めします。これらのテストが成功したら、テスト スイートを変更して RADIUS またはその他のアプリケーションをテストします。[Next] をクリックして、テスト スイートの追加の最終ステップに進みます。 |
| ステップ 3 |
センサーを選択します。 これは、周囲の領域の AP をテストするためにセンサー モードに変換される AP です。このセンサーは、RSSI カットオフ値 -75 で受信可能なすべての AP をテストします。 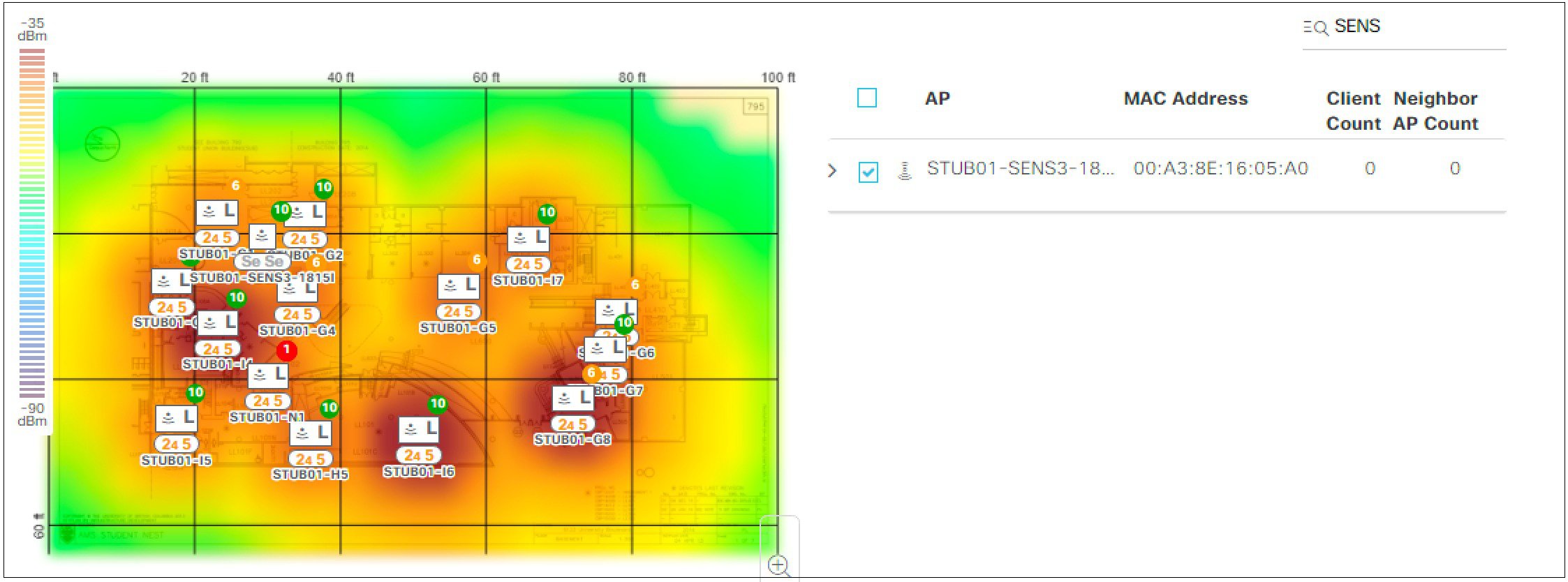 センサーを選択したら、[Save] をクリックします。AP は、センサー モードに変換されます。AP のモードが変更されると、画面の上部にメッセージが表示されます。これは、初めてテストが追加されて AP モードが変更されたときのみ行われます。  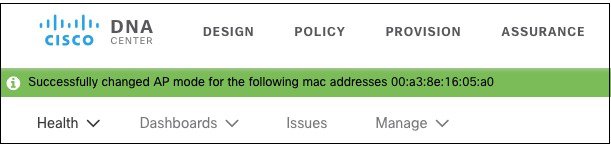 新しく追加されたテストが、[Sensor-Driven Tests] ページが表示されます。テストの概要が表示され、[View] を選択するとテスト結果の詳細が表示されます。 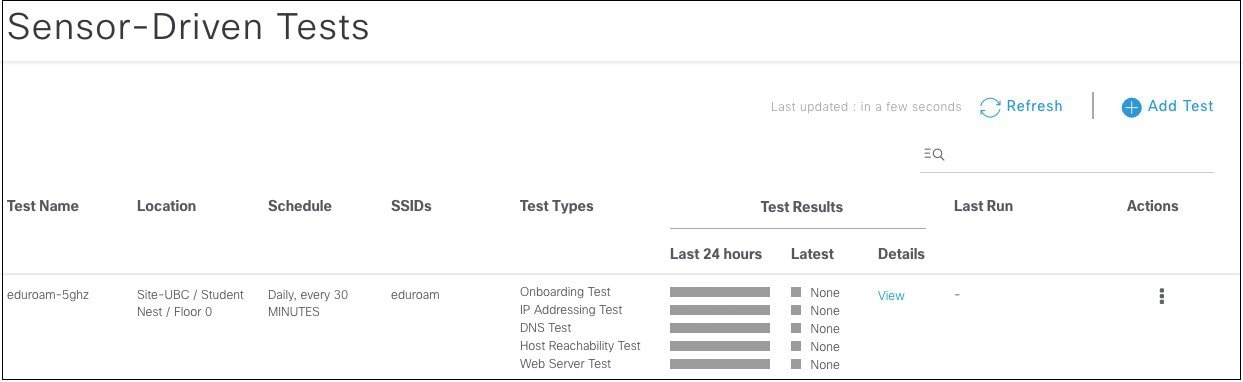 |
| ステップ 4 |
[View] を選択すると、センサーがテストを実行したすべての AP と、これらのテストの結果がリストされます。 センサー名、SSID、および AP 名が示され、テスト タイプと結果が表示されます。 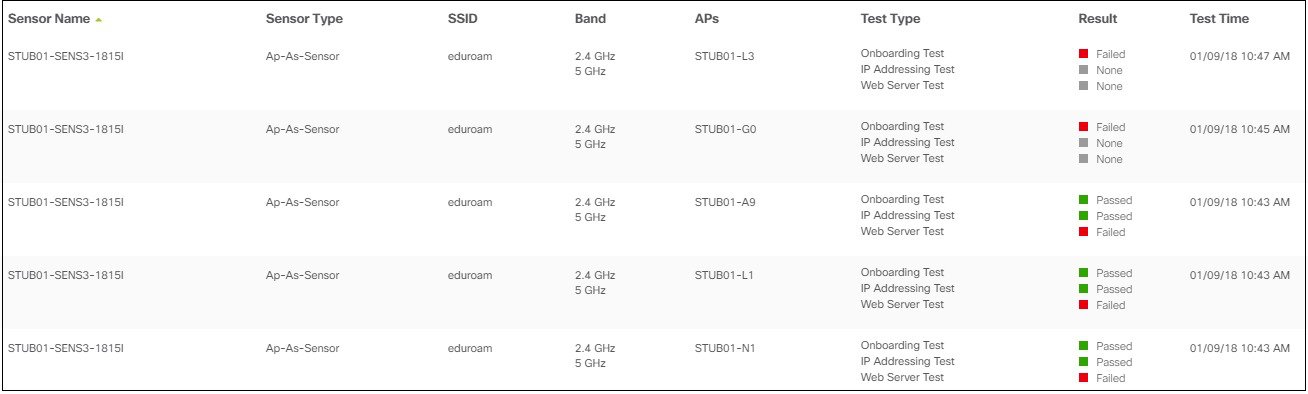 |
AP センサーと AP-1800s の違い
Cisco Aironet AP-1800s は、非常に小さなフォーム ファクタの専用センサー無線機器です。これは専用センサーとしてのみ機能し、プラグ アンド プレイを使用して DNAC(センサー パッケージ)を検出するため、コントローラに参加しません。
 (注) |
プラグ アンド プレイは、アクセス ポイントの場合は WLC オンボーディングで発生します。 |
プラグ アンド プレイは、アクセス ポイントの場合は WLC オンボーディングで発生します。
イーサネットを使用しない 1800s センサーのプロビジョニング。
1800s センサー(イーサネット モジュール なし)を使用する場合、センサーは次のスクリーン ショットで示すように、暫定 SSID を有効にすることで WLAN 経由でプロビジョニングされます。
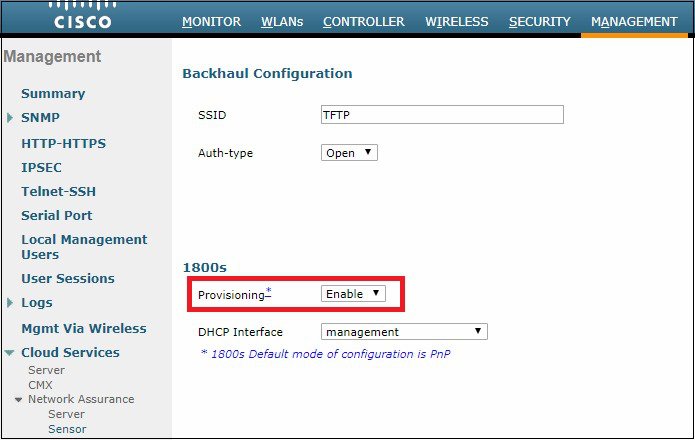
プロビジョニングを有効にする(および SSID を TFTP に設定する)と、「CiscoSensorProvisioning」と呼ばれる非表示 WLAN が作成され、センサーは EAP TLS クライアント証明書を使用して参加します。

これにより、センサーは DNAC IP を検出できます。これは、DHCP オプション 43 を使用して、または DNS を介して行われます。
バックホール設定
 (注) |
ワイヤレス バックホールは DNAC 1.2.0 以前ではサポートされていません。 |
バックホールは、既存の WLAN から選択する必要がある SSID で、DNAC と接続および通信を行うためにワイヤレス センサーによって使用されます。この方法により、DNAC が有線ネットワークを介して到達不可能な場合に、テスト構成がデバイスにプッシュされたり、テスト結果が DNAC に戻されたりします。
WLC でバックホールを設定するには、UI で [Management] > [Cloud Services] > [Network Assurance] > [Sensor] の順に移動します。バックホール設定がウィンドウの上部に表示されます。SSID 名が既存の WLAN と一致し、セキュリティにも一致していることを確認します。
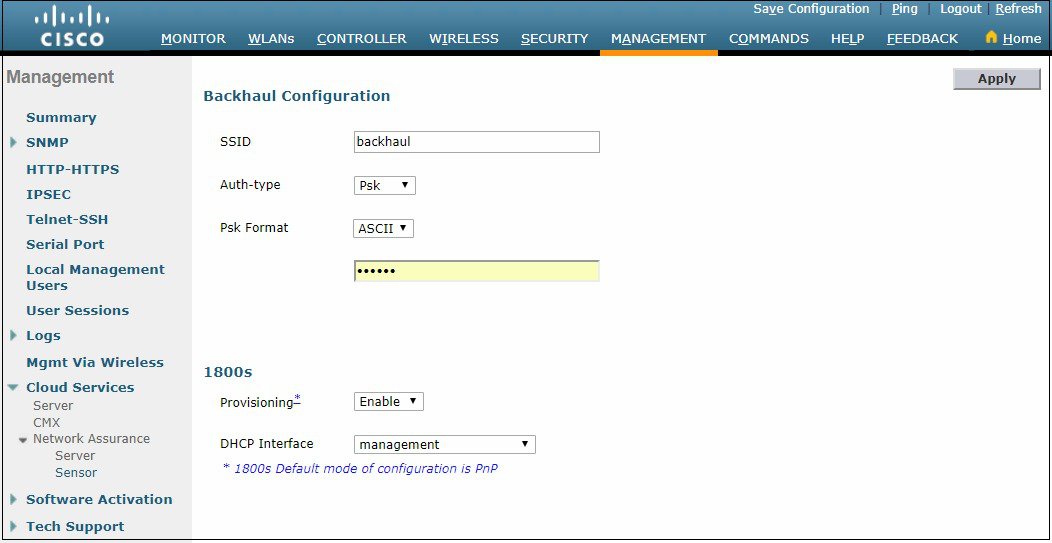
DNAC ディスカバリの有効化
DHCP の場合
次の ASCII 文字列でオプション 43 を設定する必要があります。例 5A1N;B2;K4;l<DNAC IP Address>;J80
<DNAC サーバの IP アドレス>;J80
DNS の場合は、2 つのステップがあります。
手順
| ステップ 1 |
ホスト名が「PNPSERVER」、IP アドレスが PNP サーバの IP アドレスである DNS サーバ上でホスト ファイルを作成します。 |
| ステップ 2 |
DHCP スコープにオプション 15 を追加してドメイン名を入力し、オプション 6 に DNS サーバを追加します。 |
| ステップ 3 |
センサーの NTP サーバ IP アドレスをオプション 42 に追加できます。この DHCP オプション 42 の NTPサーバは、今後の AP1800s ソフトウェアのリリースには不要です。このオプションは、センサーの初回リリース 8.5.257 でのみ必要です。 スコープ オプションの例:
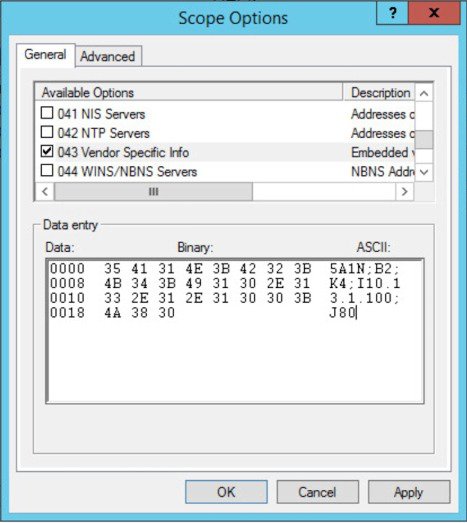 オプション 43 および DNS の詳細については、次のガイドを参照してください。 https://www.cisco.com/c/en/us/td/docs/solutions/Enterprise/Plug-and-Play/solution/guidexml/b_pnp-solution-guide.html#con_115699 1852、2800、または 3800 センサーのイメージのアップグレードは、WLC 上のイメージをアップグレードすることによって行うことができます。 1800s のアップグレードは、DNAC を介して行うことができます。1800s を DNAC からアップグレードするには、初めにシスコの Web サイトからイメージをダウンロードして、次にそのイメージを DNAC のリポジトリに追加します。DNAC のメインページで一番下までスクロールして、イメージ リポジトリをクリックします。 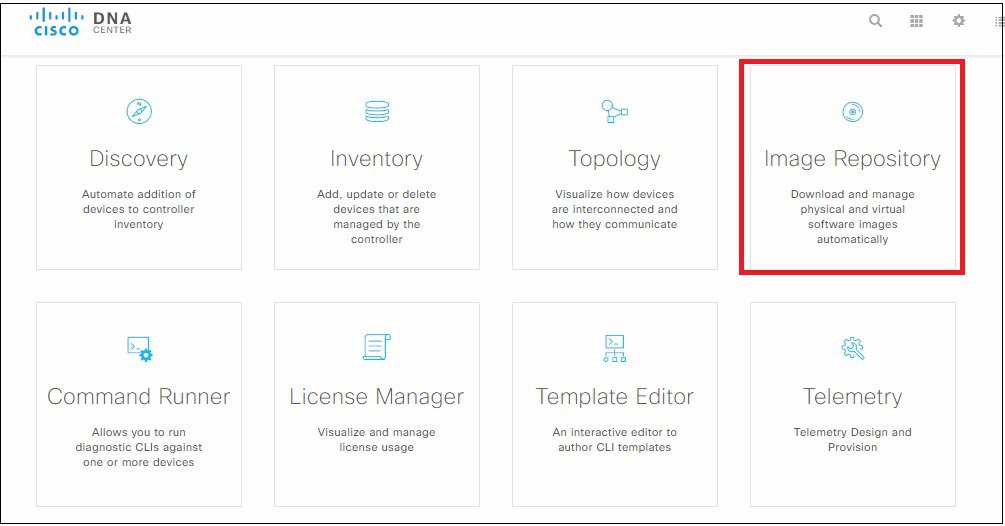 |
| ステップ 4 |
DHCP オプション 43 フィールドを別の目的(AP のプロビジョニング用の WLC IP アドレスなど)ですでに使用している場合、条件付きのオプション 43 フィールドをさらに追加することができます。これを行うには、条件付き割り当てとして VCI 文字列を追加します。シスコ アクティブセンサー AP1800s の VCI 文字列は、「Cisco AP C1800」です。 |
| ステップ 5 |
[Import Image/SMU] をクリックします。 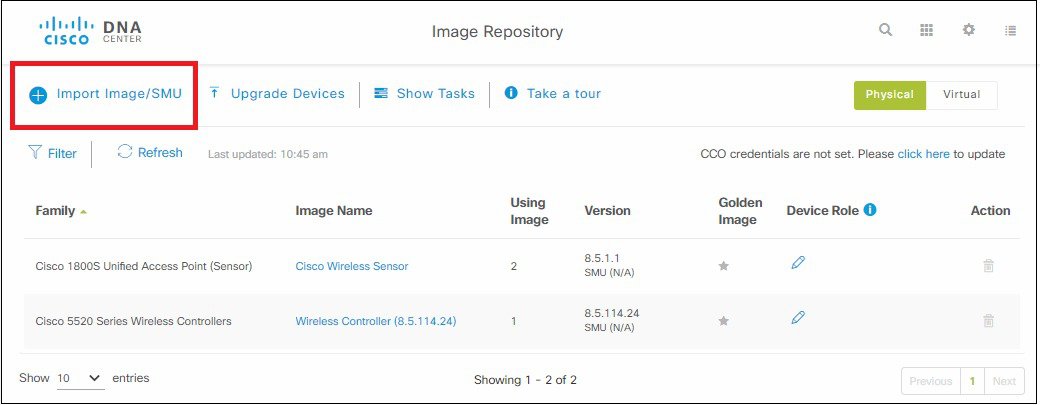 CCO からダウンロードした sn1g5-k9w8 イメージをインポートするか、URL を指定することで、イメージを追加できます。[Import(インポート)] ボタンをクリックします。  これで、イメージがリポジトリに追加されます。「Cisco 1800S Unified Access Point (Sensor)」の横にある下矢印をクリックします。インポートされたイメージが一覧表示されます。インポート済みイメージの横にある、[Golden Image] 列の星印をクリックします。これにより、リポジトリはセンサーにダウンロードするイメージを認識します。星印は、同時に 1 つのみ選択できます。 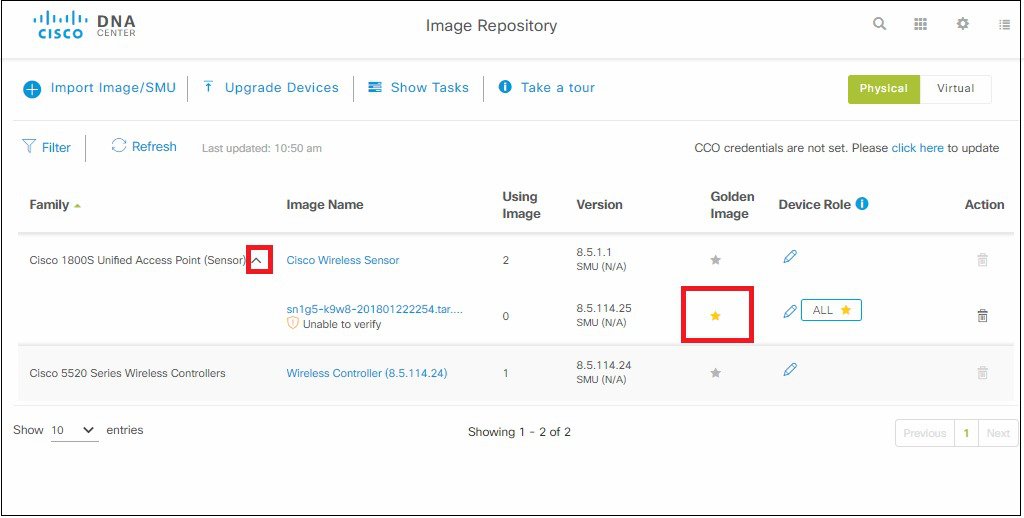 [Upgrade Device] をクリックして、インベントリのページに移動します。アップグレードする 1800s を選択して、ページの上部の [Action] > [Update OS Image] を選択します。 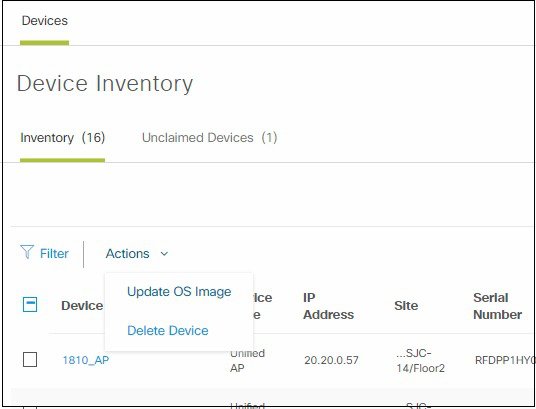 新しいウィンドウが表示され、選択したセンサーとターゲット イメージがリストされます。 |
| ステップ 6 |
[Now] または [Later] を選択して、アップグレードを実行します。  |
トラブルシューティング コマンド
トラブルシューティング用の CLI コマンドです。これらのコマンドは、センサー AP コンソール(telnet または ssh)から実行する必要があります。
# show dot11 sensor heartbeat statusDNAC とセンサー間のハートビートは、60 秒ごとに発生します。ハートビートのステータスと最後の成功時刻を表示するには、このコマンドを実行します。失敗している場合、DNAC への接続を確認します。
# show dot11 sensor test result# これは、センサーで実行されたテストの結果を示します。これらの結果は DNAC に直接送られ、WLC を経由しません。
# show dot11 sensor test configこれは、センサーが WLC を経由して DNAC から受信した構成を示します。
# show dot11 sensor synthetic work listこれは、センサーが実行する各テストの詳細を表示します。
# show dot11 sensor stats実行したテスト ケースの合計、成功したテスト ケース、および失敗した テスト―スを調べます。これにより、センサーで実行されたテストの数、およびこれらのテストの状況の概要が表示されます。これには無線の統計情報も含まれ、DNAC 接続が有効かどうかも示されます。
# show dot11 sensor scan listこれは、センサーが受信できる AP および受信信号レベルを示します。RSSI が -75 以上の AP のみがテスト対象となります。
# debug wsa debugwsa debug からの完全なデバッグ出力を表示するには、「term mon」を使用します。
トラブルシューティング コマンド出力の詳細
STUB01-SENS3-1815I# show dot11 sensor heartbeat statusHeartbeat Status: Success
Heartback Version: 1
Heartbeat Last Success Time: 2018-01-17 00:53:08.016900
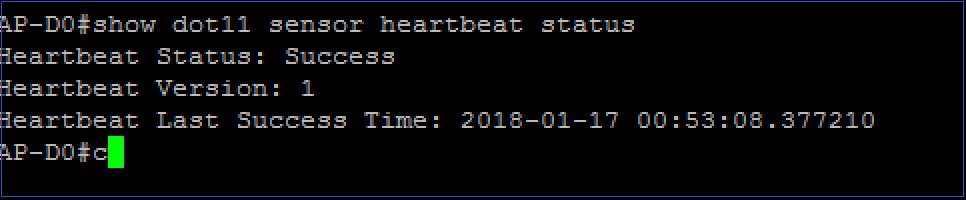
STUB01-SENS3-1815I# show dot11 sensor test results
Test No: 1, Name: DNS, Time: 2018-01-09 18:48:17.464181
Test Results: {
"macAddress": "00:a3:8e:16:05:a0",
"testCompleted": "no",
"type": "DEDICATED",
"connectivityStats": {
"wireless": {
"status": "SUCCESS",
"channelWidth": 20,
"txDataRate": 24000,
"responseTimesInMillis": {
"probeRequest": 1,
"authenticationRequest": 1,
"handshake": 38,
"associationRequest": 47
},
"snr": 60,
"rssi": -35,
"channel": 64
},
"DHCP": {
"status": "SUCCESS",
"totaltime": 4566,
"slack": 0,
"offer": 4202,
"ack": 118,
"IP": "10.40.233.115",
"request": 30,
"discover": 0,
"DefaultGWIP": "10.40.239.254",
"dhcpv6": 0,
"DNSIP": "208.67.222.222",
"FailureReason": "DHCP_SUCCESS"
},
"DefaultGW": {
"reachabilityStatus": "yes",
"reachabilityTimeMillis": "1.616"
},
"DNS-Server": {
"reachabilityStatus": "yes",
"reachabilityTimeMillis": "1.982"
}
<Remainder removed>

STUB01-SENS3-1815I# show dot11 sensor test config
Test Config Received Time: 2018-01-09 05:57:18.971401
{
advancedConfig: {
rssiThreshold: -75
}
testConfig:
{
name: DNS
bands: BOTH
connection: WIRELESS
frequency: {
value: 30
unit: MINUTES
}
ssids:
{
username: null
validTo: 0
numAps: 0
id: 0
authTypeRcvd: null
authType: OTHER
ssid: ubcvisitor
authProtocol: null
eapMethod: null
certxferprotocol: HTTP
status: ENABLED
psk: null
bands: 5GHz
certfilename: null
profileName: eduroam
password: ****
certstatus: ACTIVE
wlc: 10.0.32.145
certpassphrase: null
numSensors: 0
certdownloadurl: null
wlanId: 0
validFrom: 0
}
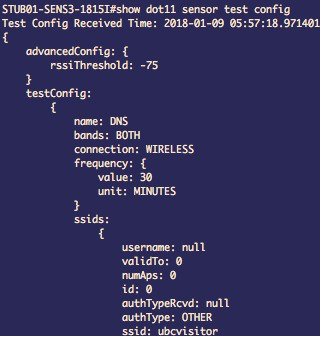
STUB01-SENS3-1815I# show dot11 sensor synthetic work list
Test 1 Suite 5a331790d07f6f00201c8b0b_afdb243d-67bf-488b-a4d7-d8b59ae93868 DNS AP 00:c8:8b:46:7b:ee radio 1 Wlan eduroam band 802.11a
ssid eduroam frequency 30 freq_unit MINUTES on_demand 0 repeatCountOnFailure 0
Test 2 Suite 5a331790d07f6f00201c8b0b_afdb243d-67bf-488b-a4d7-d8b59ae93868 DNS AP 1c:6a:7a:fc:0c:8e radio 1 Wlan eduroam band 802.11a
ssid eduroam frequency 30 freq_unit MINUTES on_demand 0 repeatCountOnFailure 0Test 3 Suite 5a331790d07f6f00201c8b0b_afdb243d-67bf-488b-a4d7-d8b59ae93868 DNS AP 10:05:ca:72:06:de radio 1 Wlan eduroam band 802.11a
ssid eduroam frequency 30 freq_unit MINUTES on_demand 0 repeatCountOnFailure 0Test 4 Suite 5a331790d07f6f00201c8b0b_afdb243d-67bf-488b-a4d7-d8b59ae93868 DNS AP 10:05:ca:c4:0b:7e radio 1 Wlan eduroam band 802.11a
ssid eduroam frequency 30 freq_unit MINUTES on_demand 0 repeatCountOnFailure 0Test 5 Suite 5a331790d07f6f00201c8b0b_afdb243d-67bf-488b-a4d7-d8b59ae93868 DNS AP 1c:6a:7a:f2:0d:4e radio 1 Wlan eduroam band 802.11a
ssid eduroam frequency 30 freq_unit MINUTES on_demand 0 repeatCountOnFailure 0Test 6 Suite 5a331790d07f6f00201c8b0b_afdb243d-67bf-488b-a4d7-d8b59ae93868 DNS AP 1c:6a:7a:fc:00:be radio 1 Wlan eduroam band 802.11a
ssid eduroam frequency 30 freq_unit MINUTES on_demand 0 repeatCountOnFailure 0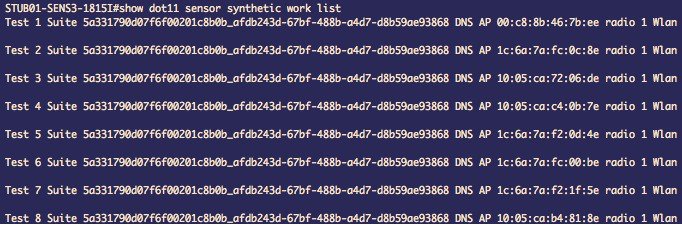
STUB01-SENS3-1815I# show dot11 sensor stats
## Network Assurance Sensor Statistics ##
WSA Status: Enabled
NA Connectivity: Not Connected
NA Connectivity I/F: Radio 0 http
NA Server URL: https://10.0.32.42
Auth Type: 10
HTTP Proxy IP:
Backhaul SSID:
Id-token: <BASE64 Encoded String removed>
Port: 80
Total Test Cases Run: 0
Successful Test Cases: 0
Failed Test Cases: 0
Network Assurance 5G Radio Statistics
--------------------------
Host Rx K Bytes: 58643
Host Tx K Bytes: 8097
Unicasts Rx: 267431
Unicasts Tx: 59926
Broadcasts Rx: 53327
Broadcasts Tx: 5550
Beacons Rx: 456662
Beacons Tx: 0
Multicasts Rx: 0
Multicasts Tx: 0
CRC errors: 4178
Network Assurance 2G Radio Statistics
--------------------------
Host Rx K Bytes: 0
Sensor Troubleshooting on the WLC
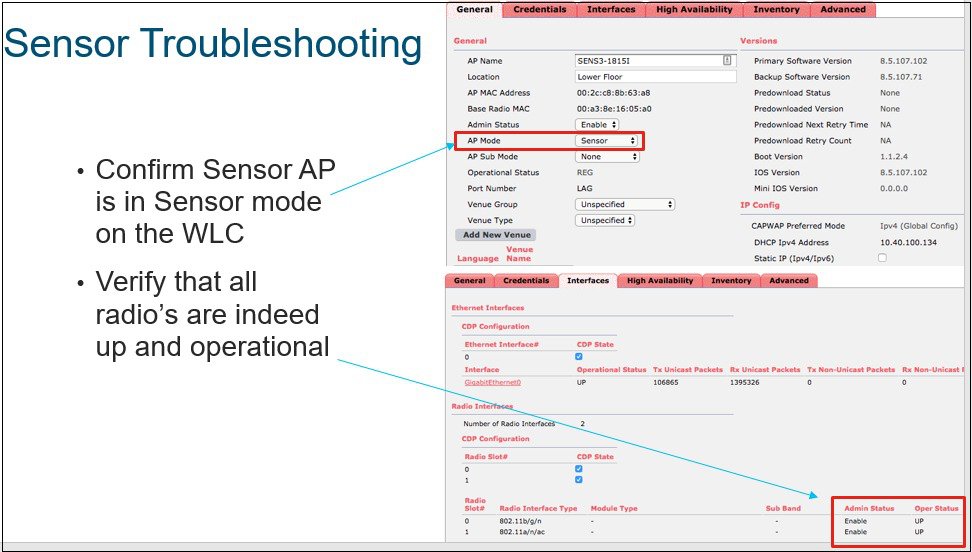
参考 URL
DNA Center に関するドキュメントを次に示します。
DNA Center 管理者ガイド:
DNA センター インストール ガイド:
DNA Center のリリース ノート:
 フィードバック
フィードバック