コネクタ 2.x からコネクタ 3 への移行
コネクタ 2.x を コネクタ 3 に移行する理由
コネクタ 2.x から コネクタ 3 への移行を検討する必要がある理由は、次のとおりです。
|
改善点 |
説明 |
|---|---|
|
改善されたアーキテクチャ: |
|
| 機能の強化: |
高度な機能の包括的なスイートを提供します。 |
|
高可用性: |
|
| 高度なトラブルシューティング: |
接続の問題を迅速に特定して解決するための、詳細なステップバイステップのトラブルシューティング ツールを提供します。 |
| 強化されたモニタリング: |
|
| 効率的なアップグレード: |
サービスの更新やセキュリティパッチなどの、合理化された中断のないアップグレードを実現します。これらはすべて Cisco Spaces ダッシュボード を介して管理されます。 |
コネクタ 2.x および コネクタ 3 でサポートされる機能
|
機能 |
コネクタ 2.x |
コネクタ 3 |
|---|---|---|
|
ロケーションサービス |
対応 |
対応 |
|
IoT サービス(ワイヤレス)およびIoT サービス(有線) |
対応 |
対応 |
|
OpenRoaming |
対応 |
対応 |
|
Cisco Spaces Apps |
対応 |
対応 |
|
Cisco FastLocate |
対応 |
対応 |
|
IPv4 |
対応 |
対応 |
|
IPv6 |
非対応 |
対応 |
|
AMI のサポート |
対応 |
対応 |
|
Azure サポート |
非対応 |
対応 |
|
Hyper-V サポート |
対応 |
対応 |
|
ローカル Firehose サービス |
対応 |
対応 |
|
外部 AAA のサポート |
対応 |
対応 |
|
パートナーアプリケーションの統合またはアプリケーションのサポート |
対応 |
対応 |
|
デュアルインターフェイス |
対応 |
対応 |
|
ハイ アベイラビリティ |
対応 |
対応 |
|
高度な高可用性(IoT HA) |
非対応 |
対応 |
はじめる前に
コネクタ リリース 3 をダウンロードして設定します。『Cisco Spaces:コネクタ Configuration Guide』の「Configuration」セクションを参照してください。最新のインストールを見つけるには、リリースノートを参照してください。Release Notes for Cisco Spaces: Connector
コネクタ 3 インスタンスをインストールしたら、特定のユースケースに関連するサービスが有効かつ [ACTIVE] 状態で、最新バージョンに更新されていることを確認します。
|
Service |
方法 |
|---|---|
|
IoT サービス(有線) |
|
|
IoT サービス(ワイヤレス) |
|
|
ホットスポットサービス |
|
| ローカル Firehose サービス |
移行と確認
Cisco Spaces ダッシュボード での コネクタ 2.x から コネクタ 3 への移行
この手順では、Cisco Spaces ダッシュボード で既存の Cisco Spaces:コネクタ 2.x の設定を コネクタ 3 に移行する方法を示します。
手順
ステップ 1 | Cisco Spaces にログインします。 Cisco Spaces の URL は地域によって異なります。 |
ステップ 2 | Cisco Spaces ダッシュボード で、[Setup] > [Wireless Networks] の順に選択します。 |
ステップ 3 | 2 の[Configure Spaces Connector] エリアで、[View Connectors] をクリックします。  |
ステップ 4 | 表示された コネクタ のリストから、インストールした コネクタ 3 をクリックします。[Add Controller] をクリックします。  |
ステップ 5 | この特定の コネクタ の [Add Controller] タブで、[Choose controllers from another connector] をクリックします。表示される [Choose connector] ドロップダウンリストから、設定の移行元にする コネクタ 2.x を選択します。  |
ステップ 6 | コネクタ 2.x からホットスポット設定を移行するには、[Migrate hotspot configurations from the selected connector] チェックボックスをオンにします。  ホットスポットサービス の移行に関するポイントは次のとおりです。
|
コネクタ 3 の移行ステータスを確認する
[Setup] > [コネクタ] windowの順に選択し、移行のステータスを確認します。コネクタ 3 の [Status] セルの値が [Down] から [Up] に変わるまで待ちます。
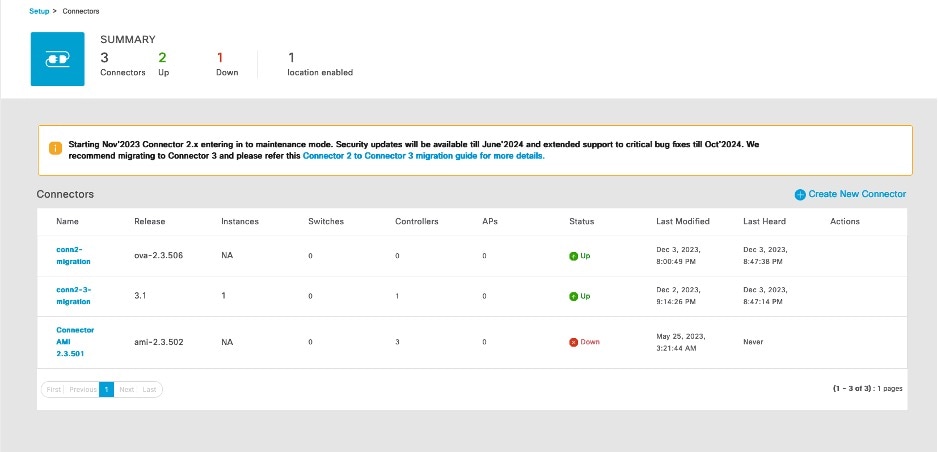
ワイヤレスコントローラ、AP、および ロケーション サービス の確認
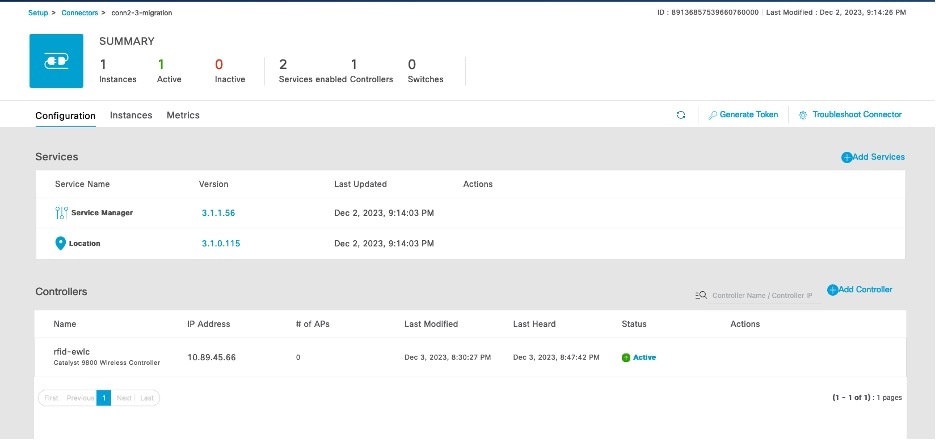
コントローラが [ACTIVE] 状態になるまでの時間は、選択したサービスの数と展開の規模によって異なります。ただし、このプロセスが完了するまで数分待つことをお勧めします。
IoT サービス(ワイヤレス) の確認
手順
ステップ 1 | Cisco Spaces ダッシュボード で、[Setup] > [Wireless Networks] > 2 の順に選択します。[Configure the Spaces Connector] エリアで、[View Connectors] をクリックします。 |
ステップ 2 | 表示された コネクタ のリストで、新しく移行された コネクタ 3 を選択します。 |
ステップ 3 | サービスのリストから、[IoT Wireless] 行の歯車アイコンをクリックし、ポップアップメニューから [IoT Stream] を選択します。  |
ステップ 4 | [Manage IoT Streams] windowで、[Operation Log] を確認し、ステータスが [Successful set config] であることを確認します。  |
ホットスポットサービス の確認
手順
ステップ 1 | Cisco Spaces ダッシュボードで、[OpenRoaming] を選択します。[OpenRoaming] 左ナビゲーションペインで、[Setup] を選択します。 |
ステップ 2 | [Hotspot-enabled Connectors] エリアで、[Cisco Wireless Controllers] を選択します。 |
ステップ 3 | 新しい コネクタ 3 インスタンスが [ACTIVE] 状態であることを確認します。  のステータス のステータス |
ローカル Firehose の設定
手順
ステップ 1 | Cisco Spaces ダッシュボード 左ナビゲーションペインで [Setup] をクリックし、[Wireless Networks] を選択します。 |
ステップ 2 | 表示される [Connect your wireless network] windowで [Step 2] エリアに移動し、[View Connectors] をクリックします。  |
ステップ 3 | 表示される コネクタ の詳細 windowで [コネクタ] を選択し、[Add Services] をクリックします。  |
ステップ 4 | 表示される [Add Service] windowで、local-firehose を選択し、[Add] をクリックします。 受信信号強度インジケータ(RSSI)ベースのタグの Device_RSSI や Bluetooth Low Energy(BLE)タグの Device_BLE イベントなどのイベントを受信するには、location サービスと iot-services サービスも追加されていることを確認します。 有効なサービスの数が増加していることがわかります。 |
ステップ 5 | コネクタ GUI にログインします。local-firehose タイルを下にスクロールします。実行ステータスが [Up] であることを確認します。  |
article_html_task_postreq
-
Aeroscout Location Engine(ALE)を使用している Stanley のお客様は、コネクタ 2.x インスタンスの IP アドレスを コネクタ 3 インスタンスの IP アドレスに更新する必要があります。
-
他のすべてのお客様は、新しい コネクタ 3 インスタンスの IP アドレスを使用してアプリケーションを更新する必要があります。
-
Connector3 が高可用性 VIP モードで設定されている場合は、プライマリとセカンダリの両方の コネクタ 3 インスタンスの IP を ALE で使用する必要があります。
-
ローカル Firehose の API キーは変更されず、コネクタ 2 に対して生成されたものと同じです。
最後の手順
移行が完了し、確認を終えたら、コネクタ 2.x インスタンスを Cisco Spaces ダッシュボード から削除します。
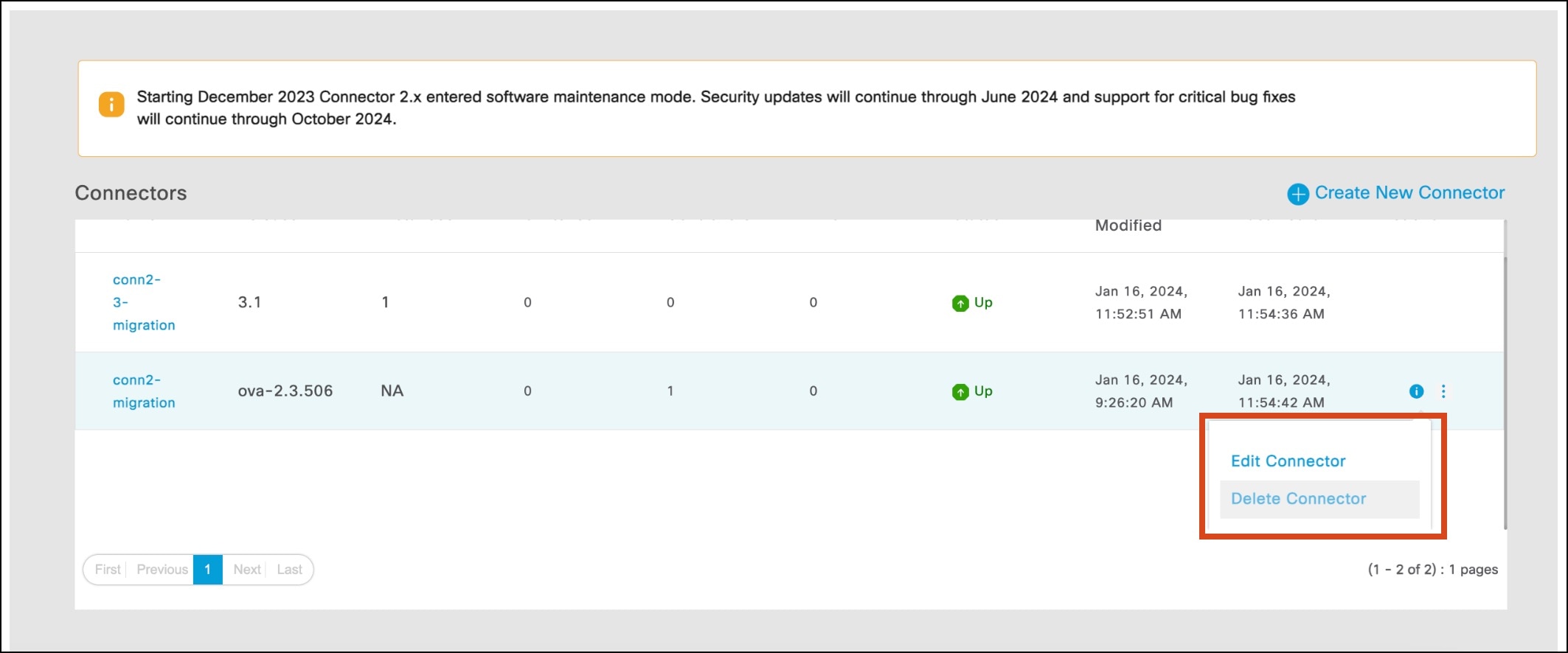
参考
IoT サービス(ワイヤレス) の設定
手順
ステップ 1 | Cisco Spaces ダッシュボード 左ナビゲーションペインで [Setup] をクリックし、[Wireless Networks] を選択します。 |
ステップ 2 | 表示される [Connect your wireless network] windowで [Step 2] エリアに移動し、[View Connectors] をクリックします。  |
ステップ 3 | 表示される コネクタ の詳細windowで、[Add Services] をクリックします。  |
ステップ 4 | 表示される [Add Service] windowで [IoT Wireless] を選択し、[Add] をクリックします。 service-manager はデフォルトで選択されています。  [Connector Details] windowで、有効なサービスの数が増加していることがわかります。 |
IoT サービス(有線) の設定
手順
ステップ 1 | Cisco Spaces ダッシュボード 左ナビゲーションペインで [Setup] をクリックし、[Wired Networks] を選択します。 |
ステップ 2 | 表示される [Connect your wireless network] windowで、[Step 2] エリアに移動し、[View Connectors] をクリックします。  |
ステップ 3 | 選択した コネクタ 3 をクリックします。 Cisco Spaces:IoT サービス(ワイヤレス)に使用したのと同じ コネクタ を使用できます。 |
ステップ 4 | 表示される コネクタ の詳細windowで、[Add Services] をクリックします。  |
ステップ 5 | 表示される [Add Service] windowで [IoT Wired] を選択し、[Add] をクリックします。  [Connector Details] ウィンドウで、[IoT Wired] サービスが追加されたことを確認できます。 |
ステップ 6 | [IoT Wired] 行の近くにある歯車アイコンをクリックします。 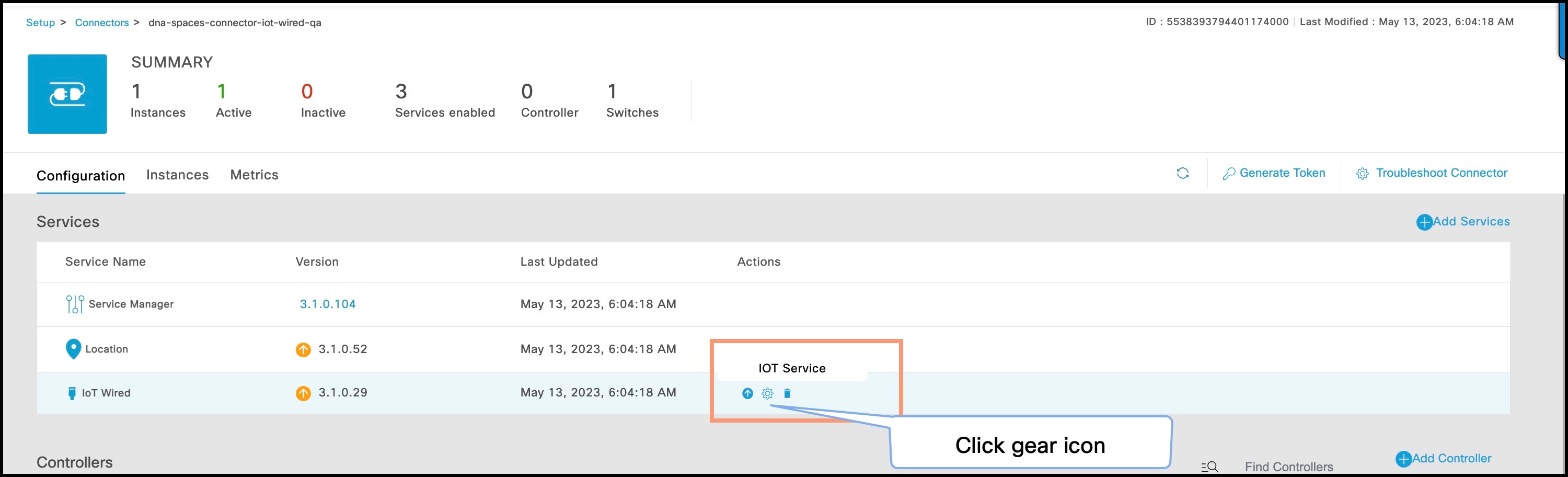 |
ステップ 7 | (任意) 表示される [Manage IoT Streams] ウィンドウで、コネクタ がまだ有効になっていないかどうかを確認し、有効になっていない場合は、[Configure to Enable] をクリックします。 |
ステップ 8 | スイッチのリストから、スイッチの横にある縦の 3 点アイコンをクリックし、[Enable Service] を選択します。  有線とワイヤレスの両方の IoT サービスに同じ コネクタ を使用している場合、コネクタ はすでに有効になっています。 |
ステップ 9 | SPAN VLAN と Cisco IOx アプリケーション の詳細を入力します。
   |
ステップ 10 | [構成] をクリックします。 設定がスイッチに展開されます。次の図は、GUI 設定の代わりに使用できる、対応する CLI コマンドを示しています。  |
ステップ 11 | 表示される [Manage IoT Services] ウィンドウでスイッチの名前をクリックすると、そのスイッチで実行される手順のリストが表示されます。  |
ホットスポットサービスの設定
手順
ステップ 1 | Cisco Spaces ダッシュボード 左ナビゲーションペインで [Setup] をクリックし、[Wireless Networks] を選択します。 |
ステップ 2 | 表示される [Connect your wireless network] windowで [Step 2] エリアに移動し、[View Connectors] をクリックします。  |
ステップ 3 | 表示される コネクタ の詳細 windowで [コネクタ] を選択し、[Add Services] をクリックします。  |
ステップ 4 | 表示される [Add Service] windowで [hotspot] を選択し、[Add] をクリックします。 service-manager はデフォルトで追加されています。 [Connector Details] windowで、有効になっているサービスの数が増加していることがわかります。 |
ローカル Firehose サービスの設定
手順
ステップ 1 | Cisco Spaces ダッシュボード 左ナビゲーションペインで [Setup] をクリックし、[Wireless Networks] を選択します。 |
ステップ 2 | 表示される [Connect your wireless network] windowで [Step 2] エリアに移動し、[View Connectors] をクリックします。  |
ステップ 3 | 表示される コネクタ の詳細 windowで [コネクタ] を選択し、[Add Services] をクリックします。  |
ステップ 4 | 表示される [Add Service] windowで、local-firehose を選択し、[Add] をクリックします。 受信信号強度インジケータ(RSSI)ベースのタグの Device_RSSI や Bluetooth Low Energy(BLE)タグの Device_BLE イベントなどのイベントを受信するには、location サービスと iot-services サービスも追加されていることを確認します。 有効なサービスの数が増加していることがわかります。 |
ステップ 5 | コネクタ GUI にログインします。local-firehose タイルを下にスクロールします。実行ステータスが [Up] であることを確認します。  |
Cisco AireOS または Cisco Catalyst ネットワークの設定
始める前に
Cisco AireOS または Cisco Catalyst ワイヤレスネットワークを設定する前に、SSID と AAA ポリシーを設定する必要があります。
手順
ステップ 1 | [OpenRoaming] ウィンドウで、[Set Up OpenRoaming] をクリックするか、 [OpenRoaming Setup] ページが表示されます。 OpenRoaming プロファイルの設定が完了したら、構成ウィザードで [Continue OR Setup] をクリックし、次に進みます。 [Network configuration] セクションの [AireOS/Catalyst controllers] タブに、すべての Cisco AireOS および Cisco Catalyst シリーズ コントローラのリストが、コントローラのステータスや関連するコネクタなどの詳細とともに表示されます。 |
ステップ 2 | [Network configuration] > [AireOS/Catalyst controllers]の [Action] 列で、設定するコントローラに対応する設定アイコン [Configure Controller] ウィンドウが表示されます。 |
ステップ 3 | [Generate Configuration] で、ドロップダウンリストから OpenRoaming プロファイルを選択します。 デフォルト以外のポリシープロファイルまたはポリシータグが使用されている場合は、Access Network Query Protocol(ANQP)サーバー設定のみをコピーして、ワイヤレス ポリシー プロファイルに適用する必要があります。ポリシータグが OpenRoaming 用に構成された WLAN を使用し、構成されたワイヤレス ポリシー プロファイルにマップされていることを確認します。 |
ステップ 4 | 選択した OpenRoaming プロファイル設定を Cisco AireOS または Catalyst コントローラの CLI に貼り付けます。 CLI ベースの設定のみがサポートされています。 |
ステップ 5 | [Continue] をクリックします。 「Controller configured with profile successfully」メッセージが表示されます。 |
ステップ 6 | コントローラタイプを AireOS または Catalyst 9800 のいずれかから選択します。 |
ステップ 7 | 既存のネットワークが Cisco AireOS コントローラをベースにしている場合は、[WLAN ID] フィールドに WLAN ID を入力します。ネットワークが Cisco Catalyst コントローラをベースにしている場合は、WLAN 名を指定します。 |
ステップ 8 | [閉じる(Close)] をクリックします。 [OpenRoaming Setup] ウィンドウが表示されます。 |
Bias-Free Language
The documentation set for this product strives to use bias-free language. For the purposes of this documentation set, bias-free is defined as language that does not imply discrimination based on age, disability, gender, racial identity, ethnic identity, sexual orientation, socioeconomic status, and intersectionality. Exceptions may be present in the documentation due to language that is hardcoded in the user interfaces of the product software, language used based on RFP documentation, or language that is used by a referenced third-party product. Learn more about how Cisco is using Inclusive Language.
Need help?
- サポート ケースをオープン
- (シスコ サービス契約が必要です。)
