소개
이 문서에서는 WxCC(Webex Contact Center) 관련 문제를 해결하는 방법과 TAC에 대한 관련 정보를 수집하는 방법에 대해 설명합니다.
사전 요구 사항
요구 사항
다음 주제에 대한 지식을 보유하고 있으면 유용합니다.
- WxCC
- 컨택 센터 및 VoIP(Voice Over Internet Protocol)
- HTTP/Websocket 연결
참고: 이 문서는 Webex Contact Center를 사용하는 고객과 파트너를 대상으로 합니다.
사용되는 구성 요소
이 문서는 특정 소프트웨어 및 하드웨어 버전으로 한정되지 않습니다.
- WxCC 에이전트 데스크톱 애플리케이션
- WxCC 포털
- WxCC 보고 분석
이 문서의 정보는 특정 랩 환경의 디바이스를 토대로 작성되었습니다. 이 문서에 사용된 모든 디바이스는 초기화된(기본) 컨피그레이션으로 시작되었습니다. 현재 네트워크가 작동 중인 경우 모든 명령의 잠재적인 영향을 미리 숙지하시기 바랍니다.
Webex 컨택 센터 상담원 데스크톱
이미지 1.0: 하이 레벨 연결 이미지
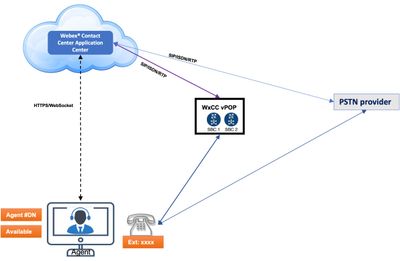
에이전트 데스크톱 요구 사항
Agent Desktop을 처음 로그인하기 전에 모든 기능이 예상대로 작동하는지 확인하려면 앞서 언급한 설정이 필요합니다.
시스템 요구 사항
최소 시스템 요구 사항은 다음과 같습니다.
브라우저 요구 사항
이 표에서는 지원되는 브라우저를 나열합니다.
| 운영 체제 |
브라우저 버전 |
| Windows 10 |
-
Google Chrome V76.0.3809 이상
-
Firefox ESR(Extended Support Release) V68 이상
-
Edge Chromium(MS Edge V79 이상)
|
| 맥OS |
-
Google Chrome V76.0.3809 이상
-
Firefox ESR(Extended Support Release) V68 이상
-
Edge Chromium(MS Edge V79 이상)
|
| 크롬 OS |
|
자세한 내용은 Cisco Webex Contact Center Agent Desktop 사용 설명서를 참조하십시오.
모든 Webex 컨택 센터 문제에 대한 일반 정보 수집
- Problem Description(문제 설명) - 정확한 문제에 대한 전체 정보를 수집합니다. 영향을 받는 사용자 수, 정확한 타임스탬프, 새로운 구축인지 등의 정보를 포함합니다.
- 환경 - 가상 데스크톱에서? 재택 근무? VPN을 통해 연결되었습니까?
- 컨피그레이션 변경 - WxCC 또는 네트워크에 대한 최근 변경 사항이 있습니까?
- 비즈니스 영향 - 정확한 비즈니스 영향을 정의합니다. 가능한 경우 이를 숫자와 연결합니다. 예를 들어 이 문제는 상담원 20명에게 영향을 미치며, 콜센터에 걸려오는 통화 10건 중 9건에서 장애가 발생하는 등의 문제가 발생합니다.
- 고객 조직 ID: - 이미지에 표시된 대로 컨트롤 허브 페이지 하단에 있습니다.
고객 조직 ID:
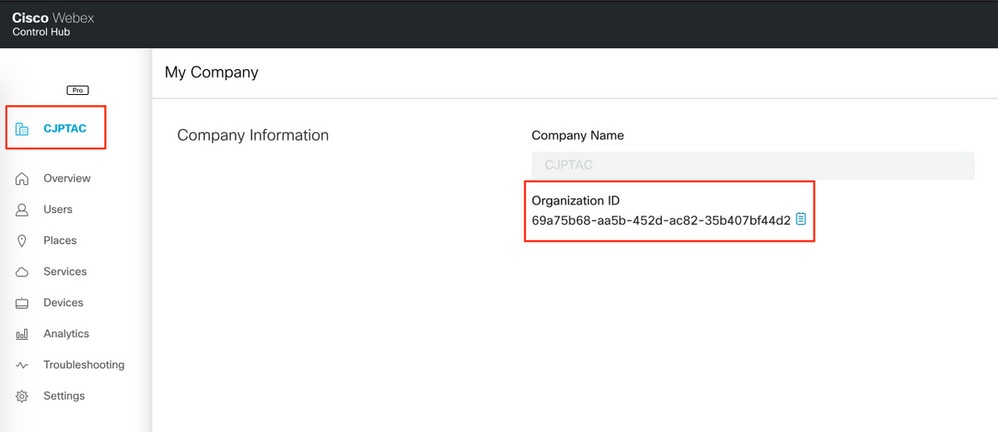
TAC에 대한 공통 문제, 문제 해결 단계 및 데이터 수집
| 문제 유형 |
설명 |
문제 해결 단계 |
분석할 세부 정보 |
수집할 데이터 |
Agent Desktop 연결이 끊어짐 이미지 1.1:연결 실패. 복구 시도 중 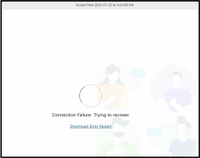
이미지 1.2: 네트워크 오류 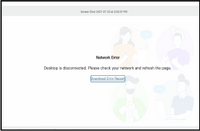 |
- Agent Applet은 상담원이 음성, 이메일, 채팅 등에서 일상적인 작업을 수행할 수 있는 웹 UI(사용자 인터페이스)입니다
- Agent Desktop 연결은 Agent Desktop과 WxCC 간의 keepAlives에 따라 활성 상태로 유지되며 그 반대의 경우도 마찬가지입니다.
- Agent Desktop은 4초마다 WxCC에 keepAlive를 전송하고 WxCC에서 ack를 수신합니다.
- keepalive가 누락된 경우 16초 후에 websocket이 분리되고 연결 복구가 트리거됩니다. [이미지 1.1]이(가) Agent Desktop에 표시됩니다. WxCC는 이 에이전트를 유휴 상태로 설정하며 WxCC의 통화 라우팅에 대해 더 이상 고려되지 않습니다
- 복구 타이머 내에서 연결 복구가 성공하지 못하면(CH에 구성된, 기본값은 120초) WxCC는 에이전트를 완전히 로그아웃합니다. 현재 [Image 1.2]이(가) Agent Desktop에 표시됩니다
- 이미지 1.1: 연결 실패: Agent Desktop에서 3개의 하트비트가 연속적으로 누락된 경우 연결 실패를 선언합니다.
- Technical terms for connection failure to occurs(연결 실패 시 Agent Desktop과 WxCC 간 연결)를 총 16초 동안 다운할 수 있습니다.
- 이미지 1.2: 네트워크 오류: Agent Desktop 브라우저 세션의 연결이 120초 이상 끊기면(Control Hub ORG 설정에서 구성 가능) WxCC에서 로그아웃되며 Agent Desktop이 새로 고치거나 다시 로그인해야 합니다.
|
- 이미지 1.1: 연결 실패: 이 문제가 간헐적으로 표시되고 에이전트 데스크톱이 자동으로 복구되어 다시 연결되는 경우 에이전트 데스크톱이 시작되는 시스템 또는 네트워크 경로(에이전트 데스크톱 <> WxCC 애플리케이션 센터)에 매우 로컬로 문제가 발생할 수 있습니다. [이미지 1.0]
- 즉각적인 네트워크 연결 안정성 확인 : 노트북/PC <> Wifi 라우터 연결
- 라우터 IP 주소에 대해 지속적인 ping 실행
- 예: < ping 192.168.1.1 -t > Windows
- 예: < ping 192.168.1.1 > MacOS
[이미지: 네트워크 연결 상태 좋음] 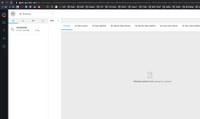 [이미지: 잘못된 네트워크 연결] 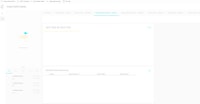
- Ping을 모니터링하고 Image 1.1: ping 창을 즉시 확인합니다. drop(이미지: 잘못된 네트워크 연결)이 표시되면 랩톱과 wifi 라우터 간의 네트워크 연결이 안정적이지 않습니다
- 랩탑/PC <> Wifi 라우터 사이에 [Image: Good network connection](이미지: 네트워크 연결 상태 좋음)이 표시되지 않으면 라우터 <> ISP 또는 ISP <> WxCC 경로에 문제가 있을 수 있습니다
- 문제를 더 자세히 파악하고 격리하려면 라우터 IP 및 모든 인터넷 리소스(예: Google DNS)에 대한 ping을 실행하고 모니터링합니다
예: ping 4 2 2 2 또는 ping 8.8.8.8
[이미지: Wifi 네트워크 v/s 인터넷] 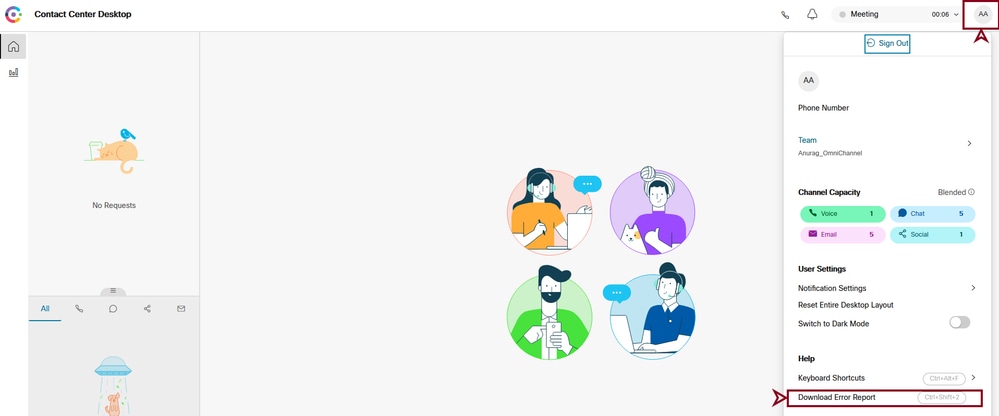
- Ping 창 또는 네트워크 경로에 드롭이 있으면 Agent Desktop에서 WxCC에 대한 연결이 끊어질 수 있습니다
- 이미지 1.1:이 발생한 후 이미지 1.2가 발생할 경우: 즉 Agent Desktop에서 120초 이상 네트워크 연결이 끊겼습니다
|
- 이 문제를 경험한 상담원은 몇 명입니까?
- 상담원이 임의로 로그아웃했습니까? 아니면 로그인할 수 없습니까? 두 명 이상의 상담원이
- 이러한 오류는 특정 사이트/네트워크/ISP/지리적 위치의 에이전트에만 해당됩니까?
- 해당 위치/사이트에 알려진 네트워크 문제가 있습니까?
- 고객 네트워크에서 네트워크/VPN/방화벽/프록시에 대한 최근 변경 사항이 있습니까?
- 문제가 특정 유형의 브라우저 및 버전에서만 발생하는 경우 문제를 격리하시겠습니까?
- 특정 에이전트 문제를 모니터링하는 경우 연결 실패 동안 Agent Desktop <> Router & Router <> ISP(인터넷)가 온라인 상태를 유지했음을 입증하는 ping 정보를 수집합니다
- 에이전트 데스크톱 액세스가 VPN을 통해 이루어지는 경우 네트워크 팀에 문의하여 인터넷에 대한 에이전트 데스크톱 액세스가 슬립 터널인지 여부를 확인하십시오. (에이전트 데스크톱 URL에는 스플릿 터널이 권장됨)
- 스플릿 터널이 없거나 상담원이 사무실에서 근무 중이어서 상담원 데스크톱 트래픽이 고객 네트워크를 통해 이동하는 경우, 네트워크 팀에 상담원 데스크톱 URL(포트 443)에 대한 트래픽을 차단하는 방화벽 규칙이 없는지 확인하도록 합니다
- 프록시 서버를 통해 액세스하는 경우 에이전트 데스크톱 URL이 활성화되어 있는지, 추가 규칙이 포함되어 있지 않은지 확인합니다
- [보다 자세한 네트워크 요구 사항 문서는 현재 구성 중이며 곧 제공될 예정입니다. 이 문서를 계속 확인하십시오.]
|
- 문제의 정확한 타임스탬프
- 상담원 정보
- 모든 오류의 스크린 샷(모든 세부사항이 화면에 캡처되어 있는지 확인)
- Agent Desktop 응용 프로그램에서 오류 보고서 다운로드 [이미지 1.2]
- Agent Desktop PC/랩톱에서 수행된 ping 테스트 정보
- [Details to Analyze](분석할 세부 정보) 열에 언급된 격리 지점을 분석한 후 세부 정보를 수집했습니다.
- 에이전트 데스크톱 로컬 세부 정보, 에이전트 지리적 위치 정보, 네트워크 유형, VPN/비VPN, 홈/사무실 등
- 이 문제가 발생하는 하루 종일 상담원의 AAR 보고서(연결이 끊길 때 정확한 타임스탬프 제공)
|
| |
|
|
|
|
Agent Desktop Agent APS(개인 통계)가 데이터/정확한 데이터를 로드하지 않음 이미지 1: APS가 로드되지 않습니다(idbroker.webex.com 연결 거부). 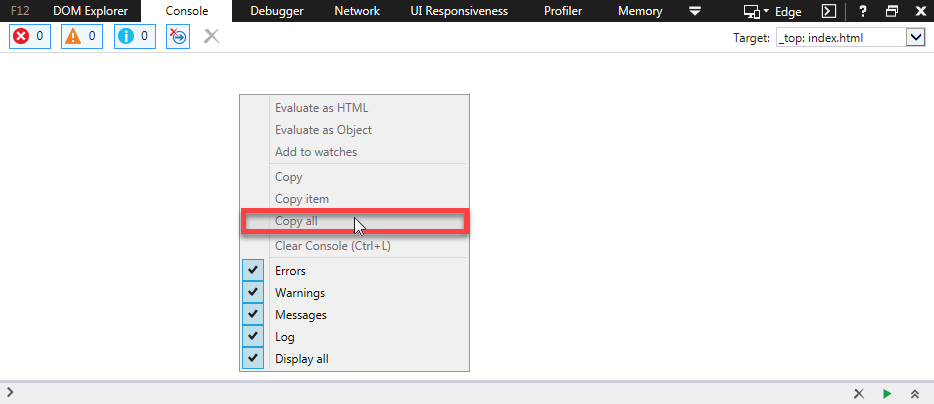
이미지 2: APS가 로드되지 않습니다. "데이터를 사용할 수 없거나 렌더링할 수 없습니다." 
|
이미지 2: APS가 로드되지 않습니다. "데이터를 사용할 수 없거나 렌더링할 수 없습니다."
|
이미지 2: APS가 로드되지 않음(idbroker.webex.com 연결 거부)
- 익명 모드에서 실행 중인 경우 서드파티 쿠키를 허용하도록 브라우저를 구성해야 합니다.
- 이는 Chrome의 최근 변경 사항(버전 83)에 의해 필요해졌으며 기본적으로 익명 모드에서 서드파티 쿠키를 차단합니다.
- Chrome의 직관적인 개인정보 보호 및 보안 제어
- Chrome 보안 설정
- 버전 83에 대한 Google Chrome Enterprise 릴리스 정보입니다.
- Agent Desktop이 오랫동안(6시간 이상) 유휴 상태일 때 문제가 발생하면 문제를 해결하려면 다시 로그인해야 합니다.
|
- 에이전트 애플릿의 에이전트 개인 통계에 문제가 있습니까?
- 에이전트 애플릿이 고정되어 있습니까?
- 상담원 상태 변경 사항을 업데이트하는 데 문제가 있습니까?
|
- 문제의 정확한 타임스탬프
- 상담원 정보
- 모든 오류의 스크린 샷(모든 세부사항이 화면에 캡처되어 있는지 확인)
- 브라우저 로그
- Agent Desktop 응용 프로그램에서 클라이언트 로그 다운로드
- Agent Desktop PC/랩톱에서 수행된 ping 테스트 정보
- 이 문제가 발생하는 하루 종일 상담원의 AAR 보고서(연결이 끊길 때 정확한 타임스탬프 제공)
|
브라우저 로그 캡처
브라우저 로그는 브라우저 동작을 이해하는 데 유용한 정보 소스입니다. TAC(Technical Assistance Center)에서 브라우저 로그를 제공하여 에이전트 데스크톱과 서버 간의 통신 및 데이터 교환을 이해하도록 요청하는 경우가 있습니다. 브라우저 로그는 콘솔 로그와 네트워크 로그를 구성합니다.
오류 보고서 다운로드
데스크톱 애플리케이션은 최대 1MB의 로그를 브라우저 캐시에 자동으로 캐시하며 브라우저 캐시를 지우지 않는 한 최신 로그를 유지합니다. 오류 보고서를 다운로드하려면 다음 옵션 중 하나를 선택할 수 있습니다.
- 브라우저에서 바탕 화면 페이지를 로드하고 Ctrl+Shift+2를 누릅니다. Save File and Download a local copy(파일 저장 및 로컬 복사본 다운로드)를 클릭합니다.
- 브라우저에서 데스크탑 페이지를 로드하고 화면 오른쪽 상단의 사용자 프로필 원을 클릭한 다음 오류 보고서 다운로드를 클릭합니다.

브라우저에서 타임스탬프 활성화
Chrome 또는 Firefox에서 브라우저 로그(또는 콘솔 로그)를 수집하기 전에 브라우저에서 타임스탬프를 활성화합니다. 이렇게 하면 클라이언트 및 서버 타이밍을 동기화하는 데 도움이 됩니다.
탐색 시 타임스탬프 활성화 및 로그 보존
크롬
1단계. 메뉴 모음에서 [보기] > [개발자] > [개발자 도구]를 선택합니다.
2단계. Customize and control Dev Tools(개발자 도구 사용자 지정 및 제어) 버튼(3개의 세로 점)을 클릭합니다.
3단계. Settings(설정)를 클릭합니다.
4단계. 기본 설정에서 다음 확인란을 선택합니다.
- 로그 XML HTTP요청
- 타임스탬프 표시
- 탐색 시 로그 보존
파이어폭스
1단계. 메뉴 모음에서 도구 > 웹 개발자 > 도구 토글을 선택합니다.
2단계. Customize Developer Tools and Get Help를 클릭합니다.
3단계. 설정(cog 버튼)을 클릭합니다.
4단계. Enable timestamps(타임스탬프 활성화) 확인란을 선택합니다.
콘솔 로그 수집
콘솔은 페이지가 열려 있는 동안 페이지에 대한 정보를 제공합니다. 궁극적으로 콘솔에 표시되는 메시지는 페이지를 만든 웹 개발자나 브라우저 자체에서 가져옵니다. 어떤 사용자가 콘솔에 메시지를 로깅할 때 메시지의 중요도 또는 심각도 수준을 나타낼 수 있습니다.
Chrome 또는 Firefox
1단계. 개발자 도구를 엽니다(브라우저에서 아무 곳이나 마우스 오른쪽 단추로 클릭하고 inspect(검사)를 선택합니다).
2단계. 캡처할 시나리오의 단계를 수행합니다.
3단계. Console 탭으로 이동합니다.
4단계. 마우스 오른쪽 버튼을 클릭하고 다른 이름으로 저장(메모장 텍스트 파일)을 선택합니다.
- 마우스 오른쪽 버튼을 클릭하고 Select All(모두 선택)을 선택합니다. 마우스 오른쪽 버튼을 클릭하고 복사를 선택합니다.
- 텍스트 파일에 붙여넣습니다.
5단계. 지원 티켓에 텍스트 파일을 첨부합니다.
Internet Explorer(IE)
1단계. F12 키를 눌러 Developer Tools 창을 엽니다.
2단계. Console(콘솔) 탭에서 명령을 입력하여 AgentSDK.EnableIE11DebugLogging(true) 추가 로깅을 활성화합니다.
3단계. 캡처할 시나리오의 단계를 수행합니다.
4단계. Console(콘솔) 탭에서 마우스 오른쪽 버튼을 클릭하고 이미지에 표시된 대로 Copy All(모두 복사)을 선택합니다.

5단계. 추가 로깅을 AgentSDK.EnableIE11DebugLogging(false) 비활성화하려면 명령을 입력합니다.
HAR(Hyper Text Transfer Protocol Archive Format) 로그 수집
HTTP 아카이브 형식(HAR)은 웹 브라우저의 사이트와의 상호 작용을 로깅하기 위한 JSON 형식의 아카이브입니다.
Chrome 또는 Firefox
1단계. Google Chrome을 열고 문제가 발생한 페이지로 이동합니다.
2단계. 개발자 도구를 엽니다(브라우저에서 아무 곳이나 마우스 오른쪽 단추로 클릭하고 inspect(검사)를 선택합니다).
3단계. Round Record(라운드 레코드) 버튼 검색( )는 Network(네트워크) 탭의 왼쪽 위 모서리에 있습니다. 빨간색은 진행 중인 레코드를, 회색은 비활성화된 레코드를 나타냅니다.
)는 Network(네트워크) 탭의 왼쪽 위 모서리에 있습니다. 빨간색은 진행 중인 레코드를, 회색은 비활성화된 레코드를 나타냅니다.
4단계. Preserve log(로그 보존) 확인란을 선택합니다.
5단계. 지우기 단추( )를 클릭하여 네트워크 탭에서 이전 로그를 지웁니다.
)를 클릭하여 네트워크 탭에서 이전 로그를 지웁니다.
6단계. 캡처할 시나리오의 단계를 수행합니다.
7단계. 네트워크 요청 그리드의 아무 곳이나 마우스 오른쪽 단추로 클릭하고 Save as HAR with Content(콘텐츠와 함께 HAR로 저장) 또는 Save all as HAR(모두 HAR로 저장)를 선택한 다음 파일을 컴퓨터에 저장합니다.
Microsoft Edge 또는 Microsoft Internet Explorer
1단계. 캡처를 시작할 URL을 찾습니다.
2단계. Developer Tools(F12를 바로 가기로 사용)로 이동하고 Network(네트워크) 탭을 클릭합니다.
3단계. 캡처할 시나리오의 단계를 수행합니다.
4단계. HAR로 내보내기를 클릭합니다.
5단계. 다른 이름으로 저장...을 클릭하여 HAR 파일(또는 이전 버전의 Internet Explorer를 사용하는 경우 XML)을 저장합니다.
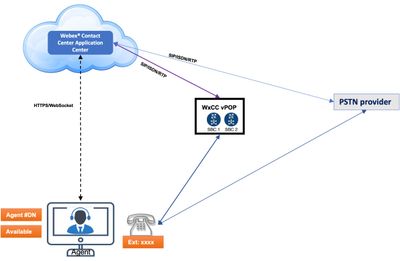
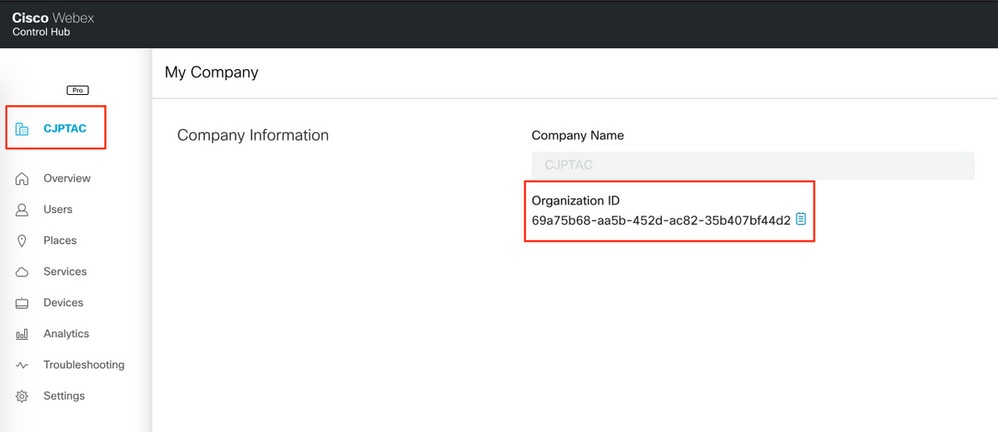
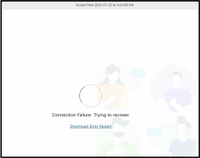
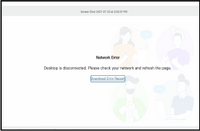
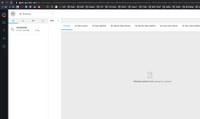
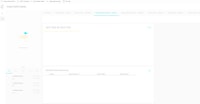
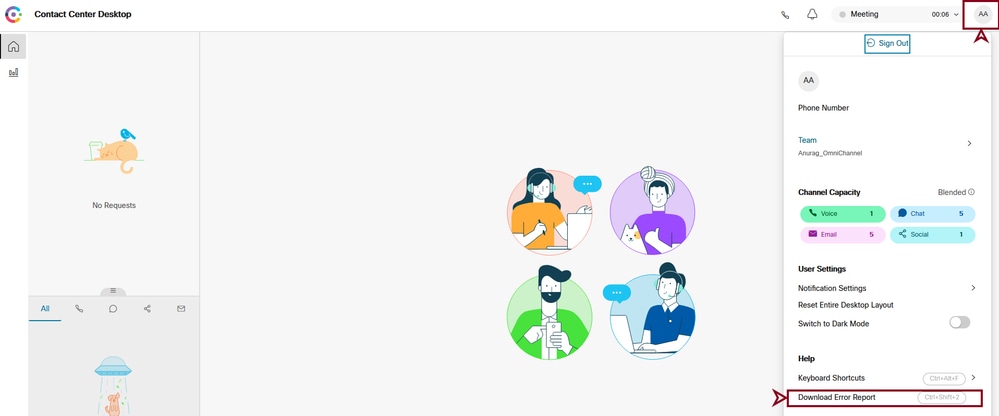
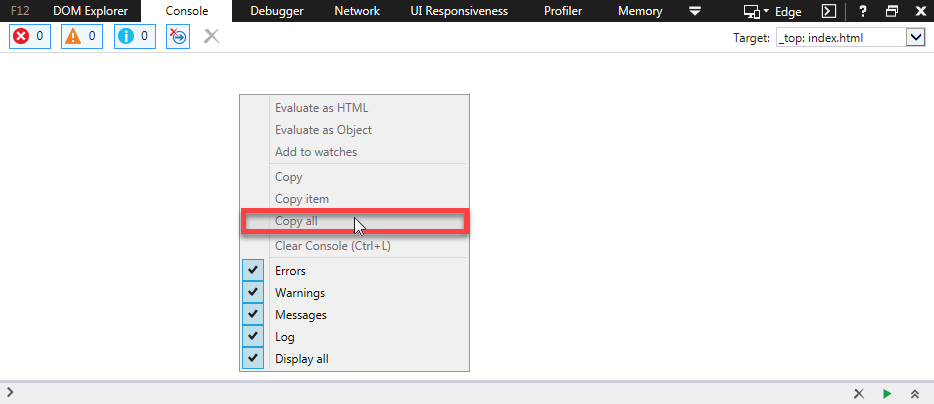





 피드백
피드백