대화 상자 CX 가상 에이전트 구성
다운로드 옵션
편견 없는 언어
본 제품에 대한 문서 세트는 편견 없는 언어를 사용하기 위해 노력합니다. 본 설명서 세트의 목적상, 편견 없는 언어는 나이, 장애, 성별, 인종 정체성, 민족 정체성, 성적 지향성, 사회 경제적 지위 및 교차성에 기초한 차별을 의미하지 않는 언어로 정의됩니다. 제품 소프트웨어의 사용자 인터페이스에서 하드코딩된 언어, RFP 설명서에 기초한 언어 또는 참조된 서드파티 제품에서 사용하는 언어로 인해 설명서에 예외가 있을 수 있습니다. 시스코에서 어떤 방식으로 포용적인 언어를 사용하고 있는지 자세히 알아보세요.
이 번역에 관하여
Cisco는 전 세계 사용자에게 다양한 언어로 지원 콘텐츠를 제공하기 위해 기계 번역 기술과 수작업 번역을 병행하여 이 문서를 번역했습니다. 아무리 품질이 높은 기계 번역이라도 전문 번역가의 번역 결과물만큼 정확하지는 않습니다. Cisco Systems, Inc.는 이 같은 번역에 대해 어떠한 책임도 지지 않으며 항상 원본 영문 문서(링크 제공됨)를 참조할 것을 권장합니다.
목차
소개
이 문서에서는 Dialogflow CX 가상 에이전트를 구성하는 방법에 대해 설명합니다.
사전 요구 사항
요구 사항
다음 주제에 대한 지식을 보유하고 있으면 유용합니다.
- Webex Contact Center(WxCC) 2.0
- 테넌트에 대한 Webex Contact Center Administrator 액세스
- Google 대화 상자 CX
사용되는 구성 요소
이 문서의 정보는 다음 소프트웨어 버전을 기반으로 합니다.
- WxCC 2.0
이 문서의 정보는 특정 랩 환경의 디바이스를 토대로 작성되었습니다. 이 문서에 사용된 모든 디바이스는 초기화된(기본) 컨피그레이션으로 시작되었습니다. 현재 네트워크가 작동 중인 경우 모든 명령의 잠재적인 영향을 미리 숙지하시기 바랍니다.
주소 및 자격 증명
Google CCAI를 통한 Webex Contact Center 소개
Webex Contact Center with Google CCAI는 Webex Contact Center와 Google Text-To-Speech, 자연어 이해 및 가상 에이전트 기술을 사용할 수 있는 통합 솔루션입니다.
Dialogflow CX는 여러 단계 및 의사 결정 지점을 포함하는 복잡한 다중 회선의 대화를 구축하도록 설계되었습니다. 대화형 흐름을 만들고, 컨텍스트를 관리하고, 사용자 의도와 엔터티를 처리하고, 다른 애플리케이션과 통합하는 도구를 제공합니다. 차례가 많고 상호 작용 내용을 아주 깊이 추적하고자 하는 대화를 생각해본다. 이러한 유형의 대화는 일반적으로 컨택 센터의 전화 회선에서 이루어지는데, 이 컨택 센터에서는 모든 유형의 질문을 하며 Virtual Agent는 이에 대한 답변을 듣고 제공해야 합니다. Dialogflow의 또 다른 버전인 Dialogflow Essentials를 사용하여 복잡한 흐름을 만들 수 없다는 의미는 아니지만 복잡한 논리를 얻기 위해 전체 프레임워크를 구성하기 위해 이 주변에 많은 코드를 사용해야 합니다. 그러나 Dialogflow CX Flow Builder 인터페이스를 사용하면 개발자가 광범위한 코딩 기술을 사용하지 않고도 대화형 AI 애플리케이션을 설계하고 구축할 수 있으므로 더 이상 그렇지 않습니다.
이제 Webex Contact Center에서 Dialogflow CX 통합을 지원하며 이 문서를 사용하여 솔루션을 구성하고 테스트할 수 있습니다.
통합을 수행하려면 Google Cloud Platform 및 Google Dialogflow CX, Webex Control Hub 및 Webex Contract Center의 여러 포털에서 컨피그레이션을 수행해야 합니다.
프로비저닝
목표
이 섹션에서는 Webex Contact Center용 Google CCAI 라이센스를 얻어야 하는 프로비저닝 프로세스를 소개합니다.
프로비저닝 소개
청구를 위해 Webex Contact Center를 Google CCAI와 함께 프로비저닝해야 합니다.
Google은 Dialogflow Virtual Agent와 Text-to-Speech 기술의 통합을 위해 다음 API를 제공합니다.
- 대화 흐름 API
- 클라우드 Speech-to-Text API
- 클라우드 자연어 API
- 클라우드 텍스트 음성 변환 API
API 사용이 무료가 아니므로 이러한 API를 사용하려면 청구 계정이 필요합니다. 이 프로세스에는 며칠이 걸리므로 이 섹션에서는 프로비저닝 프로세스를 완료하지 않습니다. 다음 스크린샷의 정보를 보려면 프로비저닝을 완료하는 데 필요한 단계가 포함된 상위 레벨 다이어그램을 볼 수 있습니다.
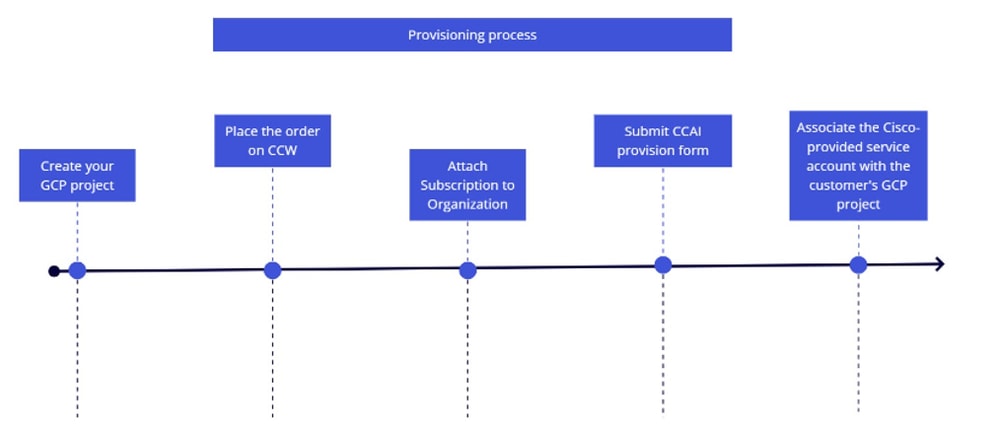
프로비저닝 프로세스에 대한 자세한 내용을 보려면 Provision Google CCAI for WxCC(WxCC용 Google CCAI 프로비저닝)를 참조하십시오.
대화 상자 CX 가상 에이전트 생성
목표
이 섹션에서는 Dialogflow CX 및 Webex Control Hub 포털을 탐색하여 새 에이전트를 생성하고 새 Contact Center AI 컨피그레이션을 생성하여 에이전트를 Webex 환경에 바인딩하는 방법에 대해 설명합니다.
작업 1. 새 가상 에이전트 만들기

참고: 대화 흐름 CX의 가상 에이전트는 자연어 대화를 통해 사용자와 상호 작용할 수 있는 대화 가능 에이전트입니다. 사용자 지원, 영업, 리드 창출 등 다양한 작업과 활용 사례를 처리할 수 있도록 설계하고 맞춤 구성할 수 있습니다. 이를 통해 기업은 사용자 서비스 및 지원 운영을 자동화하고, 응답 시간을 단축하고, 사용자 만족도를 높일 수 있습니다.
1단계. 사용자 계정과 비밀번호를 사용하여 Dialogflow CX 포털에 로그인합니다. 프로젝트 CL2024AMS를 선택합니다. (로그인에 문제가 있는 경우 사용하는 브라우저에서 캐치와 쿠키를 지우십시오.)
2단계. 에이전트 생성을 클릭합니다. 그런 다음 Build your own을 선택합니다.
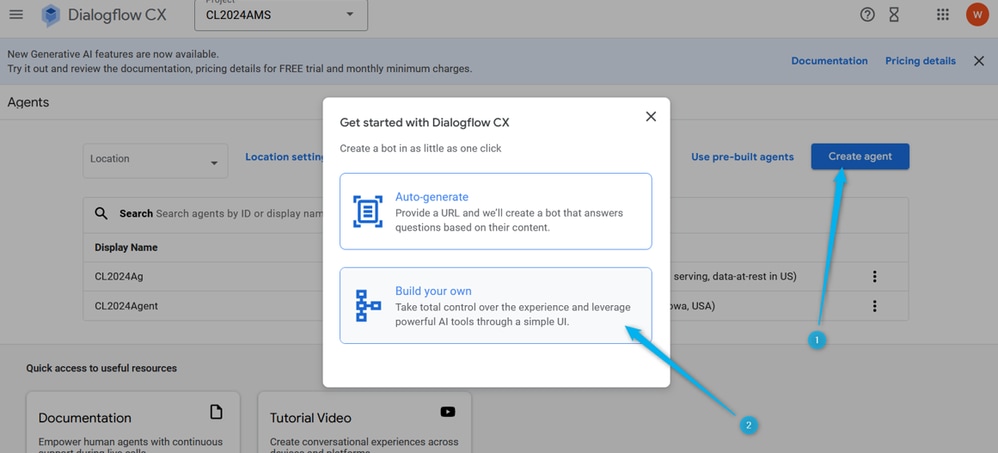
3단계. {Your Name}_Virtual_Agent 형식으로 새 에이전트의 이름을 제공합니다. 위치 글로벌(글로벌 서비스, 미국 내 데이터 저장 위치)을 선택합니다.
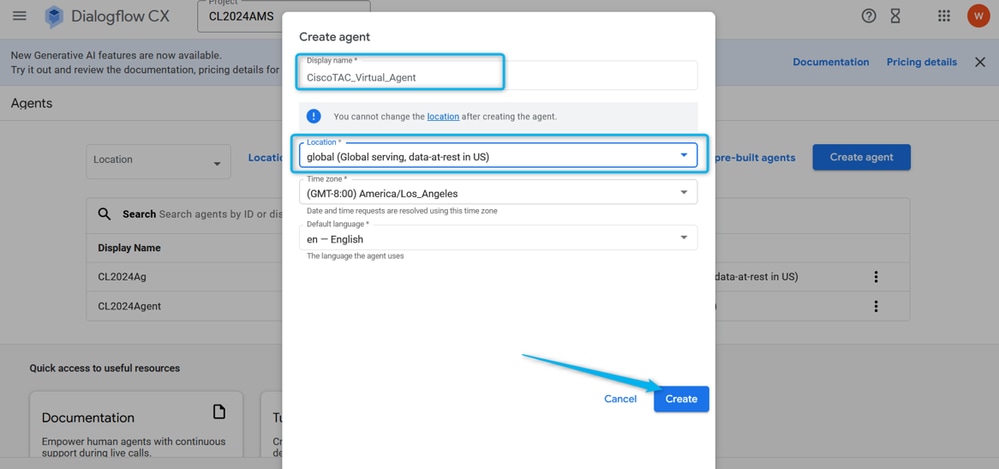
작업 2. 대화식 프로필에 대해 생성한 에이전트를 할당합니다.

참고: Dialogflow Conversation 프로필은 사용자와의 대화에서 가상 에이전트의 동작을 정의하는 컨피그레이션 설정 집합입니다.
1단계. 왼쪽 상단 모서리에서 메뉴 아이콘을 클릭합니다.
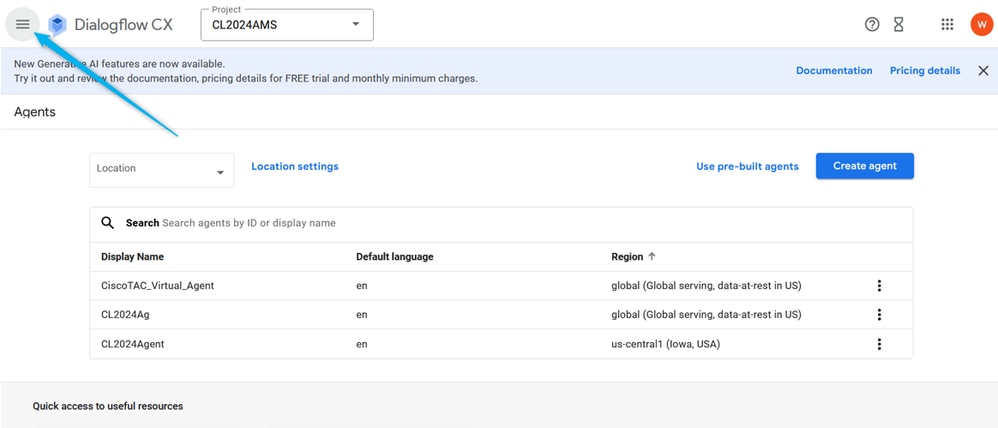
2단계. 메뉴 옵션에서 Agent Assist를 선택합니다.
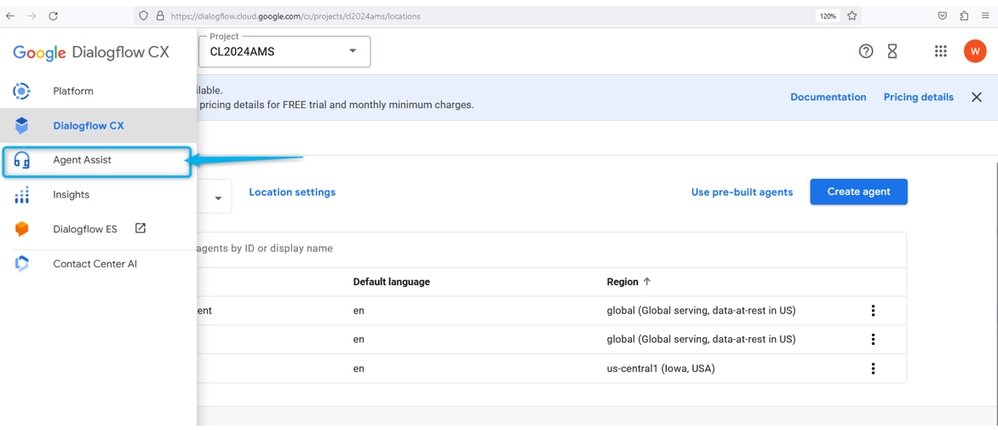
3단계. 다음 창에서 DATA(데이터) 섹션 아래의 Conversation(대화) 프로필을 클릭합니다. 이제 섹션에 대한 새 대화 프로필을 만듭니다.
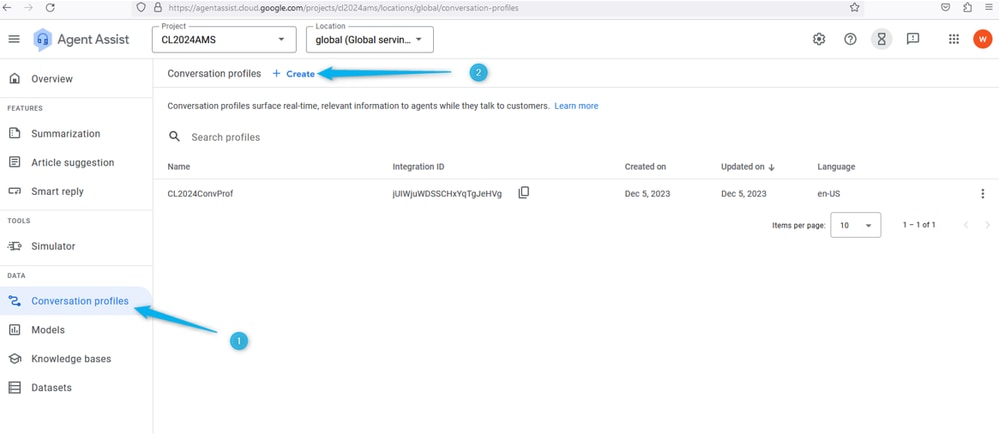
4단계. {Your Name}_Conversational_Profile 형식을 사용하여 대화 프로필의 이름을 만듭니다.

5단계. 아래로 스크롤하여 이 대화 프로필에 대한 가상 에이전트를 활성화합니다. 상담원 필드를 클릭하고 이전 작업에서 생성한 상담원을 선택한 다음 생성을 클릭합니다.
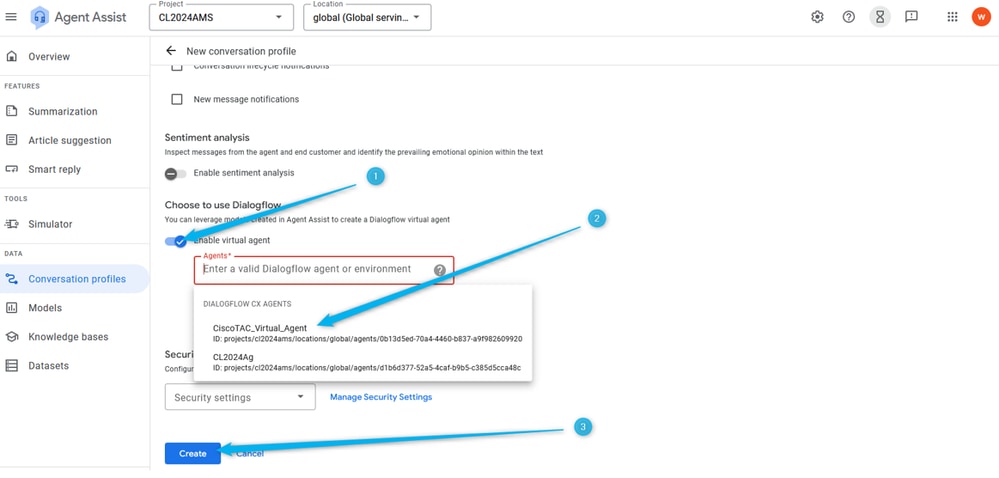
6단계. 대화 프로필이 생성되면 프로필 ID를 복사한 후 메모장에 복사하거나, Webex Control Hub에서 AI 구성을 구성할 때 이 섹션의 작업 4에서 필요에 따라 대화 프로필 ID를 가져올 수 있는 위치임을 알아야 합니다.
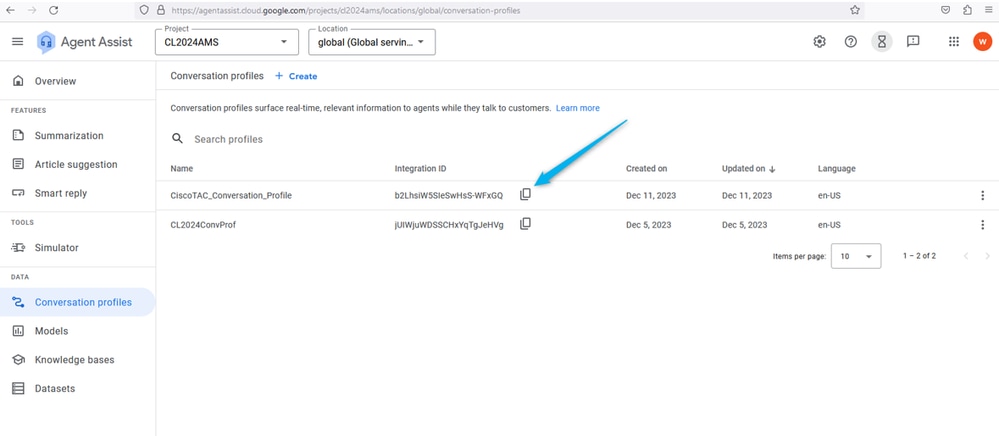
작업 3. Google Contact Center AI 커넥터 구성
(이 작업은 정보 제공용입니다.)
사용자 계정을 사용하여 Webex Control Hub에 로그인하고 Contact Center Service를 선택하고 Connectors를 엽니다. 구글 컨택센터 AI카드를 볼 수 있습니다. 이 커넥터는 특히 Dialogflow CX 에이전트에 사용됩니다. Cisco Project에 대한 권한이 있는 사용자만 이 커넥터를 만들 수 있습니다. 보안상의 이유로 이 섹션의 사용자에게 이러한 권한이 없으므로 이 커넥터가 미리 구성되어 있습니다. 데모용으로는 Dialogflow-CX 커넥터를 사용할 수 있습니다.

작업 4. 컨택 센터 AI 구성 만들기
1단계. Webex Control Hub에서 Contact Center 서비스로 이동하고 Feature를 선택한 다음 New(새로 만들기)를 클릭합니다.
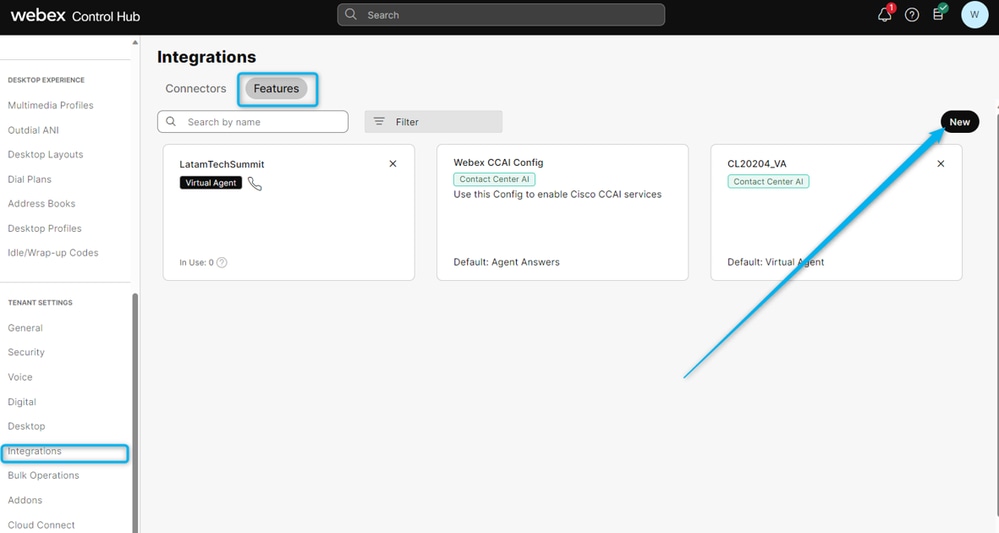
2단계. 다음 창에서 Contact Center AI Config(컨택 센터 AI 컨피그레이션)를 선택합니다.
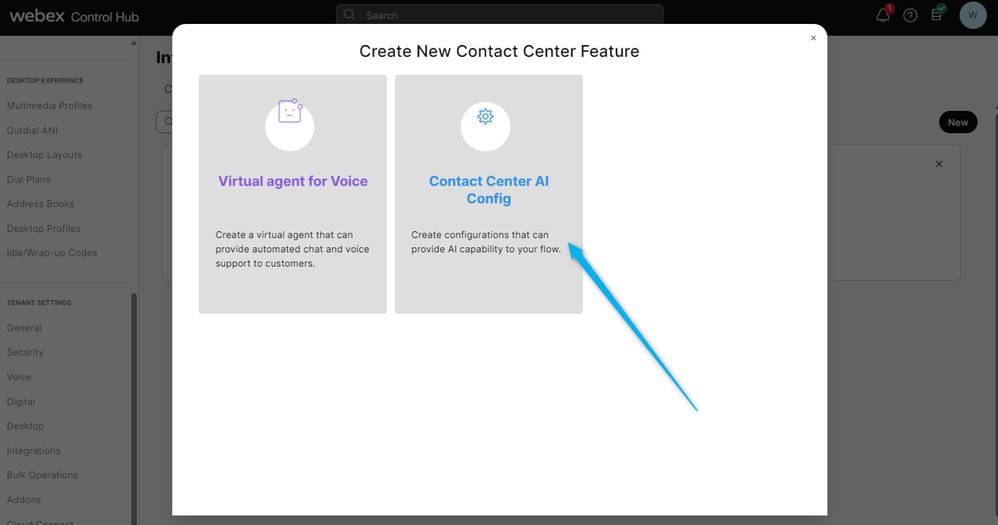
3단계. {Your Name}_WxCC__Virtual_Agent 형식을 사용하여 기능의 이름을 지정합니다. Google Contact Center AI Connector로 Dialogflow CX를 선택하고 이전에 작업 2에서 수행한 대화 프로필 ID를 게시합니다.
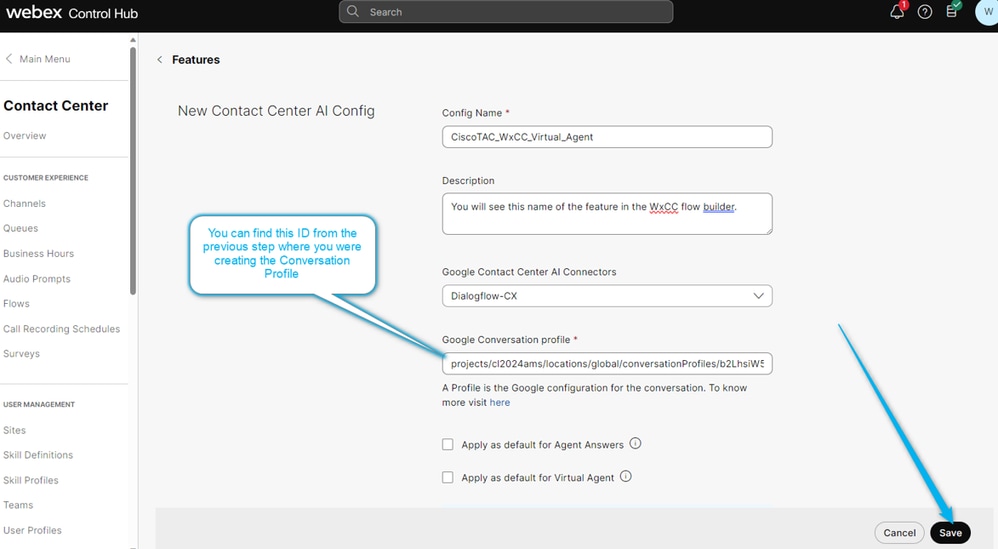
4단계. 이제 피쳐가 생성된 것을 볼 수 있습니다.
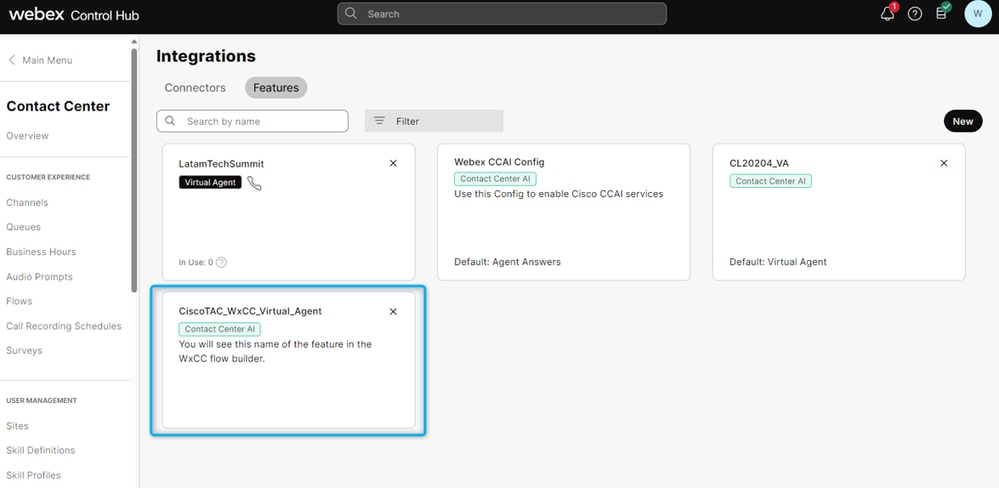
대화 상자 CX 가상 에이전트 구성
목표
이 섹션에서는 Virtual Agent가 발신자와 대화하도록 구성하고 인간 에이전트가 있는 대기열로 직접 통화를 보낼지 또는 예상 정보를 수집하여 Analyzer 보고서로 데이터를 보낼지 여부를 결정하는 방법에 대해 설명합니다.
다음 스크린샷에서는 이 섹션의 흐름에 대한 기능 다이어그램을 볼 수 있습니다.
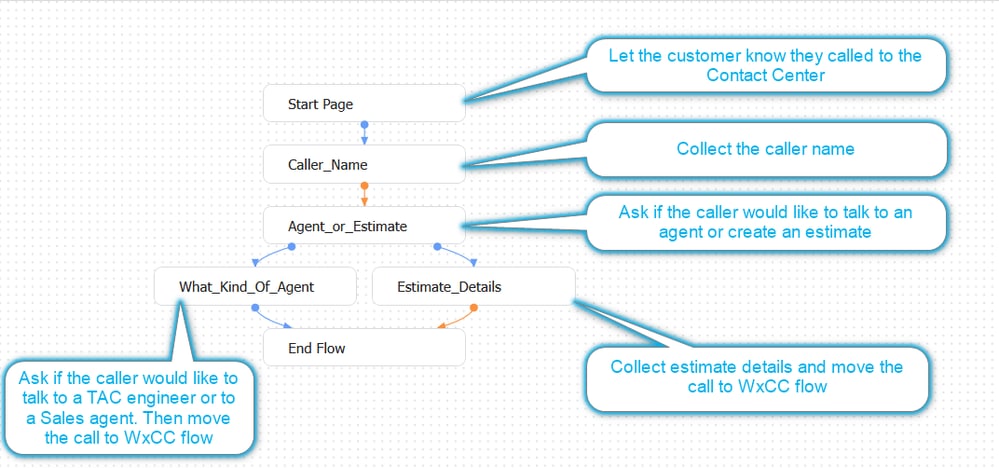
작업 1. Dialogflow CX Agent Flow Builder로 이동하여 초기 인사말을 사용자 지정합니다.
1단계. 사용자 계정과 비밀번호를 사용하여 Dialogflow CX 포털에 로그인합니다. 프로젝트 CL2024AMS를 선택합니다.
2단계. 이전에 생성한 가상 에이전트를 선택합니다.
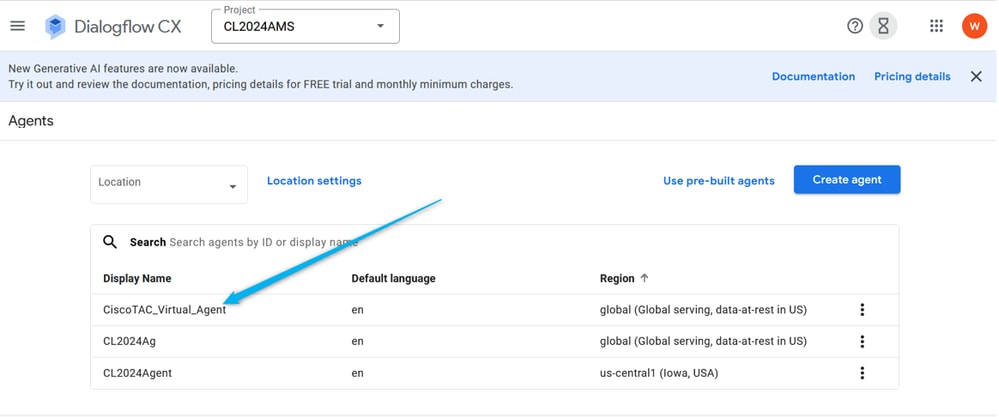
3단계. Dialogflow CX Builder에서 Start(시작) 페이지를 클릭합니다.

참고: Dialogflow CX에서 페이지는 하나 이상의 관련 대화 회전이 포함된 지침 집합입니다. 대화 흐름의 단일 단계를 나타내며 텍스트 응답, 사용자 입력을 위한 프롬프트, 이행 작업 등 다양한 유형의 콘텐츠를 포함할 수 있습니다. 페이지가 서로 연결되어 대화 흐름 CX 에이전트와의 대화를 안내하는 대화 흐름을 만듭니다.
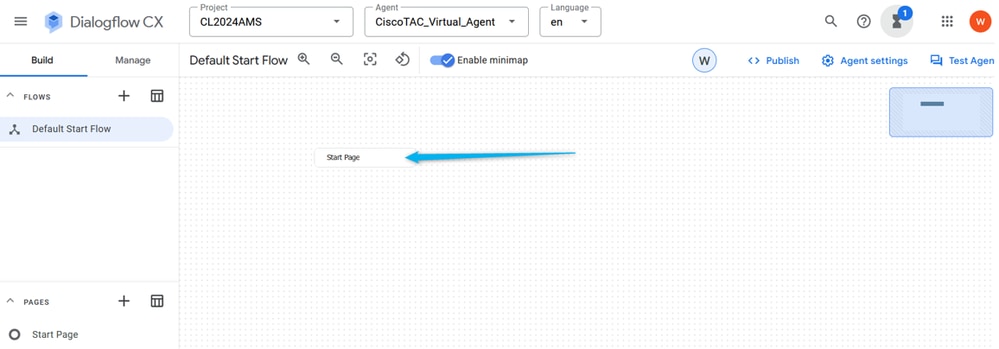
4단계. Start(시작) 페이지에서 Default Welcome Intent Route(기본 시작 의도 경로)를 클릭합니다. 오른쪽 창에서 아래로 스크롤하여 모든 기본 상담원 응답을 삭제하고 상담원 입력 대화 상자를 클릭합니다.

참고: 경로는 인텐트와 대화 내의 특정 페이지 또는 흐름 간의 매핑입니다. 경로는 사용자 입력 및 일치하는 의도를 기반으로 대화가 진행되는 방법을 정의합니다.
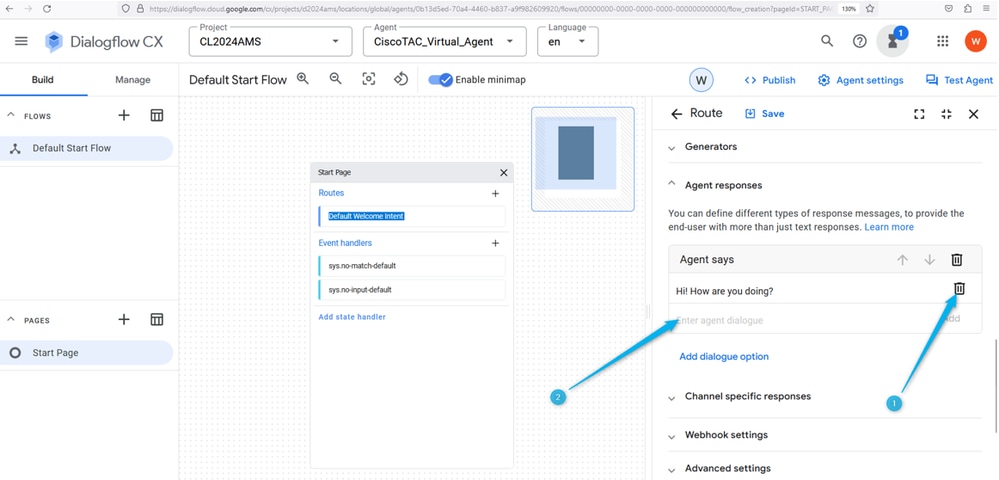
5단계. 발신자가 Webex Contact Center의 판매 서비스를 제공하는 조직에 도달했음을 알리기 위한 맞춤형 메시지를 제공합니다. 다음과 같이 입력할 수 있습니다. 안녕하세요! 전화 주셔서 감사합니다. 여기에서 Webex Contact Center에 대해 모두 알 수 있습니다. Dialogflow CX에서는 변경 사항이 자동으로 저장되지 않으므로 변경할 때마다 페이지를 저장해야 합니다.

참고: 상담원 응답은 상담원이 대화 중에 사용자 또는 통화자에게 다시 보내는 메시지 또는 작업입니다. 사용자 또는 발신자가 Dialogflow CX 에이전트에게 메시지를 보내거나 요청을 하면 에이전트는 입력을 분석하고 다시 보낼 적절한 응답을 결정합니다.
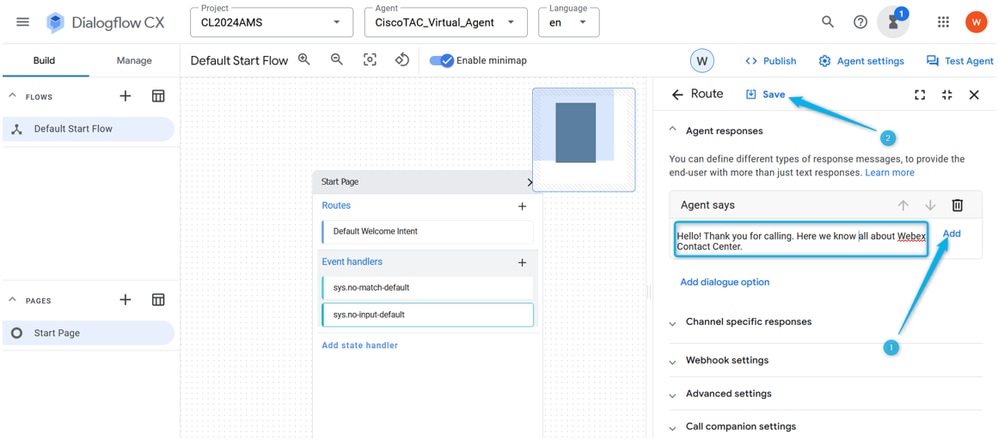
6단계. 방금 생성한 에이전트 응답을 테스트합니다. 에이전트 테스트를 클릭하고 Hello와 같은 인사말 메시지를 입력합니다.
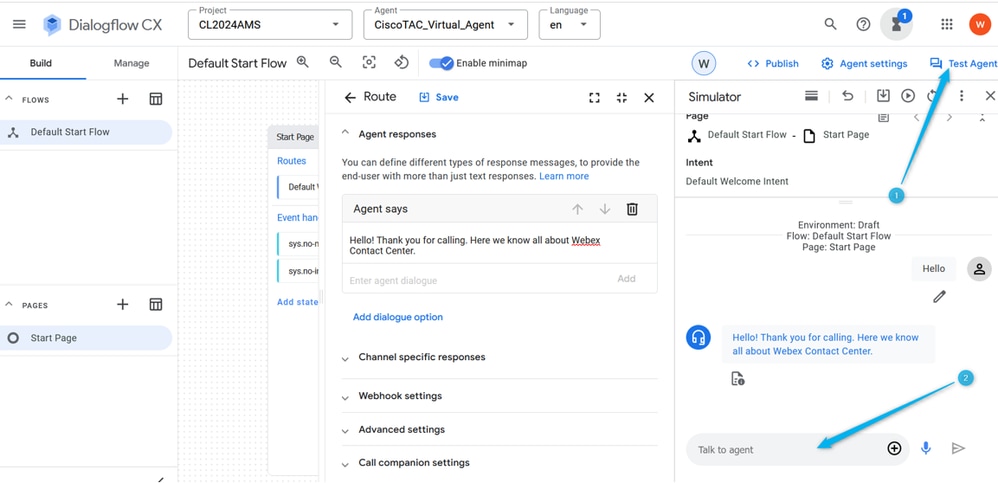
작업 2. 발신자 이름을 수집할 새 페이지를 만듭니다.
1단계. 시작 페이지 및 테스트 에이전트 창을 닫고 더하기 아이콘(+)을 클릭하여 새 페이지를 만듭니다. 페이지의 이름을 Caller_Name으로 지정하고 생성을 확인합니다.
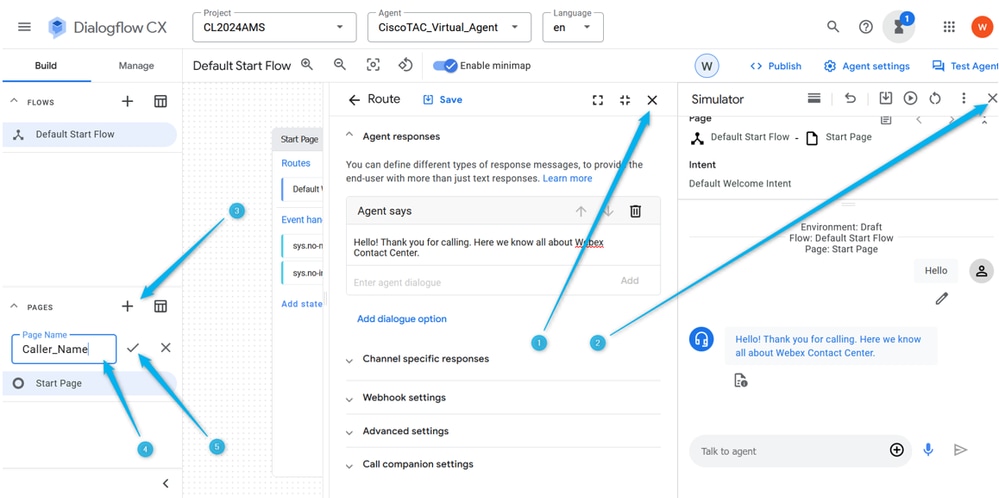
2단계. 시작 페이지와 Caller_Name 페이지를 연결합니다. 이를 위해 Start(시작) 페이지에서 Default Welcome Intent(기본 시작 의도) 경로를 클릭합니다. 오른쪽에서 아래로 스크롤하여 다음 페이지로 이동할 대화를 선택합니다.
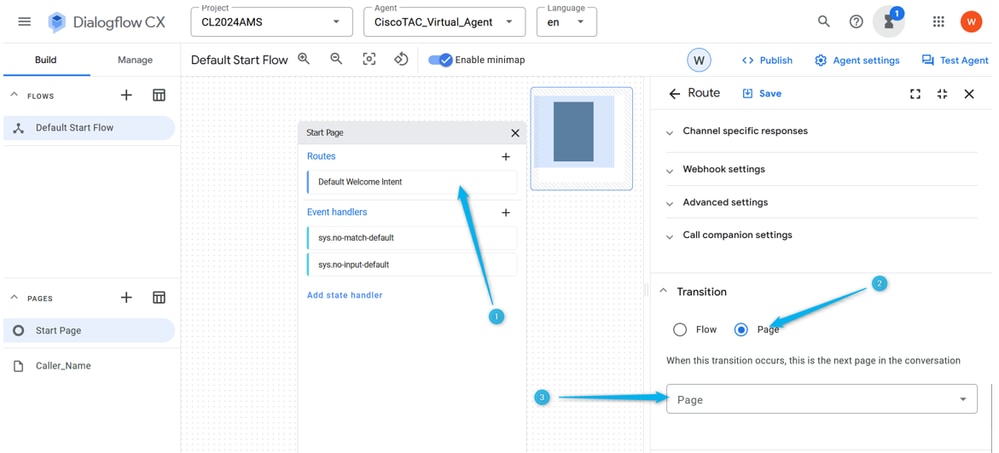
3단계. 드롭다운 목록에서 Caller_Name 페이지를 선택합니다. 변경 사항을 저장하는 것을 잊지 마십시오.
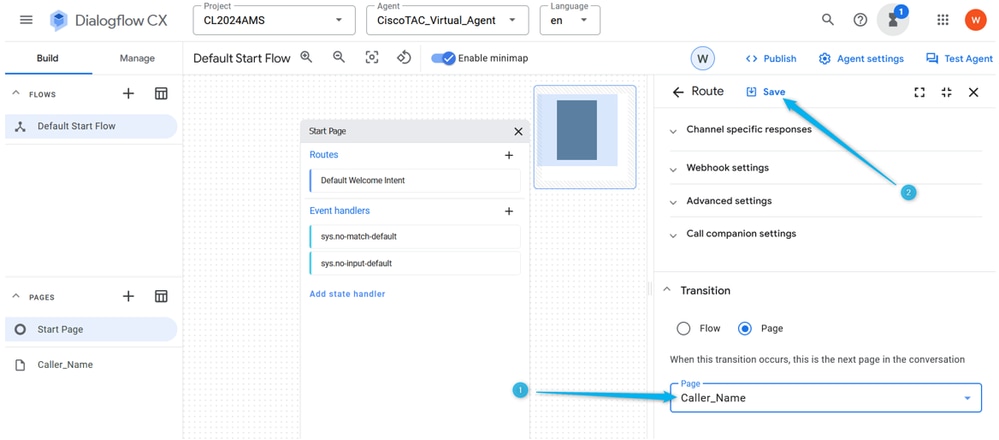
4단계. 발신자로부터 이름을 수집하여 매개변수에 저장하도록 Caller_Name 페이지를 구성합니다. Caller_Name 페이지에서 Entry Fulfillment를 클릭하고 발신자 이름을 묻는 메시지를 입력합니다. Add(추가)를 클릭하고 변경 사항을 저장합니다.

참고: 통화가 새 페이지로 이동하면 발신자에게 메시지를 전달하여 발신자가 대화 중인 위치를 알리고 적절한 기대치를 설정할 수 있도록 해야 합니다.
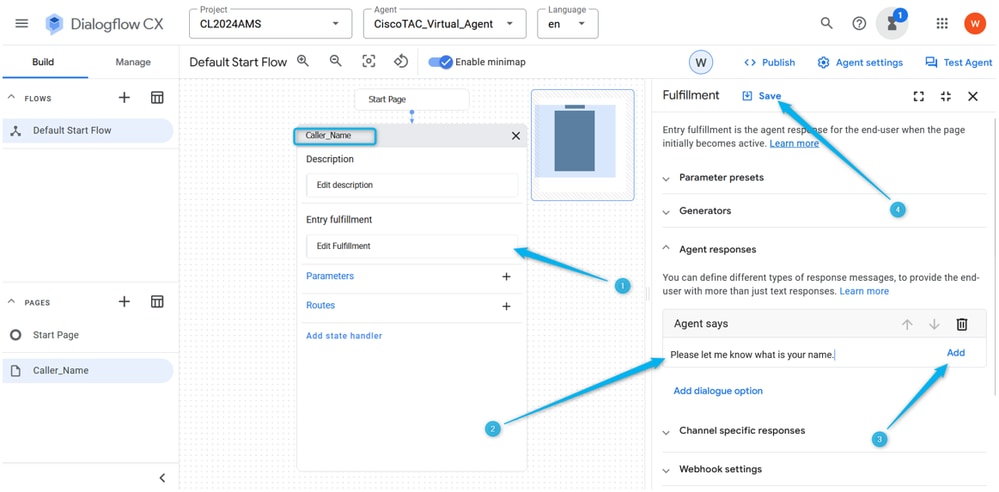
5단계. Caller_Name 페이지에서 Parameters를 클릭하고 Name을 매개변수 이름으로 입력하고 미리 구성된 엔티티 목록에서 선택한sys.any 다음 Save를 클릭합니다.

참고: 매개변수는 대화 중 사용자 입력에서 추출된 명명된 엔티티 또는 값입니다. 매개변수는 이름, 생년월일, 선호하는 언어 등 사용자 요청과 관련된 정보를 저장하는 데 사용할 수 있습니다. 또한 매개변수를 사용하여 Contact Center와 같은 애플리케이션의 다른 부분에 데이터를 전달할 수도 있습니다.
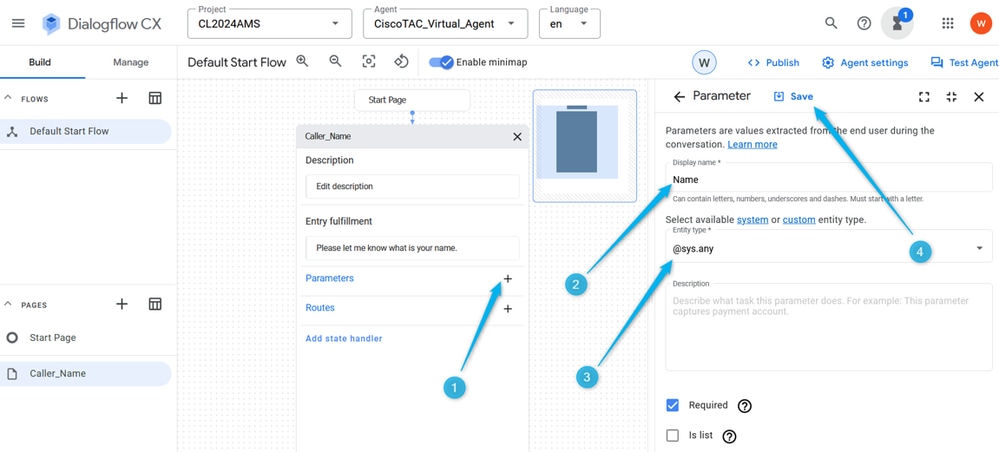
6단계. Caller_Name 페이지에서 경로를 구성합니다. Route(경로)를 클릭하고 오른쪽 창에서 Condition(조건)으로 스크롤하여 조건을 설정합니다$page.params.status ="FINAL". 저장을 클릭합니다. 이 조건을 설정하면 이전 단계에서 생성한 Name 매개 변수가 값으로 채워지면 통화가 다음 페이지로 이동됩니다. 예를 들어, 발신자가 Nick이라고 하면 통화를 진행할 수 있습니다.

참고: Dialogflow Routes 컨피그레이션의 조건은 경로가 트리거되어야 하는 시기를 정의하는 규칙 또는 규칙 집합입니다. 조건은 사용자 입력, 컨텍스트, 매개변수 및 세션 데이터와 같은 다양한 요소를 기반으로 할 수 있습니다.
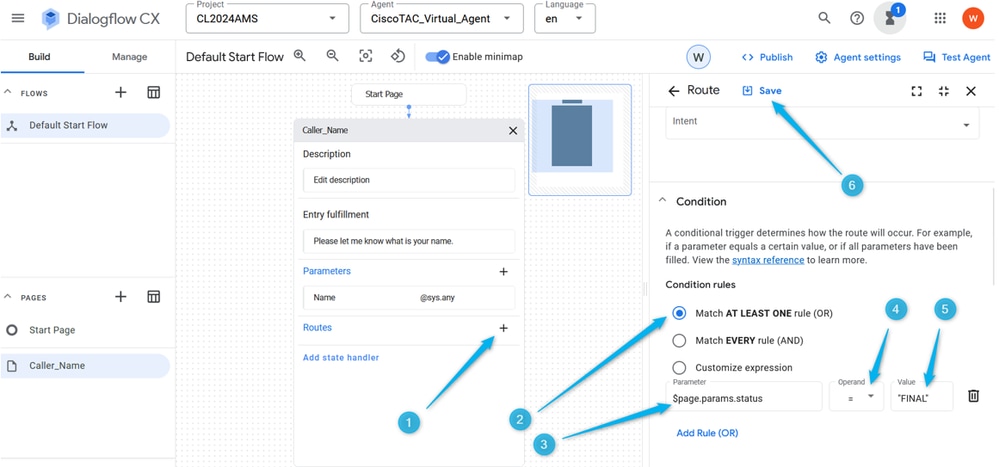
7단계. 오른쪽 상단에 있는 Test Agent(에이전트 테스트) 옵션을 사용하여 플로우가 이 시점에 설계된 대로 작동하는지 테스트합니다.
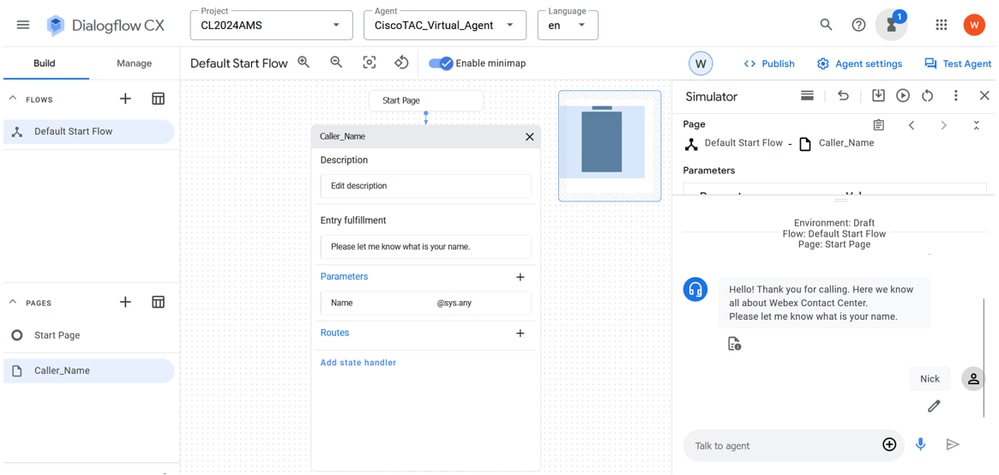
작업 3. 새 페이지 Agent_or_Estimate를 생성하고 Caller_Name 페이지에 연결합니다.
작업 3. 새 페이지 Agent_or_Estimate를 생성하고 Caller_Name 페이지에 연결합니다.1단계. 왼쪽 하단에서 새 페이지를 클릭하여 추가하고 이름을 Agent_or_Estimate로 지정한 다음 생성을 확인합니다.
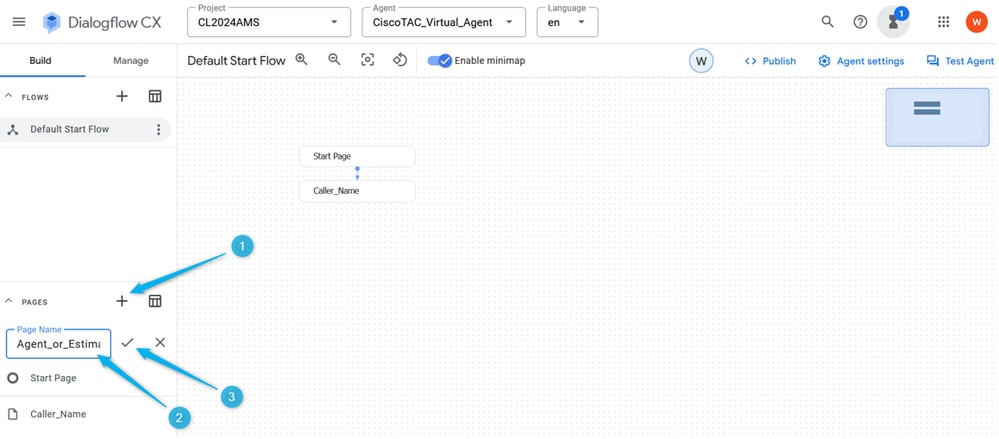
2단계. Caller_Name 및 Agent_or_Estimate 페이지에 연결합니다. Caller_Name 페이지를 열고 이전 단계에서 생성한 경로를 선택한 다음 오른쪽에서 아래로 스크롤하여 Agent_or_Estimate 페이지를 선택합니다. 변경 사항을 저장하는 것을 잊지 마십시오.
이 섹션의 작업 2에서 매개변수가 채워지면 작업이 트리거되는 조건을 구성했습니다. 다음 페이지를 선택하면 어떤 작업을 수행할지 지정할 수 있습니다. 이 예에서는 통화가 Agent_or_Estimate 페이지로 이동합니다.
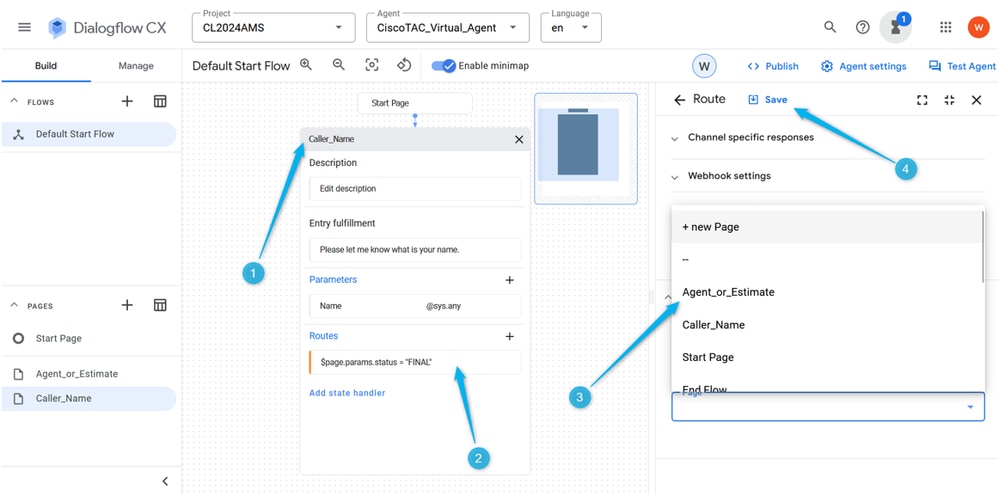
3단계. Agent_or_Estimate 페이지에 대한 항목 이행 구성 Agent_or_Estimate 페이지를 열고 Entry Fulfillment를 클릭합니다. 상담원 응답 유형: Hi $session.params.Name, 상담원과 통화할지 또는 가견적을 생성할지 알려 주십시오.
변경 사항을 저장하는 것을 잊지 마십시오.

참고: 제안된 이행을 복사하여 붙여넣을 수 없는 경우 Agent Response(상담원 응답) 필드에서 입력을 시작하면 텍스트를 붙여넣은 다음 불필요한 텍스트를 삭제할 수 있습니다.
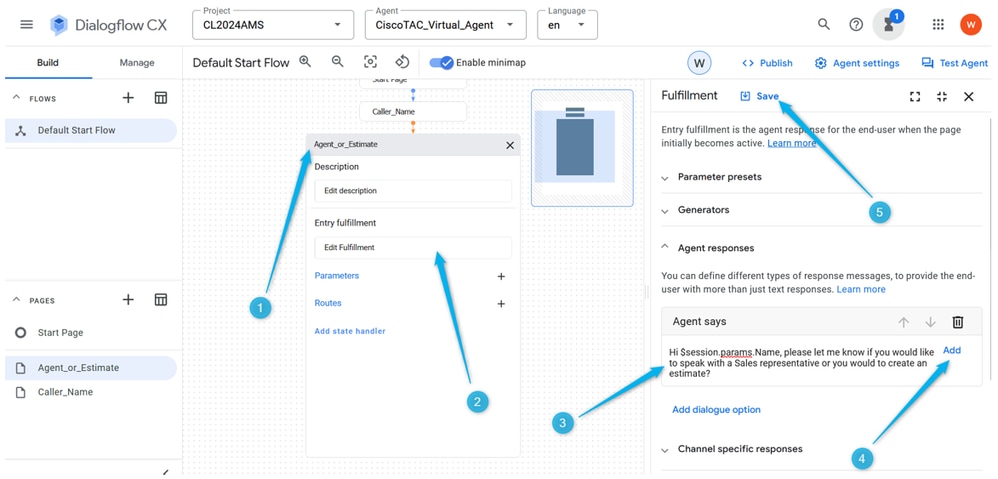
4단계. 이 시점에서 대화 흐름이 제대로 구성되었는지 테스트합니다. Test Agent(에이전트 테스트)를 클릭하고 Talk to Agent(에이전트에 연결) 필드에 Hello를 입력한 다음 이름을 입력합니다.
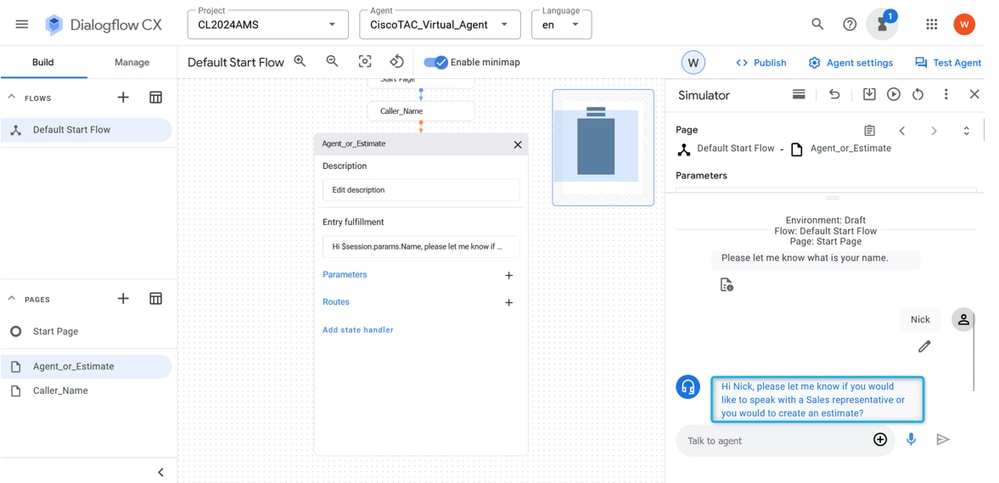
작업 4. 새 페이지 What_Kind_Of_Agent로 통화를 이동하려면 Agent_or_Estimate 페이지에서 라우트를 구성합니다.
작업 4. 새 페이지 What_Kind_Of_Agent로 통화를 이동하려면 Agent_or_Estimate 페이지에서 라우트를 구성합니다.1단계. Agent_or_Estimate 페이지를 열고 Create New Route(새 경로 생성)를 클릭한 다음 Create New Intent(새 의도 생성)를 클릭합니다.

참고: 의도는 사용자가 말하는 또는 유형과 대화 에이전트가 수행할 수 있는 특정 작업 또는 응답 간의 매핑입니다. 인텐트는 상담원이 사용자 요청을 이해하고 적절한 대응 또는 조치를 결정하는 데 도움이 됩니다.
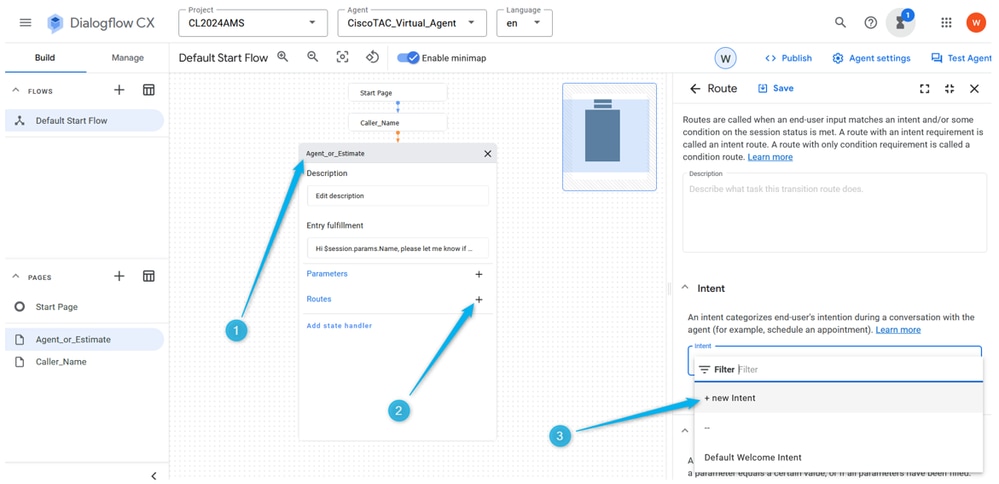
2단계. Intent Agent_intent의 이름을 지정합니다. 상담원, 담당자, 에스컬레이션, 실제 사람과 같은 3-5개의 교육 문구를 제공합니다. 페이지의 변경 사항을 저장하는 것을 잊지 마십시오.
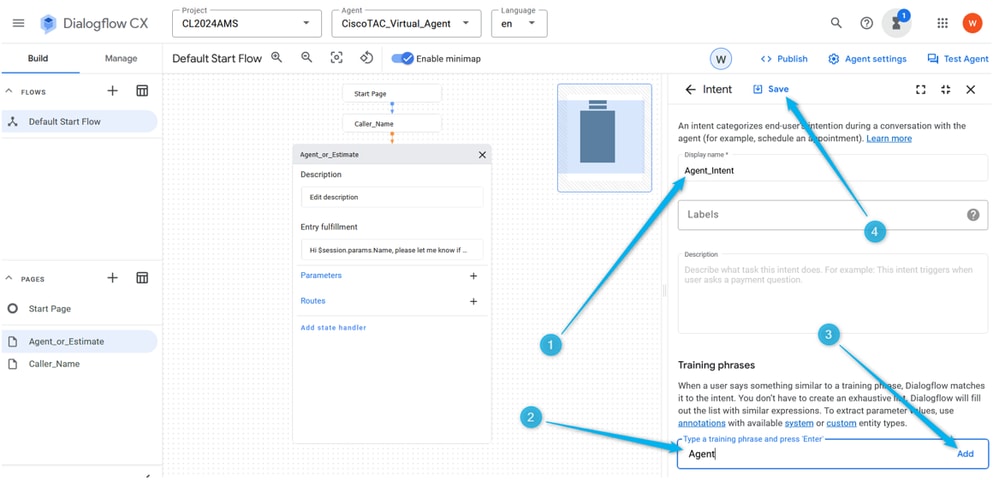
3단계. 새 페이지를 만들고 이름을 What_Kind_Of_Agent로 지정합니다.
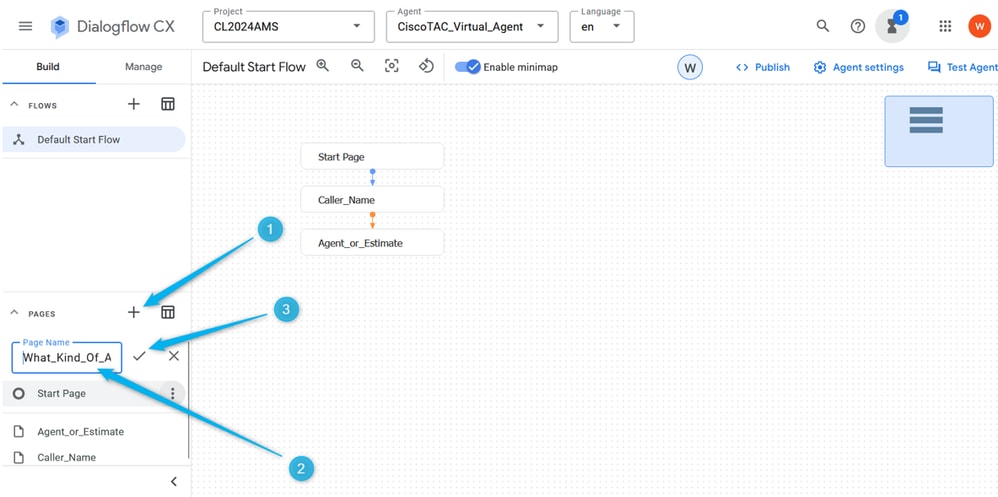
4단계. Agent_or_Estimate 페이지를 클릭합니다. 새 경로를 추가하고 Intent를 선택합니다.
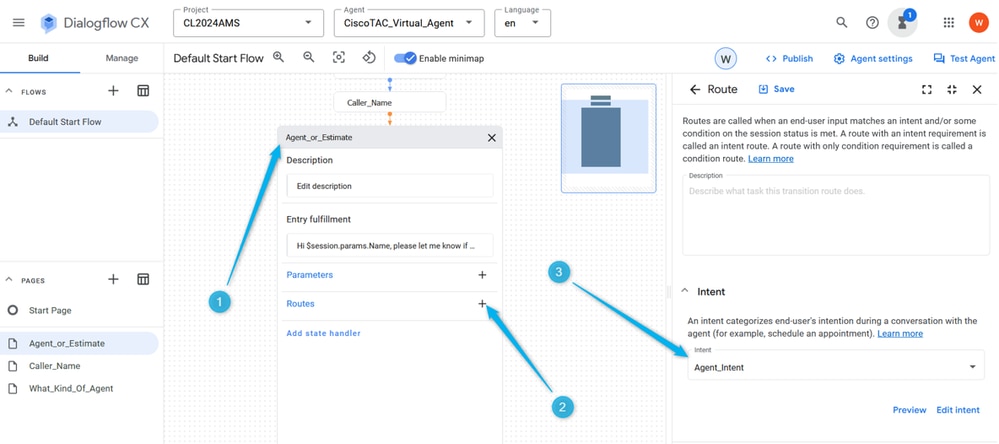
5단계. Routes 설정에서 아래로 스크롤하고 action(작업)을 선택하여 호출을 What_Kind_Of_Agent 페이지로 이동합니다.
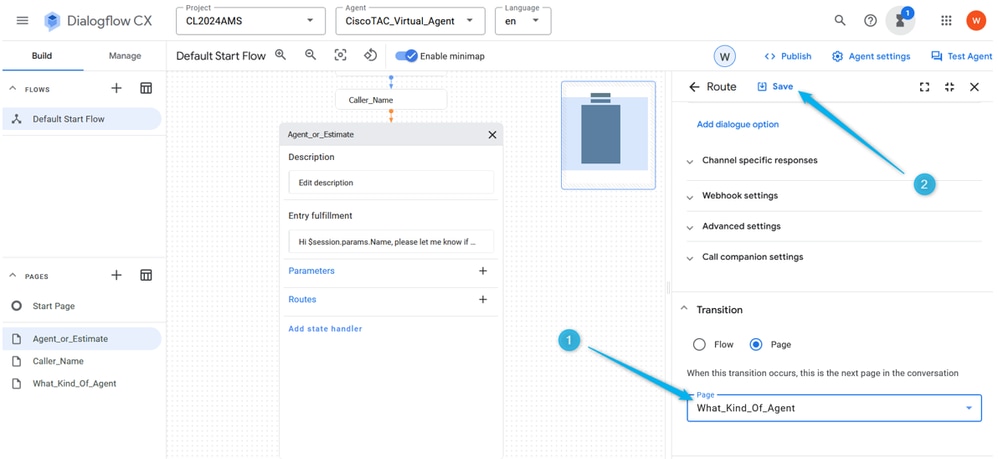
6단계. 더 나은 커뮤니케이션 환경을 위해서는 no-input-default Event 핸들러를 추가해야 합니다. 그렇지 않으면 사용자가 입력을 제공하기 전에 시스템이 입력을 감지하지 못합니다. Agent_or_Estimate 페이지에서 상태 처리기 추가를 클릭하고 Event handlers를 선택한 다음 Apply를 클릭합니다.

참고: 이벤트 처리기는 특정 이벤트가 발생할 때 트리거되는 인텐트 유형입니다. 예를 들어, Virtual Agent가 입력을 수신하지 않거나 입력을 인식하지 못하는 경우, 이벤트 처리기를 사용하여 no-input intent를 트리거하여 대화를 계속하는 데 도움이 됩니다.
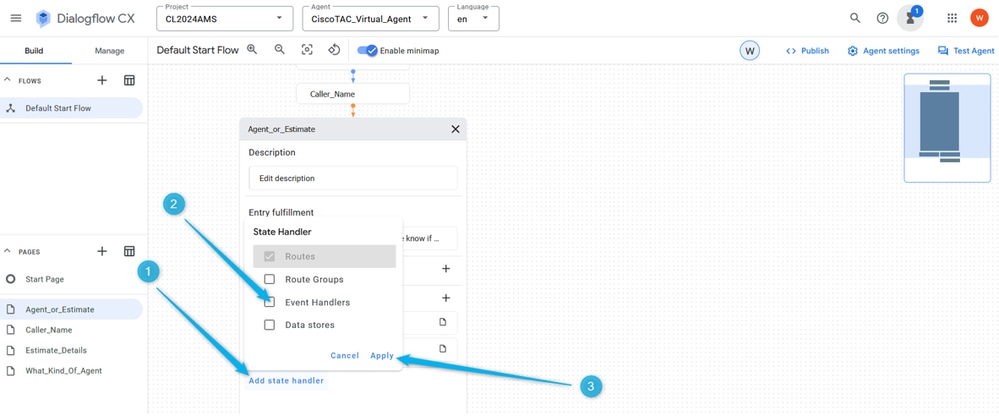
7단계. Add New Event handlers(새 이벤트 처리기 추가)를 클릭하고 No-input 기본 목록에서 선택한 후 변경 사항을 저장합니다.
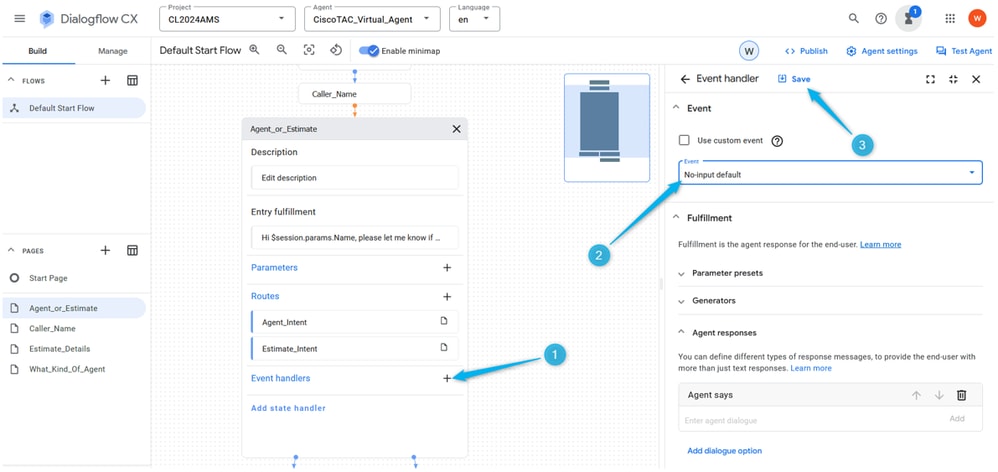
작업 5. 예상 견적 분기의 경로 구성 및 Agent_or_Estimate를 새 페이지 Estimate_Details에 연결
작업 5. 예상 견적 분기의 경로 구성 및 Agent_or_Estimate를 새 페이지 Estimate_Details에 연결1단계. Estimate_Intent를 생성합니다. Agent_or_Estimate 페이지에서 더하기 아이콘(+)을 클릭하여 새 경로를 추가하고 새 인텐트를 생성합니다.

2단계. 인텐트를 Estimate_Intent로 지정하고 몇 가지 교육 문구를 제공합니다. 교육 문구는 견적서, 가격 계산서 등을 추가할 수 있는데, 비용이 얼마인지 알아야 해요. 의도를 저장합니다.
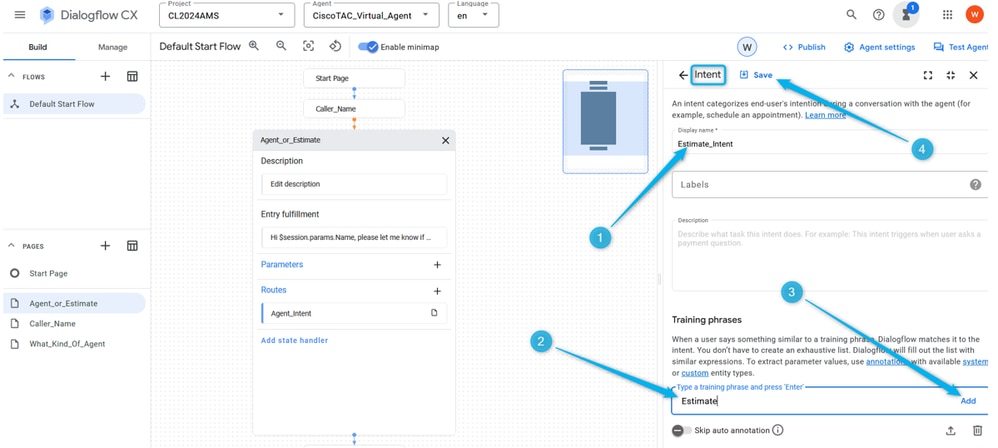
3단계. Estimate_Details라는 이름으로 새 페이지를 만듭니다. Estimate_Intent가 트리거될 때 Agent_or_Estimate 및 Estimate_Details 페이지를 연결합니다.
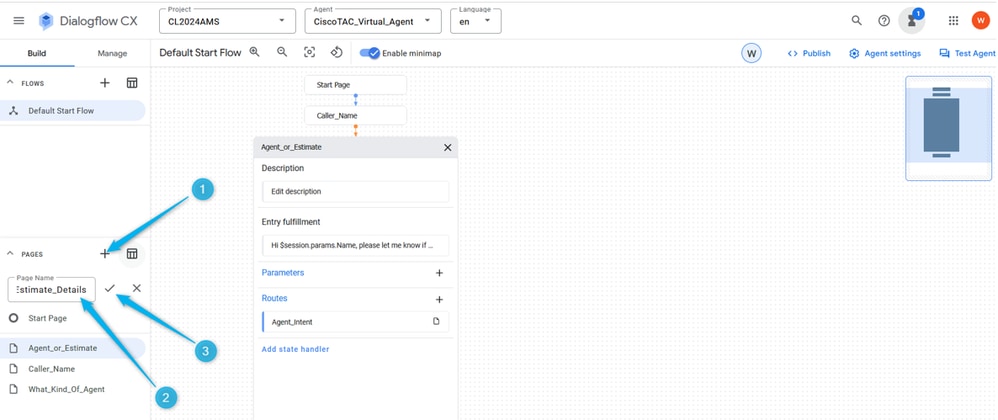
4단계. Agent_or_Estimate 페이지를 클릭합니다. 새 경로를 추가하고 Intent Estimate_Intent를 선택합니다.
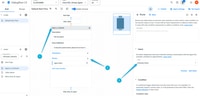
5단계. 조금 아래로 스크롤하여 Estimate_Intent가 트리거되면 발신자가 듣는 에이전트 응답을 추가합니다. 입력하시면 됩니다, 제가 견적 관련 정보를 취합하겠습니다.
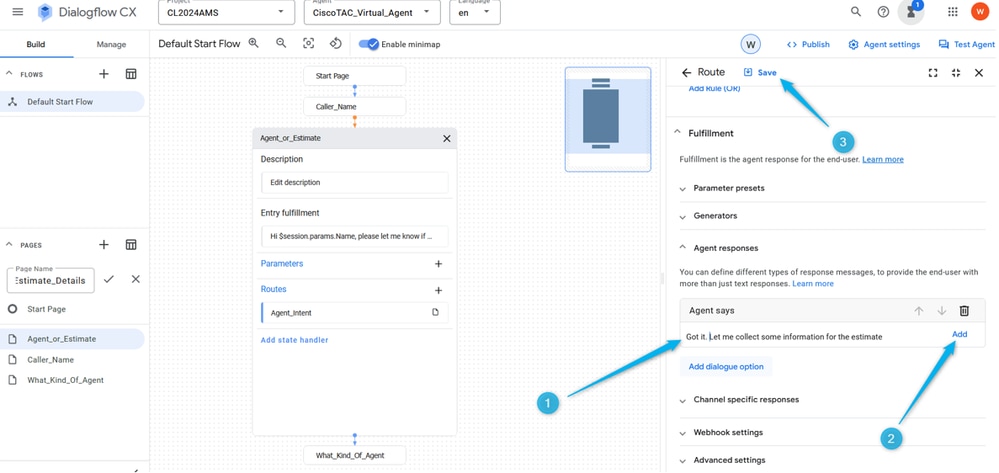
6단계. 의도가 트리거되면 아래로 스크롤하여 Estimate_Details 페이지로 가는 트랜잭션을 선택합니다. 페이지 구성을 저장합니다.

작업 6. 매개변수 및 경로를 사용하여 Estimate_Details 페이지 구성
작업 6. 매개변수 및 경로를 사용하여 Estimate_Details 페이지 구성1단계. 발신자 이름에 대한 매개변수를 생성한 방법과 마찬가지로, 발신자가 예상치를 생성해야 하는 에이전트 수에 대한 매개변수를 생성합니다. Estimate_Details 페이지를 클릭하고 Parameter를 추가하고 Number_of_agents로 이름을 지정한 다음 목록에서 표준 엔티티 유형을 선택합니다sys.number. 변경 사항을 저장하는 것을 잊지 마십시오.
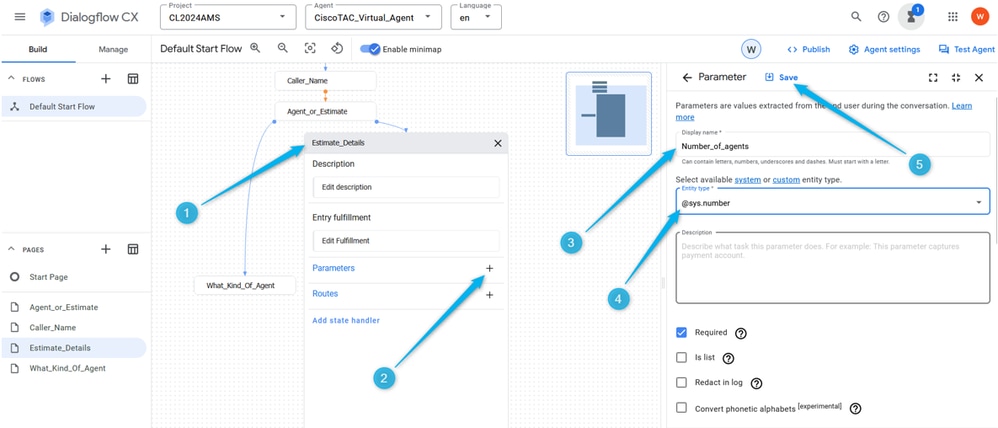
2단계. Virtual Agent에서 찾고 있는 정보를 파악하기 위해 발신자에 대한 항목 이행을 구성합니다. 컨택 센터에 상담원이 몇 명 있을 예정인지 알려주십시오.

참고: 제안된 이행을 복사하여 붙여넣을 수 없는 경우 Agent Responses 필드에서 입력을 시작하면 텍스트를 붙여넣은 다음 불필요한 텍스트를 삭제할 수 있습니다.
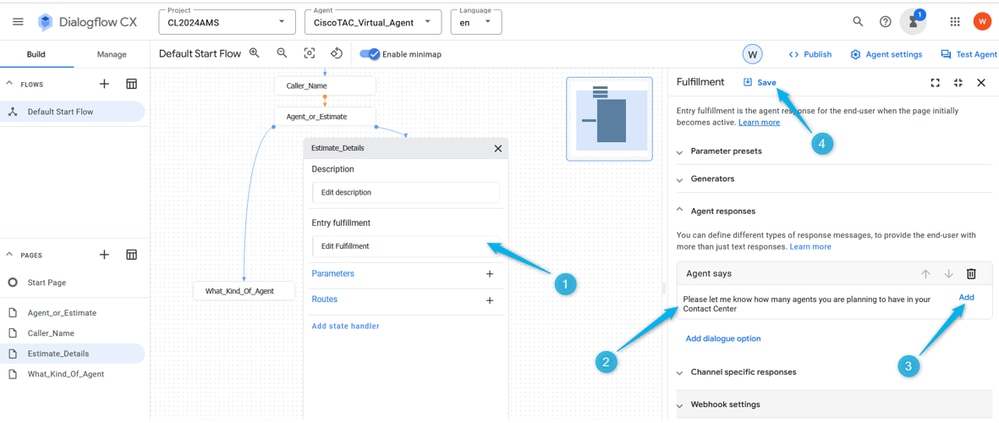
3단계. Estimate_Details 페이지에서 작업을 트리거하는 조건을 선택합니다. Estimate_details 페이지에서 add new Route(새 경로 추가)를 클릭한 동안 오른쪽 창에서 아래로 조금 스크롤하여 조건을 $page.params.status =“FINAL” 구성합니다.
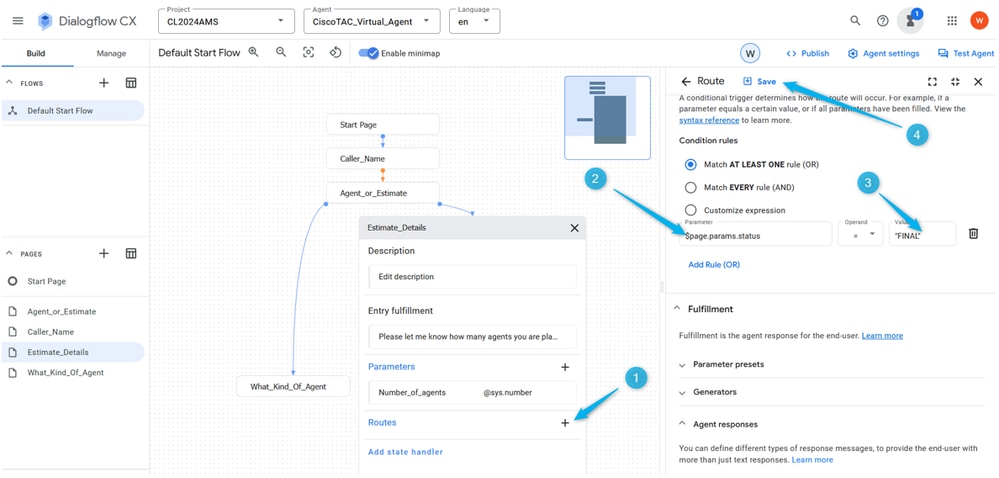
4단계. 더 아래로 스크롤하여 Virtual Agent 응답을 추가합니다. 유형: 상담원에 대한 견적 요청 세부사항을 $session.params.Number_of_agents 정리합니다.
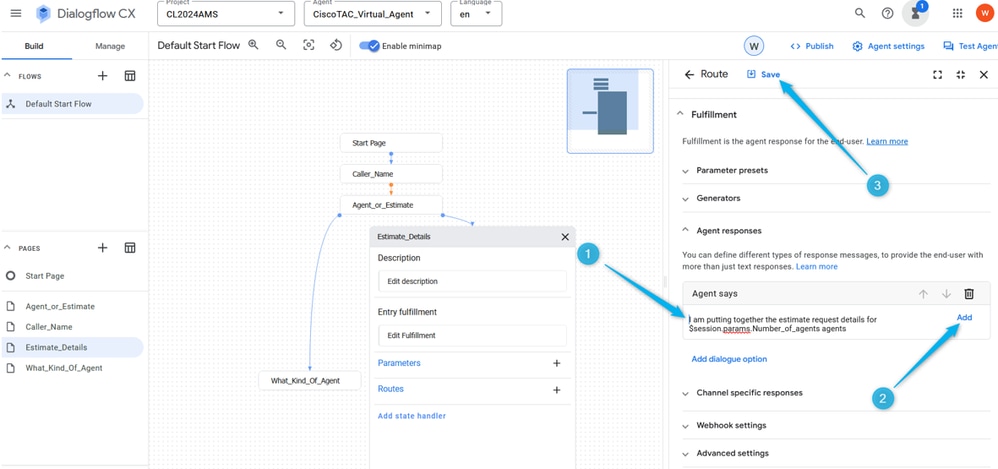
5단계. 대화 상자 옵션을 추가하고 목록에서 Custom payload를 선택합니다.

다음 구문을 Custom payload(맞춤형 페이로드) 섹션에 게시하고 컨피그레이션을 저장합니다.
{
"Execute_Request": {
"Data": {
"Params": {
"Estimate_Agents_Count": "$session.params.Number_of_agents"
}
}
}
}
참고: JSON 데이터 형식에서 변수는 개체의 속성을 나타내는 키-값 쌍입니다. 키는 속성을 식별하는 문자열이고, 값은 속성과 연결된 데이터입니다.
사용자 지정 페이로드는 Estimate_Agents_Count 키를 포함하며 값은 Parameter입니다$session.params.Number_of_agents. 이 매개변수는 발신자 응답에 따라 변경됩니다.
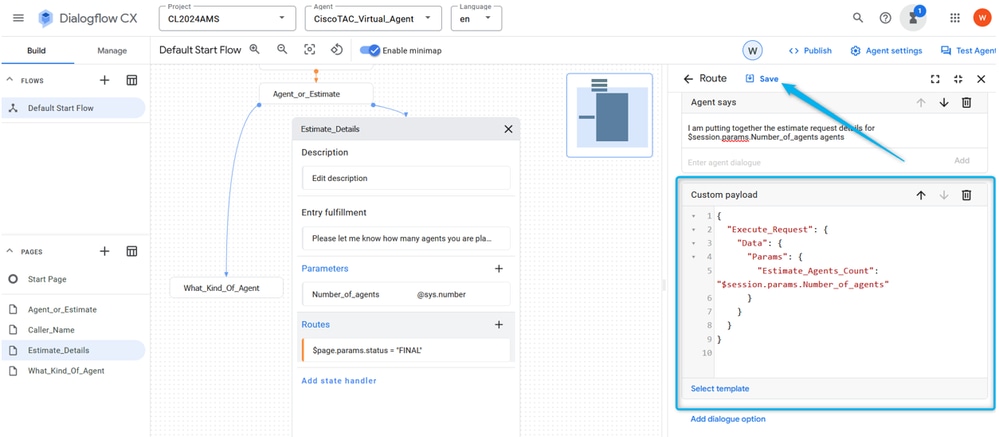
6단계. Route(경로) 섹션에서 더 아래로 스크롤하여 Transition to End Flow(최종 플로우로 전환)를 설정합니다.
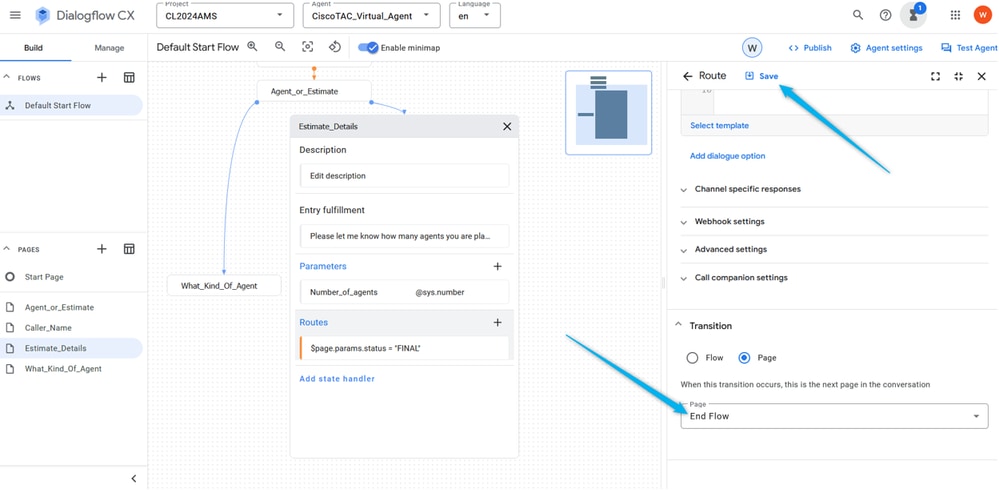
다이얼로그플로우측에서 세션을 종료하고 통화를 WxCC로 전송하며, 여기서 가상 에이전트 처리 경로에서 계속됩니다.
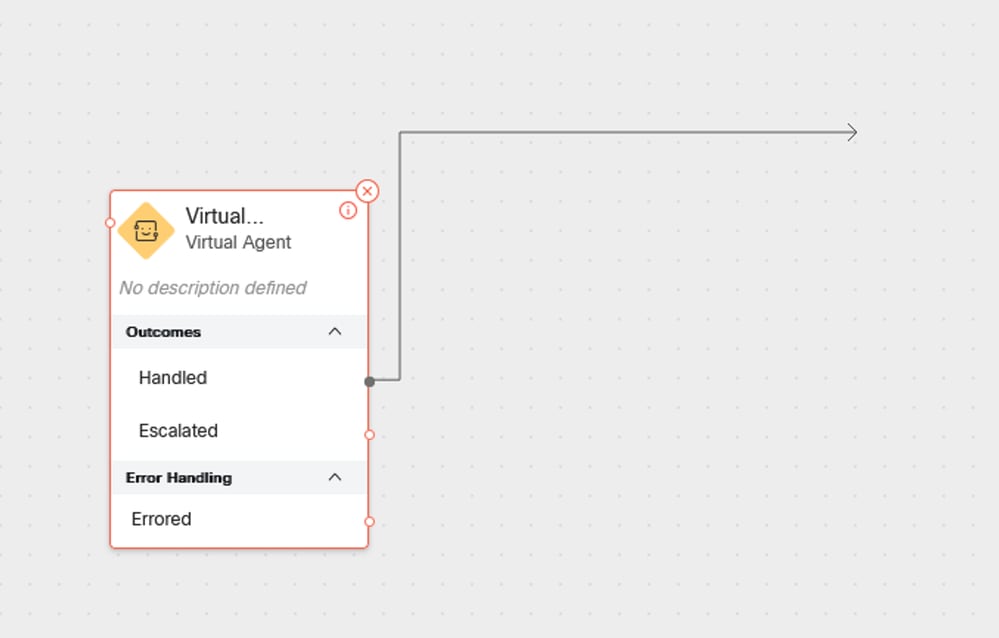
7단계. 이 시점에서 가상 에이전트 흐름을 테스트합니다.
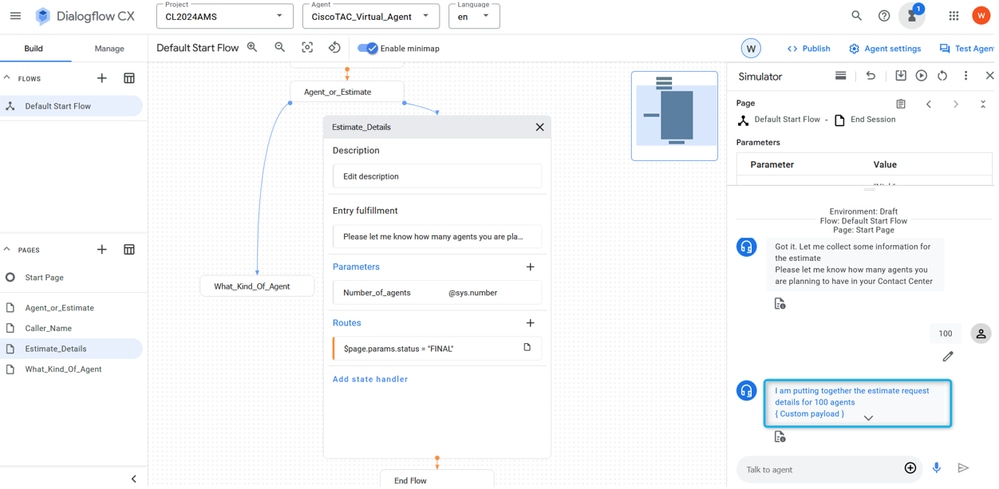
작업 7. 경로와 함께 Estimate_Details 페이지를 구성합니다.
작업 7. 경로와 함께 Estimate_Details 페이지를 구성합니다.1단계. TAC_Intent와 Sales_Intent의 두 가지 인텐트를 추가로 생성합니다. Manage(관리)를 클릭하고 Resources(리소스) 목록에서 Intts(의도)를 선택한 다음 Create(생성)를 클릭합니다.
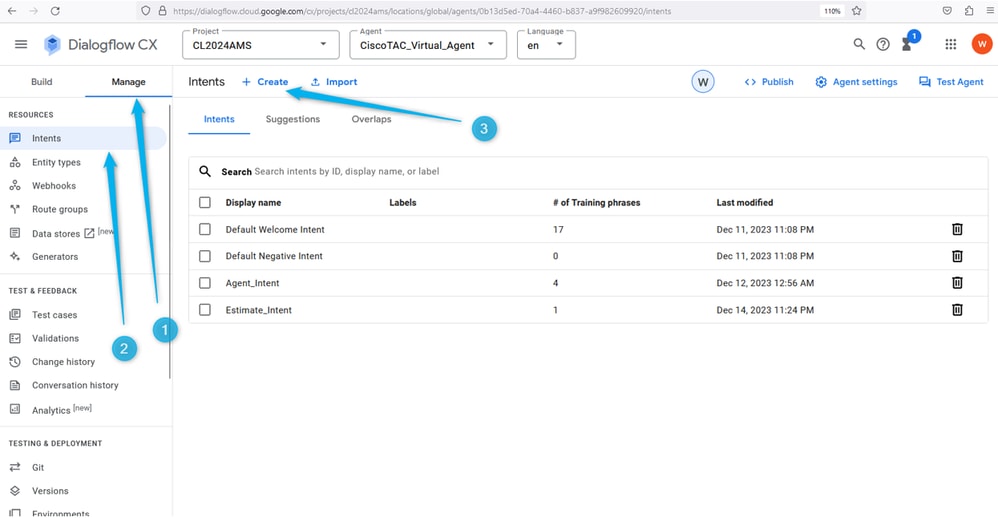
의도의 이름을 지정하고 몇 가지 교육 구문을 제공합니다. 예를 들어, TAC_Intent에는 TAC 엔지니어, 기술 지원 등의 문구를 추가할 수 있습니다.
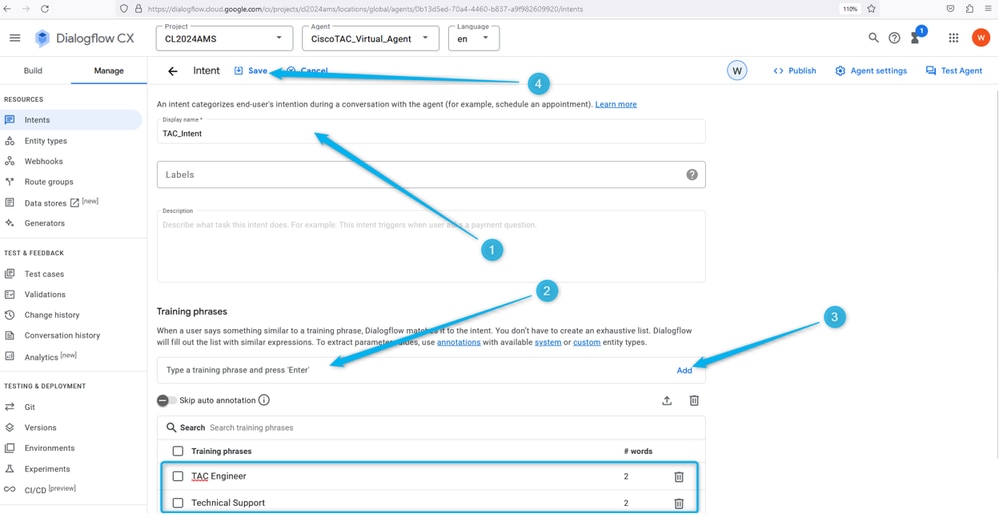
Sales_Intent에는 Price, Sales 등을 지정할 수 있습니다.
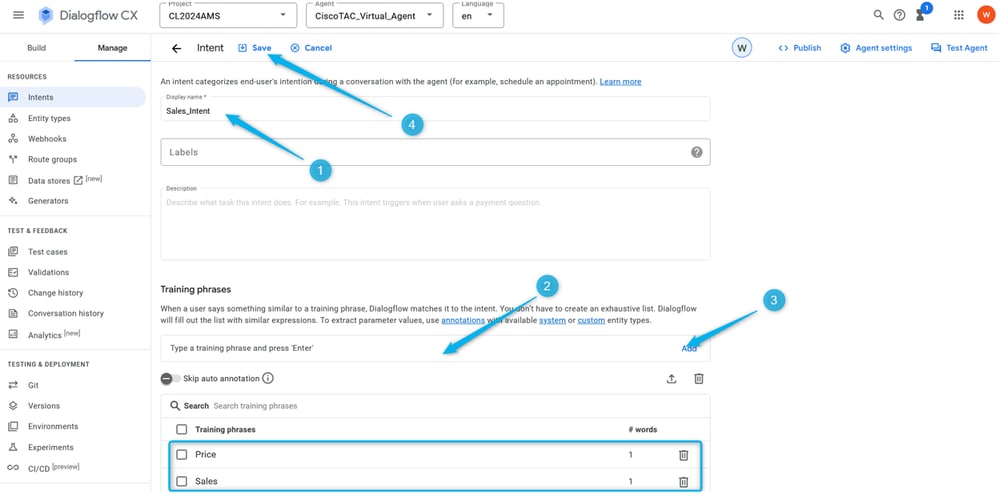
2단계. TAC 대기열에 대한 경로를 추가합니다. 대기열로 돌아가서 What_Kind_Of_Agent 페이지를 클릭합니다. 그런 다음 Add New Route(새 경로 추가)를 클릭하고 이전 단계에서 TAC 큐에 대해 생성한 의도를 선택합니다. 경로 설정을 저장합니다.
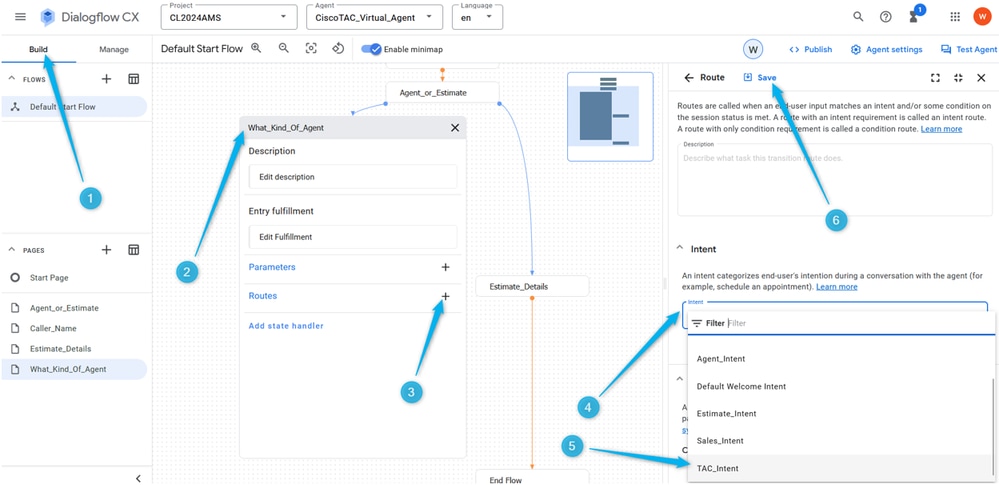
3단계. 아래로 스크롤하여 인텐트가 트리거되면 발신자가 듣는 에이전트 응답을 추가합니다.
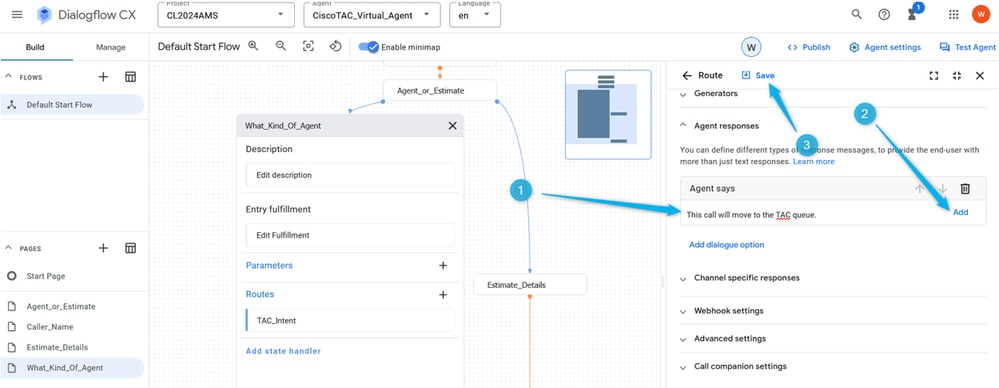
4단계. 라이브 에이전트 핸드오프를 선택하여 통화를 라이브 에이전트로 이동하려면 대화 상자 옵션을 추가합니다.
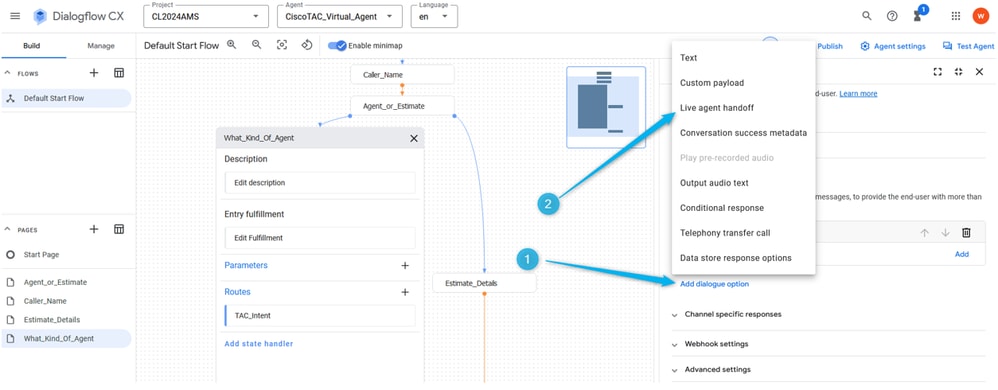
이 옵션을 선택하면 통화가 흐름 작성기에서 Virtual Agent V2 블록의 Escalate 출력 밖으로 이동합니다.
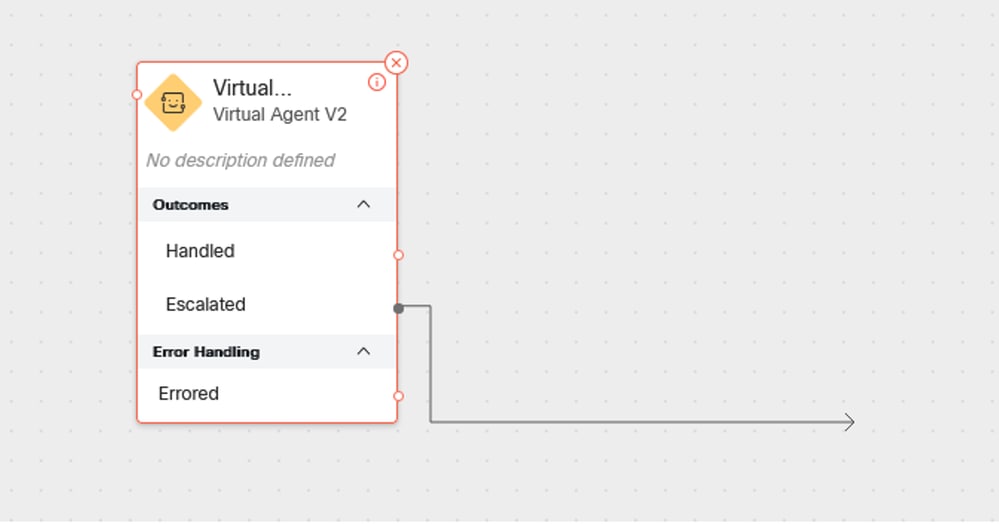
5단계. Live agent handoff payload(라이브 에이전트 핸드오프 페이로드) 필드에서 나중에 WxCC 흐름에서 구문 분석할 수 있는 JSON 형식의 데이터를 추가할 수 있습니다. 이 경우 Type_Of_Agent(TAC)를 추가해야 합니다. TAC - 플로우의 올바른 큐에 대한 라우팅 결정을 지원합니다.
{
"dialogflow.ccai.live-agent-escalation": {
"Type_Of_Agent": "TAC"
}
}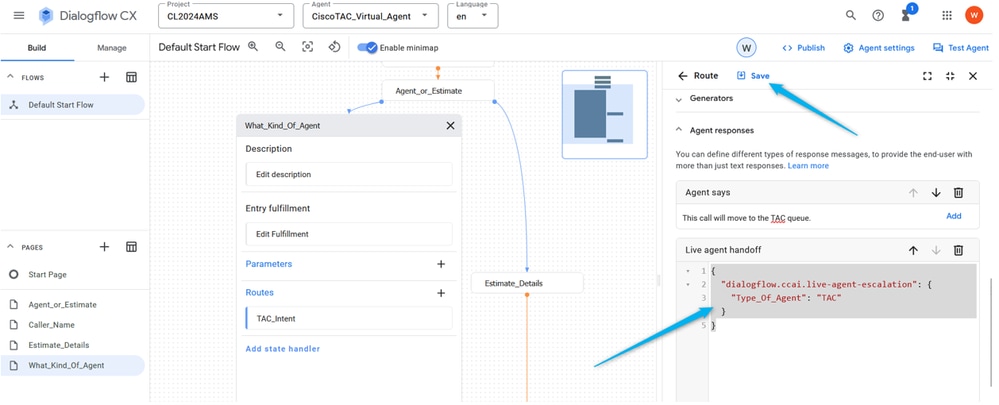
6단계. 통화가 WxCC 흐름으로 이동되면 대화 흐름 쪽의 흐름을 종료합니다.
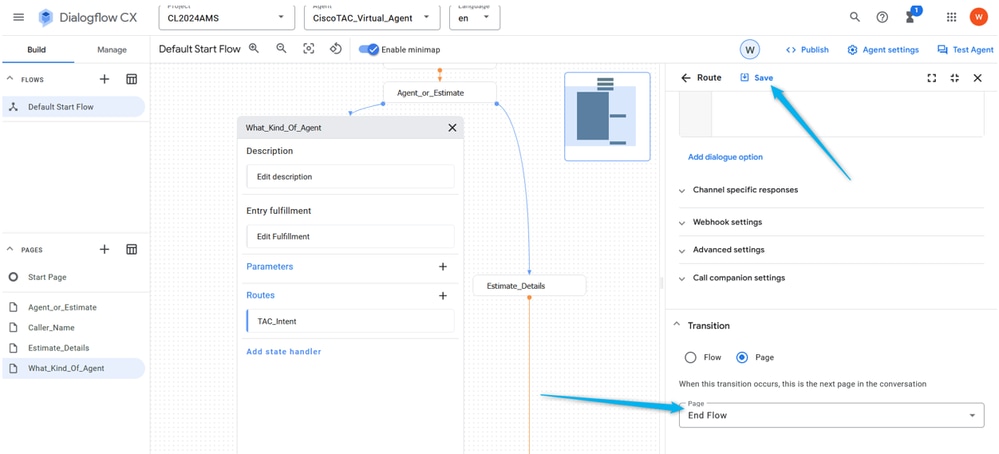
7단계. 동일한 단계를 수행하여 판매 대기열에 대한 경로를 구성합니다. Add New Route(새 경로 추가)를 클릭합니다. Sales_Intent를 선택하고 경로 설정을 저장합니다.
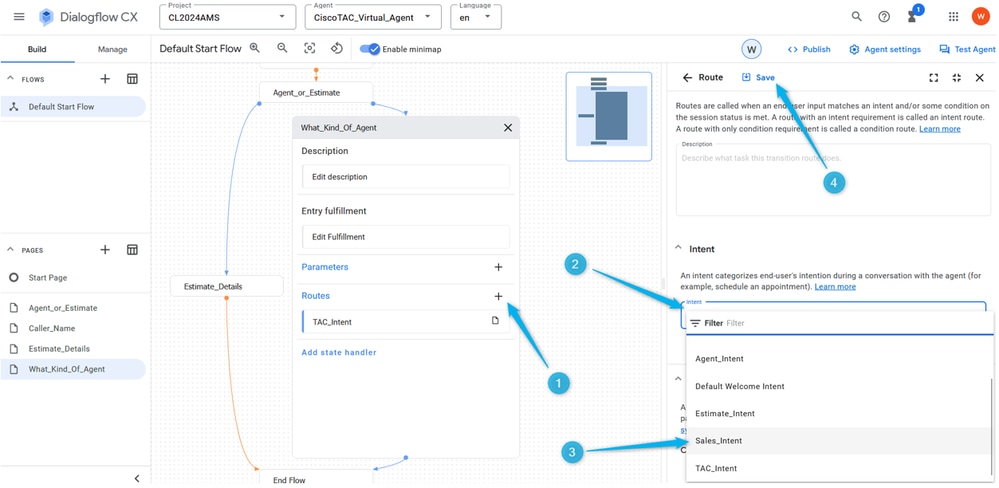
8단계. 에이전트 응답 및 라이브 에이전트 핸드오프 대화 옵션을 추가합니다.
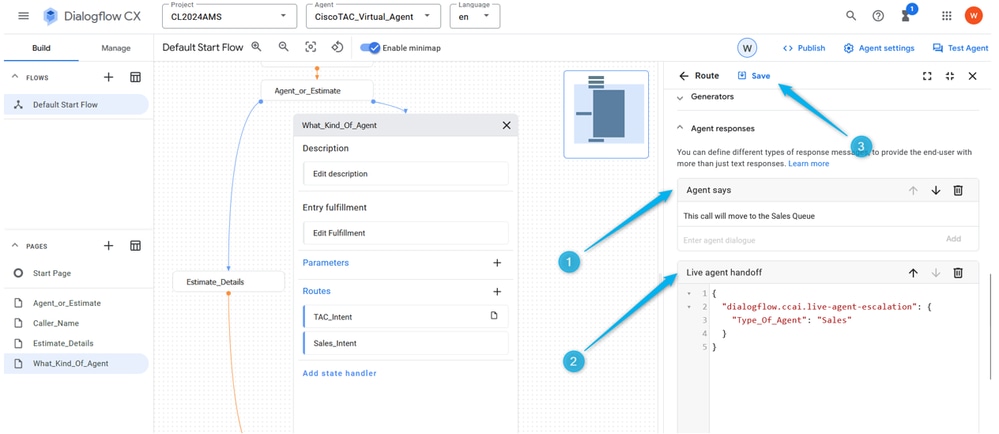
9단계. 인텐트가 트리거되고 통화가 WxCC 흐름으로 이동되면 이 페이지의 흐름을 종료합니다.
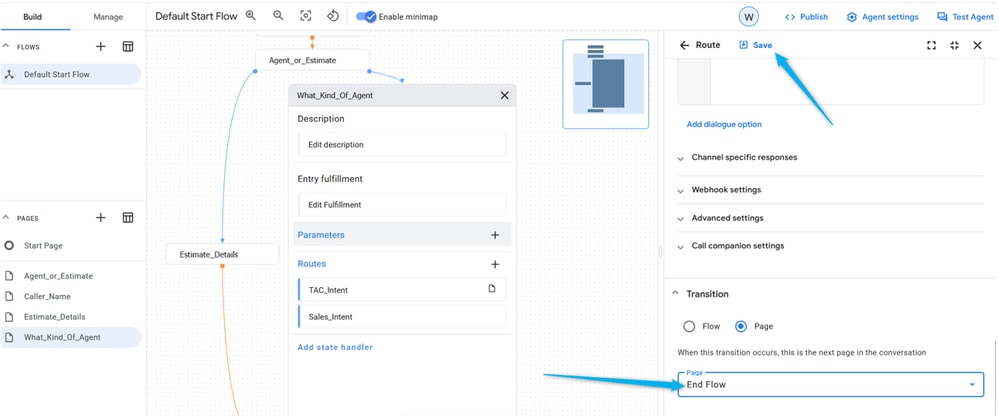
10단계. 발신자가 가상 에이전트가 기대하는 응답 종류를 알 수 있도록 What_Kind_Of_Agent 페이지에 항목 이행을 추가합니다. Entry Fulfillment(항목 이행) 필드를 클릭하고 입력하십시오. 기술 지원 엔지니어와 상담하거나 세일즈에 대해 상담하고 싶으시면 알려주십시오.
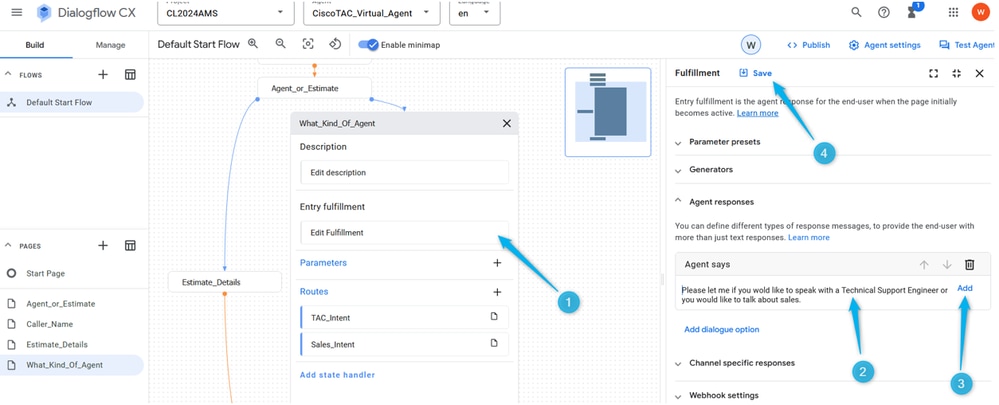
11단계. 가상 에이전트를 테스트합니다.
Webex 컨택 센터 관리 포털에서 가상 에이전트로 플로우 구성
Webex 컨택 센터 관리 포털에서 가상 에이전트로 플로우 구성목표
목표이 섹션에서는 가상 에이전트 블록을 사용하여 Webex Contact Center Flow Builder에서 플로우를 빌드하는 방법을 확인할 수 있습니다. 그러면 통화가 라이브 에이전트가 있는 대기열로 이동되거나, 추정에 사용할 에이전트 수에 대한 데이터를 추출하여 분석기 보고서에 사용할 수 있는 분기로 추정됩니다.
작업 1. 새 흐름을 만듭니다.
작업 1. 새 흐름을 만듭니다.1단계. Webex Contact Center Admin(Webex 컨택 센터 관리) 포털에서 Routing Strategy Module(라우팅 전략 모듈) 및 Create New Flow entry(새 플로우 항목 생성) 창을 엽니다.
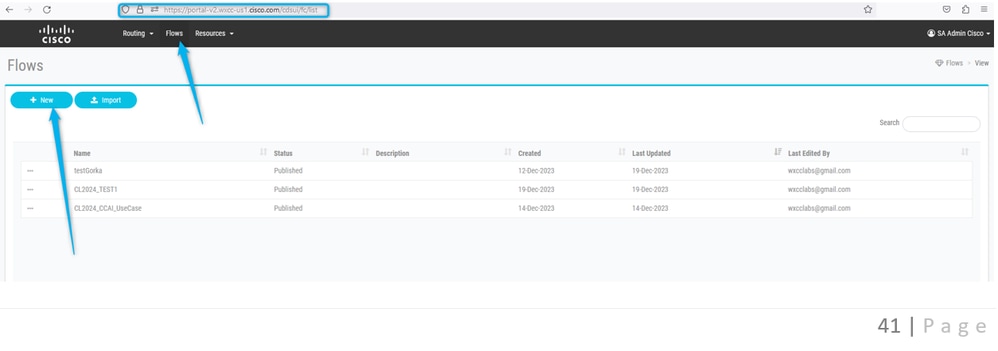
2단계. 플로우를 호출합니다{Your Name}_Virtual_Agent_Flow.
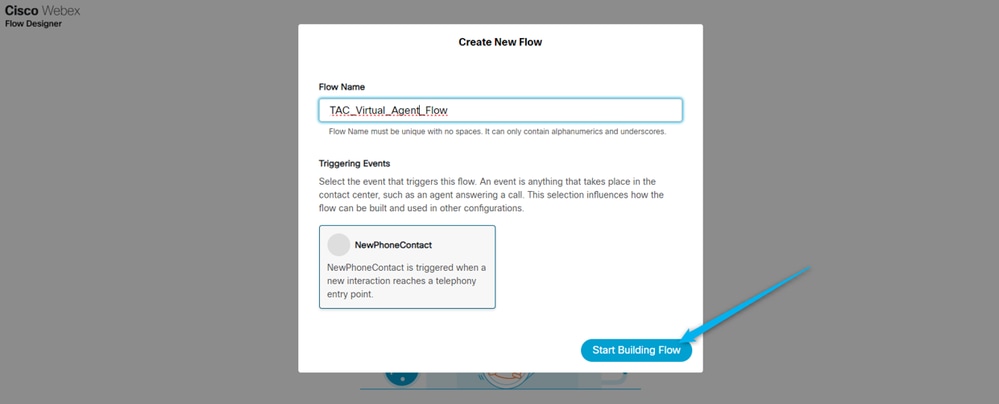
작업 2. Analyzer 보고서의 예상 데이터를 추출하도록 구성된 처리된 경로.
작업 2. Analyzer 보고서의 예상 데이터를 추출하도록 구성된 처리된 경로.1단계. Virtual Agent V2를 흐름으로 이동하고 NewPhoneContact 블록에 연결합니다.
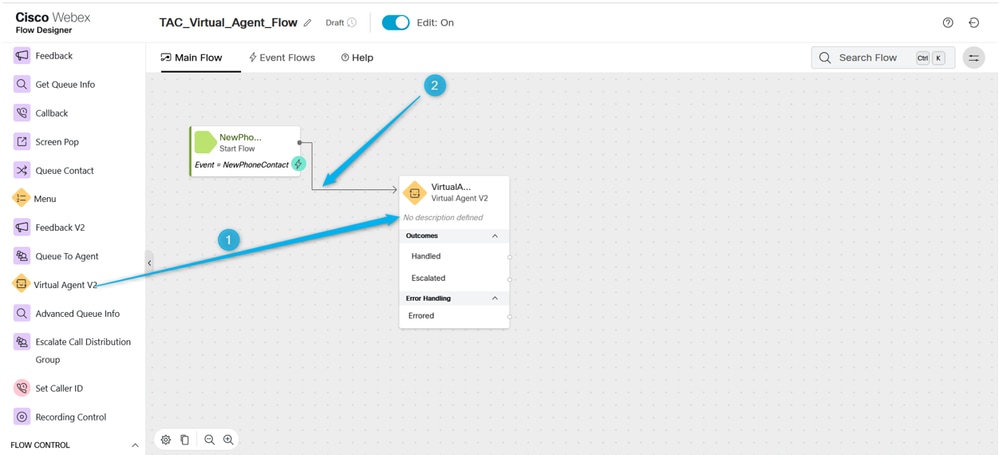
2단계. Virtual Agent V2 블록을 클릭하고 블록 설정에서 앞서 생성한 Contact Center AI Config 또는 사전 구성된 Virtual Agent를 Dan_User1_Virtual_Agent 선택합니다. 또한 Advanced Settings(고급 설정)를 클릭하고 Termination Delay(종료 지연) 시간을 3초에서 5초로 늘립니다.

참고: 종료 지연은 연결이 Webex 컨택 센터로 이동하기 전에 대화 상자의 가상 에이전트에서 오디오 프롬프트를 완료할 수 있도록 설정해야 하는 시간 범위입니다. 예를 들어, Dialogflow VA 컨피그레이션에서 통화가 라이브 에이전트 핸드오프로 이동하기 전에 긴 응답이 있으면 완료되지 않은 응답을 줄이고 통화가 큐로 이동합니다.

3단계. (정보용) 통화 관련 데이터가 Dialogflow에서 Webex Contact Center로 어떻게 이동하고 있는지 파악합니다.
대화가 Dialogflow에서 WxCC로 전송되면 발신자가 Virtual Agent와 상호 작용하는 동안 Dialogflow 포털에서 생성된 JSON 형식의 데이터로 일부 출력 변수가 생성됩니다. 출력 변수 중 하나는 VirtualAgentV2.MetaData입니다. Flow Builder의 회색 영역 아무 곳이나 클릭하고 오른쪽 창에서 아래로 스크롤하면 볼 수 있습니다. 이 출력 변수는 사용자 지정 페이로드에서 지정한 데이터를 포함합니다.
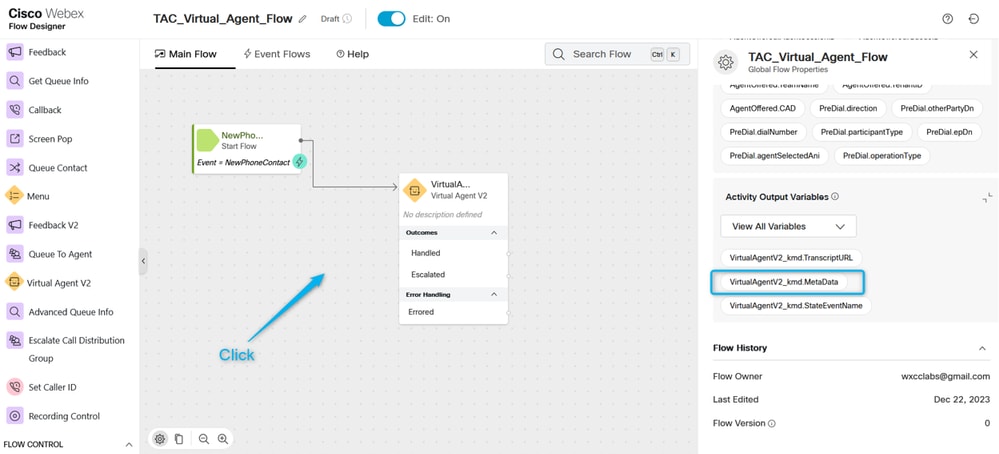
이 섹션의 목표는 발신자가 가견적을 위해 요청한 상담원 수에 대한 정보를 추출하는 것입니다. 이전 섹션에서 Number_of_Agents라는 이름으로 매개변수를 생성했습니다.
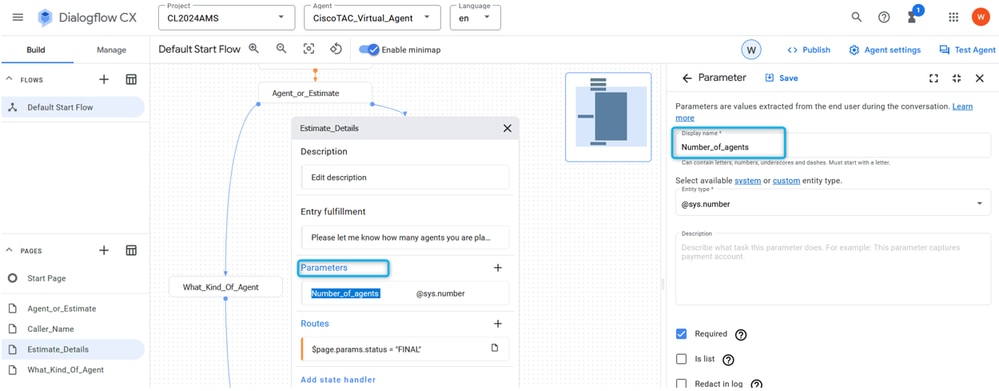
그리고 Custom 페이로드로 Route를 구성합니다. 여기서 매개변수가 채워지면 매개변수 값이 Estimate_Agents_Count 키에 할당되고 통화가 WxCC 측으로 이동됩니다.

4단계. 가견적 데이터를 추출하고 이를 글로벌 변수와 연결하도록 Virtual Agent Handled Path를 구성합니다. VirtualAgentV2_MetaData 변수에서 JSON 데이터를 구문 분석하여 Number_of_Agents 매개 변수 값의 값을 추출하고 이 값을 WxCC 환경의 새 변수에 할당할 수 있습니다. 또한 변수를 보고 가능으로 설정하려는 경우 Global Variable을 사용해야 합니다. WxCC flow builder에서 회색 영역의 아무 곳이나 클릭하고 오른쪽 창에서 Add Global Variable(글로벌 변수 추가)을 클릭합니다.
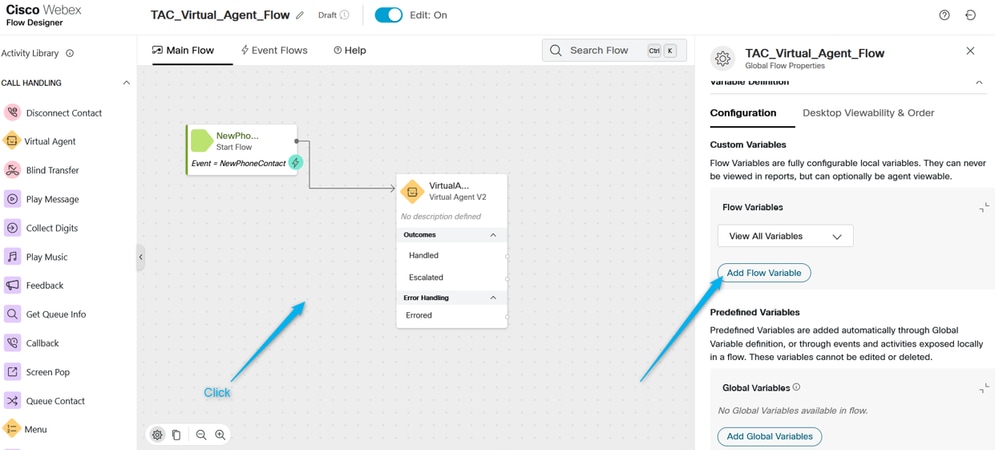
전역 변수 Estimate_Number_of_Agents는 WxCC 관리 포털에서 초기에 생성해야 합니다. 그런 다음 이를 선택하고 Add(추가)를 클릭하면 됩니다. 이렇게 하면 이 전역 변수를 플로우에서 사용할 수 있습니다.
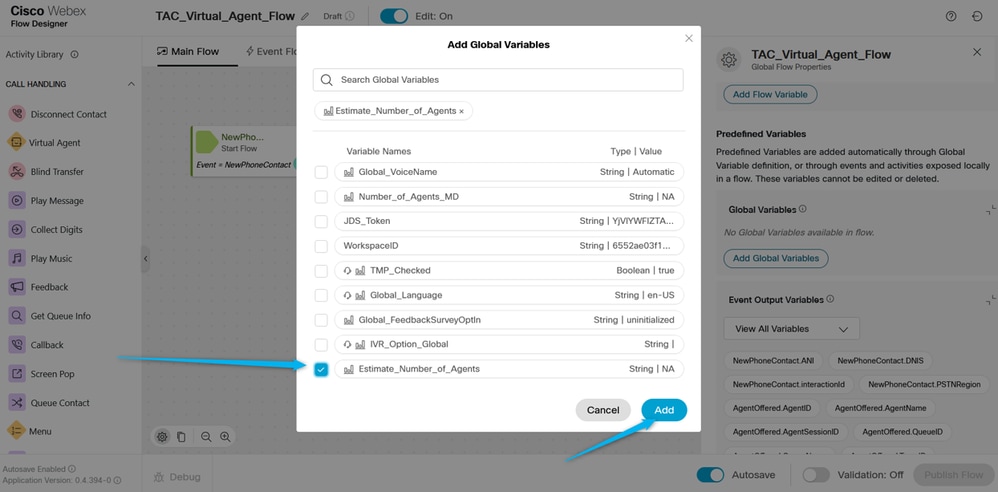
5단계. 구문 분석 노드를 추가합니다. 구문 분석 노드에서 입력 변수로 VirtualAgentV2.MetaData를 선택하고, 목록에서 이전 단계의 흐름에 추가한 글로벌 변수를 출력 변수로 선택하고, 다음 문자열을 사용하여 JSON 데이터를 구문 분석합니다!$.Params.Estimate_Agents_Count.
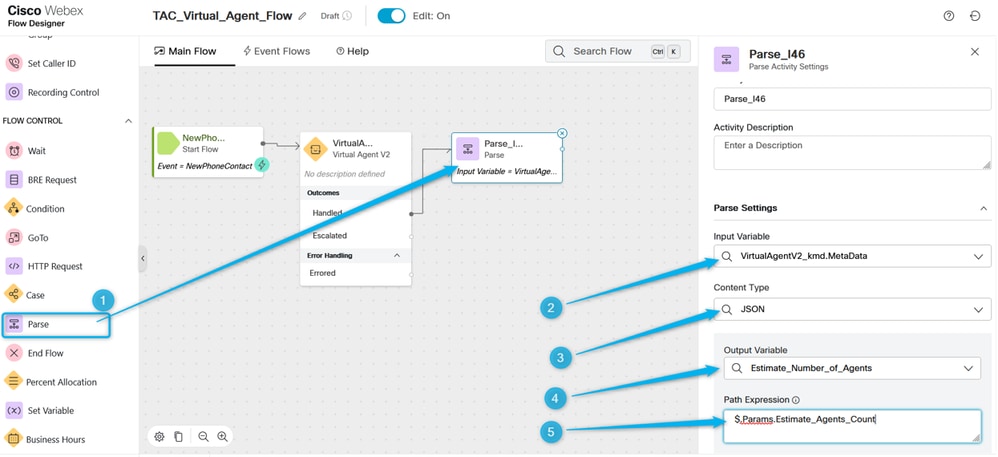
단계. 6. 메시지 재생 노드를 사용하여 결과를 검증하고 발신자에게 알립니다. 메시지 재생 노드, 텍스트 음성 사용 기능을 추가하고 TTS 커넥터를 선택한 다음 목록에서 출력 음성을 선택합니다.
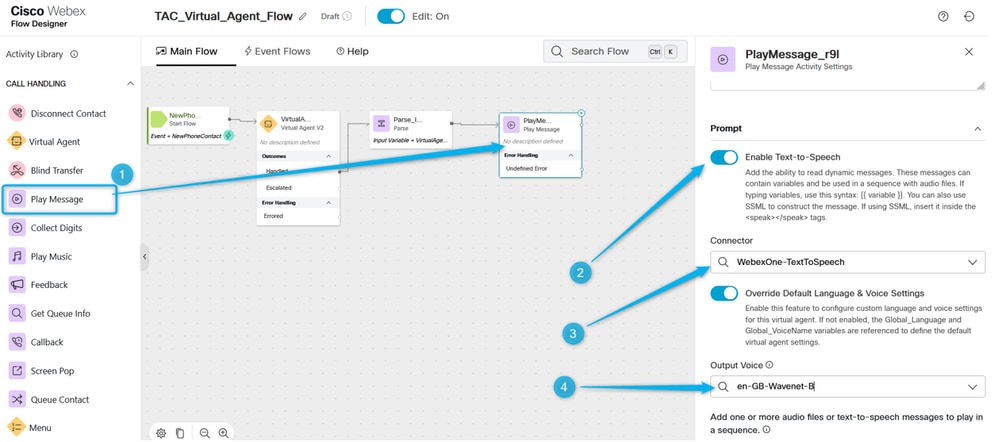
7단계. 연결 끊기 연결 노드를 추가합니다. 그런 다음 메시지 재생을 다시 클릭하고 TTS 필드 유형에서 이 텍스트 음성 변환 메시지를 추가합니다. 감사합니다. {{Estimate_Number_of_Agents}} 상담원에 대한 견적 요청이 생성되었으며 팀에서는 결과를 곧 알려드릴 수 있습니다.
오디오 파일 옵션을 삭제하고 흐름을 게시합니다.
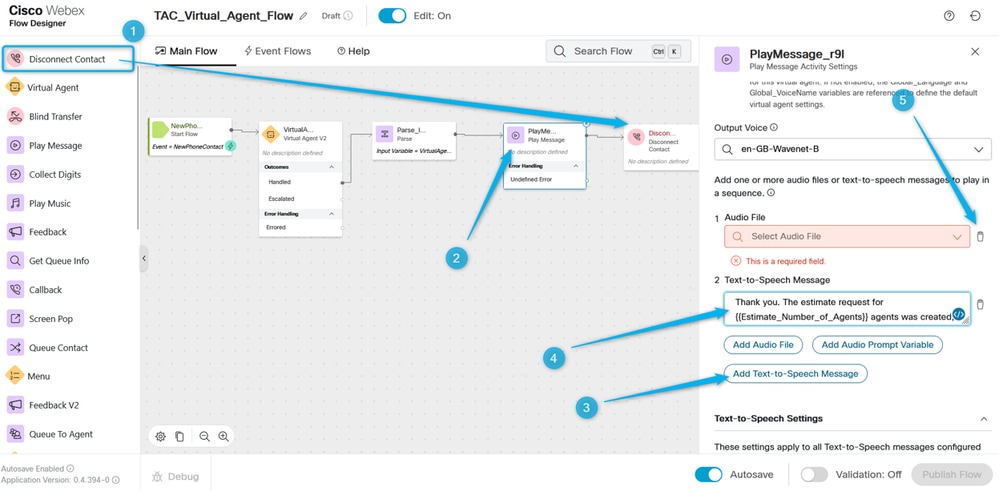
작업 3. 실시간 상담원이 있는 해당 대기열로 통화를 이동하도록 구성됨
작업 3. 실시간 상담원이 있는 해당 대기열로 통화를 이동하도록 구성됨1단계. 플로우 변수를 생성하고 이름을 Queue_Routing으로 지정합니다.
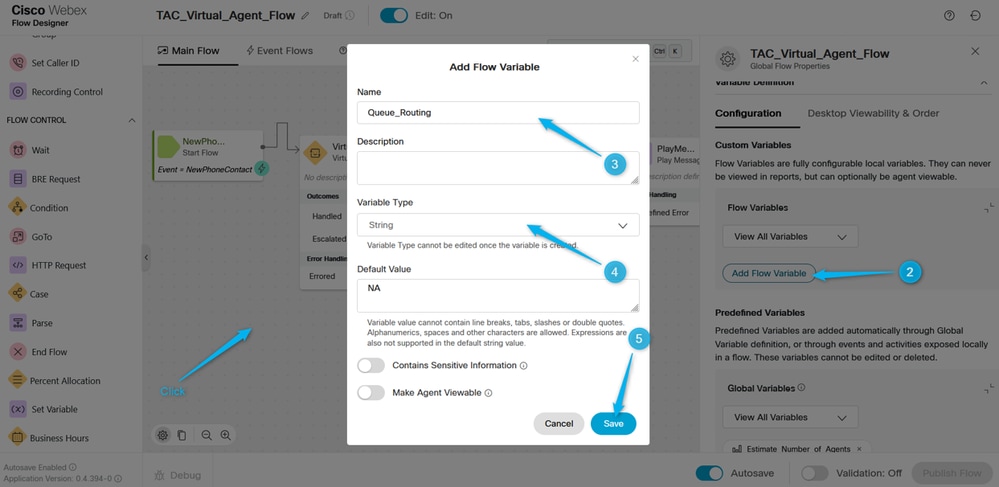
2단계. Parse 노드를 추가하고 Dialogflow의 Type_Of_Agent 변수 값을 Queue_Routing 흐름 변수에 할당하도록 구성합니다.
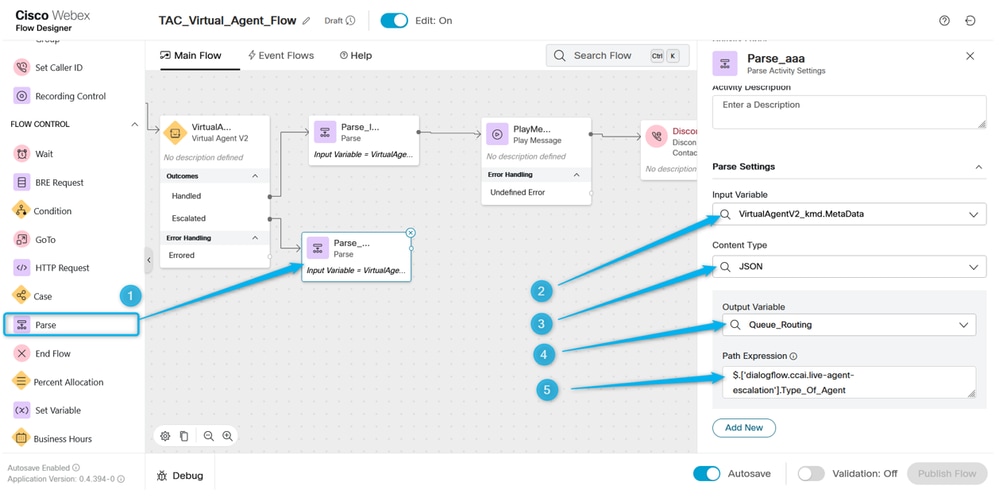
3단계 Case 노드를 추가하고 변수 Queue_Routing으로 구성합니다. 이 링크에서 Description(설명)은 TAC(TAC)와 Sales(세일즈)의 값을 구성하며, 이는 Dialogflow(대화 흐름) 포털에서 이동하는 두 값입니다.

4단계. 통화가 TAC 대기열로 이동하는지 확인하기 위해 재생 메시지 노드를 추가합니다. TTS로 메시지 재생 노드를 구성하고 이와 유사한 텍스트를 입력합니다. Thank you for waiting. TAC 엔지니어가 곧 연락할 수 있습니다.
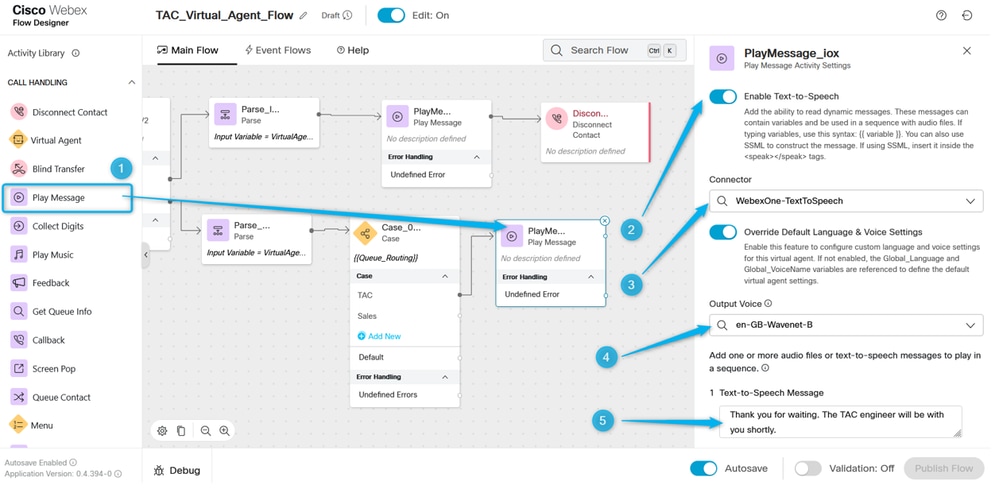
5단계. 세일즈 대기열에 대해서도 같은 작업을 수행합니다. 발신자에게 전화를 세일즈 에이전트와 연결할 수 있음을 곧 알립니다.
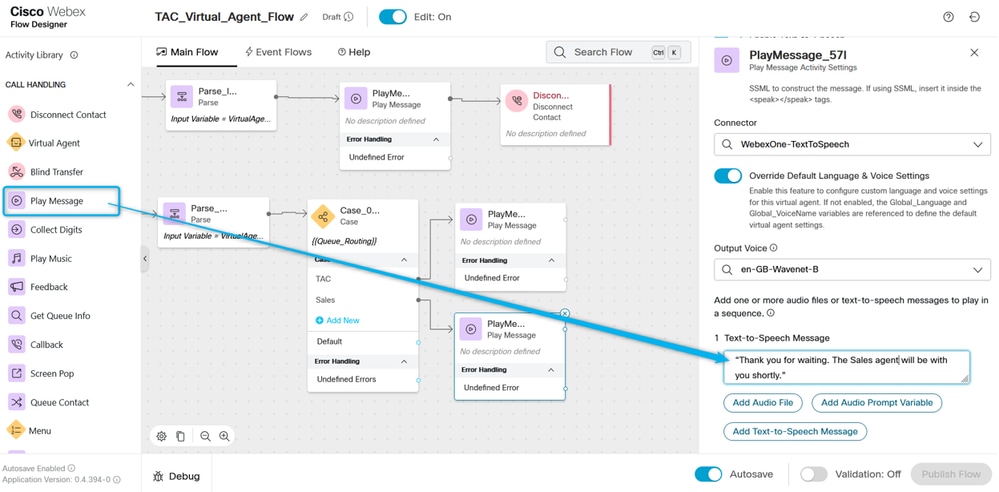
6단계. Queue Contact 블록을 추가하고 이를 TAC_Queue와 구성합니다.
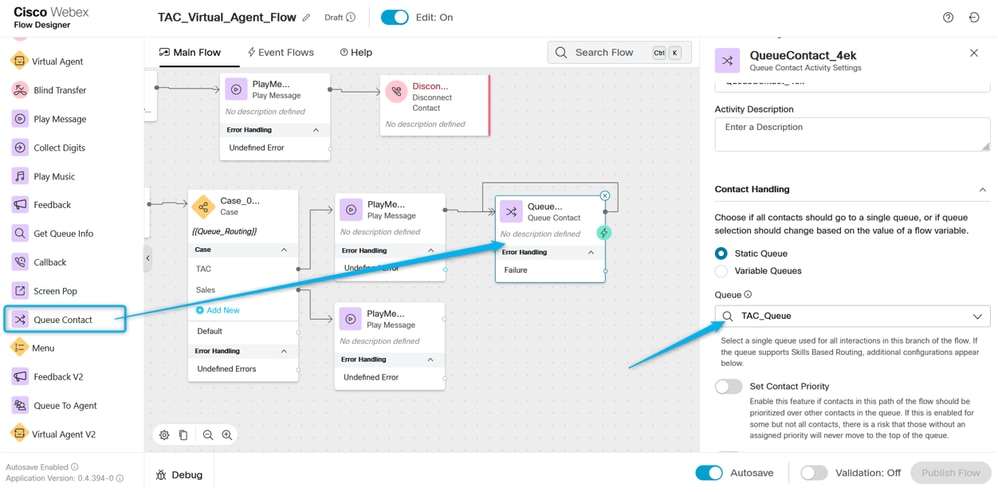
7단계. Queue Contact를 추가하고 Sales_Queue로 구성합니다.
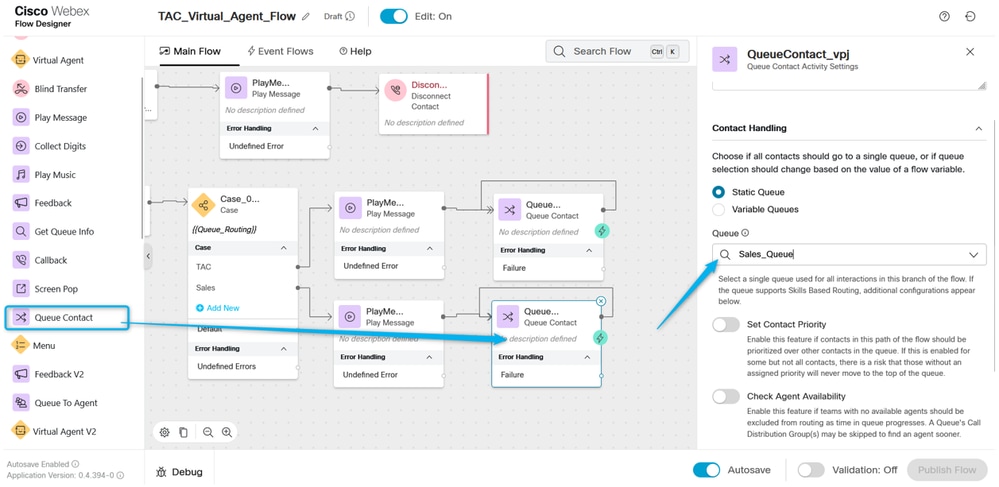
8단계. Case 노드의 Default 출력을 Sales Queue와 관련된 Play Message로 가리킵니다. Validate(검증) 및 Publish the Flow(플로우 게시)를 클릭합니다.
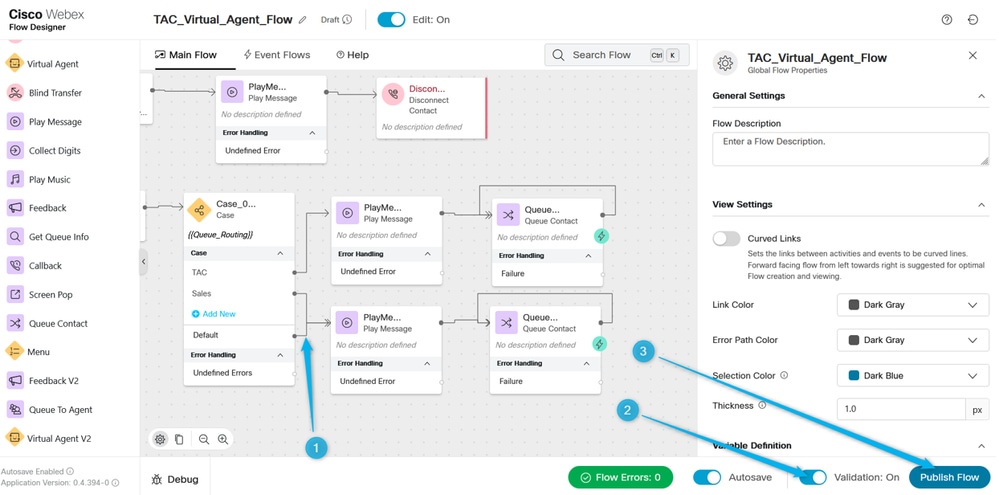
작업 4. 진입점에 플로우를 추가합니다.
작업 4. 진입점에 플로우를 추가합니다.1단계. 진입점으로 이동하여 진입점을 선택합니다. 세 개의 점을 클릭하여 진입점을 편집합니다.
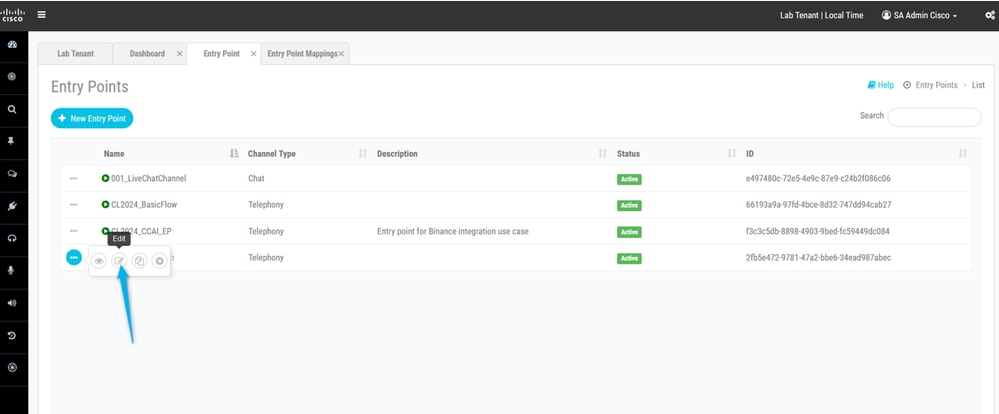
2단계. 플로우 및 기타 필수 필드를 선택하고 엔트리 포인트를 저장합니다.
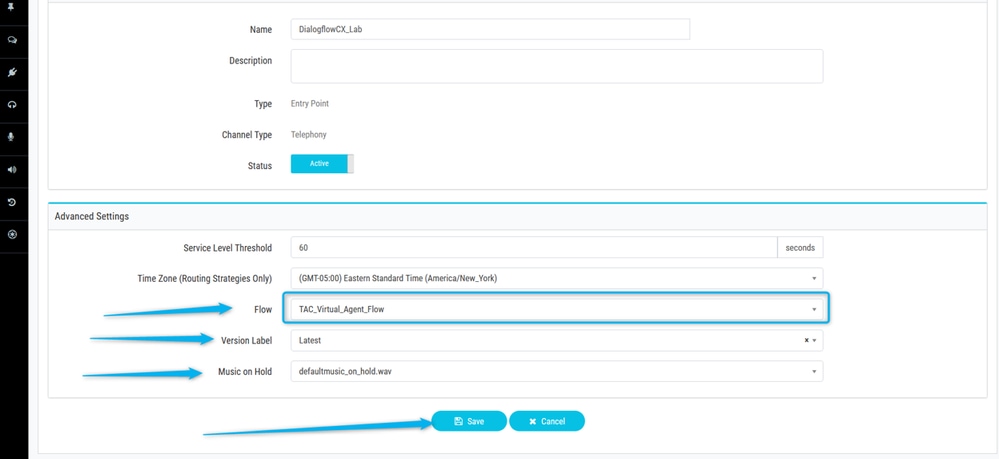
3단계. 진입점에 대한 진입점 매핑을 구성합니다.
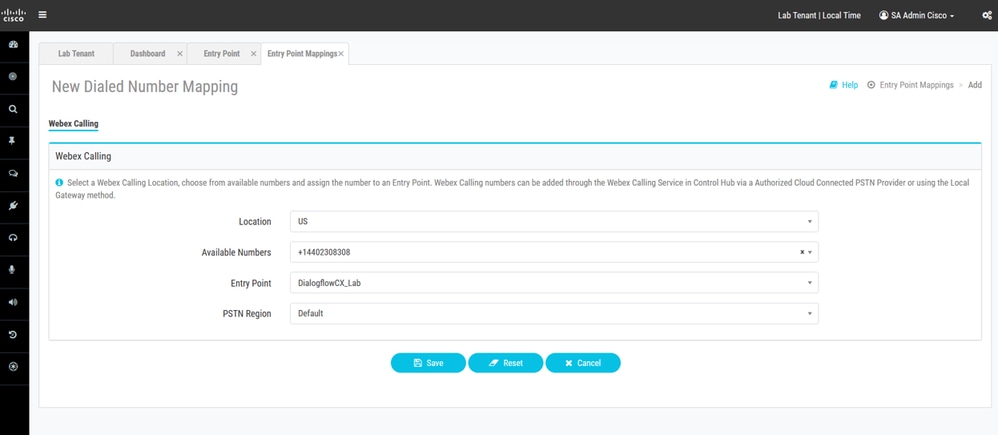
작업 5. 컨피그레이션을 테스트합니다.
작업 5. 컨피그레이션을 테스트합니다. 이러한 컨피그레이션이 모두 완료되면 진입점과 관련된 DN을 호출하고 통합을 테스트합니다.
관련 정보
관련 정보 개정 이력
| 개정 | 게시 날짜 | 의견 |
|---|---|---|
2.0 |
23-Apr-2024 |
최초 릴리스 |
1.0 |
21-Feb-2024 |
최초 릴리스 |
 피드백
피드백