소개
이 문서에서는 Cisco HyperFlex Remote Plugin Appliance를 구축하는 방법에 대해 설명합니다.
전제 조건
요구 사항
Cisco에서는 다음 항목에 대한 지식을 갖춘 것을 권장합니다.
사용되는 구성 요소
이 문서의 정보는 다음 소프트웨어 및 하드웨어 버전을 기반으로 합니다.
- HyperFlex Connect 5.0.2d
- Hyperflex 표준 클러스터
- VMware vCenter, 8.0.2.00100
- VMware ESXi, 7.0.3, 21930508
- Cisco HyperFlex 원격 플러그인 어플라이언스 3.0.0.1173
- WinSCP 6.1.1(빌드 13736)
이 문서에서 수행하는 절차는 특정 랩 환경의 디바이스를 사용하여 작성되었습니다. 이 문서에 사용된 모든 디바이스는 초기화된(기본) 컨피그레이션으로 시작되었습니다. 현재 네트워크가 작동 중인 경우 모든 명령의 잠재적인 영향을 미리 숙지하시기 바랍니다.
배경 정보
vSphere Client Remote vCenter 플러그인 아키텍처는 vCenter Server 내에서 실행할 필요 없이 플러그인 기능을 vSphere Client에 통합하도록 설계되었습니다. 이를 통해 플러그인을 격리하고 대규모 vSphere 환경에서 작동하는 플러그인의 스케일아웃을 수행할 수 있습니다.
로컬 플러그인과 원격 플러그인의 주요 차이점은 로컬 플러그인은 vCenter 자체에 모든 파일을 저장하는 반면 원격 플러그인은 어플라이언스에 파일을 저장합니다.
vSphere 8.0.0부터 vSphere 릴리스에서 지원되는 유일한 아키텍처는 원격 플러그인입니다.
표 1. Cisco Hyperflex Remote Plugin Appliance 호환성 매트릭스
| vCenter 플러그인 버전 |
Cisco Hyperflex 릴리스 |
ESXi 버전 |
vCenter 버전 |
| 3.0.0 이상 |
4.0(2f) 이상 |
6.7 u3 이상 |
7.0 이상 |
이 구축은 Cisco Secured Linux 이미지가 포함된 OVA 기반 설치입니다.
Cisco Hyperflex Remote Plugin은 두 가지 방법으로 수행할 수 있습니다.
- vCenter를 통한 구축.
- 독립형 ESXi 호스트에 직접 구축

참고: 권장되는 구축 방법은 vCenter를 사용하는 것입니다
어플라이언스가 구축되면 표 2 및 표 3에 설명된 컨피그레이션이 적용됩니다.
표 2. VM 하드웨어 컨피그레이션
| CPU |
vCPU 1개 |
| 메모리 |
8GB |
| 하드 디스크 1 |
48.83GB |
| 네트워크 어댑터 |
1 |
표 3. VM 소프트웨어 컨피그레이션
| 게스트 OS |
Ubuntu Linux 20.04.6 LTS Cisco Secured Linux |
| 호환성 |
ESXi 6.7 U2 가상 시스템 |
| VMware 툴 |
open-vm-tools 11.3.0.29534(빌드 18090558) |
절차
1단계. Cisco 소프트웨어 다운로드 사이트에서 VMware vCenter용 Cisco HyperFlex HTML 플러그인 OVA를 다운로드합니다.
이렇게 하려면 Downloads Home(다운로드 홈) > Hyperconverged Infrastructure(하이퍼컨버지드 인프라) > Hyperflex HX Data Platform(Hyperflex HX 데이터 플랫폼) > Hyperflex Remote vCenter Plugin - 3.0.0으로 이동합니다.
 Cisco 다운로드 웹 사이트
Cisco 다운로드 웹 사이트
2단계. vCenter에 로그인하고 Remote Plugin Appliance를 구축할 호스트를 선택합니다. 호스트를 마우스 오른쪽 버튼으로 클릭하고 Deploy OVF Template(OVF 템플릿 구축)을 클릭합니다.
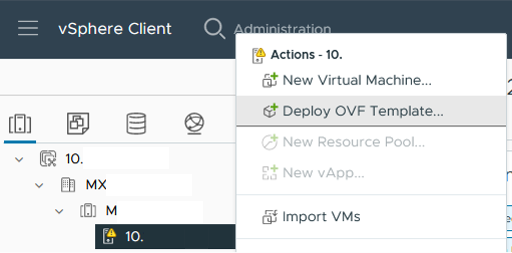 OVF 템플릿 구축
OVF 템플릿 구축
3단계. Local file(로컬 파일) 옵션을 선택하고 HTML5-remote-plugin-Appliance-3.0.0-1173.ova 파일을 업로드한 후 Next(다음)를 클릭합니다.
 OVF 템플릿 선택
OVF 템플릿 선택
4단계. 가상 머신의 이름을 선택하고 가상 머신의 위치를 선택한 후 다음을 클릭합니다.
 VM 이름 및 폴더 선택
VM 이름 및 폴더 선택
5단계. 구축에 사용할 서버(ESXi 호스트)를 선택하고 Next(다음)를 클릭합니다.
 서버 선택
서버 선택
6단계. Review details(검토 세부사항) 섹션에 다음 경고가 표시됩니다.
- OVF 패키지에는 잠재적 보안 위험을 초래하는 고급 컨피그레이션 옵션이 포함되어 있습니다. 고급 컨피그레이션 옵션을 검토합니다. 다음을 클릭하여 고급 컨피그레이션 옵션을 적용합니다.
- 인증서를 신뢰할 수 없습니다.
이러한 경고를 안전하게 무시하고 Ignore(무시)를 클릭한 다음 Next(다음)를 클릭합니다.
 세부 사항 검토
세부 사항 검토
7단계. 데이터 저장소를 선택하고 디스크 형식(Thin 또는 thick provisioned)을 선택한 후 Next(다음)를 클릭합니다.
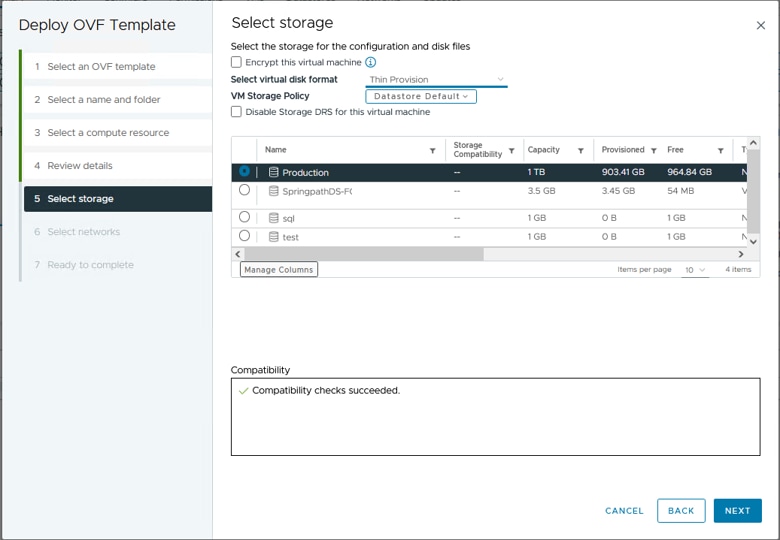 데이터 저장소 선택
데이터 저장소 선택
8단계. VM 네트워크 인터페이스에 대한 포트 그룹을 선택하고 Next(다음)를 클릭합니다.
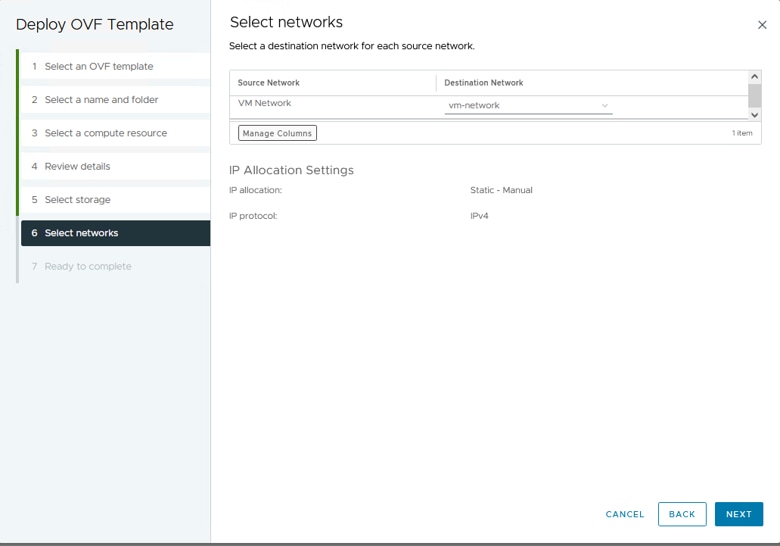 네트워크 선택
네트워크 선택
9단계. 마법사를 완료하기 전에 선택 사항을 검토한 다음 [마침]을 클릭합니다.
 선택 항목 검토
선택 항목 검토
10단계. vCenter Recent Tasks(vCenter 최근 작업) 탭에서 진행 상황 확인
 vCenter 최근 작업
vCenter 최근 작업
11단계. Hypeflex Remote Plugin Virtual Appliance를 켭니다. 초기 시작 프로세스 후 로그인 프롬프트가 나타나면 이 자격 증명을 사용하여 로그인합니다.
- 기본 사용자 이름: vcp-admin
- 기본 암호: C^scohxplugin@1984

참고: 추가 사용자 생성 또는 루트 사용자 사용은 지원되지 않습니다.

주의: 웹 GUI에 액세스하려면 기본 비밀번호를 변경해야 합니다. 그렇지 않으면 다음과 같은 오류 메시지가 표시됩니다.
공장 기본 비밀번호를 사용하는 로그인은 보안상의 이유로 비활성화됩니다. ssh 로그인/콘솔을 통해 공장 기본 비밀번호를 변경하고 새 비밀번호로 로그인해 보십시오.
 콘솔 로그인 화면
콘솔 로그인 화면
관리 IP 주소 구성
기본적으로 어플라이언스는 vnic가 할당된 포트 그룹/VLAN에서 사용 가능한 DHCP 서버에서 IP 주소를 가져옵니다.
어플라이언스에 로그인하면 할당된 IPv4 주소를 찾을 수 있습니다.
 현재 IP 주소
현재 IP 주소
가상 어플라이언스에 고정 IP 주소를 구성하는 것이 좋습니다. 이렇게 하려면 hx-ip-address-change 명령을 사용하고 컨피그레이션 마법사를 따릅니다.
 IP 주소 변경
IP 주소 변경
ifconfig 명령을 사용하여 구성된 IP 주소를 확인합니다.
 IP 주소 확인
IP 주소 확인
암호 변경
현재 비밀번호 및 새 비밀번호를 제공하는 passwd vcp-admin 명령을 사용하여 사용자 vpc-admin의 현재 비밀번호를 변경할 수 있습니다.
 암호 변경
암호 변경
vCenter 등록
Cisco Hyperflex Remote Plugin Appliance에 vCenter를 등록하는 것은 UI 기반입니다.

주의: 활성 방화벽을 사용하는 사용자는 포트 433, 9443 및 22가 열려 있고 vCenter와 원격 플러그인 어플라이언스 간에 트래픽이 드나들도록 허용하는지 확인해야 합니다.
1단계. 브라우저(https://ip)에 IP를 입력하여 플러그인 서버 관리 UI를 엽니다. vcp-admin 사용자와 현재 새 비밀번호로 로그인합니다.
 Hyperflex Remote vCenter Plug-in Appliance 로그인 화면
Hyperflex Remote vCenter Plug-in Appliance 로그인 화면

팁: 현재 애플리케이션 버전과 지원되는 vCenter 버전을 확인하려면 로그인했으면 화면 오른쪽 상단의 Gear(기어)를 클릭합니다.
2단계.. 로그인하면 기본 대시보드에서 REGISTER 버튼을 클릭합니다.
 기본 대시보드
기본 대시보드
3단계. REGISTER(등록) 버튼을 클릭하여 원격 플러그인을 구축할 vCenter 정보를 추가합니다. 구축을 수행할 수 있는 충분한 권한이 있는 IP 주소, 포트(기본적으로 443) 및 vCenter 사용자 이름을 제공합니다. Next(다음)를 클릭합니다.
 vCenter 추가
vCenter 추가
4단계. 시스템은 연결 테스트를 수행하고 제공된 정보로 vCenter에 연결할 수 있는 경우 온라인으로 표시됩니다. 등록을 계속하려면 녹색 REGISTER(등록) 버튼을 클릭합니다
 vCenter 요약 추가
vCenter 요약 추가
5단계. 구성된 vCenter가 Registered vCenters(등록된 vCenter) 목록에 있는지 확인합니다.

참고: 등록된 vCenter의 왼쪽에 있는 세 개의 점(dot) 메뉴를 클릭하면 해당 vCenter에 현재 설치된 플러그인 버전을 업데이트하거나 vCenter 등록을 취소할 수 있습니다.
 등록된 vCenter
등록된 vCenter
6단계. vCenter에서 플러그인이 성공적으로 구축되었는지 확인합니다. 두 개의 작업이 표시되고 완료된 것으로 표시됩니다. "플러그인 다운로드" 및 "플러그인 구축"
 vCenter에서 구축 작업 확인
vCenter에서 구축 작업 확인
7단계. 플러그인이 vCenter Administration Client Plugins(vCenter 관리 클라이언트 플러그인) 탭에 등록되었는지 확인합니다. 보시는 것처럼, 플러그인의 유형은 Remote이며 성공적으로 구축됩니다.
 플러그인이 설치되었는지 확인
플러그인이 설치되었는지 확인
8단계 vSphere UI에서 Cisco HyperFlex HTML5 플러그인 옵션을 보려면 로그아웃한 후 vCenter에 다시 로그인합니다. 다시 로그인하면 Hyperflex 클러스터를 마우스 오른쪽 버튼으로 클릭하여 Cisco Hyperflex 플러그인을 하단에 찾습니다
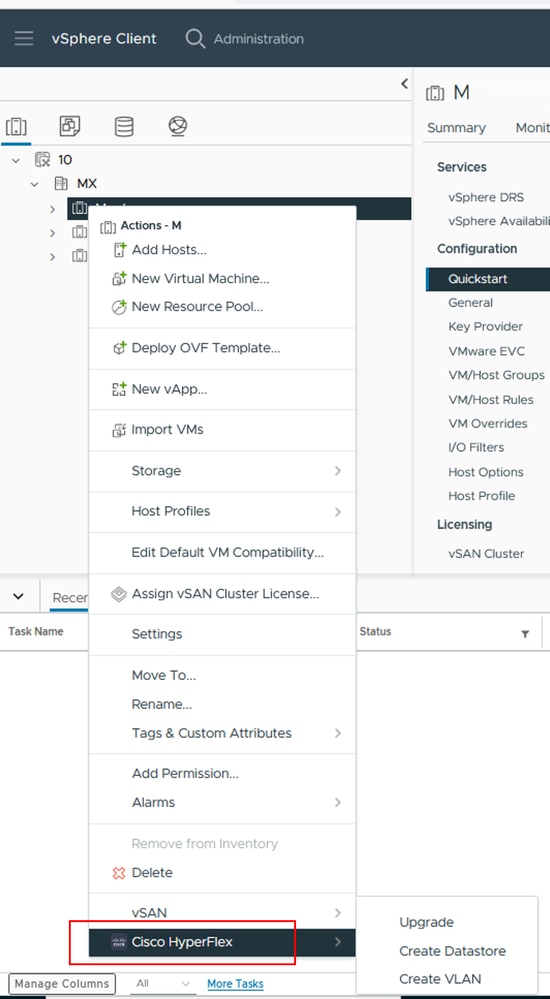 플러그 인 가용성 확인
플러그 인 가용성 확인
9단계. 플러그인에 의해 클러스터가 검색되는지 확인합니다. vCenter에서 Hamburguer 메뉴를 클릭하고 Cisco Hyperflex 플러그인을 클릭합니다
 플러그인 액세스
플러그인 액세스
10단계. Cisco Hyperflex 플러그인 섹션에서 플러그인에 의해 탐지된 현재 Hyperflex 클러스터를 찾을 수 있습니다(클러스터가 목록에 없는 경우 Rescan(다시 검색) 클릭).
 발견된 Hyperflex 클러스터 목록
발견된 Hyperflex 클러스터 목록

참고: Remote 및 Local 플러그인의 컨피그레이션 및 기능 기능이 동일합니다. 모든 기능에 대한 자세한 내용은 Cisco HyperFlex Data Platform Administration Guide, Release 5.5, Related information(관련 정보) 섹션에서 사용 가능한 링크의 Cisco HyperFlex HTML5 Plugin for VMware vCenter 섹션을 참조하십시오.
문제 해결
지원되지 않는 하드웨어 제품군
ESXi 6.5와 같은 더 낮은 버전에 설치하려고 하면 구현의 마지막 단계에서 다음 오류가 발생합니다.
행 26: 지원되지 않는 하드웨어 제품군 'vmx-15'
 지원되지 않는 하드웨어 오류
지원되지 않는 하드웨어 오류
이는 VM에서 사용하는 가상 하드웨어 버전 때문이며 ESXi 6.7 U2 이상에서 구축해야 합니다.
하드웨어 버전 15 VM은 ESXi 6.7u1, ESXi 6.7, ESXi 6.0 등 이전 버전의 ESXi에서 호스트에 vMotion할 수 없습니다. 이러한 이전 ESXi 버전은 새 하드웨어 버전과 호환되지 않기 때문입니다. 마찬가지로, 하드웨어 버전 15 VM을 사용하지 않는 한 vCenter 6.7 또는 vCenter 6.7u1을 사용하여 ESXi 6.7u2 호스트를 관리할 수 있습니다. 하드웨어 버전 15 VM을 생성, 실행 및 관리하려는 고객의 경우, 클러스터의 ESXi 호스트와 vCenter를 모두 6.7u2 이상으로 업그레이드해야 합니다.
자세한 내용은 VMware 문서: 가상 머신 하드웨어 버전(KB 1003746)을 참조하십시오.
필요한 디스크 이미지가 없습니다.
OVA 파일을 사용하여 ESXi 6.7 U2 이상의 호스트에 직접 구축하려고 하면 구축을 시작하기 전에 마지막 단계에서 '필요한 디스크 이미지가 없습니다.'라는 경고가 표시됩니다.
 필요한 디스크 이미지에 오류가 있습니다.
필요한 디스크 이미지에 오류가 있습니다.
이 경고를 완화하려면 OVA 파일 'HTML5-remote-plugin-Appliance-3.0.0-1173.ova'의 압축을 풀어야 합니다. 이를 위해 7zip과 같은 원하는 압축 풀기를 사용할 수 있습니다.
압축 해제된 폴더 내에서 다음과 같은 파일 목록을 찾을 수 있습니다.
- HTML5 원격 플러그인 어플라이언스 3.0.0-1173.cert
- HTML5-remote-plugin-Appliance-3.0.0-1173.mf
- HTML5-remote-plugin-Appliance-3.0.0-1173.ovf
- HTML5-remote-plugin-Appliance-3.0.0-1173-disk1.vmdk
- HTML5-remote-plugin-Appliance-3.0.0-1173-file1.nvram
구축에 필요한 파일은 다음과 같습니다.
- HTML5-remote-plugin-Appliance-3.0.0-1173.ovf
- HTML5-remote-plugin-Appliance-3.0.0-1173-disk1.vmdk
- HTML5-remote-plugin-Appliance-3.0.0-1173-file1.nvram
 필요한 파일 제공
필요한 파일 제공
3개의 파일을 제공하면 경고가 사라집니다
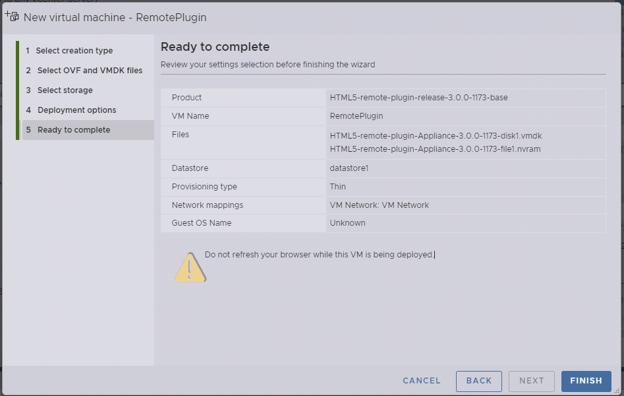 완료 준비
완료 준비
vCenter 통합
1단계. FQDN의 TCP 포트 443(어플라이언스에서 DNS를 구성해야 함) 또는 vCenter IP 주소에 대한 통신이 허용되는지 확인합니다. 통신이 실패할 경우 Host Status(호스트 상태) 열에 표시됩니다.
2단계. vCenter 버전이 7.0 이상인지 확인합니다. 호환되지 않는 버전으로 등록하려고 하면 등록 상태에 '실패' 메시지가 나타납니다. 마우스를 짧은 기간 동안 빨간색 상자 위에 놓으면 오류 메시지에 대한 설명이 표시됩니다. 이 그림에서는 호환되지 않는 버전으로 인해 VM Remote 플러그인을 Vcenter와 통합할 때 실패 메시지의 예를 볼 수 있습니다
 호환되지 않는 vCenter 버전
호환되지 않는 vCenter 버전
추가 지원
구현 또는 통합과 관련하여 추가 지원이 필요한 경우 Cisco TAC에 연락하여 필요한 로그 파일을 첨부해야 합니다.
지원 번들 생성
지원 번들 생성은 Cisco Hyperflex Remote Plugin Virtual Appliance에 하나 이상의 vCenter가 등록된 경우에만 사용할 수 있습니다.
현재 지원 번들 생성은 명령줄을 통해 수행됩니다. 어플라이언스의 콘솔에 로그인하거나 SSH를 사용하여 hx-plugin-supportbundle 명령을 실행해야 합니다. 기본적으로 지원 번들은 /var/log/plugin_support/ 디렉토리에 저장됩니다.
사용자는 지원 번들 생성을 진행하기 위해 vCenter FQDN 또는 IP 주소를 지정할 수 있습니다.

참고: 지원 번들을 생성하려면 선택한 vCenter의 루트 사용자 자격 증명이 필요합니다.
1단계. SSH를 HyperFlex Remote Plugin Virtual Appliance에 로그인하고 hx-plugin-supportbundle 명령을 실행하면 vCenter 로그 및 Hyperflex Remote Plugin Appliance 로그가 포함된 tar 파일이 생성됩니다
 지원 번들 생성
지원 번들 생성
2단계. VM 원격 플러그인에 대한 SCP 연결을 설정합니다. 이를 위해 WinSCP와 같은 소프트웨어를 사용할 수 있습니다.
- 파일 프로토콜: SCP
- 호스트 이름: [[ip.address.remotepluginappliance]
- 포트 번호: 22
- 사용자 이름: vcp-admin
- 비밀번호: [your-configured-password]
 SCP 연결 매개변수
SCP 연결 매개변수
3단계. /var/log/plugin_support/ 디렉토리로 이동하여 지원 번들 파일을 다운로드합니다.
 지원 번들 위치
지원 번들 위치
Cisco HyperFlex Remote Plugin Appliance에서 수동으로 로그 수집
어플라이언스에서 vCenter를 등록할 수 없는 경우 지원 번들을 생성할 수 없습니다. 로그 파일을 수동으로 수집해야 합니다.
1단계. VM 원격 플러그인에 대한 SCP 연결을 설정합니다. 이를 위해 WinSCP와 같은 소프트웨어를 사용할 수 있습니다.
- 파일 프로토콜: SCP
- 호스트 이름: [ip.address.remotepluginappliance]
- 포트 번호: 22
- 사용자 이름: vcp-admin
- 비밀번호: [your-configured-password]
2단계. 로그인하면 자동으로 경로/home/vcp-admin에 있는 사용자를 찾은 다음 루트 디렉토리로 이동한 다음 지정된 경로로 이동하여 다음 로그 파일을 수집합니다.
- /var/log/auth.log
- /var/log/audit/audit.log
- /var/log/cisco/hx-plugin.log
- /var/log/cisco/hx-plugin-install.log
- /var/log/cisco/plugin-config.log
- /var/log/cisco/plugin-server.log
 Cisco 로그 위치
Cisco 로그 위치
3단계. 로그 파일을 현재 서비스 요청에 업로드합니다. 케이스에 파일을 업로드하는 단계는 Related Information(관련 정보) 섹션의 "Customer File Uploads to Cisco Technical Assistance Center(Cisco Technical Assistance Center에 고객 파일 업로드)" 링크에서 확인할 수 있습니다.
관련 정보
Cisco Technical Assistance Center에 고객 파일 업로드
지원 케이스 관리자
Cisco HyperFlex Data Platform 관리 가이드, 릴리스 5.5