Catalyst 1200 및 1300 스위치에서 Bluetooth 설정 구성
목표
이 문서의 목적은 Catalyst 1200 및 1300 스위치에서 Bluetooth 설정을 구성하는 것입니다.
적용 가능한 디바이스 | 소프트웨어 버전
소개
중소기업을 위해 경제적이고 구축하기 쉬운 스위치를 찾고 계십니까? Cisco Catalyst 1200 및 1300 스위치는 고급 스위칭 기능, 향상된 보안 기능을 제공하며 Cisco Business Dashboard 또는 Cisco Business Mobile App을 사용하여 쉽게 관리할 수 있는 기능을 제공하므로 비용이 절감됩니다.
Catalyst 1200 및 1300 스위치에 대한 자세한 내용은 다음 페이지를 참조하십시오.
- Cisco Catalyst 1200 또는 1300 Series 스위치로 업그레이드해야 하는 이유 기능 비교
- Cisco Catalyst 1200 및 1300 Series 스위치 요약
Catalyst 스위치에서 Bluetooth를 지원하므로 Bluetooth를 통한 IP 연결을 통해 스위치를 관리할 수 있습니다. Catalyst 스위치는 스위치의 USB 포트에 연결할 수 있는 추가 USB Bluetooth 동글을 통해 Bluetooth를 지원합니다. 이를 통해 사용자는 Bluetooth 연결을 통해 PAN(Personal Area Network)을 생성한 다음 http, https, 텔넷 또는 SSH를 사용하여 스위치를 관리하는 데 사용할 수 있습니다.
지원되는 동글 목록:
- BTD-400 Bluetooth 4.0 Adapter by Kinivo
- Asus의 Bluetooth 4.0 USB 어댑터
- Insignia의 Bluetooth 4.0 USB 어댑터
- Philips 4.0 Bluetooth 어댑터
- Lenovo LX1815 Bluetooth 5.0 USB 어댑터
- Lenovo LX1812 Bluetooth 4.0 USB 어댑터
Bluetooth 구성
1단계
Catalyst 스위치에 로그인합니다. 이 예에서는 Catalyst 1200 스위치가 사용됩니다.

2단계
관리 > Bluetooth 설정을 선택합니다.

3단계
스위치에서 Bluetooth 서비스를 활성화하려면 Enable(활성화)을 선택합니다.

Bluetooth는 기본적으로 활성화되어 있습니다.
4단계
다음 옵션 중에서 PIN을 선택합니다.
- Encrypted - 암호화된 PIN을 입력합니다.
- 일반 텍스트 - 일반 텍스트 PIN(4자리)을 입력합니다.

기본 PIN은 9999입니다. 이 기능을 사용할 때는 새 PIN을 설정하는 것이 좋습니다.
5단계
다음 필드를 구성합니다.
- Bluetooth 장치 이름
- BT 인터페이스 설명

6단계
스위치의 USB-A 포트에 USB Bluetooth 동글을 연결합니다. 동글이 삽입되었음을 알리는 Syslog 알림이 나타납니다.

Bluetooth 동글은 콘솔 포트인 USB-C 포트가 아니라 스위치의 USB-A 포트에 꽂아야 합니다.
7단계
Bluetooth 설정의 변경 내용을 보려면 페이지를 새로 고치십시오.

8단계
새 핀을 설정하려면 일반 텍스트 필드 옆에 있는 상자에 4자리 핀을 입력합니다. 이 예에서는 4578입니다.

기본 PIN을 알고 있는 사람은 누구나 모르게 스위치에 연결하여 관리할 수 있으므로 새 PIN을 설정하는 것이 좋습니다.
9단계
고정 IP 주소를 설정하려면 BT IP Interface(BT IP 인터페이스)에서 User Defined(사용자 정의)를 선택하고 BT IP Address(BT IP 주소) 및 BT IP Mask(BT IP 마스크) 아래에 제공된 상자에 IP 주소를 입력합니다.

IP 주소는 스위치에서 사용하지 않는 서브넷에 있어야 합니다.
10단계
적용을 클릭합니다.

클라이언트측 컨피그레이션
다음 클라이언트 시스템을 사용하여 Catalyst 1200/1300 스위치를 관리할 수 있습니다.
- Windows 10
- Windows 11
- MacOS 11(Big Sur) 이상 - MacOS 12(Monterey) 및 13(Ventura)은 PAN 기능 제거로 인해 지원되지 않습니다
- Android - DHCP 필요(클라이언트 장치에서 고정 IP를 설정할 수 없음)
- iOS(iPad 및 iPhone)
이 예에서는 Windows 10 PC가 사용됩니다.
1단계
Windows 10을 실행하는 랩톱에서 연결을 설정하려면 작업 표시줄에서 Bluetooth 아이콘을 마우스 오른쪽 단추로 클릭하고 개인 영역 네트워크 참가를 선택합니다.

2단계
Add a device(디바이스 추가)를 클릭합니다. 랩톱의 Bluetooth 어댑터가 감지할 수 있는 Bluetooth 장치에 대한 로컬 영역 검사를 수행합니다.

3단계
이전 섹션에서 구성했던 Catalyst 스위치가 표시되면 스위치를 선택하고 Next(다음)를 클릭하여 계속합니다.

4단계
PIN을 입력하고 다음을 다시 한 번 클릭합니다.

5단계
네트워크 인터넷 설정을 엽니다. 아래로 스크롤하여 어댑터 옵션 변경을 클릭합니다. 여기서는 모든 어댑터와 Bluetooth 네트워크 연결을 볼 수 있습니다.
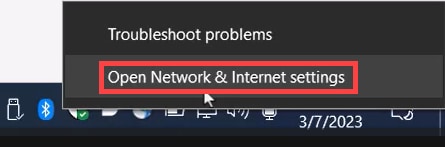

6단계
고정 IP 주소는 클라이언트측에도 할당해야 하며 동일한 서브넷 내에 있어야 합니다. Bluetooth Network Connection(Bluetooth 네트워크 연결)을 마우스 오른쪽 단추로 클릭하고 Properties(속성)로 이동합니다.
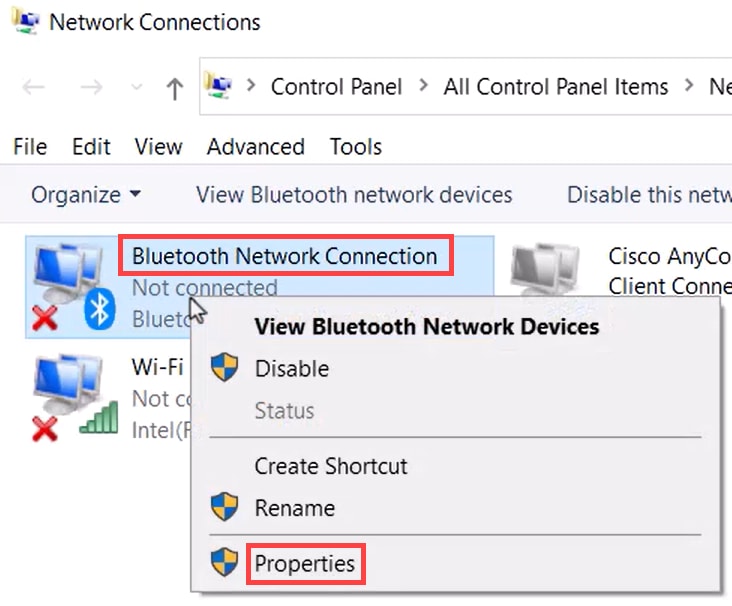
7단계
인터넷 프로토콜 버전 4(TCP/IPv4)로 이동합니다.

8단계
IP 주소를 입력합니다. 이 예에서는 172.16.1.10입니다. 서브넷 마스크를 지정하고 OK(확인)를 클릭합니다.
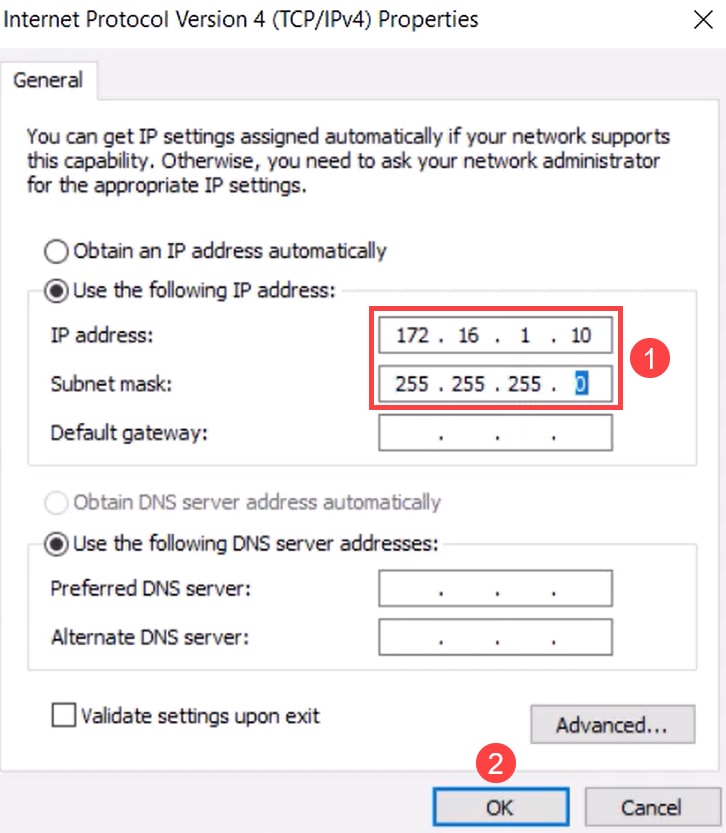
9단계
Devices and Printers(디바이스 및 프린터) 창으로 돌아가 디바이스를 마우스 오른쪽 버튼으로 클릭합니다. 액세스 포인트를 사용하여 연결하면 연결에 성공한 것을 확인할 수 있습니다.
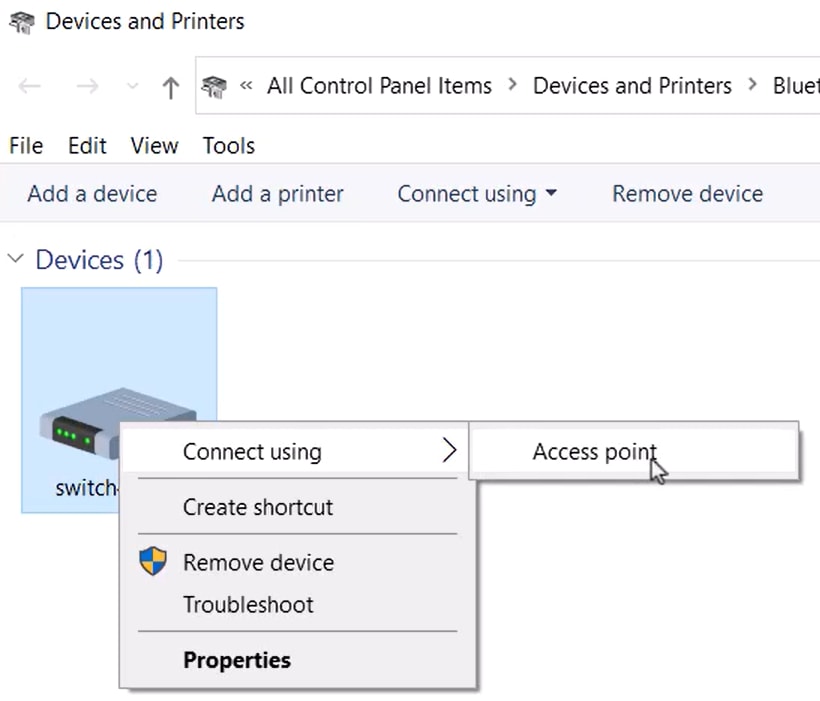

10단계
스위치의 웹 UI에서 Bluetooth 링크가 작동한다는 Syslog 알림을 볼 수 있습니다.

11단계
페이지를 새로 고친 후 State(상태)를 Connected(연결됨)로 볼 수 있으며 Connected Device Name(연결된 디바이스 이름)이 표시됩니다. 이 예에서는 랩톱의 호스트 이름입니다.

12단계
연결을 설정한 후 웹 브라우저를 열고 Bluetooth IP 주소를 입력합니다. 이 예에서는 172.16.1.100입니다. 스위치 로그인 화면이 나타납니다. 사용자 이름, 비밀번호를 입력하고 Log In(로그인)을 클릭합니다.

13단계
또는 PuTTY를 사용하여 스위치를 관리할 수 있습니다. 그러려면 Putty 애플리케이션을 열고 동일한 IP 주소를 입력한 다음 Open(열기)을 클릭합니다.

14단계
키를 수락합니다.

15단계
스위치 접속 정보를 사용하여 로그인합니다.

결론
이제 Catalyst 1200 또는 1300 스위치의 Bluetooth 기능과 이를 구성하고 웹 UI 또는 CLI를 통해 스위치를 관리하는 방법을 모두 알 수 있습니다.
개정 이력
| 개정 | 게시 날짜 | 의견 |
|---|---|---|
1.0 |
08-Aug-2023 |
최초 릴리스 |
 피드백
피드백