소개
이 문서에서는 웹 인터페이스 및 CLI(Command Line Interface)를 통해 Cisco Expressway Series 디바이스에 릴리스 키를 설치하는 방법에 대해 설명합니다.
기고자: Cisco TAC 엔지니어 Michael Wall
사전 요구 사항
요구 사항
다음 주제에 대한 지식을 보유하고 있으면 유용합니다.
Expressway 설치
Expressway를 성공적으로 설치하고 웹 인터페이스 및 CLI를 통해 연결할 수 있는 유효한 IP 주소를 적용했습니다.
Expressway 일련 번호에 유효한 릴리스 키를 신청하여 받았습니다.
루트(CLI별) 및 관리 계정을 사용하여 웹 인터페이스 또는 CLI를 통해 Expressway에 액세스할 수 있습니다.
Cisco.com에서 Expressway 소프트웨어 업그레이드 이미지를 다운로드했습니다.
참고: 설치 가이드는 다음과 같습니다. 설치 및 업그레이드 가이드
사용되는 구성 요소
이 문서의 정보는 다음 소프트웨어 버전을 기반으로 합니다.
Expressway 버전 x8.7.3 및 x8.8.3
Expressway C x7.X 및 x8.X 릴리스
Expressway E x7.X 및 x8.X 릴리스
PuTTY(터미널 에뮬레이션 소프트웨어)
- 또는 Secure CRT, TeraTerm 등과 같이 SSH를 지원하는 모든 터미널 에뮬레이션 소프트웨어를 사용할 수 있습니다.
PSCP(PuTTY Secure Copy Protocol 클라이언트)
- SCP를 지원하는 모든 클라이언트를 사용할 수 있습니다.
릴리스 키 또는 업그레이드 키를 사용한 라이센싱 이메일
웹 브라우저. 이 예에서는 Firefox가 사용되고 Internet Explorer와 Chrome도 동일하게 작동합니다.
이 문서의 정보는 특정 랩 환경의 디바이스를 토대로 작성되었습니다. 이 문서에 사용된 모든 디바이스는 초기화된(기본) 컨피그레이션으로 시작되었습니다. 네트워크가 작동 중인 경우 모든 명령의 잠재적인 영향을 이해해야 합니다.
구성
웹 인터페이스 릴리스 키 설치 예
두 가지 옵션이 있습니다.
옵션 1. 릴리스 키를 설정할 수 있습니다.
옵션 2는 업그레이드 프로세스의 일부로 릴리스 키를 추가할 수 있습니다.
두 옵션 중 하나가 작동하면 set 옵션이 먼저 표시되고 그 다음에 upgrade 옵션이 표시됩니다.
참고: 두 옵션 모두 Expressway 재시작이 필요합니다.
1번 옵션은 set 옵션을 보여줍니다.
1단계: Expressway를 설치하고 일련 번호를 가지고 릴리스 키에 PAK와 일련 번호를 사용하도록 적용하면 Cisco 라이센싱 팀으로부터 릴리스 키 및 옵션 키를 포함할 수 있거나 포함할 수 없는 라이센스 이메일을 받게 됩니다.
참고: 예제 이메일은 VCS를 위한 것이며, 이는 정상이며, Expressway Series의 이메일은 동일합니다.
참고: PAK의 예는 이 문서의 범위를 벗어납니다.
이메일 예
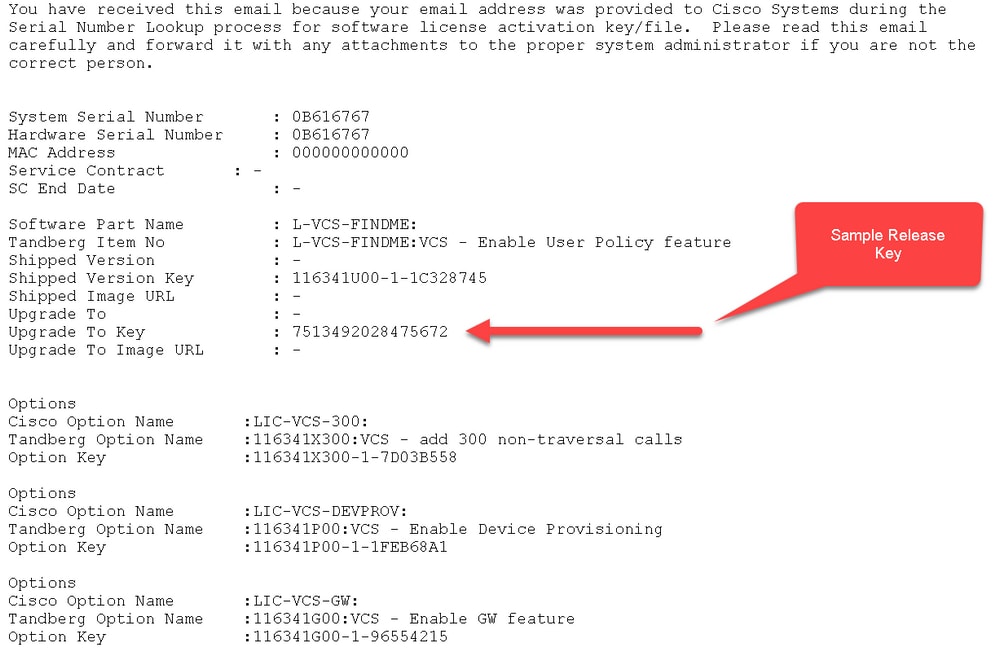
2단계: 웹 브라우저를 사용하여 Expressway의 웹 인터페이스에 액세스합니다. 관리자 계정으로 로그인하면 Expressway Status 화면으로 이동합니다.
참고: 이 문서 전체에서 일부 자릿수가 의도적으로 흐리게 표시됩니다.
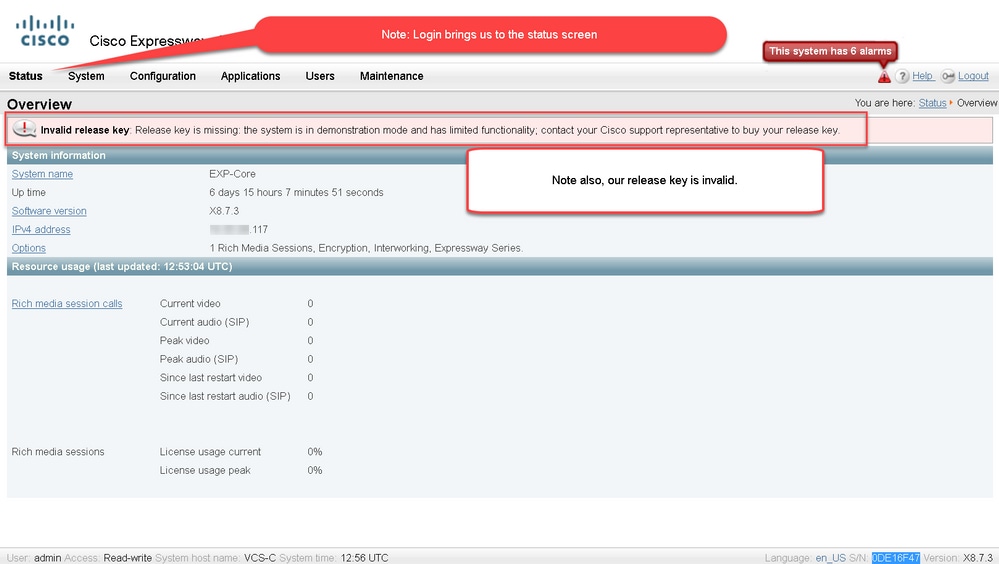
3단계: 릴리스 키를 설치하려면 해당 화면으로 이동합니다. 유지 보수 탭 위에 마우스 커서를 올려 놓습니다.

4단계: 메뉴가 나타나면 옵션 키를 클릭합니다.
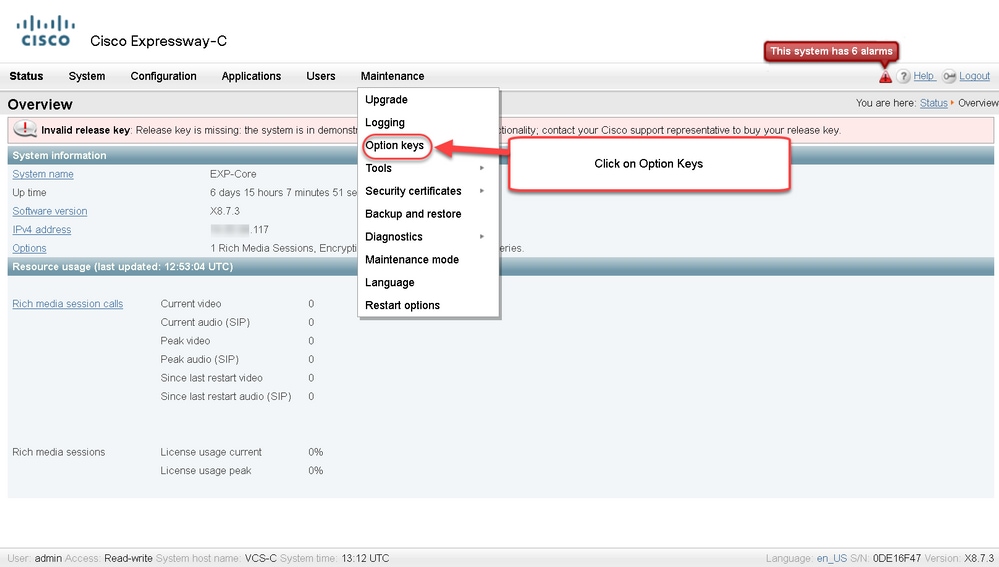
5단계: 릴리스 키 섹션을 확인하고 새 설치인 경우 빈 릴리스 키 필드가 있습니다. 다른 Expressway 설치의 Release 키 필드는 현재 릴리스 키 값으로 미리 채워집니다. 이 경우 Upgrade 옵션을 사용하여 릴리스 키를 설정합니다.
참고: 릴리스 키는 부 버전 업그레이드 간에 변경되지 않습니다. 릴리스 키는 x7.X에서 x8.X로의 주 버전 업그레이드 사이의 변경 사항만 포함합니다.
릴리스 키를 복사하여 Release key 필드에 붙여 넣습니다.
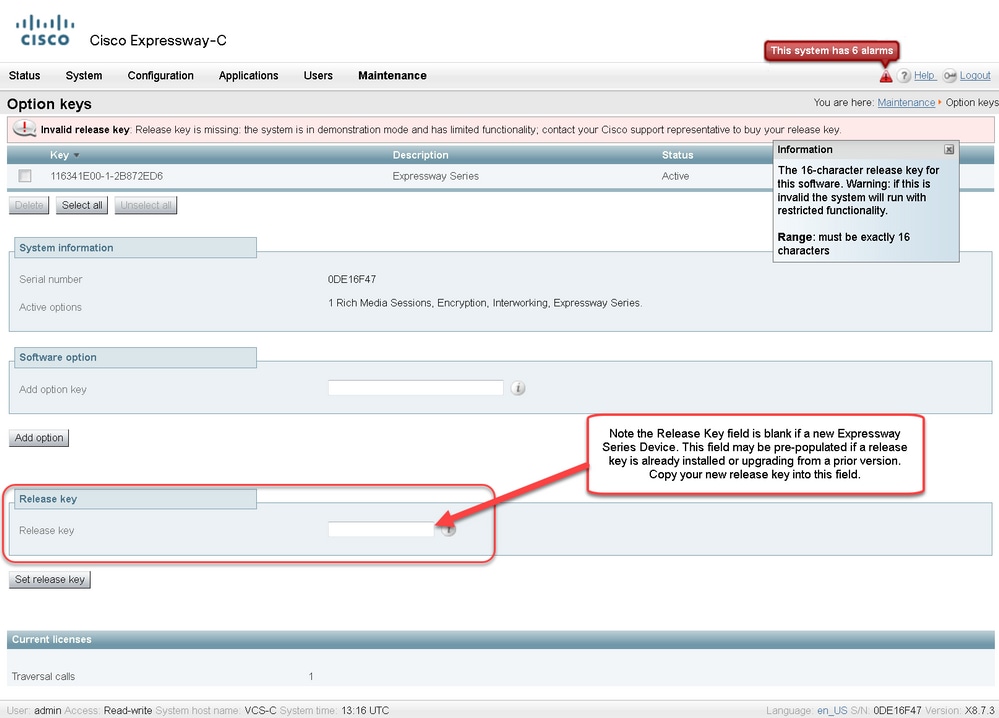
6단계: Release key 필드에 붙여넣은 릴리스 키를 볼 수 있습니다.
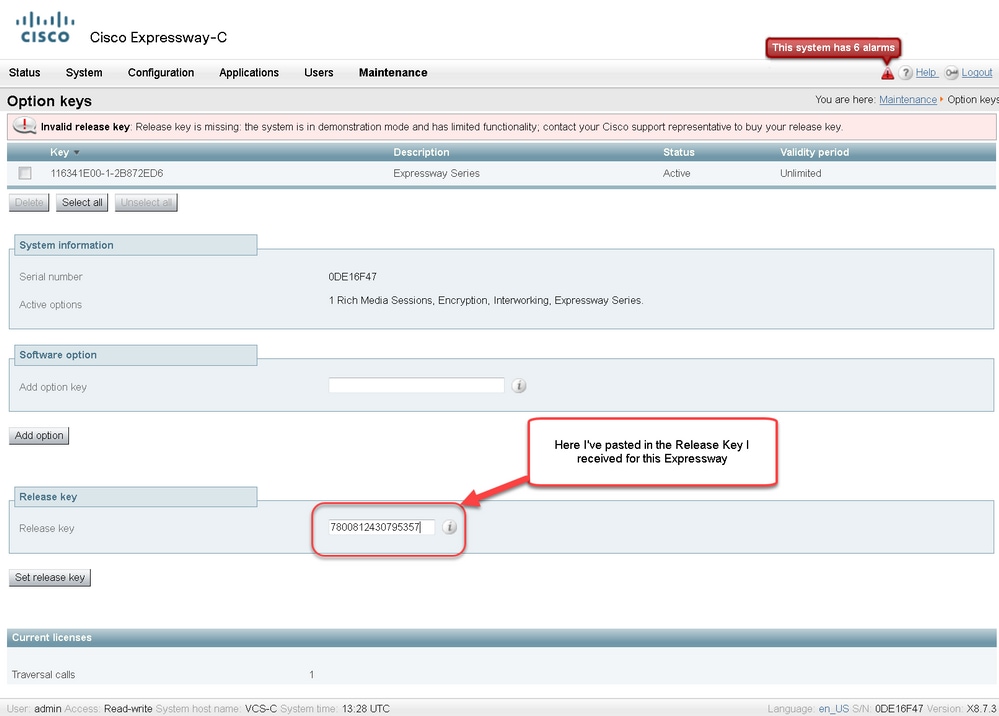
7단계: Set release key를 클릭합니다.
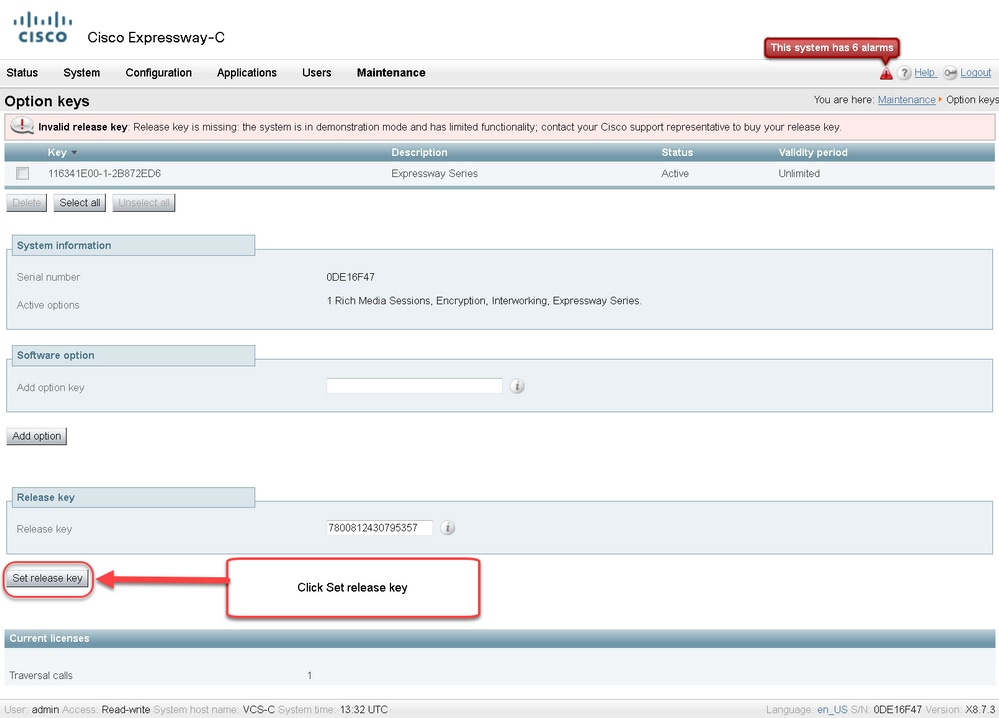
8단계: Expressway를 다시 시작하려면 페이지 상단에 나타나는 프롬프트에서 restart 하이퍼링크를 클릭합니다.
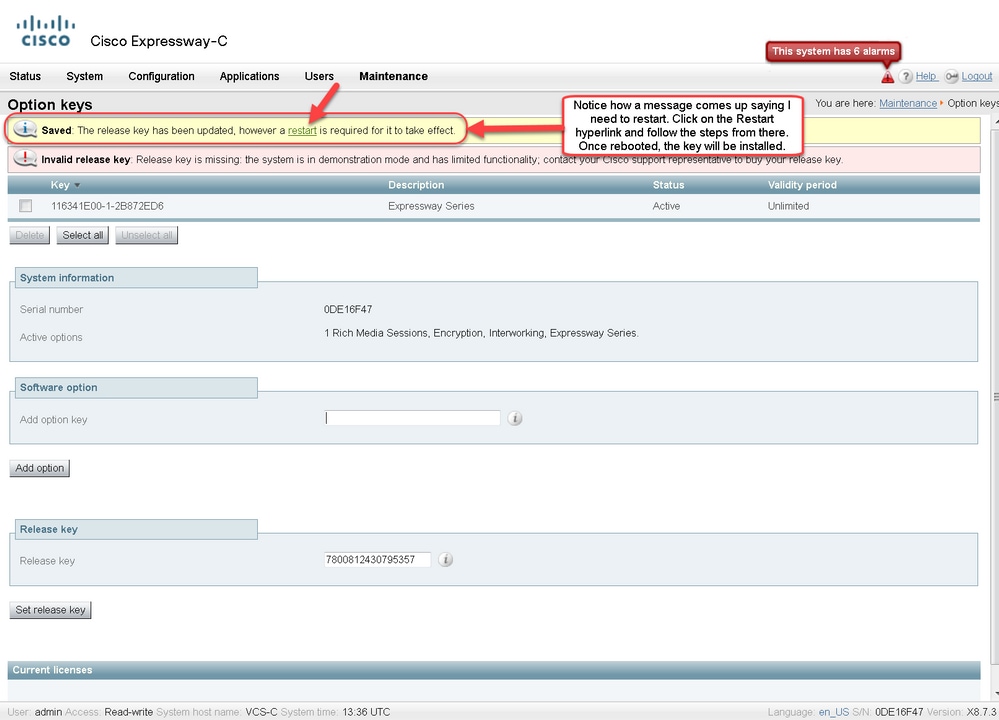
옵션 2: 릴리스 키를 설치하기 위한 업그레이드 옵션
1단계: 웹 인터페이스에서 Maintenance(유지 관리)를 전과 같이 클릭한 다음 메뉴 팝업에서 Upgrade(업그레이드)를 클릭합니다.
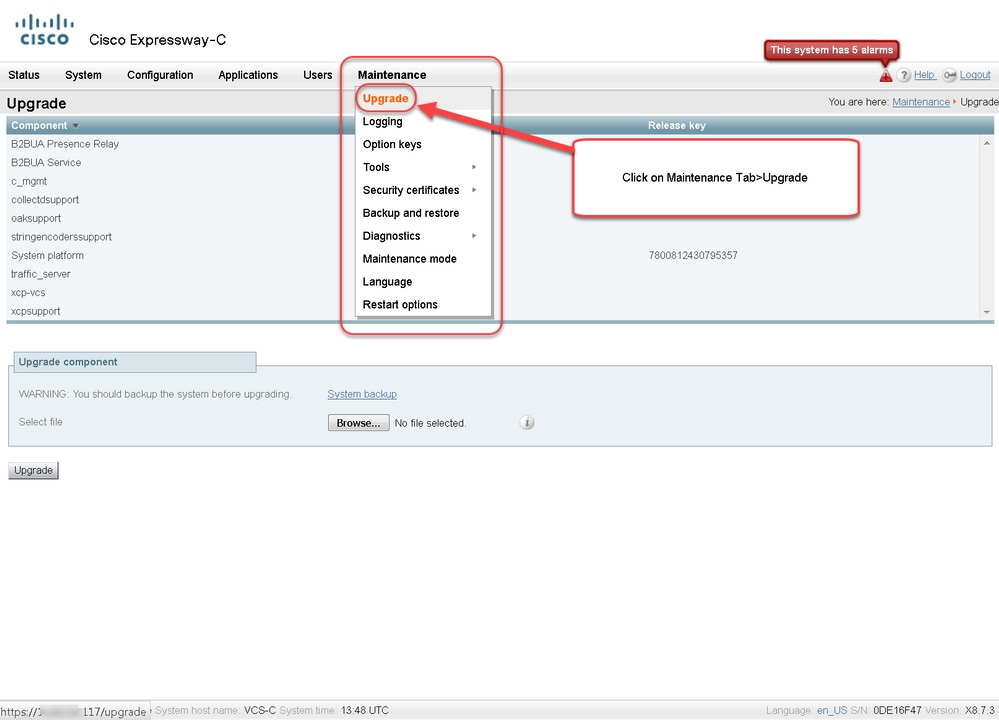
2단계: 업그레이드 화면에 Upgrade Component 섹션이 표시됩니다.
참고: 이 문서에서는 Expressway 소프트웨어 업그레이드 이미지를 로컬 컴퓨터에 다운로드한 것으로 가정합니다.
Browse(찾아보기)를 클릭하여 다운로드한 Expressway 업그레이드 이미지를 찾습니다.

3단계: 프롬프트가 표시되면 릴리스 키 키 필드에 릴리스 키 값을 입력합니다. 이메일에서 복사하여 붙여넣거나, 이 경우 x8.7.3에서 x8.8.3으로 등과 같은 간단한 업그레이드일 경우 동일한 화면에서 복사하여 붙여넣습니다.
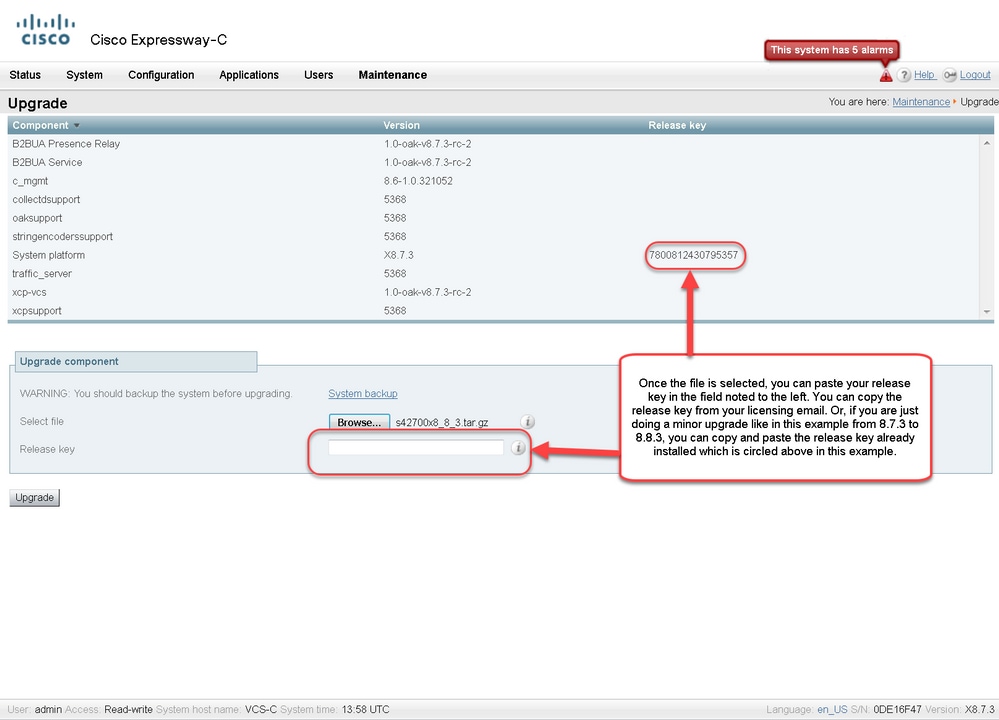
4단계: 업그레이드 버튼을 누릅니다. 다음 프로세스를 살펴보고 프로세스를 벗어나지 않거나 처음부터 다시 시작해야 합니다. 이미지가 업로드된 다음 설치됩니다. 프롬프트가 표시되면 restart를 클릭합니다.
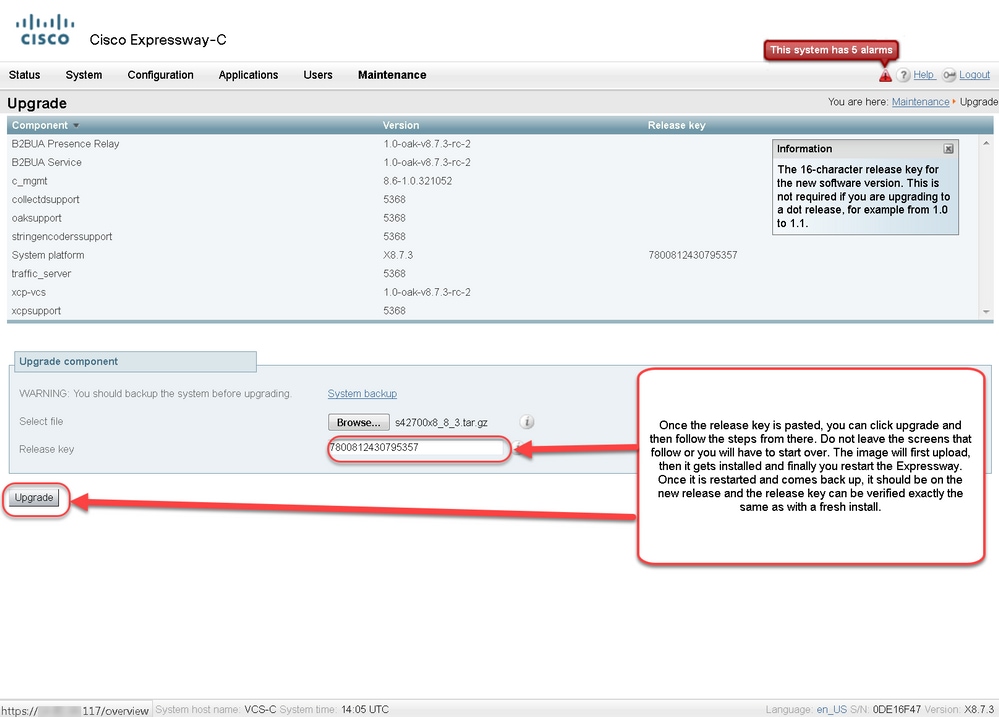
Expressway가 다시 시작되면 릴리스가 제대로 설치되었는지 확인합니다. 이 문서의 Verify 섹션에 설명된 두 가지 방법을 사용합니다.
CLI 릴리스 키 설치 예
CLI를 통해 릴리스 키를 설치합니다. 이 프로세스는 Windows에서 SCP 클라이언트(이 예에서는 CMD(명령) 프롬프트의 PSCP 및 PuTTY와 같은 터미널 에뮬레이션 소프트웨어 애플리케이션을 사용하는 2부 프로세스입니다.
1단계: 릴리스 키를 일반 ASCII 텍스트 파일로 복사합니다. 릴리스 키 값 전후에 공백이 없는지 확인합니다. 릴리스 키를 텍스트 편집기 응용 프로그램에 복사하여 파일을 release-key.txt로 저장합니다.
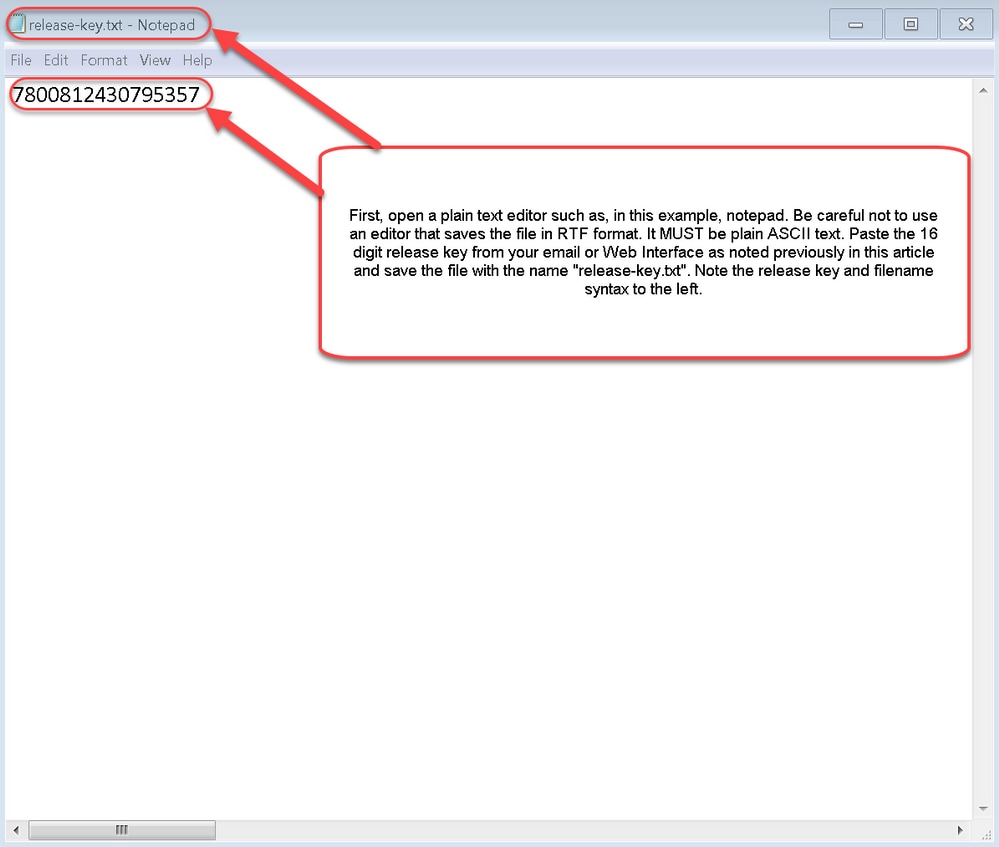
2단계: 릴리스 키.txt 파일 및 PSCP.exe를 컴퓨터의 동일한 디렉토리에 배치합니다. Windows에서 명령(CMD) 프롬프트를 사용하여 해당 디렉토리로 이동하고 Expressway의 임시 디렉토리에 릴리스 키를 복사합니다. PSCP 트랜잭션에 루트 계정을 사용합니다. 메시지가 표시되면 루트 계정 비밀번호를 입력합니다. 100%로 표시된 대로 전송이 완료되었는지 확인합니다. 예를 들면 다음과 같습니다.

3단계: 업그레이드할 이미지(예: 여기에 사용된 8.8.3)을 복사합니다. PSCP를 통해 이 이미지를 복사합니다. 상태가 100%로 표시되는지 확인합니다. 즉, 이미지의 소프트웨어가 Expressway로 전송되었으며 Expressway를 재부팅할 준비가 되었음을 의미합니다.
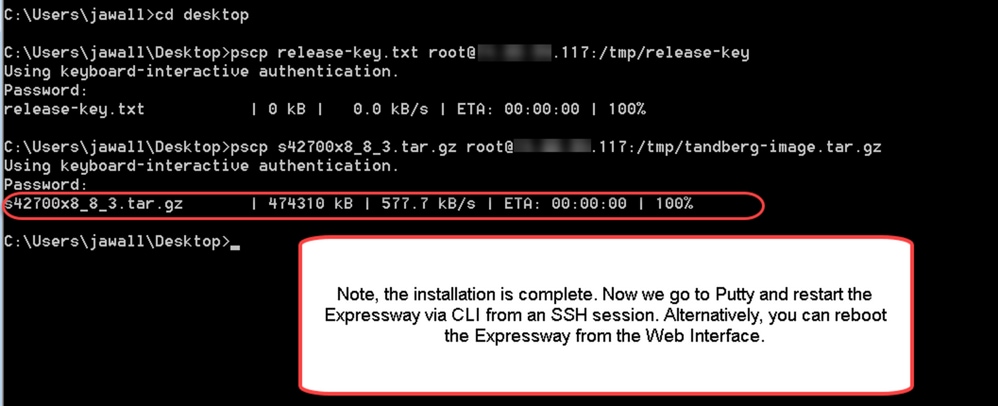
4단계: SSH 세션을 통해 Expressway를 재부팅합니다. PuTTY를 열고 Expressway의 IP 주소를 입력합니다. 열려면 SSH를 클릭합니다.
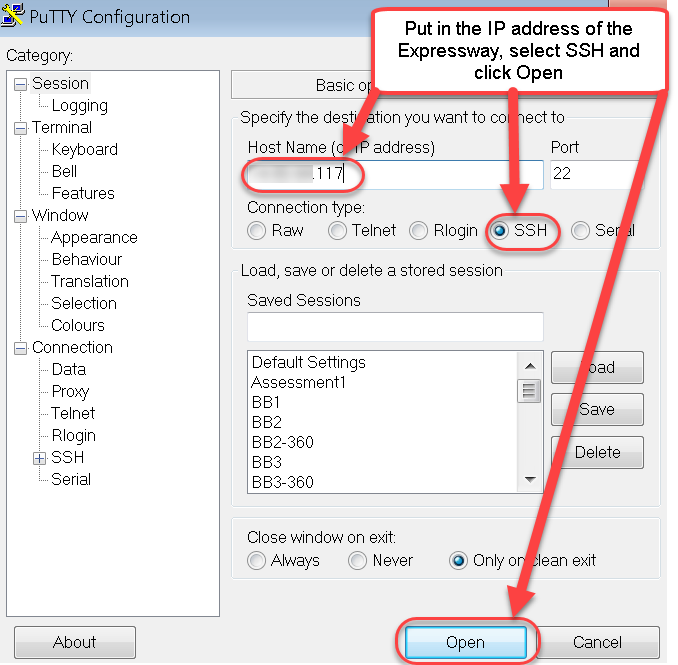
5단계: Open(열기)을 클릭하고 프롬프트가 표시되면 관리자 계정으로 Expressway에 로그인합니다. 프롬프트가 표시되면 관리자 계정 비밀번호를 입력합니다. Expressway를 재부팅할 수 있는 올바른 명령이 있는지 확인합니다. 명령을 입력한 다음 공백 및 물음표를 입력하여 올바르게 표시하십시오. Expressway는 xCommand 부팅이 재시작되었음을 확인합니다. xCommand Boot 명령을 입력하여 Expressway를 재부팅합니다.
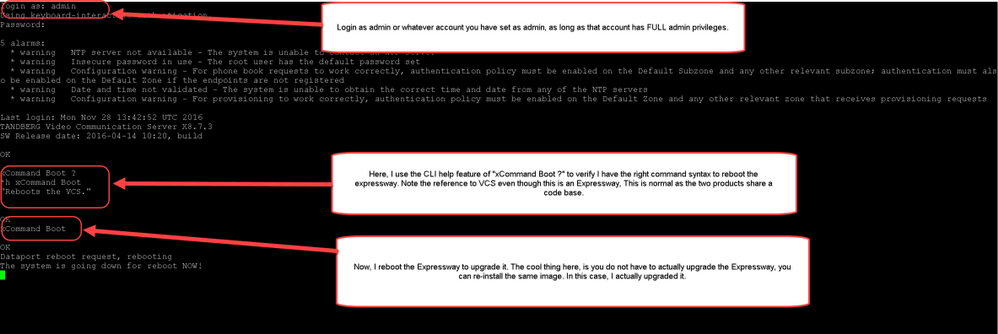
Expressway가 재부팅 중인 것으로 깜박이며 PuTTY 세션이 닫힙니다. 이 동작은 Expressway가 재부팅될 때 연결이 종료되므로 정상입니다. Expressway는 재부팅하는 데 약 3~5분이 걸립니다. 완료되면 이 문서의 Verify 섹션에 설명된 대로 웹 인터페이스 또는 CLI를 통해 릴리스 키가 올바르게 설치되었는지 확인합니다.
다음을 확인합니다.
릴리스 키 설치의 웹 인터페이스 확인
웹 인터페이스에 설치된 릴리스 키를 확인하는 방법에는 두 가지가 있습니다.
옵션 1: 앞서 설명한 대로 옵션 키 페이지를 보고 릴리스 키 필드를 확인합니다.
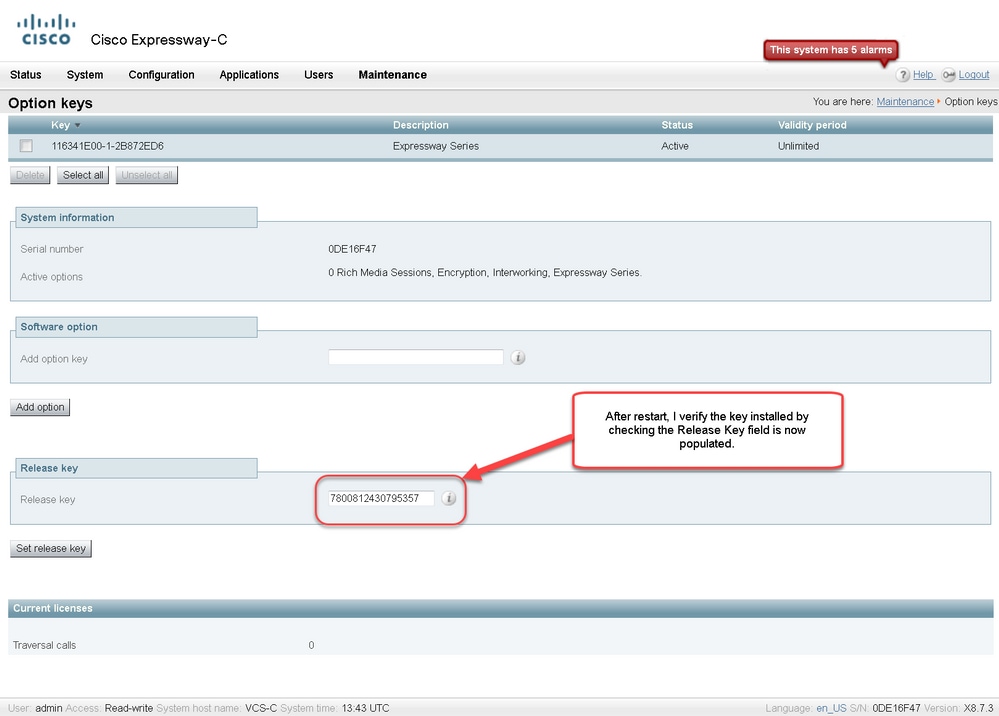
옵션 2: 앞서 설명한 대로 업그레이드 페이지를 확인합니다.
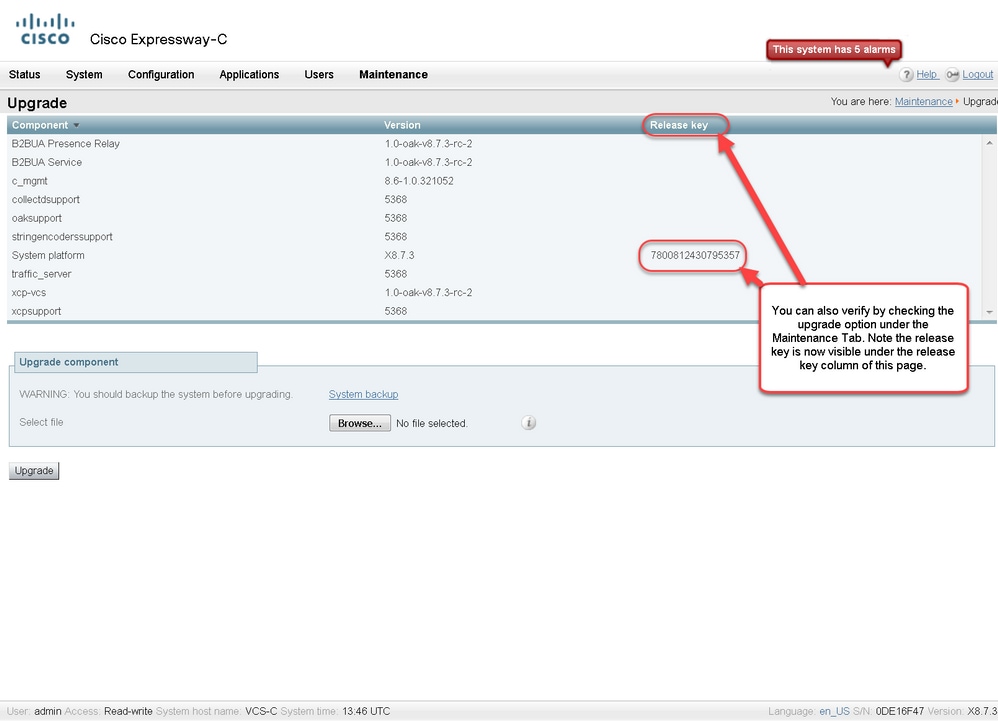
릴리스 키 설치의 CLI 인터페이스 확인
CLI에 대한 SSH 세션에서 CLI 인터페이스를 통해 설치된 릴리스 키를 확인합니다. 이 문서에 앞서 설명한 대로 관리자 계정으로 로그인합니다. 그런 다음 xStatus SystemUnit Software 명령을 입력합니다. 업그레이드가 성공했으며 릴리스 키가 설치된 것을 확인합니다.
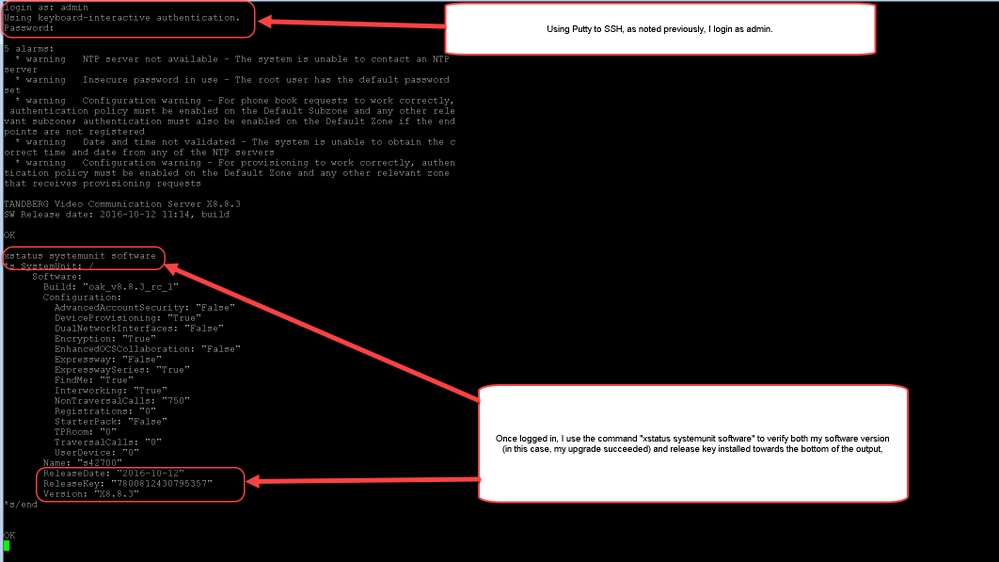
문제 해결
Cisco Expressway에 릴리스 키를 설치할 때 문제가 없습니다. Expressway의 Release key 필드에 옵션 키를 입력하거나, 업그레이드 시 가장 일반적인 실패 원인은 옵션 키를 입력합니다. 이 문서의 시작 부분에 인용된 이메일 예에는 릴리스 키 외에 옵션 키가 나와 있습니다. Release Key 필드에 옵션 키를 입력하면 오류가 발생합니다.
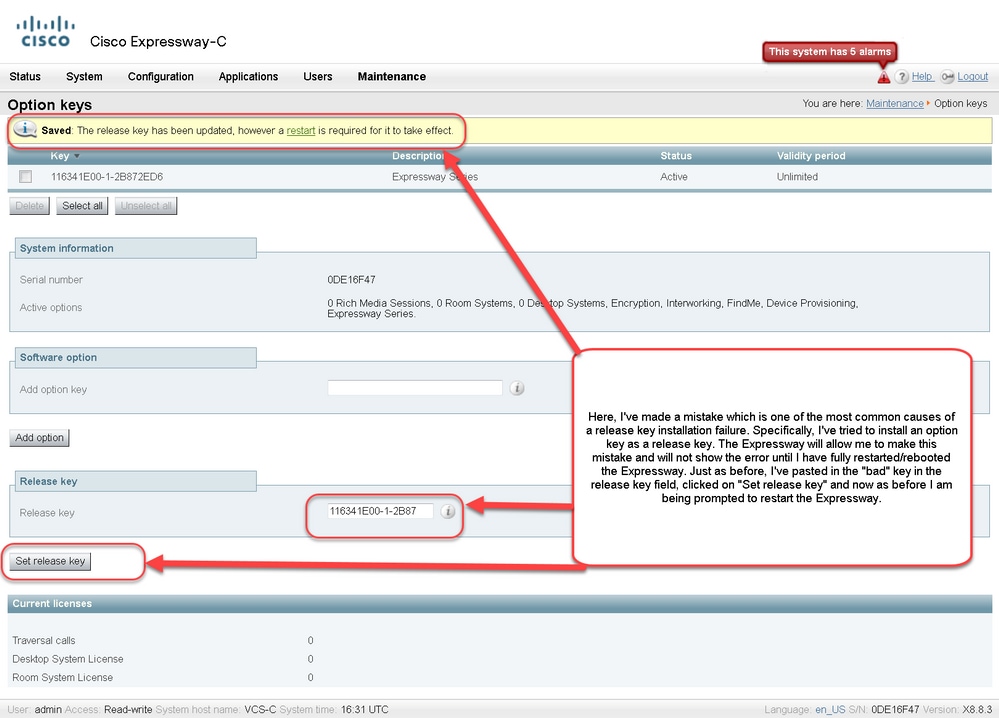
Expressway는 Release key 필드의 모든 값을 허용합니다. 잘못된 값을 입력하여 Expressway를 재부팅하면 "Invalid release key(잘못된 릴리스 키)" 오류가 표시됩니다.
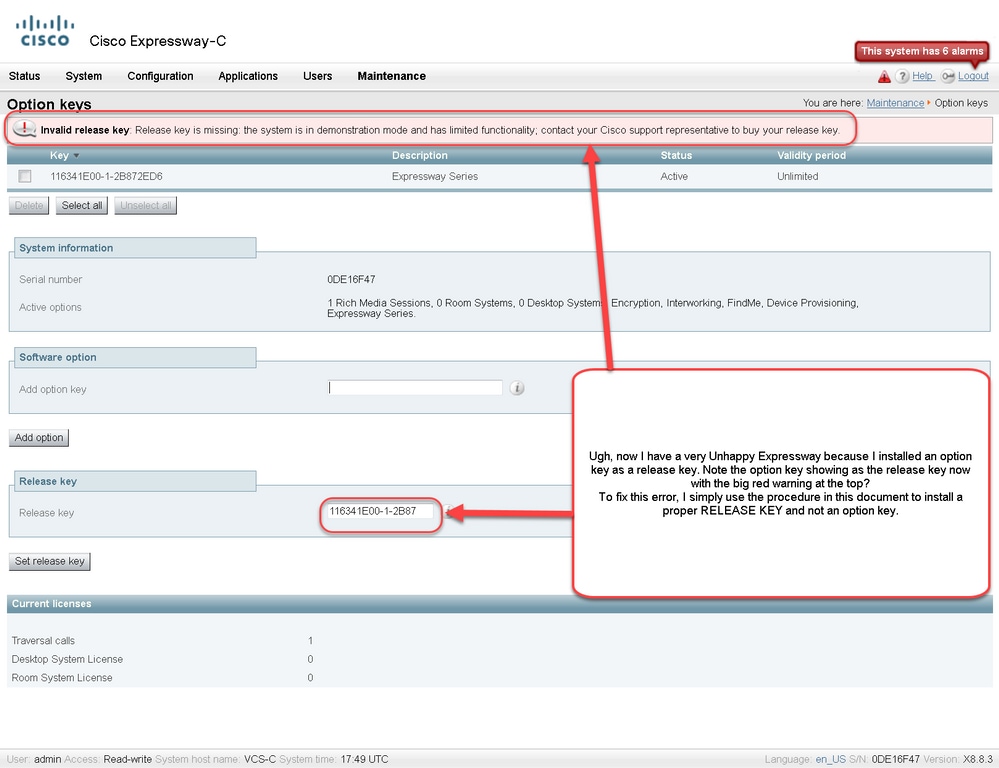
이 조건을 수정하려면 이 문서에 설명된 대로 릴리스 키를 설치하십시오.
참고: 릴리스 키와 옵션 키는 웹 인터페이스의 오른쪽 하단에 있는 일련 번호와 연결되어 있습니다. 가상 시스템의 하드웨어가 변경되었을 때 직렬 변경이 발생할 수 있습니다. 릴리스 키와 옵션을 다시 생성하고 다시 설치해야 할 경우)
다른 유형의 장애에 대한 지원을 받으려면 Cisco TAC에 문의하십시오.
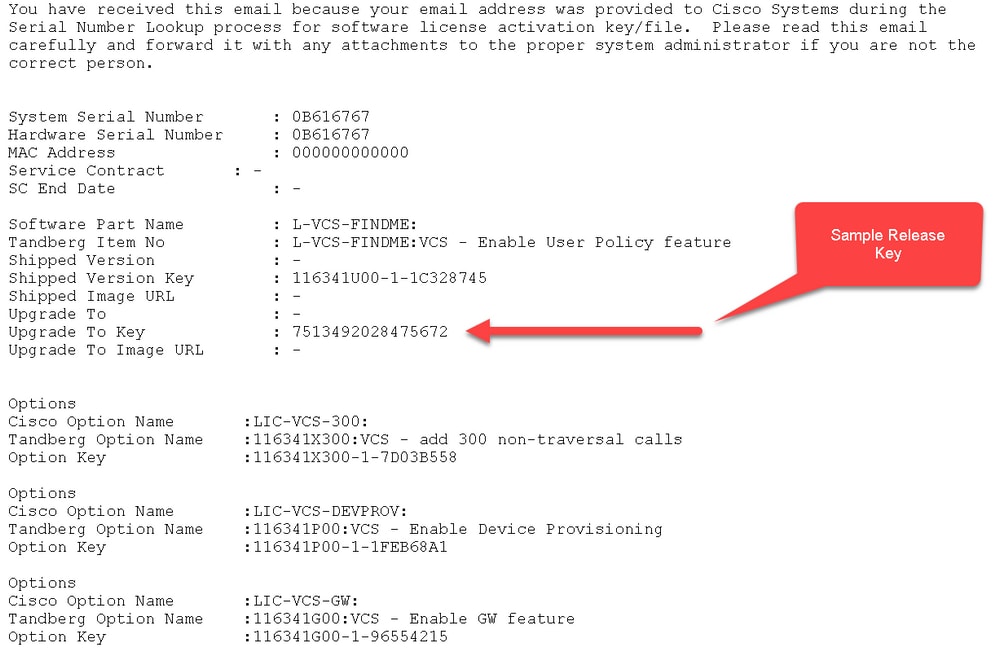
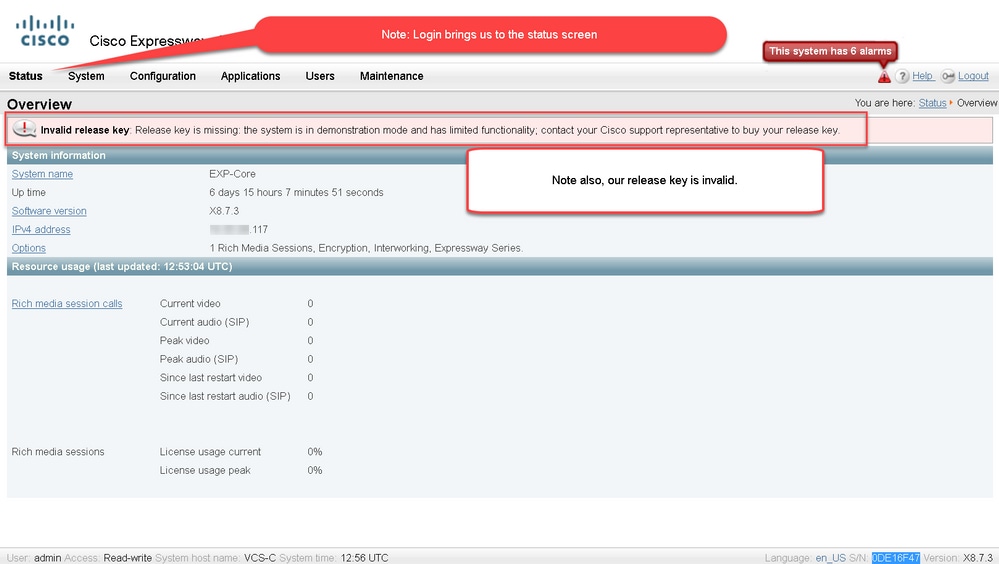

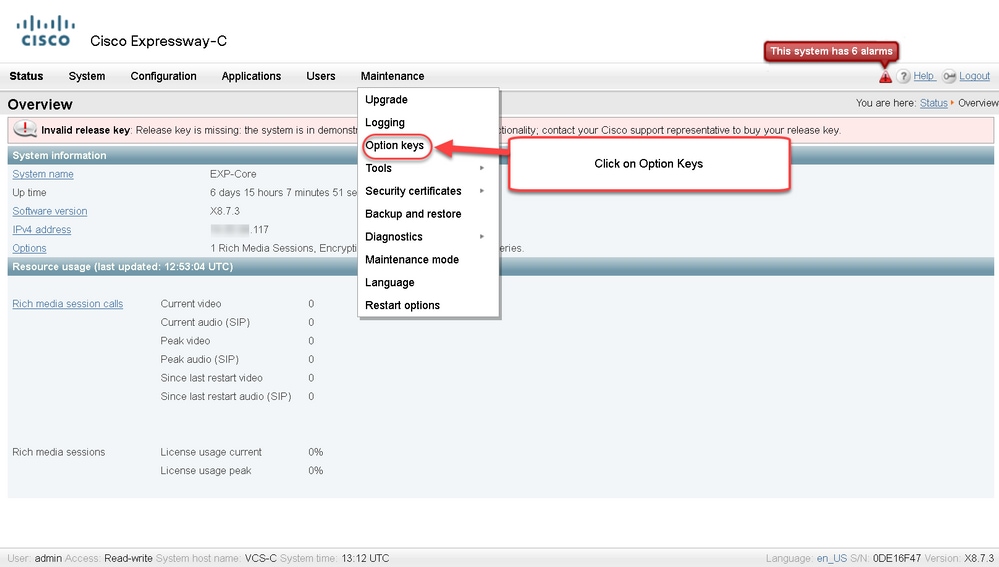
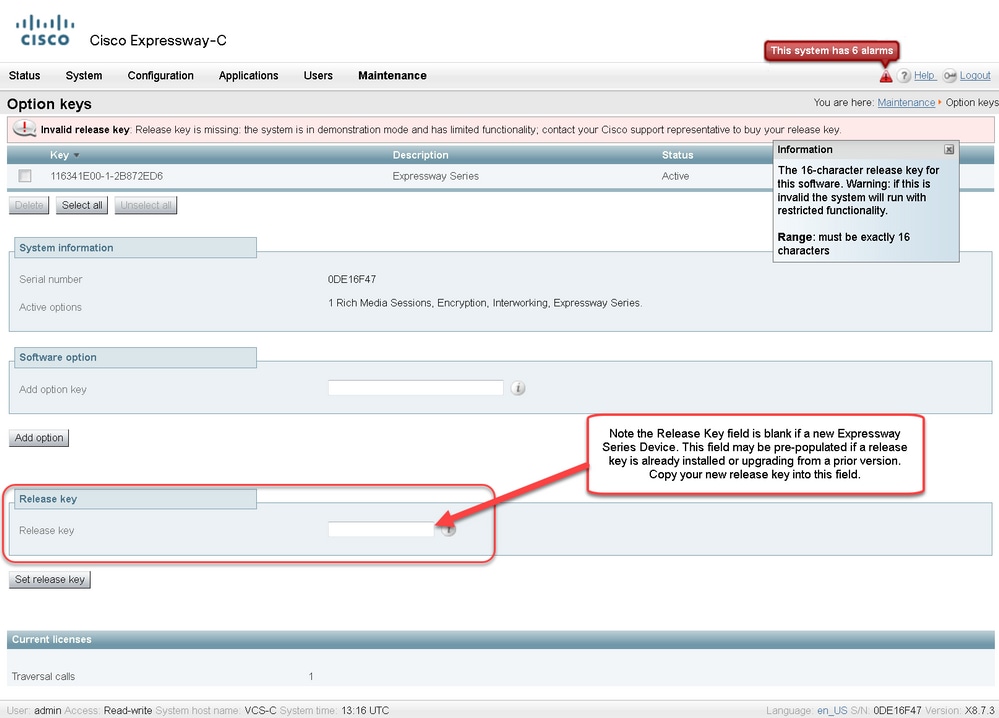
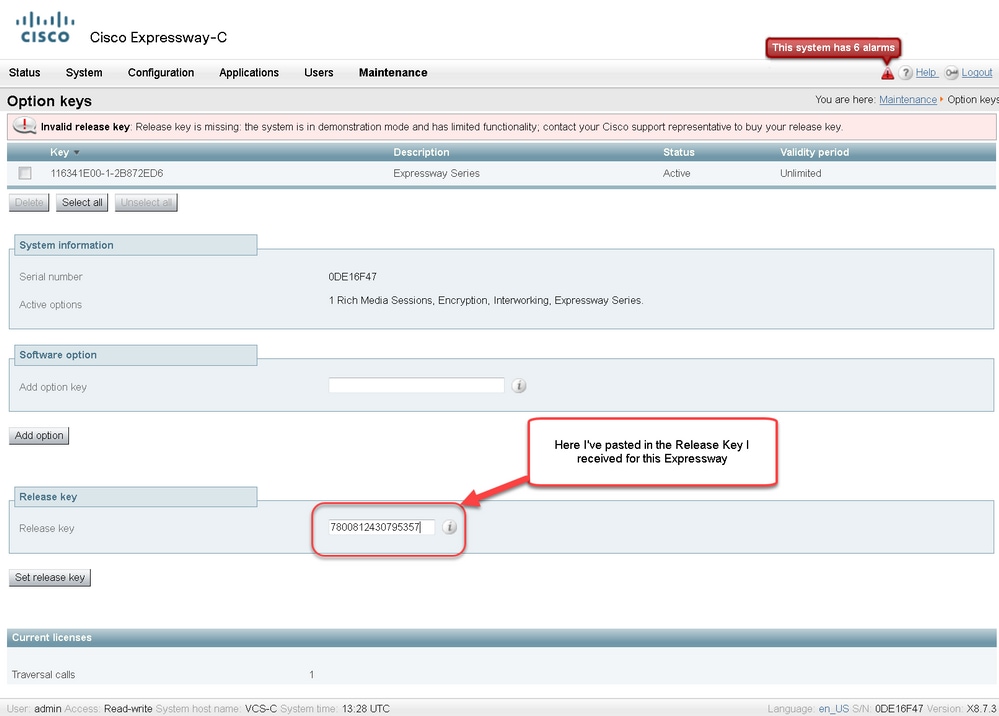
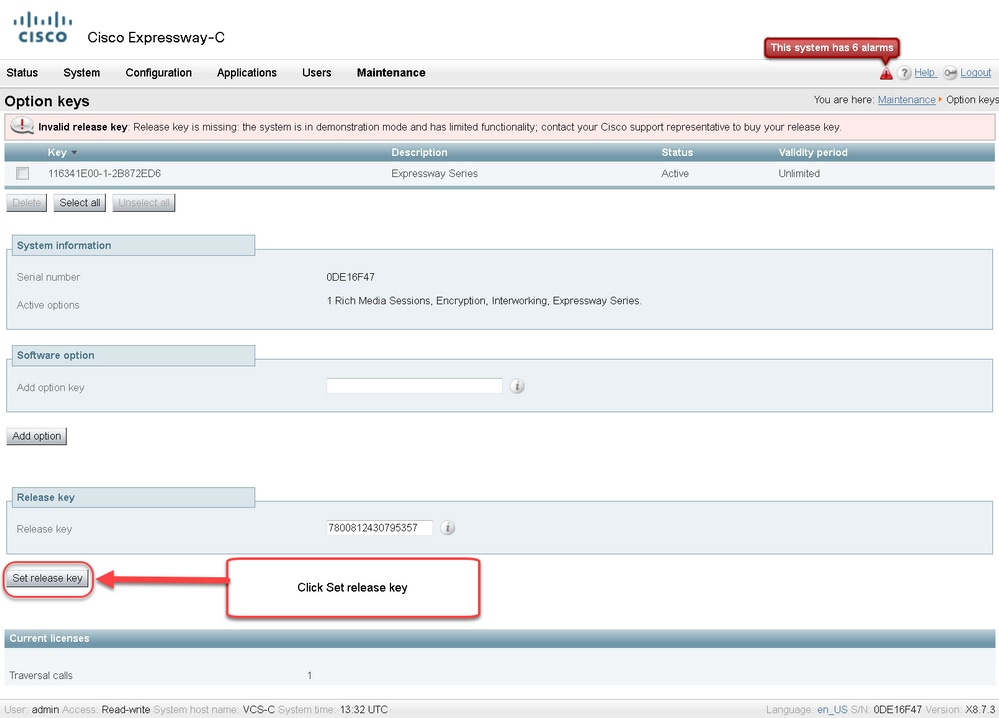
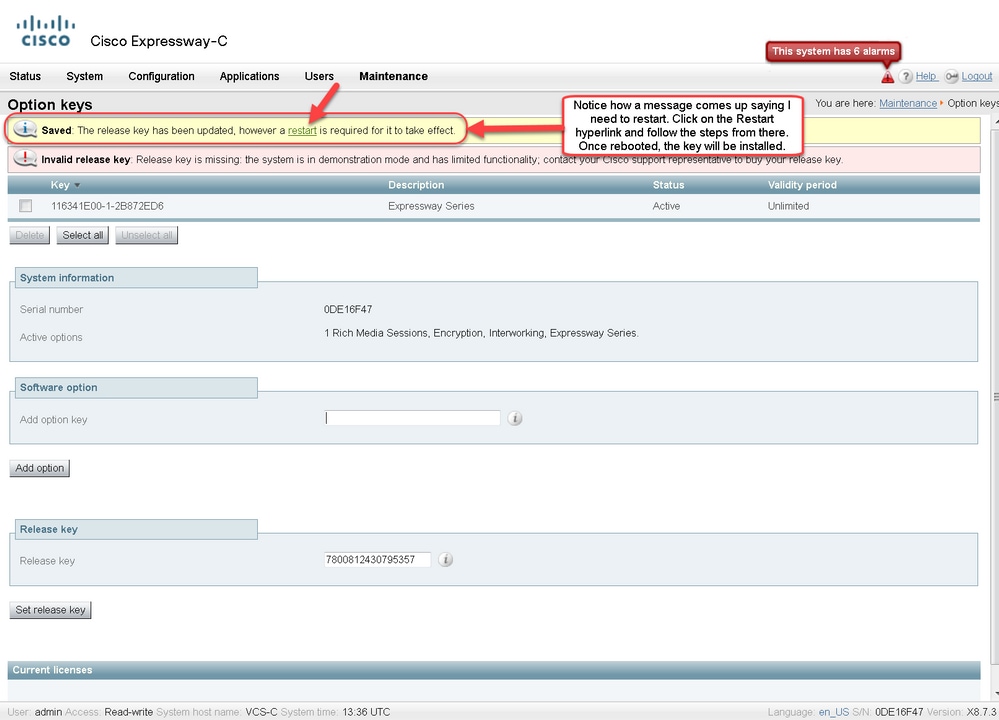
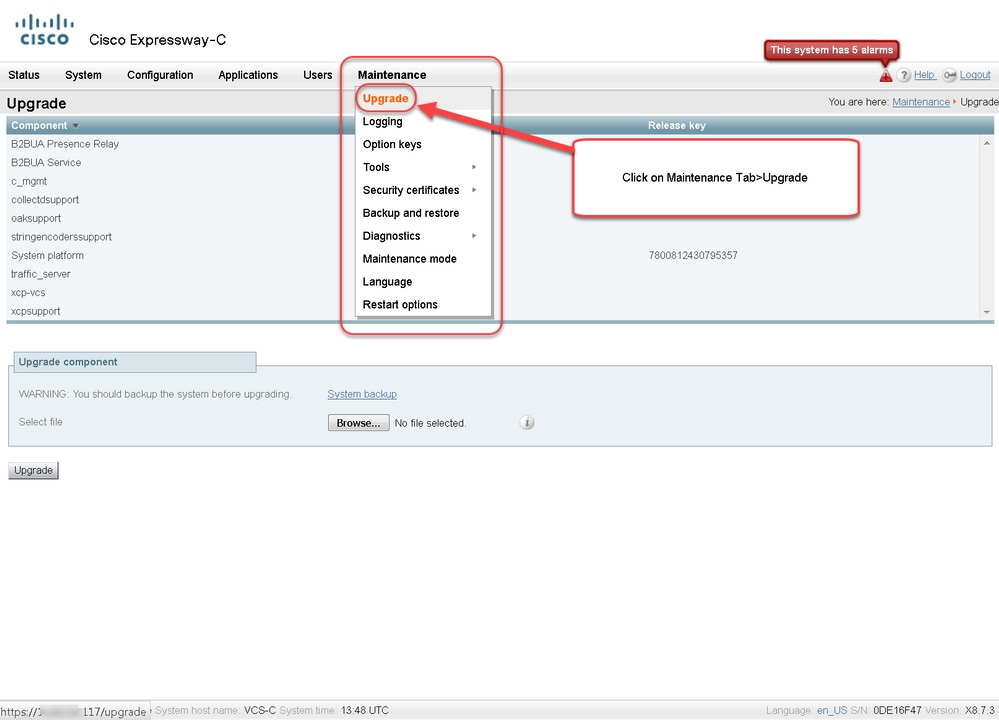

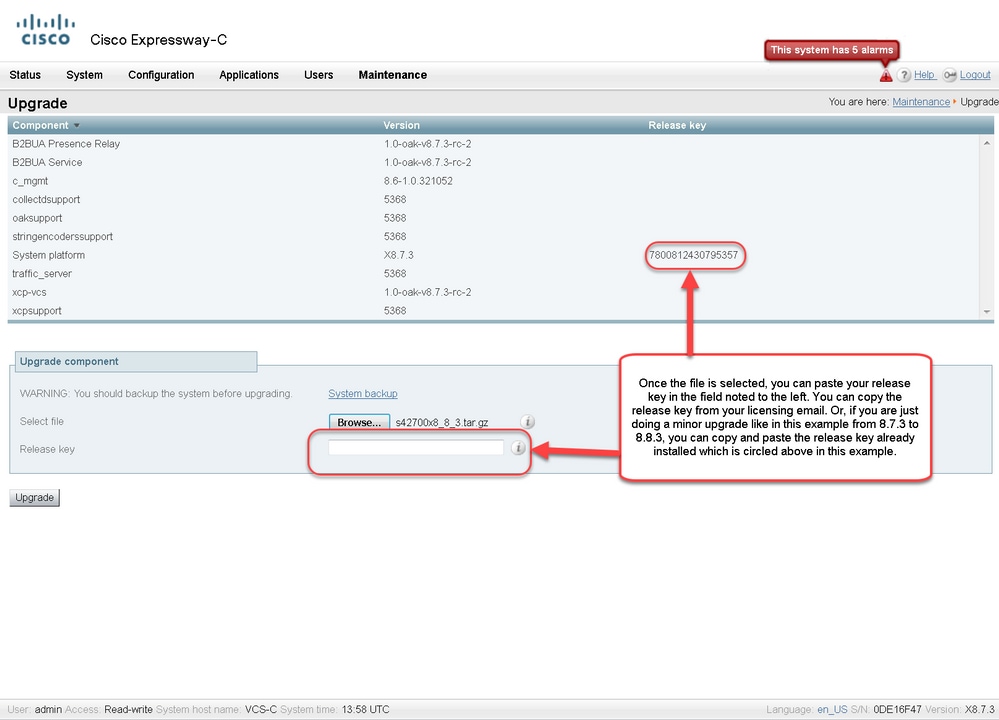
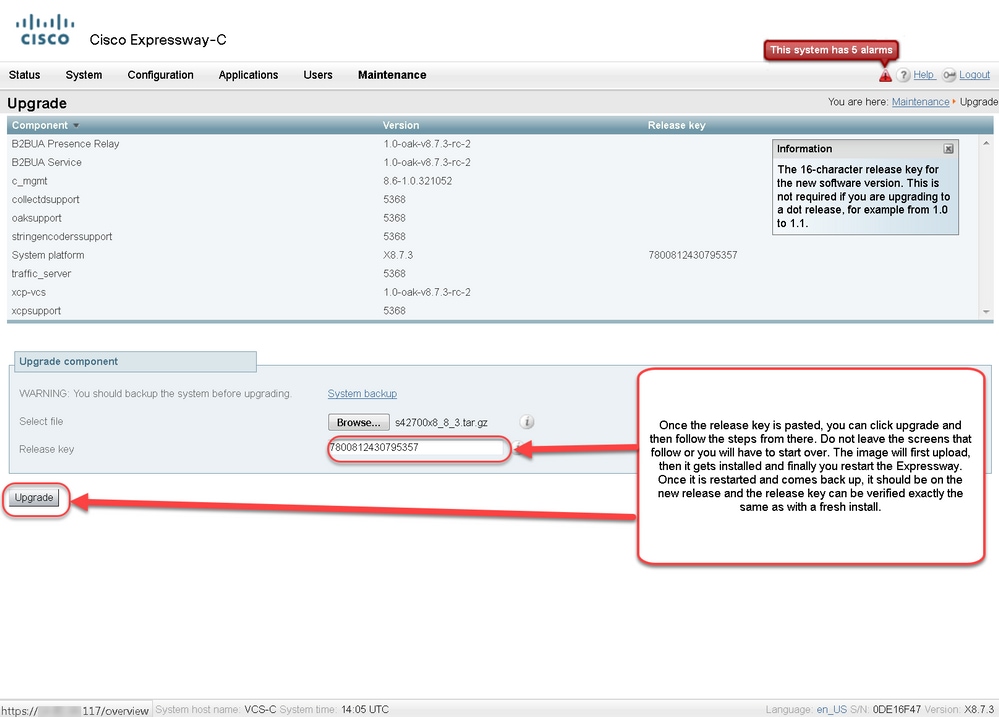
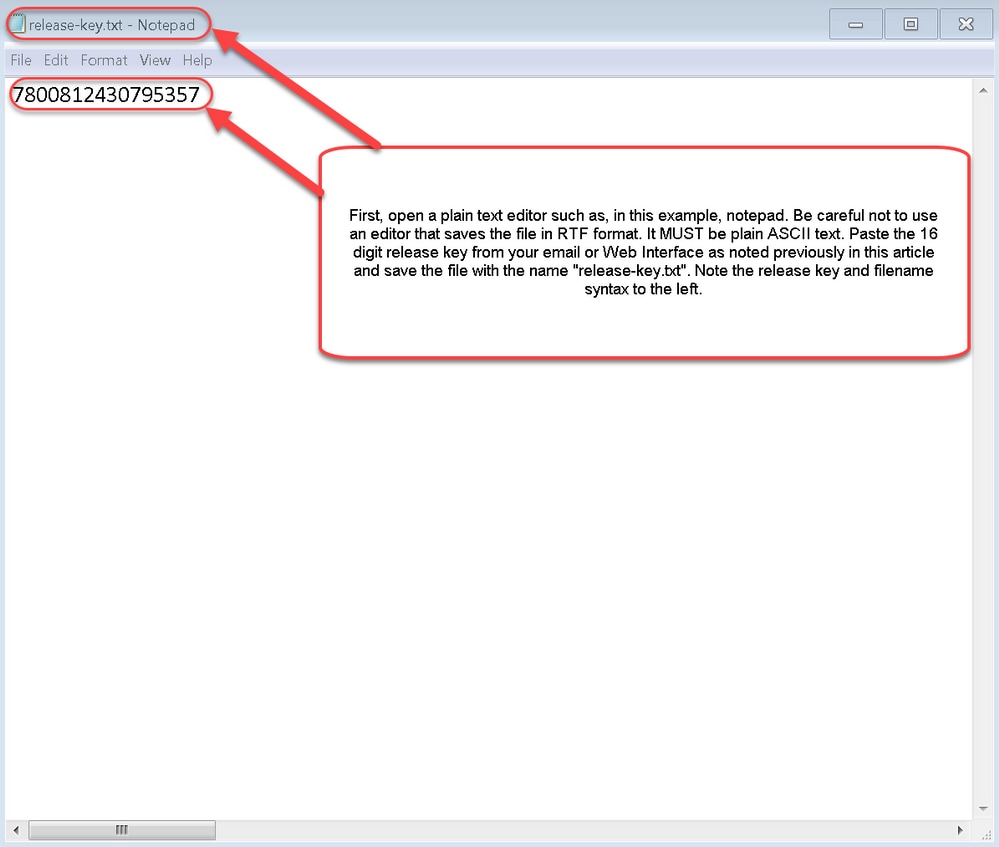

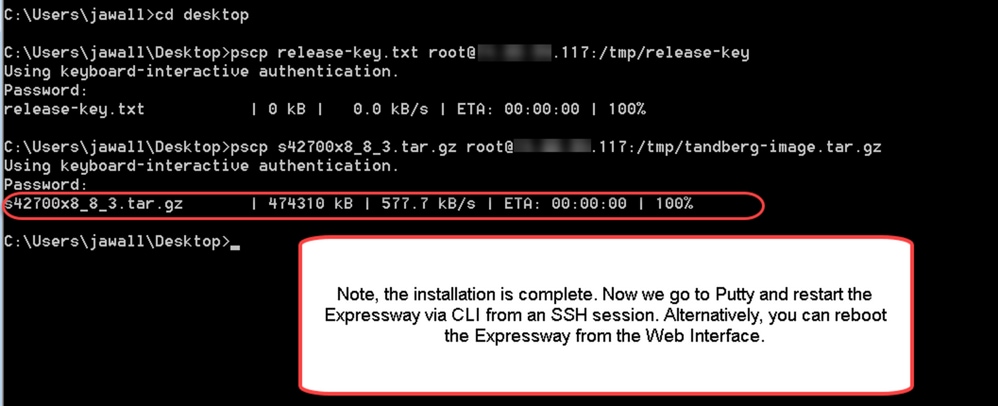
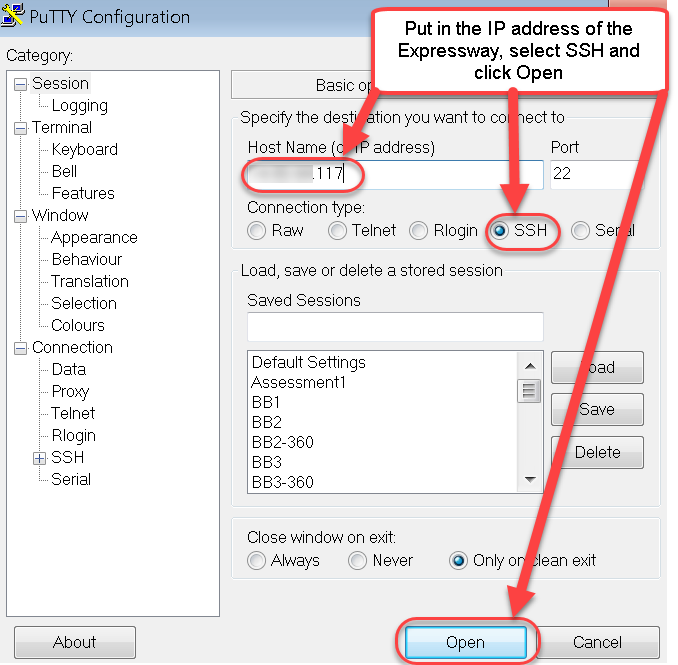
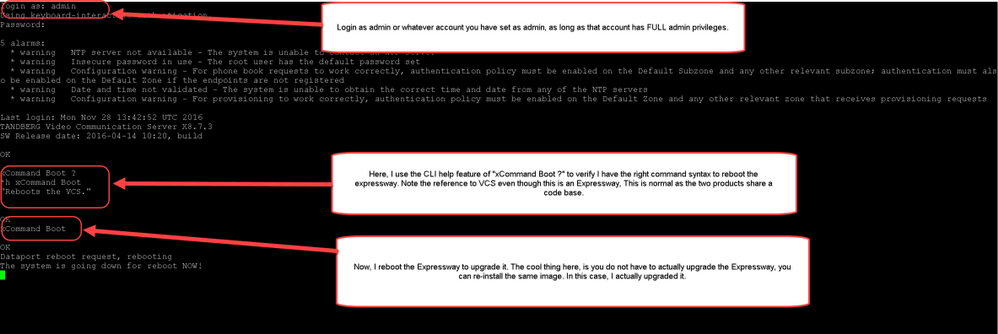
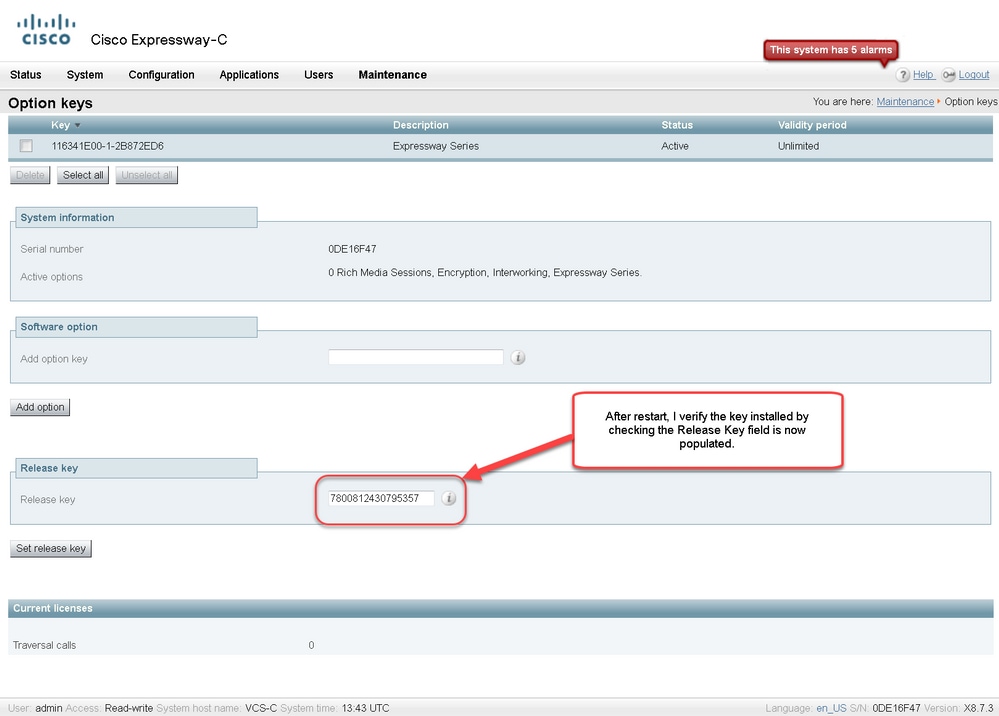
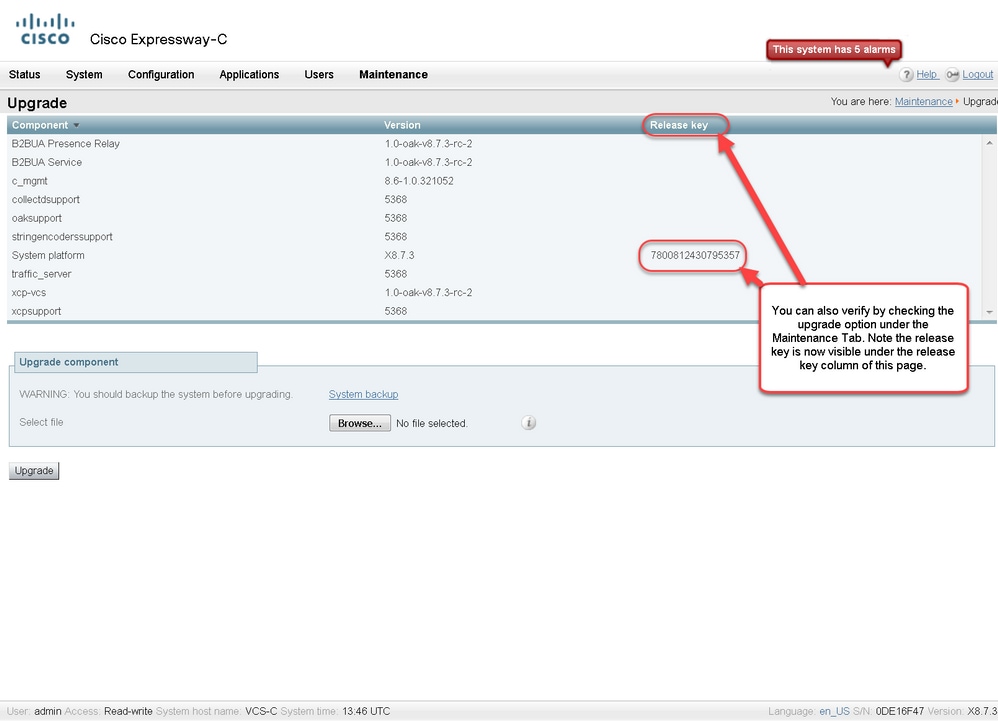
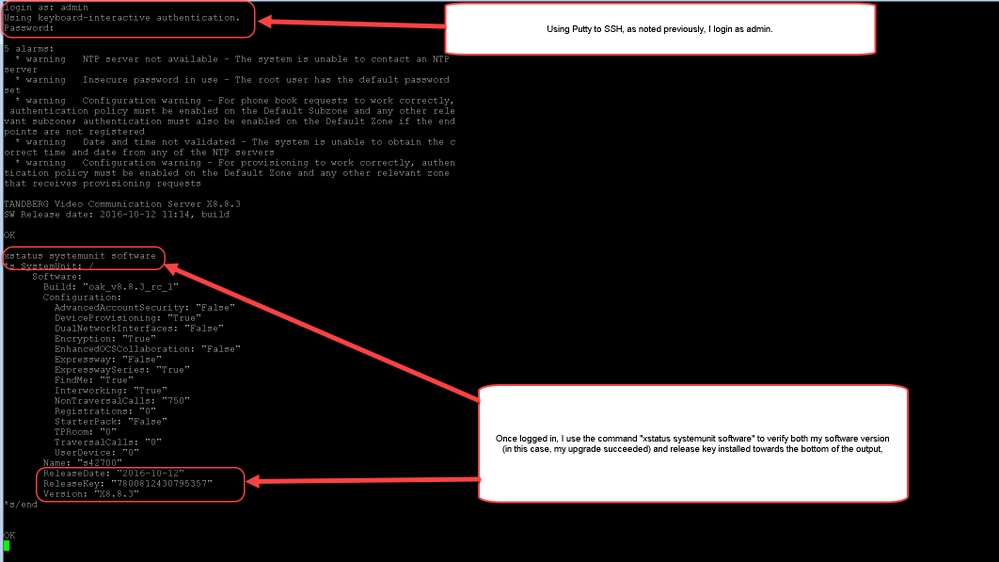
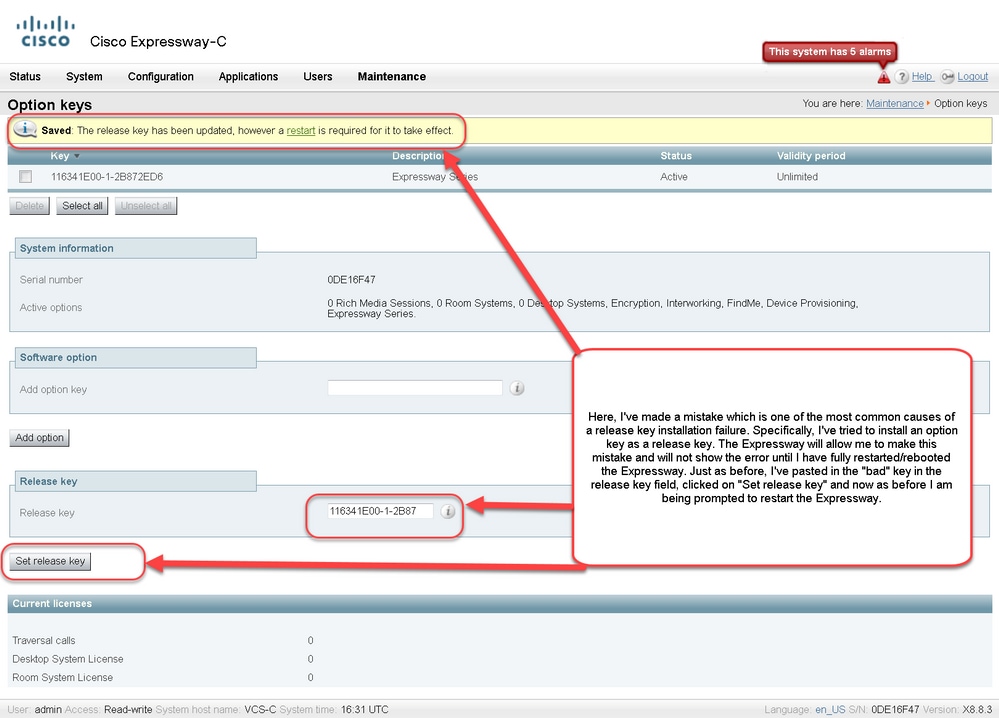
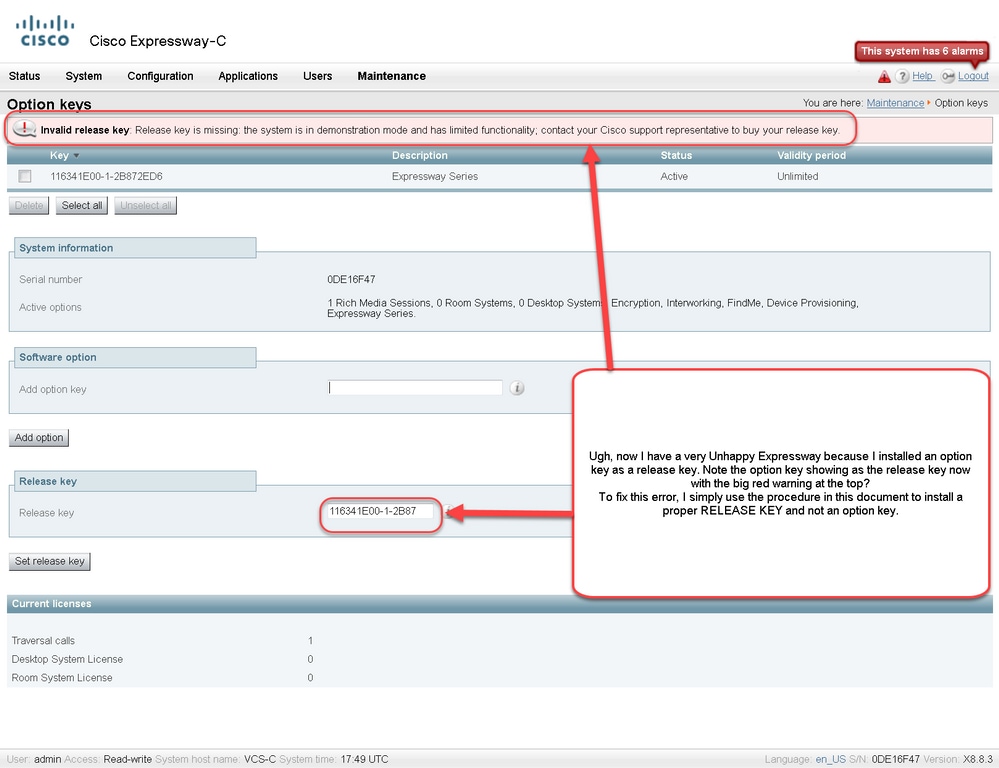
 피드백
피드백