개체
개체는 하나 이상의 보안 정책에서 사용할 수 있는 정보의 컨테이너입니다. 개체를 사용하면 정책 일관성을 쉽게 유지할 수 있습니다. 단일 개체를 만들고 다른 정책을 사용하고 개체를 편집할 수 있으며 해당 변경 사항은 개체를 사용하는 모든 정책에 전파됩니다. 개체가 없는 경우 동일한 변경이 필요한 모든 정책을 개별적으로 편집해야 합니다.
디바이스를 온보딩하면, CDO는 해당 디바이스에서 사용하는 모든 개체를 인식하고, 저장한 다음, Objects(개체) 페이지에 나열합니다. Objects(개체) 페이지에서 기존 개체를 편집하고 보안 정책에 사용할 새 개체를 생성할 수 있습니다.
CDO은 여러 디바이스에서 사용되는 개체를 shared object(공유 개체)라고 부르고 Objects(개체) 페이지에서 이 배지  로 식별합니다.
로 식별합니다.
때때로 공유 개체는 일부 "문제"를 발생시키고 더 이상 여러 정책 또는 디바이스에서 완벽하게 공유되지 않습니다.
-
Duplicate objects(중복 개체)는 이름은 다르지만 값은 같은 동일한 디바이스에 있는 두 개 이상의 개체입니다. 이러한 개체는 일반적으로 비슷한 용도로 사용되며 다른 정책에서 사용됩니다. 중복 개체는 다음 문제 아이콘
 로 식별됩니다.
로 식별됩니다.
-
Inconsistent objects(일관성 없는 개체) 는 이름은 같지만 값이 다른 두 개 이상의 디바이스에 있는 개체입니다. 때로는 사용자가 동일한 이름과 콘텐츠로 다른 구성으로 개체를 생성하지만 시간이 지남에 따라 이러한 개체의 값이 달라져 불일치가 발생합니다. 일관성 없는 개체는 다음 문제 아이콘
 로 식별됩니다.
로 식별됩니다.
-
사용되지 않는 개체는 디바이스 구성에 존재하지만 다른 개체, 액세스 목록 또는 NAT 규칙에서 참조하지 않는 개체입니다. 사용되지 않는 개체는 다음 문제 아이콘
 로 식별됩니다.
로 식별됩니다.
규칙 또는 정책에서 즉시 사용할 개체를 생성할 수도 있습니다. 규칙 또는 정책과 연결되지 않은 개체를 생성할 수 있습니다. 2024년 6월 28일 이전에는 규칙 또는 정책에서 연결되지 않은 개체를 사용하는 경우 CDO는 해당 개체의 복사본을 생성하고 해당 복사본을 사용했습니다. 이 동작으로 인해 Objects(개체) 메뉴에서 동일한 개체의 인스턴스 두 개를 볼 수 있습니다. 그러나, CDO는 더 이상 이를 수행하지 않습니다. 규칙 또는 정책에서 연결되지 않은 개체를 사용할 수 있지만, CDO가 생성하는 중복 개체가 없습니다.
Objects(개체) 메뉴로 이동하거나 네트워크 정책의 세부 정보에서 확인하여 CDO에 의해 관리되는 개체를 볼 수 있습니다.
CDO은 한 위치에서 지원되는 디바이스 전체에 걸쳐 네트워크 및 서비스 개체를 관리할 수 있습니다. CDO에서는 다음과 같은 방법으로 개체를 관리할 수 있습니다.
-
다양한 기준에 따라 모든 개체를 검색하고 모든 개체를 필터링합니다.
-
디바이스에서 중복되거나, 사용되지 않거나, 일관성이 없는 개체를 찾고 이러한 개체 문제를 통합, 삭제 또는 해결하십시오.
-
연결되지 않은 개체를 찾아 사용하지 않는 경우 삭제합니다.
-
여러 디바이스에서 공통적인 공유 개체를 검색합니다.
-
변경 사항을 커밋하기 전에 일련의 정책 및 디바이스에 대한 개체 변경 사항의 영향을 평가합니다.
-
다양한 정책 및 디바이스와 개체 및 개체의 관계 집합을 비교합니다.
-
CDO에 온보딩된 후 디바이스에서 사용 중인 개체를 캡처합니다.
 Note |
개체에 수행된 대역 외 변경 사항은 개체에 대한 재정의로 탐지됩니다. 이러한 변경이 발생하면 편집된 값이 개체에 재정의로 추가되고 해당 개체를 선택하여 해당 값을 볼 수 있습니다. 디바이스에 대한 대역 외 변경 사항에 대해 자세히 알아보려면 디바이스의 대역 외 변경 사항을 참조하십시오. |
온보딩된 디바이스에서 개체를 생성, 편집 또는 읽는 데 문제가 있는 경우 자세한 내용은 문제 해결 CDO를 참조하십시오.
공유 개체

공유 개체를 볼 때 CDO는 개체 테이블에 있는 개체의 내용을 표시합니다. 공유 개체는 정확히 동일한 내용을 갖습니다. CDO는 세부 정보 창에서 개체 요소의 결합된 보기 또는 "평평한" 보기를 보여줍니다. 세부 정보 창에서 네트워크 요소는 간단한 목록으로 병합되며 명명된 개체와 직접 연결되지 않습니다.

개체 재정의
개체 재정의는 특정 디바이스에서 공유 네트워크 개체의 값을 재정의할 수 있게 해줍니다. CDO는 재정의 구성 시 지정한 디바이스에 해당하는 값을 사용합니다. 이름은 같지만 값이 다른 두 개 이상의 디바이스에 있는 개체에 대하여 CDO는 이러한 값이 재정의되기 때문에 Inconsistent objects(일관성 없는 개체)로 식별하지 않습니다.
대부분의 디바이스에 대한 정의가 해당하는 개체를 생성하고 다른 정의가 필요한 일부 디바이스의 개체에 대한 특정 변경 사항을 지정하는 오버라이드를 사용할 수 있습니다. 모든 디바이스에 오버라이드가 필요한 개체를 생성할 수도 있습니다. 하지만 이 경우 모든 디바이스에 단일 정책을 생성할 수 있습니다. 개체 재정의는 필요한 경우 개별 디바이스의 정책을 바꾸지 않고도 디바이스 전반에 걸쳐 사용이 가능한 작은 공유 정책 집합을 생성하도록 합니다.
예를 들어 각 사무실에 .프린터 서버가 있고, 프린터 서버 개체인 print-server를 만든 시나리오를 생각해 보십시오. ACL에는 프린터 서버가 인터넷에 액세스하는 것을 거부하는 규칙이 있습니다. 프린터 서버 개체에는 한 사무실에서 다른 사무실로 변경하려는 기본값이 있습니다. 값이 다를 수 있지만 개체
오버라이드를 사용하고 규칙과 "프린터-서버" 개체를 모든 위치에서 일관되게 유지함으로써 이 작업을 수행할 수 있습니다.
개체에 수행된 대역 외 변경 사항은 개체에 대한 재정의로 탐지됩니다. 이러한 변경이 발생하면 편집된 값이 개체에 재정의로 추가되고 해당 개체를 선택하여 해당 값을 볼 수 있습니다. 대역 외 변경 사항에 대해 자세히 알아보려면 디바이스의 대역 외 변경 사항을 참조하십시오.
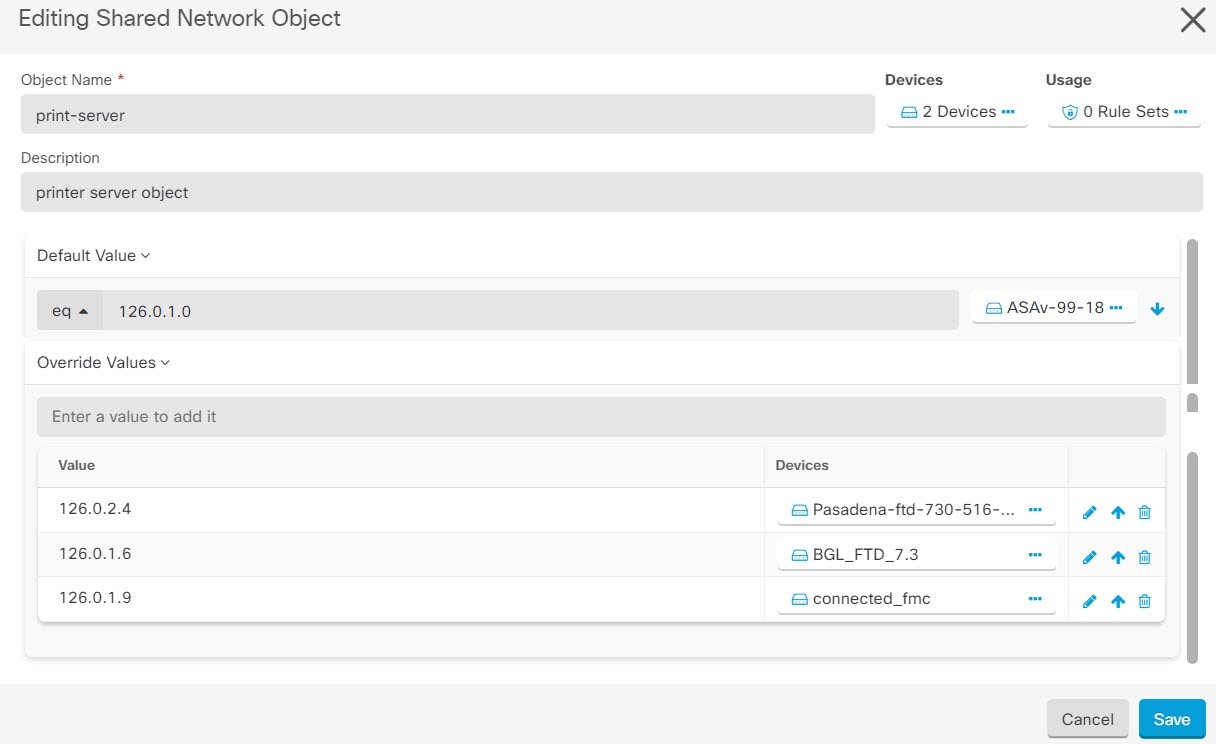
 Note |
일관되지 않은 개체가 있는 경우 오버라이드를 통해 개체를 단일 공유 개체로 결합할 수 있습니다. 자세한 내용은 불일치 개체 문제 해결를 참고하십시오. |
연결 해제된 개체
규칙 또는 정책에서 즉시 사용할 개체를 생성할 수 있습니다. 규칙이나 정책과 연결되지 않은 개체를 생성할 수도 있습니다. 규칙이나 정책에서 연결되지 않은 개체를 사용하는 경우, CDO는 해당 개체의 복사본을 생성하고 해당 복사본을 사용합니다. 연결되지 않은 원래 개체는 야간 유지 관리 작업에 의해 삭제되거나 사용자가 삭제할 때까지 사용 가능한 개체 목록에 남아 있습니다.
개체와 연결된 규칙 또는 정책이 실수로 삭제된 경우 모든 구성이 손실되지 않도록 연결되지 않은 개체는 사본으로 CDO에 남아 있습니다.
연결되지 않은 개체를 보려면 개체 탭의 왼쪽 창에서  를 클릭하고 Unassociated (연결되지 않음) 확인란을 선택합니다.
를 클릭하고 Unassociated (연결되지 않음) 확인란을 선택합니다.
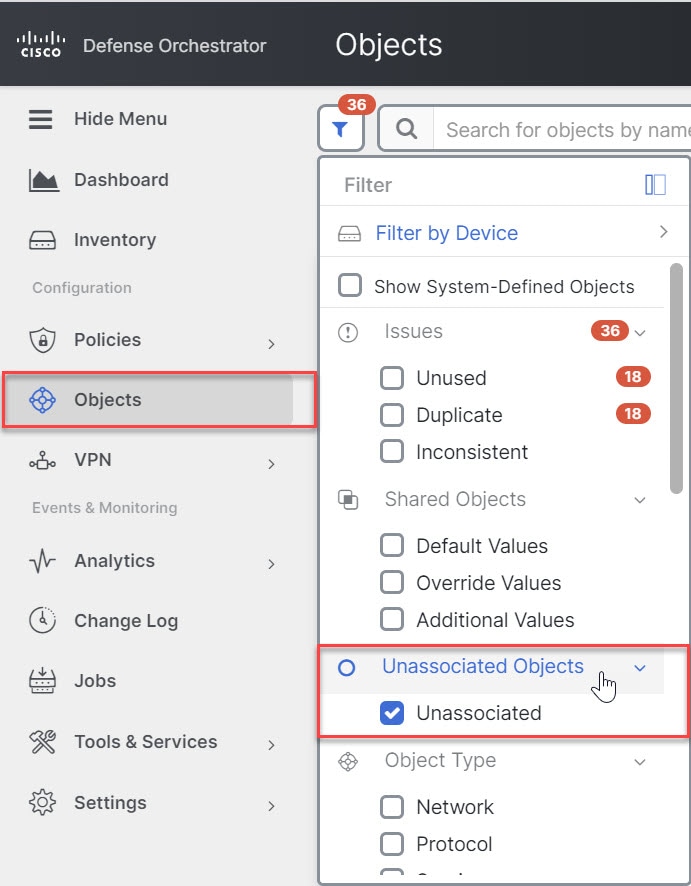
개체 비교
Procedure
|
Step 1 |
왼쪽 창에서 Objects(개체)를 클릭하고 옵션을 선택합니다. |
|
Step 2 |
페이지에서 개체를 필터링하여 비교하려는 개체를 찾습니다. |
|
Step 3 |
Compare(비교) 버튼 |
|
Step 4 |
비교할 개체를 최대 3개까지 선택합니다. |
|
Step 5 |
화면 하단에서 개체를 나란히 봅니다.
|
|
Step 6 |
(선택 사항) 관계 상자는 개체가 사용되는 방식을 보여줍니다. 디바이스 또는 정책과 연결될 수 있습니다. 개체가 디바이스와 연결된 경우 디바이스 이름을 클릭한 다음 View Configuration(구성 보기)을 클릭하여 디바이스 구성을 볼 수 있습니다. CDO는 디바이스의 구성 파일을 표시하고 해당 개체에 대한 항목을 강조 표시합니다. |
필터
Security Devices(보안 디바이스) 및 Objects(개체) 페이지에서 다양한 필터를 사용하여 원하는 디바이스 및 개체를 찾을 수 있습니다.
필터링하려면 Security Devices(보안 디바이스), Policies(정책) 및 Objects(개체) 탭의 왼쪽 창에서  을 클릭합니다.
을 클릭합니다.
보안 디바이스 필터를 사용하면 디바이스 유형, 하드웨어 및 소프트웨어 버전, snort 버전, 구성 상태, 연결 상태, 충돌 탐지, 보안 디바이스 커넥터 및 레이블을 기준으로 필터링할 수 있습니다. 필터를 적용하여 선택한 디바이스 유형 탭 내에서 디바이스를 찾을 수 있습니다. 필터를 사용하여 선택한 디바이스 유형 탭 내에서 디바이스를 찾을 수 있습니다.
개체 필터를 사용하면 디바이스, 문제 유형, 공유 개체, 연결되지 않은 개체 및 개체 유형을 기준으로 필터링할 수 있습니다. 결과에 시스템 개체를 포함하거나 포함하지 않을 수 있습니다. 또한 검색 필드를 사용하여 필터 결과에서 특정 이름, IP 주소 또는 포트 번호를 포함하는 개체를 검색할 수 있습니다.
개체 유형 필터를 사용하면 네트워크 개체, 네트워크 그룹, URL 개체, URL 그룹, 서비스 개체, 서비스 그룹 등의 유형별로 개체를 필터링할 수 있습니다. 공유 개체 필터를 사용하면 기본값 또는 재정의 값이 있는 개체를 필터링할 수 있습니다.
디바이스 및 개체를 필터링할 때 검색 용어를 결합하여 몇 가지 잠재적 검색 전략을 생성하여 관련 결과를 찾을 수 있습니다.
다음 예제에서는 "문제(사용되었거나 일관성 없음)" 및 추가 값이 있는 공유된 개체의 개체 검색에 필터를 적용합니다.

개체 필터
필터링하려면 Objects(개체) 탭의 왼쪽 창에서  을(를) 클릭합니다.
을(를) 클릭합니다.
-
Filter by Device(디바이스별 필터): 선택한 디바이스에 있는 개체를 볼 수 있도록 특정 디바이스를 선택할 수 있습니다.
-
Issues(문제): 사용하지 않거나 중복되고 일치하지 않는 개체를 선택하여 볼 수 있습니다.
-
Ignored Issues(무시된 문제): 불일치가 무시했던 모든 개체를 볼 수 있습니다.
-
Shared Objects(공유 개체): CDO가 둘 이상의 디바이스에서 공유된 것으로 확인된 모든 개체를 볼 수 있습니다. 기본값만, 재정의 값 또는 둘 다를 사용하여 공유 개체를 보도록 선택할 수 있습니다.
-
Unassociated Objects(연결되지 않은 개체): 규칙이나 정책과 연결되지 않은 모든 개체를 볼 수 있습니다.
-
Object Type(개체 유형): 개체 유형을 선택하여 네트워크 개체, 네트워크 그룹, URL 개체, URL 그룹, 서비스 개체 및 서비스 그룹과 같이 선택한 유형의 개체만 표시할 수 있습니다.
하위 필터 – 각 기본 필터에는 선택 범위를 좁히기 위해 적용할 수 있는 하위 필터가 있습니다. 이러한 하위 필터는 네트워크, 서비스, 프로토콜 등의 개체 유형을 기반으로 합니다.
이 필터 표시줄에서 선택한 필터는 다음 기준과 일치하는 개체를 반환합니다.
* 두 디바이스 중 하나에 있는 개체. (디바이스를 지정하려면 Filter by Device(디바이스별 필터링)를 클릭합니다.) 및
* 일치하지 않는 개체 및
* 네트워크 개체 또는 서비스 개체 및
* 개체 명명 규칙에 "group"이라는 단어가 있습니다.
Show System Objects(시스템 개체 표시)를 선택했으므로 결과에 시스템 개체와 사용자 정의 개체가 모두 포함됩니다.
시스템 정의 개체 표시 필터
일부 디바이스는 공통 서비스에 대해 사전 정의된 개체가 함께 제공됩니다. 이러한 시스템 개체는 이미 생성되어 규칙 및 정책에서 사용할 수 있으므로 편리합니다. 개체 테이블에는 여러 시스템 개체가 있을 수 있습니다. 시스템 개체는 편집하거나 삭제할 수 없습니다.
Show System-Defined Objects(시스템 정의 개체 표시)는 기본적으로 꺼져 있습니다. 개체 테이블에 시스템 개체를 표시하려면 필터 표시줄에서 Show System-Defined Objects(시스템 정의 개체 표시)를 선택합니다. 개체 테이블에서 시스템 개체를 숨기려면 필터 표시줄에서 Show System Objects(시스템 개체 표시)를 선택하지 않은 상태로 둡니다.
시스템 개체를 숨기면 검색 및 필터링 결과에 포함되지 않습니다. 시스템 개체를 표시하면 개체 검색 및 필터링 결과에 포함됩니다.
개체 필터 구성
원하는 만큼 기준을 필터링할 수 있습니다. 더 많은 범주를 필터링할수록 예상되는 결과는 줄어듭니다.
Procedure
|
Step 1 |
왼쪽 창에서 Objects(개체)를 클릭하고 옵션을 선택합니다. |
|
Step 2 |
페이지 상단의 필터 아이콘 |
|
Step 3 |
특정 디바이스에 있는 것으로 결과를 제한하려면 다음을 수행합니다.
|
|
Step 4 |
검색 결과에 시스템 개체를 포함하려면 Show System Objects(시스템 개체 표시)를 선택합니다. 검색 결과에서 시스템 개체를 제외하려면 Show System Objects(시스템 개체 표시)의 선택을 취소합니다. |
|
Step 5 |
필터링할 개체 Issues(문제)를 선택합니다. 두 개 이상의 문제를 선택하면 선택한 범주의 개체가 필터 결과에 포함됩니다. |
|
Step 6 |
문제가 있었지만 관리자가 무시한 개체를 확인하려면 Ignored(무시됨) 문제를 선택합니다. |
|
Step 7 |
두 개 이상의 디바이스 간에 공유되는 개체를 필터링하는 경우 Shared Objects(공유 개체)에서 필수 필터를 선택합니다.
|
|
Step 8 |
규칙 또는 정책의 일부가 아닌 개체를 필터링하는 경우 Unassociated(연결되지 않음)를 선택합니다. |
|
Step 9 |
필터링할 개체 유형을 선택합니다. |
|
Step 10 |
Objects(개체) 검색 필드에 개체 이름, IP 주소 또는 포트 번호를 추가하여 필터링된 결과 중에서 검색 기준으로 개체를 찾을 수도 있습니다. |
필터 기준에서 디바이스를 제외해야 하는 경우
필터링 기준에 디바이스를 추가하면 결과에 디바이스의 개체가 표시되지만 해당 개체와 다른 디바이스의 관계는 표시되지 않습니다. 예를 들어 ObjectA가 ASA1과 ASA2 간에 공유된다고 가정합니다. ASA1에서 공유 개체를 찾기 위해 개체를 필터링하는 경우 ObjectA를 찾을 수 있지만 Relationships(관계) 창에는 해당 개체가 ASA1에 있다는 것만 표시됩니다.
개체와 관련된 모든 디바이스를 보려면 검색 기준에 디바이스를 지정하지 마십시오. 다른 기준으로 필터링하고 원하는 경우 검색 기준을 추가하십시오. CDO가 식별하는 개체를 선택한 다음 관계 창을 살펴봅니다. 개체와 관련된 모든 디바이스 및 정책이 표시됩니다.
개체 무시 취소
사용되지 않거나 중복되거나 일관성이 없는 개체를 해결하는 한 가지 방법은 해당 개체를 무시하는 것입니다. 개체가 사용되지 않거나 중복되거나 일관성이 없더라도 해당 상태에 대한 타당한 이유가 있다고 판단하고 개체 문제를 해결되지 않은 상태로 두도록 선택할 수 있습니다. 나중에 무시된 개체를 해결해야 할 수도 있습니다. CDO는 개체 문제를 검색할 때 무시된 개체를 표시하지 않으므로 무시된 개체에 대한 개체 목록을 필터링한 다음 결과에 따라 조치를 취해야 합니다.
Procedure
|
Step 1 |
왼쪽 창에서 Objects(개체)를 클릭하고 옵션을 선택합니다. |
|
Step 2 |
|
|
Step 3 |
Object(개체) 테이블에서 무시를 취소할 개체를 선택합니다. 한 번에 하나의 개체를 무시 취소할 수 있습니다. |
|
Step 4 |
세부 정보 창에서 Unignore(무시)를 클릭합니다. |
|
Step 5 |
요청을 확인합니다. 이제 문제별로 개체를 필터링하면 이전에 무시되었던 개체를 찾아야 합니다. |
개체 삭제
단일 개체 또는 여러 개체를 삭제할 수 있습니다.
단일 개체 삭제
 Caution |
클라우드 제공 Firewall Management Center가 테넌트에 구축된 경우: ASA, FDM 및 FTD 네트워크 개체 및 그룹에 대한 변경 사항은 해당 클라우드 제공 Firewall Management Center 네트워크 개체 또는 그룹에 반영됩니다. 또한 Discover & Manage Network Objects(네트워크 개체 검색 및 관리)가 활성화된 각 On-Premises Management Center에 대한 Devices with Pending Changes(보류 중인 변경 사항이 있는 디바이스) 페이지에 항목이 생성됩니다. 여기에서 변경 사항을 선택하고 개체가 있는 On-Premises Management Center에 구축할 수 있습니다. 한 페이지에서 네트워크 개체 또는 그룹을 삭제하면 두 페이지 모두에서 개체 또는 그룹이 삭제됩니다. |
Procedure
|
Step 1 |
왼쪽 창에서 Objects(개체)를 클릭하고 옵션을 선택합니다. |
|
Step 2 |
개체 필터와 검색 필드를 사용하여 삭제하려는 개체를 찾아 선택합니다. |
|
Step 3 |
Relationships(관계) 창을 검토합니다. 개체가 정책 또는 개체 그룹에서 사용되는 경우 해당 정책 또는 그룹에서 개체를 제거할 때까지 개체를 삭제할 수 없습니다. |
|
Step 4 |
작업 창에서 Remove(제거) 아이콘 |
|
Step 5 |
OK(확인)을 클릭하여 개체 삭제를 확인합니다. |
|
Step 6 |
변경 사항을 Review and deploy(검토 및 배포)하거나, 한 번에 여러 변경 사항을 기다렸다가 배포합니다. |
사용되지 않는 개체 그룹 삭제
디바이스를 온보딩하고 개체 문제를 해결하기 시작하면 사용하지 않는 개체를 많이 찾습니다. 한 번에 최대 50개의 사용하지 않는 개체를 삭제할 수 있습니다.
프로시저
|
단계 1 |
Issues(문제) 필터를 사용하여 미사용 개체를 찾습니다. 디바이스 필터를 사용하여 디바이스 없음을 선택하여 디바이스와 연결되지 않은 개체를 찾을 수도 있습니다. 개체 목록을 필터링하면 개체 확인란이 나타납니다. |
|
단계 2 |
개체 테이블 머리글에서 Select all(모두 선택) 확인란을 선택하여 개체 테이블에 나타나는 필터에 의해 발견된 모든 개체를 선택합니다. 또는 삭제할 개별 개체에 대한 개별 확인란을 선택합니다. |
|
단계 3 |
작업 창에서 Remove(제거) 아이콘 |
|
단계 4 |
지금 변경 사항을 검토하고 구축하거나 기다렸다가 여러 변경 사항을 한 번에 구축합니다. |
네트워크 개체
네트워크 개체는 호스트 이름, 네트워크 IP 주소, IP 주소의 범위, FQDN(인증된 도메인 이름) 또는 CIDR 표기법으로 표현된 서브 네트워크를 포함할 수 있습니다. 네트워크 그룹은 그룹에 추가하는 네트워크 개체 및 기타 개별 주소 또는 서브 네트워크의 모음입니다. 네트워크 개체 및 네트워크 그룹은 액세스 규칙, 네트워크 정책 및 NAT 규칙에서 사용됩니다. CDO를 사용하여 네트워크 개체 및 네트워크 그룹을 생성, 업데이트 및 삭제할 수 있습니다.
동적 개체를 공유할 때 Cisco Merkai 및 멀티 클라우드 방어 등 모든 플랫폼이 네트워크 개체를 지원하는 것은 아니며, CDO는 원본 플랫폼 또는 디바이스에서 적절한 정보를 CDO이 사용할 수 있는 사용 가능한 정보 집합으로 자동으로 변환합니다.
|
디바이스 유형 |
IPv4 / IPv6 |
단일 주소 |
주소 범위 |
전체(Fully Qualified) 도메인 이름 |
CIDR 표기법의 서브넷 |
|---|---|---|---|---|---|
|
Meraki |
IPv4 |
예 |
예 |
예 |
예 |
|
멀티 클라우드 방어 |
IPv4 및 IPv6 |
예 |
예 |
예 |
예 |
|
디바이스 유형 |
IP 값 |
네트워크 개체 |
네트워크 그룹 |
|---|---|---|---|
|
Meraki |
예 |
예 |
예 |
|
멀티 클라우드 방어 |
예 |
예 |
예 |
제품 간 네트워크 개체 재사용
CDO 테넌트가 하나 있고 클라우드 제공 Firewall Management Center 및 하나 이상의 On-Premises Management Center가 테넌트에 온보딩된 경우:
-
Secure Firewall Threat Defense, FDM 관리 Threat Defense, ASA 또는 Meraki 네트워크 개체 또는 그룹을 생성하면 클라우드 제공 Firewall Management Center를 구성할 때 사용되는 Objects(개체) 페이지의 개체 목록에도 개체의 복사본이 추가되며, 그 반대의 경우도 마찬가지입니다.
-
Secure Firewall Threat Defense, FDM 관리 Threat Defense 또는 ASA 네트워크 개체나 그룹을 생성하면 Devices with Pending Changes(보류 중인 변경 사항이 있는 디바이스) 페이지에 Discover & Manage Network Objects(네트워크 개체 검색 및 관리)가 활성화된 각 온프레미스 Firewall Management Center에 대해 항목이 생성됩니다. 이 목록에서 개체를 사용하려는 On-Premises Management Center에 개체를 선택하여 구축하고 원하지 않는 개체를 폐기할 수 있습니다. , On-Premises Management Center를 선택한 후 Objects(개체)를 클릭하여 온프레미스 Firewall Management Center 사용자 인터페이스에서 개체를 확인하고 정책에 할당합니다.
한 페이지에서 네트워크 개체 또는 그룹에 대한 변경 사항은 두 페이지의 개체 또는 그룹 인스턴스에 적용됩니다. 한 페이지에서 개체를 삭제하면 다른 페이지에서도 개체의 해당 복사본이 삭제됩니다.
예외:
-
클라우드 제공 Firewall Management Center에 대해 동일한 이름의 네트워크 개체가 이미 있는 경우, 새로운 Secure Firewall Threat Defense, FDM 관리 Threat Defense, ASA 또는 Meraki 네트워크 개체는 CDO의 Objects(개체) 페이지에서 복제되지 않습니다.
-
온프레미스 Secure Firewall Management Center에서 관리하는 온보딩된 Threat Defense 디바이스의 네트워크 개체 및 그룹은 복제되지 않으며, 클라우드 제공 Firewall Management Center에서 사용할 수 없습니다.
클라우드 제공 Firewall Management Center로 마이그레이션된 온프레미스 Secure Firewall Management Center 인스턴스의 경우, 네트워크 개체 및 그룹이 FTD 디바이스에 구축된 정책에서 사용되었다면 네트워크 개체 및 그룹이 CDO 개체 페이지에 복제됩니다.
-
CDO와 클라우드 제공 Firewall Management Center 간에 네트워크 개체 공유는 새로운 테넌트에서 자동으로 활성화되지만 기존 테넌트에 대해서는 요청해야 합니다. 네트워크 개체를 클라우드 제공 Firewall Management Center와 공유하지 않는 경우 TAC에 문의하여 테넌트에서 기능을 활성화하십시오.
-
CDO와 On-Premises Management Center간의 네트워크 개체 공유는 CDO에 온보딩된 새 On-Premises Management Center에 대해 CDO에서 자동으로 활성화되지 않습니다. 네트워크 개체가 On-Premises Management Center와 공유되지 않는 경우 Settings(설정)에서 On-Premises Management Center에 대해 Discover & Manage Network Objects(네트워크 개체 검색 및 관리) 토글 버튼이 활성화되어 있는지 확인하거나 TAC에 문의하여 테넌트에서 기능을 활성화하십시오.
네트워크 개체 보기
CDO를 사용하여 생성한 네트워크 개체와 온보딩된 디바이스 구성에서 CDO가 인식것이 Objects(개체) 페이지에 표시됩니다. 개체 유형으로 레이블이 지정됩니다. 이렇게 하면 개체 유형으로 필터링하여 원하는 개체를 빠르게 찾을 수 있습니다.
Objects(개체) 페이지에서 네트워크 개체를 선택하면 Details(세부 정보) 창에 개체의 값이 표시됩니다. Relationships(관계) 창에는 개체가 정책에서 사용되는지 여부와 개체가 저장된 디바이스가 표시됩니다.
네트워크 그룹을 클릭하면 해당 그룹의 콘텐츠가 표시됩니다. 네트워크 그룹은 네트워크 개체에 의해 제공되는 모든 값의 복합물입니다.
Meraki 디바이스와 연결된 개체
Meraki 디바이스에 사용되는 개체 정보
Meraki 대시보드는 아웃바운드 액세스 제어 규칙의 소스 및 대상 필드에서 IP 주소, 프로토콜 또는 포트 범위의 그룹을 활용합니다. 온보딩되면 CDO는 IP 주소를 네트워크 개체로, 애플리케이션 레이어 프로토콜 값을 서비스 개체 또는 프로토콜 개체로 변환합니다.
CDO의 단일 규칙이 대시보드에서 여러 규칙으로 변환될 수 있습니다. 예를 들어 TCP 및 UDP 프로토콜을 모두 포함하는 ASA 프로토콜 그룹을 CDO의 단일 액세스 제어 규칙에 추가하는 경우, CDO는 하나의 CDO 규칙을 대시보드에서 여러 규칙으로 변환합니다. 하나의 규칙은 TCP 프로토콜을 포함하고 하나의 규칙은 UDP 프로토콜을 포함합니다.
Meraki 대시보드와 CDO는 모두 CIDR 서브넷 표기법을 지원합니다. 레이어 3 스위치 인터페이스 및 MX 디바이스 레이아웃에 대한 자세한 내용은 Meraki 기술 자료를 참조하십시오.
CDO에서 Meraki 디바이스와 함께 사용할 수 있는 개체는 무엇입니까?
CDO에는 MX 디바이스 전용인 개체가 없습니다. 대신 FTD, FDM 및 ASA 개체를 생성하거나 공유하고 디바이스에 배포된 규칙에서 이러한 개체를 연결할 수 있습니다. Meraki는 FTD 및 ASA 개체와 완전히 호환되지 않으므로 MX 디바이스에서 개체를 사용하는 방법에 영향을 미치는 몇 가지 제한 사항이 있을 수 있습니다.
참고로 FTD, FDM 및 ASA 개체를 MX 디바이스와 연결하면 해당 개체가 공유됩니다. 해당 개체를 변경하면 해당 개체가 공유되는 모든 디바이스에 영향을 미치며 디바이스의 구성 상태가 Not Synced(동기화되지 않음)로 표시됩니다. 자세한 내용은 공유 개체를 참조하십시오. 개체에 영향을 미칠 수 있는 추가 개체 상태는 이 페이지의 하단에 있는 관련 문서 섹션을 참조하십시오.
Meraki는 IPv6 주소 또는 FQDN을 포함하는 개체를 지원하지 않습니다.
|
CDO의 개체 |
Meraki와 호환 |
|---|---|
|
프로토콜 개체 |
TCP, UDP, ICMP |
|
네트워크 개체 |
예 |
|
네트워크 그룹 |
예 |
|
서비스 개체 |
예 |
|
ASA 서비스 그룹 |
아니요 |
|
FTD 서비스 그룹 |
아니요 |
Meraki 클라우드의 로컬 네트워크 개체 및 개체 그룹
네트워크 개체 및 개체 그룹을 사용하면 Meraki 디바이스에 대한 방화벽 규칙을 더 쉽게 관리할 수 있습니다. 이는 방화벽 규칙과 같은 액세스 정책에 사용할 수 있는 IP 서브넷 및 FQDN에 대한 레이블 역할을 합니다. 동일한 IP 서브넷 또는 FQDN을 사용하는 여러 액세스 정책을 편집해야 하는 경우 모든 정책에 반영되도록 네트워크 개체만 편집하면 됩니다. 이때 Meraki 대시보드를 사용하여 이러한 개체를 생성하고 편집해야 합니다. 이러한 개체가 사용자 환경에서 수행할 수 있는 작업에 대한 자세한 내용은 Meraki의 네트워크 개체 하이라이트를 참조하십시오.
 Note |
Meraki 네트워크 개체 또는 네트워크 개체 그룹을 참조하는 디바이스 구성이 CDOUI에 온보딩되거나 동기화되면 이러한 개체는 FTD 네트워크 개체로 표시됩니다. 이러한 개체 및 개체 그룹은 CDO에서 읽기 전용입니다. |
CDO에서 Meraki 규칙의 모양
디바이스의 정책 페이지에서 개체를 보거나 디바이스를 기준으로 개체 페이지를 필터링할 수 있습니다. 정책 페이지에서 액세스 제어 규칙을 보고, 편집하고, 순서를 바꿀 수 있습니다. CDO는 Meraki 대시보드의 아웃바운드 규칙을 개체가 포함된 액세스 제어 규칙으로 변환하므로 Meraki 대시보드의 규칙 및 프로토콜은 다르게 보일 수 있습니다. 다음 표에서는 디바이스가 CDO에 온보딩된 경우의 새 프로토콜 이름을 다룹니다.
|
Meraki 대시보드의 규칙 또는 프로토콜 헤더 |
CDO의 규칙 또는 개체 헤더 |
|---|---|
|
정책 |
작업 |
|
Source IP |
네트워크 개체 또는 네트워크 그룹 |
|
목적지 IP |
네트워크 개체 또는 네트워크 그룹 |
|
소스 포트 |
네트워크 개체 또는 네트워크 그룹 |
|
대상 포트 |
네트워크 개체 또는 네트워크 그룹 |
|
레이어 3 애플리케이션 프로토콜 |
포트(프로토콜 그룹, 포트 그룹 또는 서비스 개체) |
다음은 Meraki 대시보드의 아웃바운드 규칙이 CDO에 표시되는 내용의 예입니다.

로컬 Meraki 네트워크 개체 생성
Merkai 대시보드에서 로컬 Meraki 네트워크 개체를 만들어야 합니다. 아직 CDO에 온보딩되지 않은 Meraki 디바이스가 있는 경우 기존 로컬 개체가 디바이스에 온보딩됩니다. 온보딩된 Meraki 디바이스가 있는 경우 CDO에서 디바이스를 동기화하여 새 구성 및 로컬 개체를 읽습니다.
 참고 |
Meraki 네트워크 개체 또는 네트워크 개체 그룹을 참조하는 디바이스 구성이 CDO UI에 온보딩되거나 동기화되면 이러한 개체는 FTD 네트워크 개체 또는 개체 그룹으로 표시됩니다. 이러한 개체 및 개체 그룹은 CDO에서 읽기 전용입니다. |
시작하기 전에
프로시저
|
단계 1 |
Meraki 대시보드에 로그인하고 로컬 개체 또는 로컬 개체 그룹을 생성합니다. 자세한 내용은 Meraki 네트워크 개체 구성 가이드를 참조하십시오. |
|
단계 2 |
CDO에 로그인합니다. 참고: 아직 Meraki 디바이스를 CDO에 온보딩하지 않은 경우 자세한 내용은 CDO에 MX 디바이스 온보딩를 참조하십시오. 디바이스를 온보딩하면 기존 개체도 모두 온보딩됩니다. |
|
단계 3 |
왼쪽 창에서 Inventory(재고 목록)를 클릭합니다. |
|
단계 4 |
Merkai 디바이스를 찾아 디바이스 행이 강조 표시되도록 선택합니다. 디바이스 상태는 충돌 감지됨입니다. 오른쪽에 있는 창에서 Review Conflict(충돌 검토)를 선택하여 디바이스 구성에 대한 변경 사항을 검토하거나 Accept without Review(검토 없이 수락)을 선택하여 모든 구성 변경 사항을 수락합니다. |
Meraki 네트워크 개체 또는 네트워크 그룹 생성 또는 편집
MX 디바이스는 Firepower 및 ASA 네트워크 개체와 동일한 형식을 사용하며 CIDR 표기법으로 표현된 호스트 이름, IP 주소 또는 서브넷 주소를 포함할 수 있습니다. 네트워크 그룹은 네트워크 개체 및 그룹에 추가하는 기타 개별 주소 또는 서브넷의 모음입니다. 네트워크 개체 및 네트워크 그룹은 액세스 규칙에 사용됩니다. CDO를 사용하여 네트워크 개체 및 네트워크 그룹을 생성, 읽기, 업데이트 및 삭제할 수 있습니다.
네트워크 개체에 추가할 수 있는 IP 주소
|
디바이스 유형 |
IPv4 / IPv6 |
단일 주소 |
주소 범위 |
전체(Fully Qualified) 도메인 이름 |
CIDR 표기법의 서브넷 |
|---|---|---|---|---|---|
|
MX |
IPv4 |
예 |
예 |
아니요 |
예 |
 Note |
클라우드 제공 Firewall Management Center가 테넌트에 구축된 경우: Objects(개체) 페이지에서 FTD, FDM 또는 ASA 네트워크 개체 또는 그룹을 생성하면 개체의 복사본이 클라우드 제공 Firewall Management Center에 자동으로 추가되며 그 반대의 경우도 마찬가지입니다. 또한 Discover & Manage Network Objects(네트워크 개체 검색 및 관리)가 활성화된 각 On-Premises Management Center에 대한 Devices with Pending Changes(보류 중인 변경 사항이 있는 디바이스) 페이지에 항목이 생성됩니다. 여기에서 개체를 선택하고 개체가 있는 On-Premises Management Center에 구축할 수 있습니다. |
 Caution |
클라우드 제공 Firewall Management Center가 테넌트에 구축된 경우: ASA, FDM 및 FTD 네트워크 개체 및 그룹에 대한 변경 사항은 해당 클라우드 제공 Firewall Management Center 네트워크 개체 또는 그룹에 반영됩니다. 또한 Discover & Manage Network Objects(네트워크 개체 검색 및 관리)가 활성화된 각 On-Premises Management Center에 대한 Devices with Pending Changes(보류 중인 변경 사항이 있는 디바이스) 페이지에 항목이 생성됩니다. 여기에서 변경 사항을 선택하고 개체가 있는 On-Premises Management Center에 구축할 수 있습니다. 한 페이지에서 네트워크 개체 또는 그룹을 삭제하면 두 페이지 모두에서 개체 또는 그룹이 삭제됩니다. |
Meraki 네트워크 개체 생성
 Note |
클라우드 제공 Firewall Management Center가 테넌트에 구축된 경우: Objects(개체) 페이지에서 FTD, FDM 또는 ASA 네트워크 개체 또는 그룹을 생성하면 개체의 복사본이 클라우드 제공 Firewall Management Center에 자동으로 추가되며 그 반대의 경우도 마찬가지입니다. 또한 Discover & Manage Network Objects(네트워크 개체 검색 및 관리)가 활성화된 각 On-Premises Management Center에 대한 Devices with Pending Changes(보류 중인 변경 사항이 있는 디바이스) 페이지에 항목이 생성됩니다. 여기에서 개체를 선택하고 개체가 있는 On-Premises Management Center에 구축할 수 있습니다. |
Procedure
|
Step 1 |
왼쪽 창에서 개체를 클릭합니다. |
|
Step 2 |
|
|
Step 3 |
개체 이름을 입력합니다. |
|
Step 4 |
Create a network object(네트워크 개체 생성)를 선택합니다. |
|
Step 5 |
값 섹션에서 단일 IP 주소 또는 CIDR 표기법으로 표현된 서브넷 주소를 입력합니다. |
|
Step 6 |
Add(추가)를 클릭합니다. |
|
Step 7 |
지금 변경 사항을 검토하고 구축하거나 기다렸다가 여러 변경 사항을 한 번에 구축합니다. |
Meraki 네트워크 그룹 생성
네트워크 그룹은 여러 네트워크 개체 또는 IP 주소로 구성됩니다.
네트워크 그룹을 네트워크 개체로 구성하려면 위의 "네트워크 개체 생성" 절차를 사용하여 IP 주소에 대한 개별 네트워크 개체를 생성합니다.
 Note |
클라우드 제공 Firewall Management Center가 테넌트에 구축된 경우: Objects(개체) 페이지에서 FTD, FDM 또는 ASA 네트워크 개체 또는 그룹을 생성하면 개체의 복사본이 클라우드 제공 Firewall Management Center에 자동으로 추가되며 그 반대의 경우도 마찬가지입니다. 또한 Discover & Manage Network Objects(네트워크 개체 검색 및 관리)가 활성화된 각 On-Premises Management Center에 대한 Devices with Pending Changes(보류 중인 변경 사항이 있는 디바이스) 페이지에 항목이 생성됩니다. 여기에서 개체를 선택하고 개체가 있는 On-Premises Management Center에 구축할 수 있습니다. |
Procedure
|
Step 1 |
왼쪽 CDO 탐색 모음에서 개체를 클릭합니다. |
|
Step 2 |
|
|
Step 3 |
개체 이름을 입력합니다. |
|
Step 4 |
Create a network group(네트워크 그룹 생성)을 선택합니다. |
|
Step 5 |
Add Object(개체 추가)를 클릭하고 목록에서 네트워크 개체를 선택한 다음 Select(선택)를 클릭합니다. 원하는 모든 네트워크 개체를 추가할 때까지 이 작업을 계속합니다. |
|
Step 6 |
Add(추가)를 클릭합니다. |
|
Step 7 |
지금 변경 사항을 검토하고 구축하거나 기다렸다가 여러 변경 사항을 한 번에 구축합니다. |
Firepower 네트워크 개체 또는 네트워크 그룹 편집
 Caution |
클라우드 제공 Firewall Management Center가 테넌트에 구축된 경우: ASA, FDM 및 FTD 네트워크 개체 및 그룹에 대한 변경 사항은 해당 클라우드 제공 Firewall Management Center 네트워크 개체 또는 그룹에 반영됩니다. 또한 Discover & Manage Network Objects(네트워크 개체 검색 및 관리)가 활성화된 각 On-Premises Management Center에 대한 Devices with Pending Changes(보류 중인 변경 사항이 있는 디바이스) 페이지에 항목이 생성됩니다. 여기에서 변경 사항을 선택하고 개체가 있는 On-Premises Management Center에 구축할 수 있습니다. 한 페이지에서 네트워크 개체 또는 그룹을 삭제하면 두 페이지 모두에서 개체 또는 그룹이 삭제됩니다. |
Procedure
|
Step 1 |
왼쪽 창에서 개체를 클릭합니다. |
|
Step 2 |
개체 필터 및 검색 필드를 사용하여 편집할 개체를 찾습니다. |
|
Step 3 |
편집할 개체를 선택합니다. |
|
Step 4 |
세부 정보 창에서 편집 버튼 |
|
Step 5 |
위의 절차에서 생성한 것과 동일한 방식으로 대화 상자에서 값을 수정합니다. |
|
Step 6 |
Save(저장)를 클릭합니다. |
|
Step 7 |
CDO에 변경의 영향을 받을 정책이 표시됩니다. Confirm(확인)을 클릭하여 개체 및 해당 개체의 영향을 받는 정책에 대한 변경을 완료합니다. |
|
Step 8 |
지금 변경 사항을 검토하고 구축하거나 기다렸다가 여러 변경 사항을 한 번에 구축합니다. |
CDO에서 네트워크 개체 및 그룹 삭제
클라우드 제공 Firewall Management Center가 테넌트에 구축된 경우:
개체 페이지에서 네트워크 개체 또는 그룹을 삭제하면 클라우드 제공 Firewall Management Center의 개체 페이지에서 복제된 네트워크 개체 또는 그룹이 삭제되며, 그 반대의 경우도 마찬가지입니다.
서비스 개체
프로토콜 개체
프로토콜 개체는 덜 일반적으로 사용되는 또는 레거시 프로토콜을 포함하는 서비스 개체 유형입니다. 프로토콜 개체는 이름과 프로토콜 번호로 식별됩니다. CDO는 ASA 및 Firepower(FDM 관리 디바이스) 구성에서 이러한 개체를 인식하고 사용자가 쉽게 찾을 수 있도록 자체 필터인 "프로토콜"을 제공합니다.
ICMP 개체
ICMP(인터넷 제어 메시지 프로토콜) 개체는 ICMP 및 IPv6-ICMP 메시지 전용 서비스 개체입니다. CDO는 ASA 및 Firepower 구성에서 해당 디바이스가 온보딩되었을 때 이러한 개체를 인식하고 CDO는 사용자가 개체를 쉽게 찾을 수 있도록 해당 디바이스에 "ICMP" 필터를 제공합니다.
CDO를 사용하면 ASA 구성에서 ICMP 개체를 제거하거나 이름을 바꿀 수 있습니다. CDO를 사용하여 Firepower 구성에서 ICMP 및 ICMPv6 개체를 생성, 업데이트 및 삭제할 수 있습니다.
 Note |
ICMPv6 프로토콜의 경우 AWS는 특정 인수 선택을 지원하지 않습니다. 모든 ICMPv6 메시지를 허용하는 규칙만 지원됩니다. |
Meraki 서비스 개체 생성 또는 편집
서비스 개체 정보
서비스 개체는 TCP/IP 프로토콜 및 포트를 지정하는 재사용 가능한 구성 요소입니다. CDO는 이러한 개체를 서비스 개체로 분류합니다. MX 디바이스에 배포할 때 CDO는 개체를 프로토콜 또는 포트 범위로 변환합니다. CDO가 Meraki 프로토콜을 개체로 처리하는 방법에 대한 자세한 내용은 Meraki 디바이스와 연결된 개체을 참조하십시오.
서비스 개체 생성
Procedure
|
Step 1 |
왼쪽 창에서 개체를 클릭합니다. |
|
Step 2 |
를 클릭한 다음 FTD Service(FTD 서비스) 또는 ASA Service(ASA 서비스)를 클릭합니다. |
|
Step 3 |
개체 이름과 설명을 입력합니다. |
|
Step 4 |
Create a service object(서비스 개체 생성)를 선택합니다. |
|
Step 5 |
Service Type(서비스 유형) 버튼을 클릭하고 개체를 생성할 프로토콜을 선택합니다. |
|
Step 6 |
다음 작업 중 하나를 수행하여 프로토콜을 식별하기 위한 정보를 입력합니다.
|
|
Step 7 |
Add(추가)를 클릭합니다. |
|
Step 8 |
지금 변경 사항을 검토하고 구축하거나 기다렸다가 여러 변경 사항을 한 번에 구축합니다. |
서비스 그룹 생성
Procedure
|
Step 1 |
왼쪽 창에서 개체를 클릭합니다. |
||
|
Step 2 |
|
||
|
Step 3 |
개체 이름과 설명을 입력합니다. |
||
|
Step 4 |
Create a service group(서비스 그룹 생성)를 선택합니다. |
||
|
Step 5 |
Add Object(개체 추가)를 클릭하고, 개체를 선택하고, Select(선택)을 클릭하여 기존 개체를 추가합니다. 개체를 더 추가하려면 이 단계를 반복합니다. |
||
|
Step 6 |
서비스 그룹에 서비스 개체 및 서비스 값 추가를 완료하면 Add(추가)를 클릭합니다. |
||
|
Step 7 |
지금 변경 사항을 검토하고 구축하거나 기다렸다가 여러 변경 사항을 한 번에 구축합니다. |
서비스 개체 또는 서비스 그룹 편집
Procedure
|
Step 1 |
왼쪽 창에서 개체를 클릭합니다. |
|
Step 2 |
개체를 필터링하여 편집할 개체를 찾은 다음 개체 테이블에서 개체를 선택합니다. |
|
Step 3 |
세부 정보 창에서 Edit(편집) |
|
Step 4 |
위의 절차에서 생성한 것과 동일한 방식으로 대화 상자에서 값을 수정합니다. |
|
Step 5 |
Save(저장)를 클릭합니다. |
|
Step 6 |
CDO에 변경의 영향을 받을 정책이 표시됩니다. Confirm(확인)을 클릭하여 개체 및 해당 개체의 영향을 받는 정책에 대한 변경을 완료합니다. 이제 개체를 Meraki 정책에서 사용할 준비가 되었습니다. |
|
Step 7 |
지금 변경 사항을 검토하고 구축하거나 기다렸다가 여러 변경 사항을 한 번에 구축합니다. |
 를 클릭합니다.
를 클릭합니다.
 를 클릭합니다.
를 클릭합니다.
 를 클릭하고,
를 클릭하고,  을 클릭합니다.
을 클릭합니다.

 을 클릭합니다.
을 클릭합니다.
 을 클릭합니다. (간단한 편집은 편집 모드를 시작하지 않고 인라인으로 수행할 수도 있습니다.)
을 클릭합니다. (간단한 편집은 편집 모드를 시작하지 않고 인라인으로 수행할 수도 있습니다.)
 에 주황색 점을 표시하여 알려줍니다. 이러한 변경의 영향을 받는 디바이스는
에 주황색 점을 표시하여 알려줍니다. 이러한 변경의 영향을 받는 디바이스는  을 클릭합니다. 경고를 검토하고
을 클릭합니다. 경고를 검토하고  을 클릭하여 대량 구축의 결과를 확인합니다.
을 클릭하여 대량 구축의 결과를 확인합니다.


 피드백
피드백