CDO 명령줄 인터페이스
CDO는 사용자에게 , SSH-매니지드 디바이스를 관리하기 위한 CLI(명령줄 인터페이스)를 제공합니다. 사용자는 단일 디바이스 또는 여러 디바이스에 동시에 명령을 전송할 수 있습니다.
명령줄 인터페이스 사용
Procedure
|
Step 1 |
왼쪽 창에서 Inventory(재고 목록)를 클릭합니다. |
||
|
Step 2 |
Devices(디바이스) 탭을 클릭합니다. |
||
|
Step 3 |
명령줄 인터페이스(CLI)를 사용하여 관리하려는 디바이스를 찾으려면 디바이스 탭과 필터 버튼을 사용합니다. |
||
|
Step 4 |
디바이스를 선택합니다. |
||
|
Step 5 |
Device Actions(장치 작업) 창에서 >_Command Line Interface(명령줄 인터페이스)를 클릭합니다. |
||
|
Step 6 |
Command Line Interface(명령줄 인터페이스) 탭을 클릭합니다. |
||
|
Step 7 |
명령 창에 명령을 입력하고 Send(보내기)를 클릭합니다. 명령에 대한 디바이스의 응답은 "응답 창" 아래에 표시됩니다.
|
명령줄 인터페이스에 명령 입력
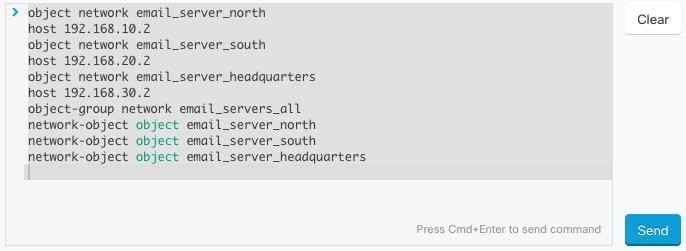
명령 기록 작업
CLI 명령을 보낸 후 CDO는 Command Line Interface(명령줄 인터페이스) 페이지의 기록 창에 해당 명령을 기록합니다. 기록 창에 저장된 명령을 다시 실행하거나 명령을 템플릿으로 사용할 수 있습니다.
Procedure
|
Step 1 |
왼쪽 창에서 Inventory(재고 목록)를 클릭합니다. |
||
|
Step 2 |
Devices(디바이스) 탭을 클릭하여 디바이스를 찾습니다. |
||
|
Step 3 |
해당 디바이스 탭을 클릭합니다. |
||
|
Step 4 |
>_Command Line Interface(명령줄 인터페이스)를 클릭합니다. |
||
|
Step 5 |
아직 확장되지 않은 경우 시계 아이콘 |
||
|
Step 6 |
편집하거나 다시 보내려는 히스토리 창에서 명령을 Select(선택)합니다. |
||
|
Step 7 |
명령 창에서 명령을 그대로 재사용하거나 편집하고 Send(보내기)를 클릭합니다. CDO는 명령의 결과를 응답 창에 표시합니다.
|
 을 클릭하여 기록 창을 확장합니다.
을 클릭하여 기록 창을 확장합니다.





 를 클릭하여 이미 존재하는 매크로를 확인합니다.
를 클릭하여 이미 존재하는 매크로를 확인합니다.
 을 클릭합니다.
을 클릭합니다.
 를 클릭합니다. 이 명령은 이제 새 CLI 매크로의 기본이 됩니다.
를 클릭합니다. 이 명령은 이제 새 CLI 매크로의 기본이 됩니다.



 를 클릭합니다.
를 클릭합니다.
 를 클릭합니다.
를 클릭합니다.
 에 주황색 점을 표시하여 알려줍니다. 이러한 변경의 영향을 받는 디바이스는
에 주황색 점을 표시하여 알려줍니다. 이러한 변경의 영향을 받는 디바이스는  을 클릭합니다. 경고를 검토하고
을 클릭합니다. 경고를 검토하고  을 클릭하여 대량 구축의 결과를 확인합니다.
을 클릭하여 대량 구축의 결과를 확인합니다.




 피드백
피드백