Nieuw aan Cisco Business: Guidance for Newbies
Doel
Het doel van dit document is u te verwelkomen bij Cisco Business en u vertrouwd te maken met de basisbeginselen van netwerkvorming.
Inleiding
Bent u een kleine bedrijfseigenaar die uw netwerk probeert op te zetten? Hebt u uw netwerk opgezet maar nu hebt u problemen? Heb je hulp gevraagd en het advies gekregen om met je IT-man te praten, maar je hebt geen IT-man? Als je geen netwerk kent, is het alsof je een hele nieuwe taal leert. Hier is een geweldige plek om te beginnen. Dit artikel heeft als doel u bekend te maken met een aantal gebruikelijke Cisco Business-bepalingen en u meer op uw gemak te laten navigeren door wat u moet doen bij het instellen en onderhouden van een netwerk.
Inhoud
- Handige links voor beginners
- navigeren door de Cisco-ondersteuningslocaties en -artikelen
- Cisco-productvergelijkingen voor bedrijven
- Navigatie in the Web User Interface (UI) op Cisco Business-producten
- Configuraties opslaan na instellen
- Eenvoudige methoden voor probleemoplossing
- Lokale IP-adressen identificeren
- Opties voor IP-adressering
- Hoe een lokaal IP-adres handmatig toe te wijzen
- Hoe kunt u uw huidige openbare IP-adres identificeren
Handige bronnen en links voor beginners
De volgende video's en PDF's bieden zeer belangrijke informatie over netwerken en wat u nodig zou kunnen hebben.
- Netwerkbasis: Wat u moet weten
- Hoe stel ik een netwerk voor kleine bedrijven op?
- Protocollen: 5 must-Haves voor uw netwerkSwitch
- 6 Eenvoudige tips voor uw draadloze netwerk
- Netwerkbronnen voor het MKB
- Cisco Business Network Management Solutions (een video van Cisco)
- Basisinformatie voor netwerken: Wat u moet weten (dit geeft een snel overzicht van wat een router, switch en access point in een netwerk doet)
Deze websites bieden zelfs nog meer informatie. Kijk eens.
- Wist je dat Cisco zijn eigen kanaal heeft? Cisco Business heeft een serie video's over onderwerpen die u wellicht behulpzaam vindt op daar genaamd "Cisco Tech Talks" op Video.cisco.com.
- Als u ooit nieuwsgierig was hoe het Web UI van een Cisco Business-stuk van apparatuur eruit ziet en hoe het is om er door te navigeren, kunt u tot een emulator toegang hebben. Klik om Emulators voor Cisco Business te bekijken.
navigeren door de Cisco-ondersteuningslocaties en -artikelen
Cisco Business, dat soms wordt aangeduid als Cisco Small Business of Small Business, heeft zijn eigen sectie op de Cisco-website. Klik hier om rechtstreeks naar de Cisco Business Community te gaan.
Deze site bevat veel onderwerpen die voor u relevant kunnen zijn.
Opmerking: Deze website wordt regelmatig bijgewerkt, zodat wat u ziet enigszins kan afwijken van de verstrekte voorbeelden.
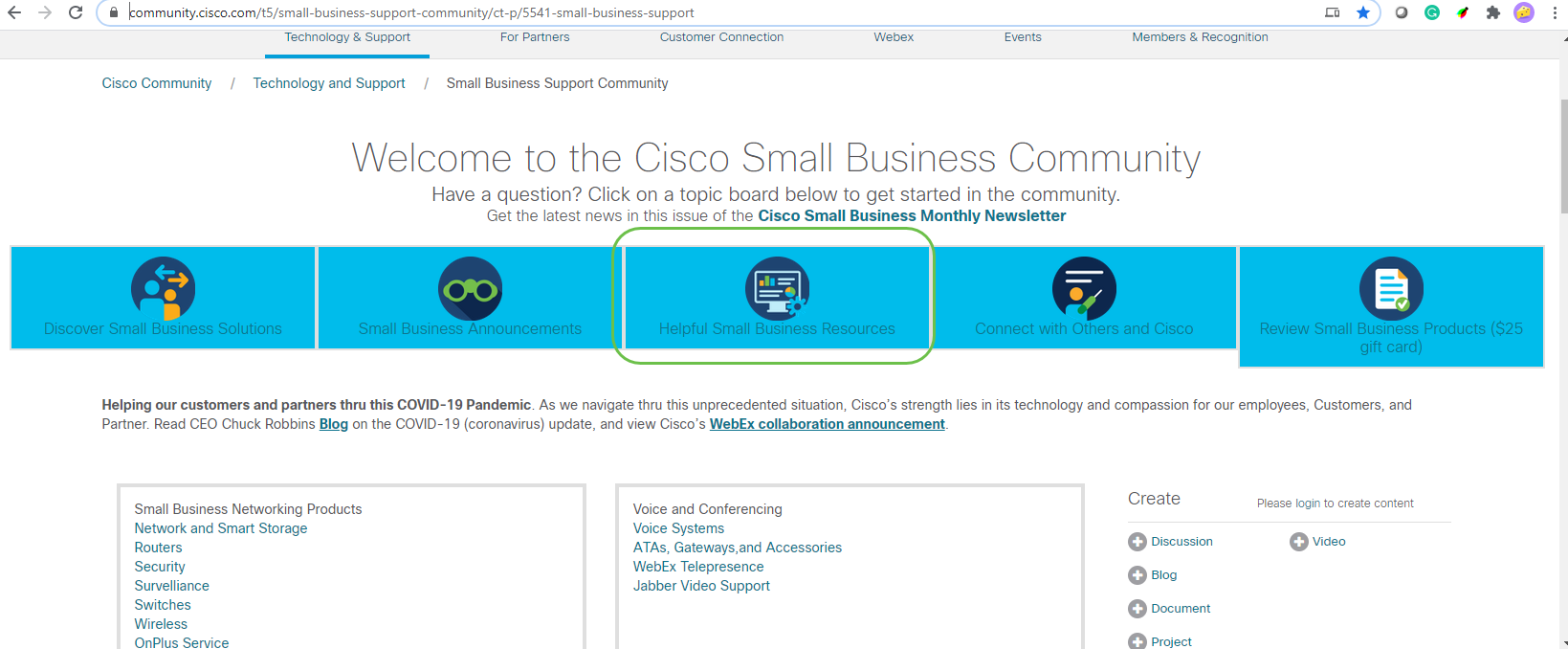
Opmerking: Enterprise-producten zijn toegesneden op grotere bedrijven die doorgaans een IT-persoon op hun personeel hebben. Het hangt allemaal af van de omvang van uw bedrijf en netwerkbehoeften. Dit artikel is specifiek voor Cisco Business.
Alle Cisco Business (Small Business)-apparatuur heeft een speciale pagina voor productondersteuning. Om een overzicht te zien, navigeer dan naar de Cisco Business Support Pagina.
Klik op het apparaat en de familie die u wilt verkennen.
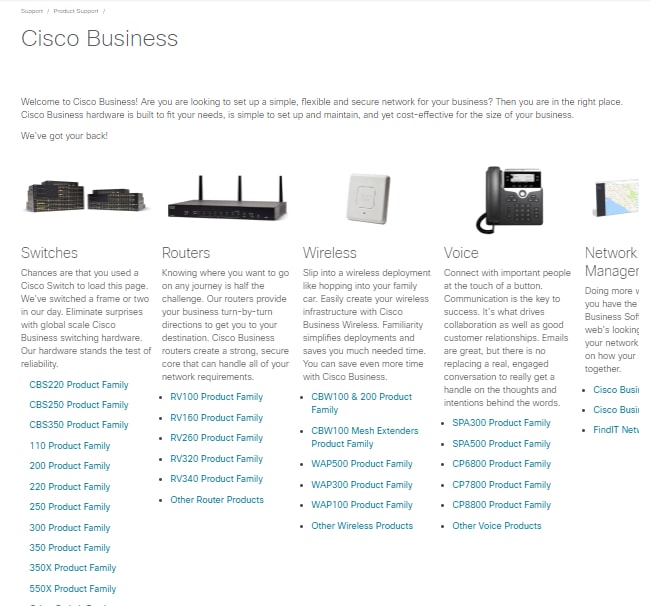
Nadat u de ondersteuningspagina voor uw specifieke product hebt geopend, hebt u meerdere koppelingen om te verkennen.
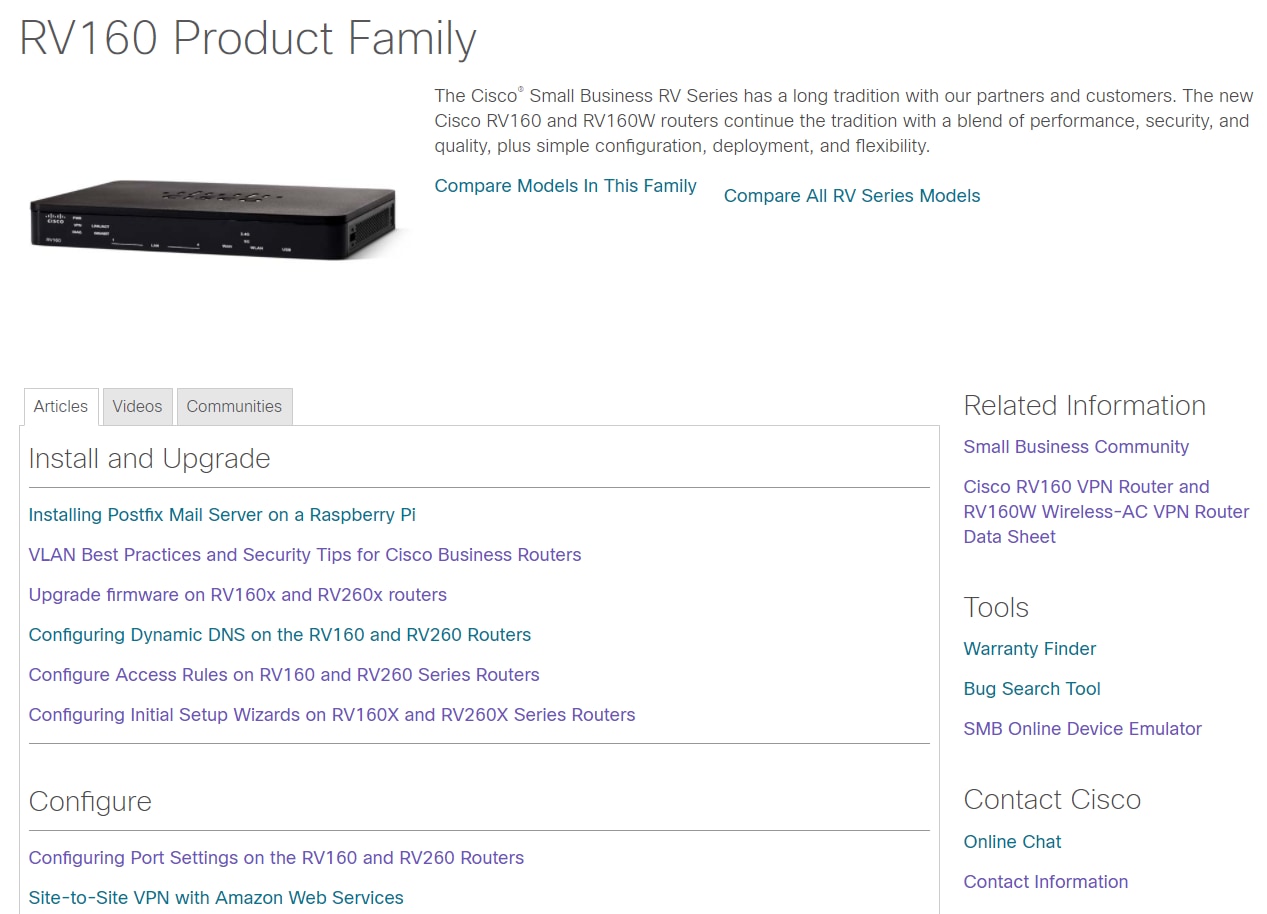
Een andere optie is om naar de Cisco-website te navigeren. Selecteer Ondersteuning en producten en downloads. Typ in de zoekbalk het model van het apparaat dat u wilt verkennen.
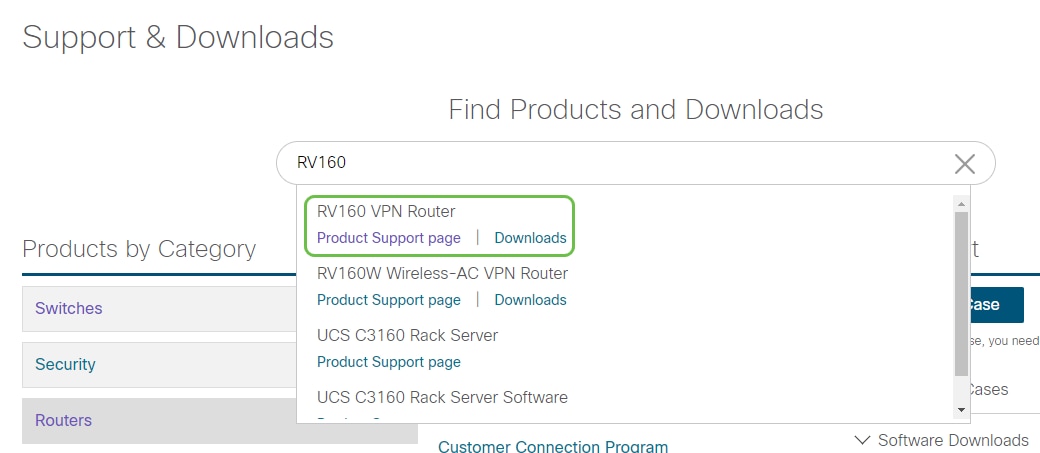
U wordt naar een speciale pagina voor dat product gebracht.
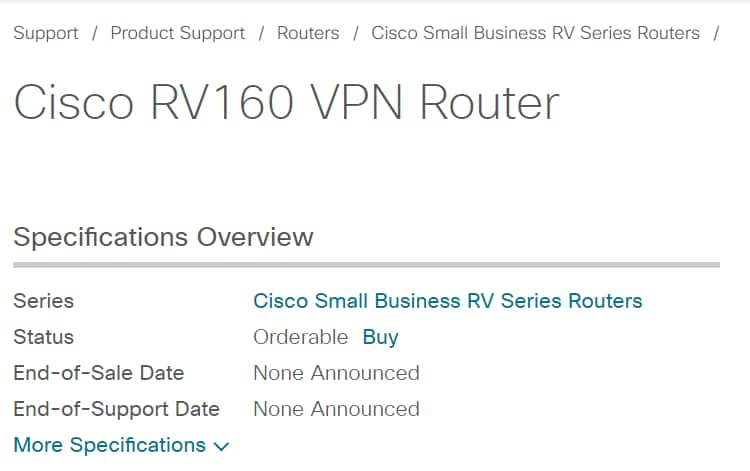
Scroll naar beneden en de volgende categorieën zijn opgesomd. U kunt het gebied dat van belang is selecteren of verder bladeren om lijsten van documentatie onder elke categorie te zien.
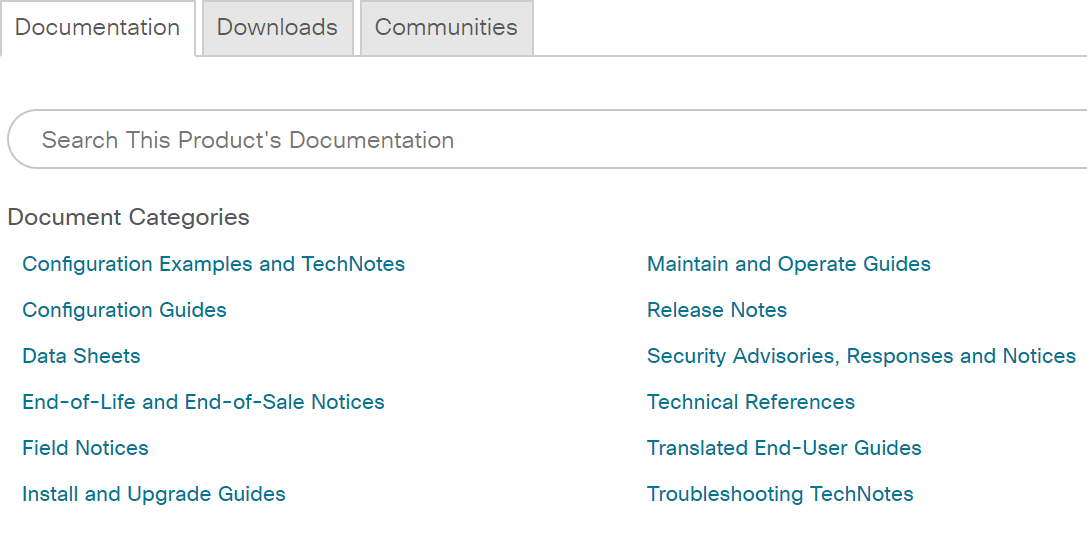
Aan de rechterkant van het scherm vindt u andere bijbehorende documentatie.
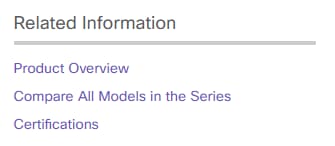
Deze website wordt ook gebruikt voor productondersteuning en downloads. Als u de nieuwste versie van de firmware voor uw apparaat wilt vinden, kunt u deze hier vinden.
Bedieningsgids en Snelle startgids: Dit zijn twee verschillende resources om informatie te verkrijgen over uw product en de functies ervan. Wanneer u een website of webzoekactie met uw modelnummer doet, kunt u het ene of het andere toevoegen om deze langere gidsen te bekijken.
Tip: Sommige documenten zijn vrij groot en kunnen een uitdaging zijn om te navigeren. Als u op zoek bent naar iets specifiek in een artikel van Cisco of in de online beheergids, en u op een computer bent die Windows gebruikt, kunt u de knop Ctrl op uw toetsenbord ingedrukt houden en op de toets f klikken. Hierdoor wordt een gebied aan de linkerkant van het scherm geopend. Daarna kunt u het sleutelwoord typen en op het pijltje omhoog en omlaag klikken. U kunt door het document bladeren terwijl u op het pijltje klikt, waardoor het woord in het document wordt gemarkeerd, zodat het makkelijk zichtbaar wordt.
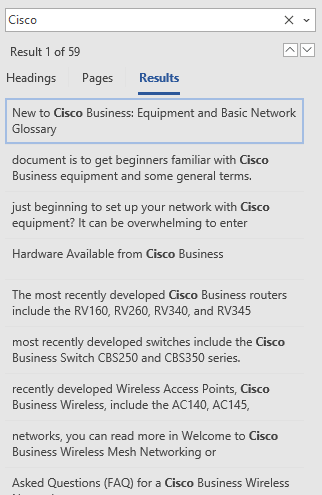
Cisco-productvergelijkingen voor bedrijven
Deze sectie verschaft koppelingen voor u om verschillende modellen en apparaten in de Cisco Business Portfolio te vergelijken.
- Cisco Business Router-modellen (huidige product)
- Cisco Business Wireless-productfamilie - Modelvergelijking (huidige product)
- Cisco Business Switches vergelijken (huidige product)
- Cisco Unmanaged, Smart en Managed-Switches (wat algemene verschillen in switches verklaart)
- Cisco Business Switch Stackable Mode Selector
- Cisco Business 6800 Series IP-telefoons (huidige product)
- Cisco Business 800 Series IP-telefoons (huidige product)
- 100 Series Switches (oudere modellen)
- 200 Series Switches (oudere modellen)
- 300 Series Switches (oudere modellen)
- 350 Series switches
- 500 Series Switches (oudere modellen)
- 550 Series Switches (oudere modellen)
- Cisco Business 100 Series draadloze access points
- Cisco Business 300 Series draadloze access points (oudere modellen)
Inloggen op Cisco Business Hardware
Om in uw apparaat te kunnen inloggen, moet u er toegang toe hebben.
Zorg ervoor dat het apparaat is ingeschakeld en stroom heeft. Gebruik een Ethernet-kabel om uw computer op het apparaat aan te sluiten. Afhankelijk van het apparaat dat u gebruikt, kunt u een Ethernet-adapter nodig hebben als uw apparaat er geen heeft. Op het apparaat kunt u de Ethernet-kabel in om het even welke LAN poort (op een router) of regelmatige poort op een ander apparaat zetten. Op een Cisco IP-telefoon zou u deze ook in de LAN-poort aansluiten, een pictogram dat drie boxen of computers met een connectie kan tonen.
Tip: U dient niet op VPN te zijn aangesloten. Mogelijk moet u uw WiFi ook uitschakelen.
Dubbelklik op een webbrowser om de bar van het adres (zoekopdracht) te openen waar u in webnamen typt die u wilt bezoeken.

Als u de webbrowser niet ziet, kunt u deze benaderen in de linker onderste zoekbalk van een Windows-computer. Start het typen van de naam van de applicatie en de opties die overeenkomen, u kunt er uit selecteren en nu wordt het programma geopend.
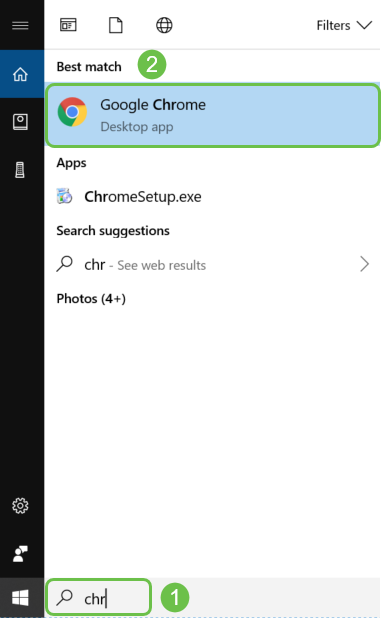
Voer het IP-adres van het apparaat in. Als u een fabrieksreset hebt gedaan of dit is de eerste keer dat u aanmeldingsgegevens invoert, gebruik dan het standaard IP-adres van 192.168.1.1 voor een router, 192.168.1.254 voor een switch en 192.168.1.245 voor een draadloos access point. De geloofsbrieven zijn cisco voor zowel de gebruikersnaam als het wachtwoord de eerste keer. Oudere apparaten en sommige telefoons gebruiken admin als de standaard gebruikersnaam en het wachtwoord. Als u de geloofsbrieven heeft gewijzigd, voer dan deze in.
Opmerking: Wanneer u toegang tot een switch of WAP hebt, is het standaard IP-adres van toepassing in situaties waarin de switch of WAP niet op een router is aangesloten en uw computer rechtstreeks op de switch of WAP is aangesloten. Als de switch of WAP op een router wordt aangesloten, zal DHCP standaard een IP-adres toewijzen en kan dit anders zijn.
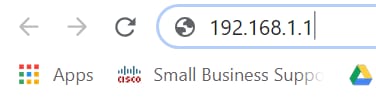
Als u het IP-adres van het apparaat bent vergeten en u geen specifieke configuratie hebt die u moet behouden, kunt u de standaardinstellingen van de fabriek op het fysieke apparaat herstellen. Open een paperclip en voer het uiteinde ervan in de kleine uitsparingsknop. Houd 10 seconden vast en u ziet dat de lichten op het apparaat moeten branden. Het duurt tenminste een paar minuten om terug te beginnen. Uw IP-adres en uw configuratiebestand zullen in de standaardinstelling terugkeren.

Op dit punt kunt u een waarschuwing ontvangen dat het niet veilig is. Dit komt doordat u geen certificaat hebt dat voor de router is geregistreerd. U kunt kiezen voor doorgaan, vrijstelling toevoegen of Geavanceerd. Dit zal per webbrowser verschillen.
Tip: Als u een pop-upblokker heeft, moet u klikken om de pop-upfunctie toe te staan voordat u verder kunt gaan.
In dit voorbeeld werd Chrome gebruikt voor een webbrowser. Klik op Geavanceerd in dit bericht.
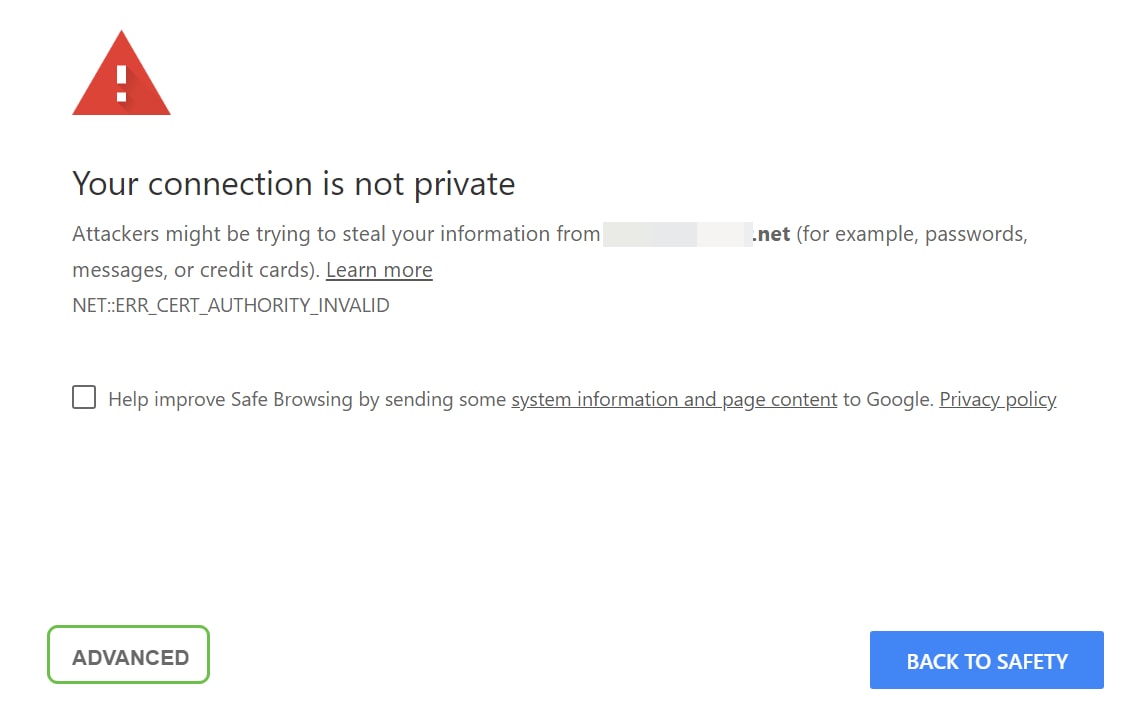
Er wordt een nieuw scherm geopend en u moet op Verwerken naar (naam van de website) klikken (onveilig).
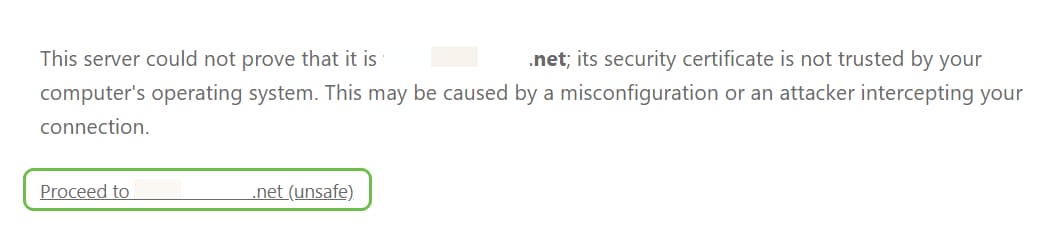
Hier is een voorbeeld van toegang tot de apparaatwaarschuwing wanneer Firefox als webbrowser wordt gebruikt. Klik op Geavanceerd.
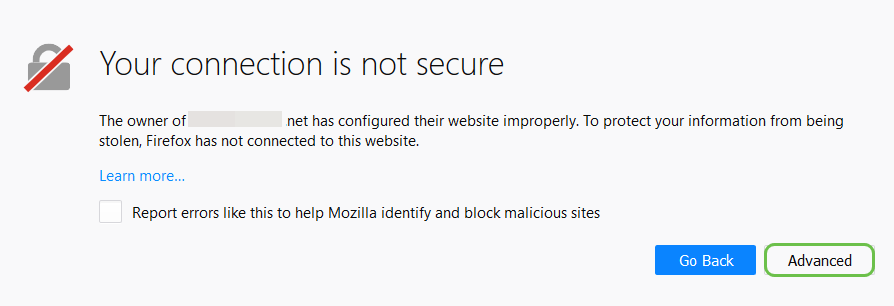
Klik op Uitzondering toevoegen
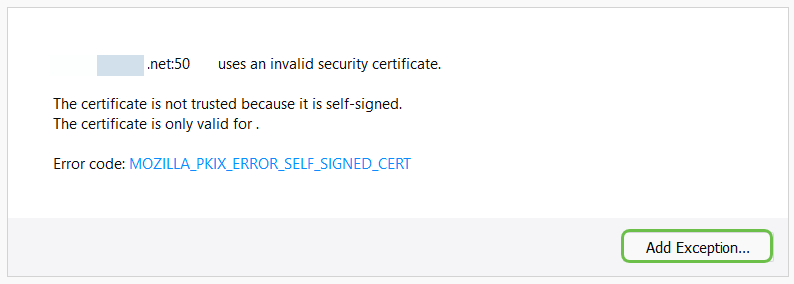
Tot slot moet u op de optie Beveiligingsuitzondering bevestigen klikken.

Als u geen verbinding hebt ziet u het Web UI niet zoals hieronder beschreven. Mogelijk moet u ervoor zorgen dat u op hetzelfde net als uw apparaat bent. Aangezien de apparaten met 192.168.1.x komen, zult u in uw computer moeten gaan en een statisch IP adres moeten plaatsen dat in hetzelfde net is. Zorg ervoor dat u niet het zelfde IP adres hebt als om het even wat anders in uw netwerk. De laatste octet, dat met een x in 192.168.1.x wordt weergegeven kan om het even welk nummer 1-254 zijn zolang het geen ander apparaat in het netwerk overeenkomt. Als u een IP-adres voor uw laptop ziet dat DHCP een 169.x.x.x adres heeft toegewezen, dat een rode vlag is, is uw apparaat niet routeerbaar en kan het niet met andere apparaten communiceren.
Klik hier voor informatie over hoe u toegang krijgt tot de webgebaseerde setup-pagina van de router van Cisco VPN.
Klik hier voor informatie over hoe u toegang krijgt tot het webgebaseerde hulpprogramma van het Wireless Access Point (WAP).
Klik hier voor informatie over hoe u toegang krijgt tot het webgebaseerde hulpprogramma van een Cisco IP-telefoon.
Navigatie in the Web User Interface (UI) Cisco Business-producten
Ieder stuk Cisco Business-apparatuur (behalve de 100 Series onbeheerde switches) wordt geleverd met een Web User Interface (UI).
Dit type interface, wat u op het scherm ziet, geeft opties voor selectie weer. U hoeft geen opdrachten te kennen om door deze schermen te navigeren. Web UI wordt ook soms ook genoemd als een Graphical User Interface (GUI), een web-gebaseerde interface, een web-Based guidance, een op internet gebaseerd gebruik of een web configuratie voorziening.
Een van de makkelijkste manieren om de configuratie van een apparaat te veranderen is door het Web UI. Web UI geeft de beheerder een gereedschap dat alle mogelijke eigenschappen bevat die kunnen worden gewijzigd om de prestaties van een apparaat aan te passen.
Nadat u in een Cisco-apparaat hebt gelogd, ziet u een Web UI-scherm dat aan de linkerkant een navigatiedeelvenster bevat. Het bevat een lijst van de bovenste functies van het apparaat. Het navigatiedeelvenster wordt ook aangeduid als een navigatieboom, navigatiebalk, menu of navigatiebalk.
De kleuren van deze pagina kunnen variëren, evenals de eigenschappen op het hoogste niveau, afhankelijk van het apparaat en de firmware versie.
Sommige Cisco Web UI-schermen zijn lichtblauw, zoals hier wordt getoond.
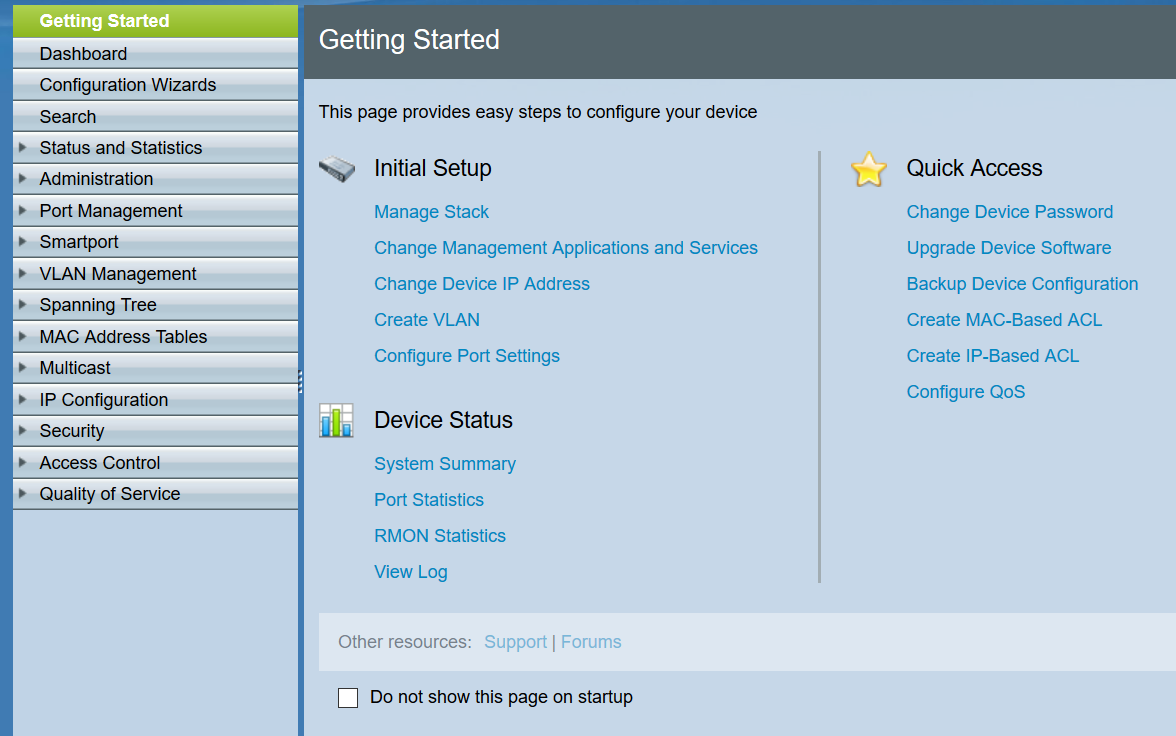
Opmerking: Dit is een Web UI van een SG350X switch.
Andere apparaten van Cisco hebben een scherm van Web UI dat zwart en blauw is, zoals hier getoond.
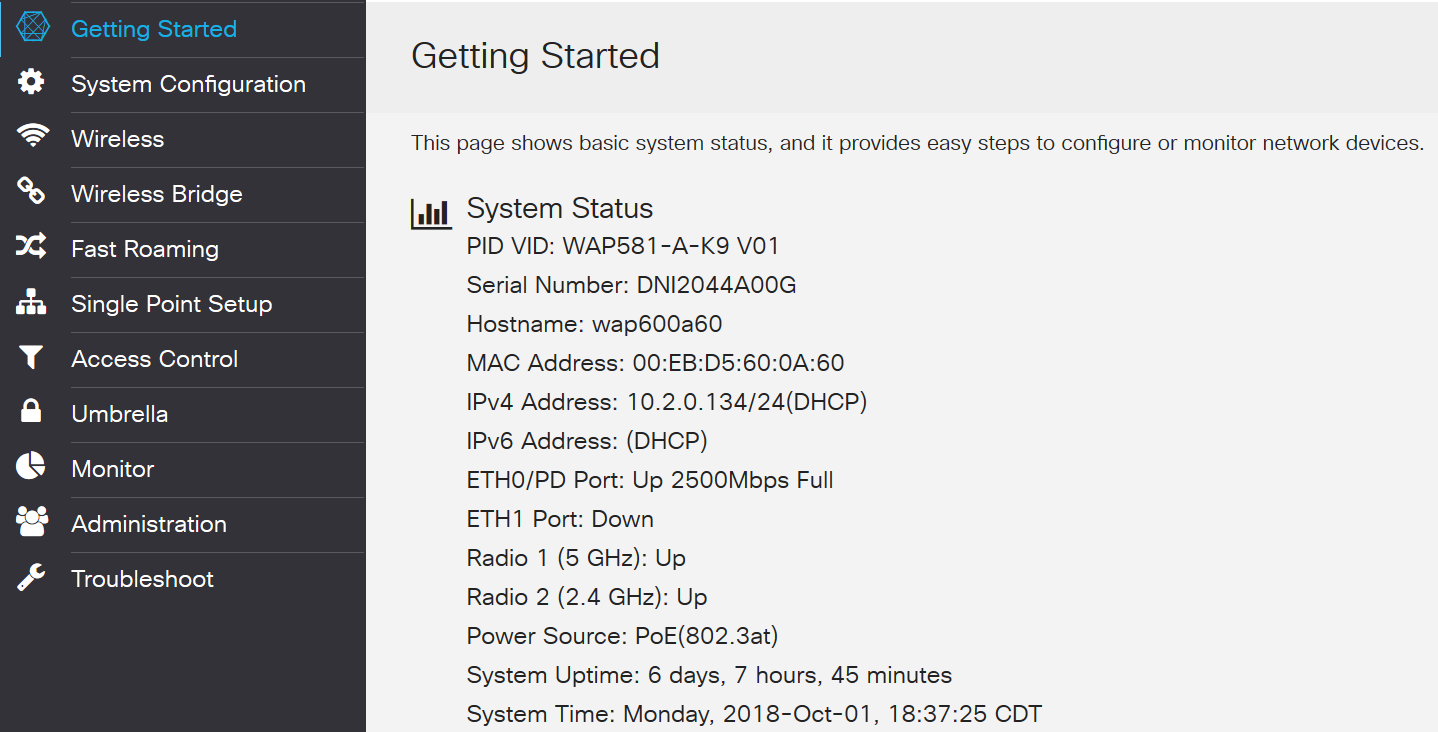
Opmerking: Dit is een beeld van het Web UI van een draadloos access point. Het navigatiedeelvenster op de meest recente apparaten volgen doorgaans dit kleurenschema.
Tip: Als een hoofdmenu-item wordt voorafgegaan door een pijl of pictogram, selecteert u deze om het submenu van die groep uit te vouwen en weer te geven. U kunt vervolgens het gewenste submenu-item selecteren om de gekoppelde pagina te openen. Wanneer u een gebied selecteert, wordt dat gebied uitgebreid om de opties in dat gedeelte weer te geven. Voorbeelden van uitgebreide submenuopties:
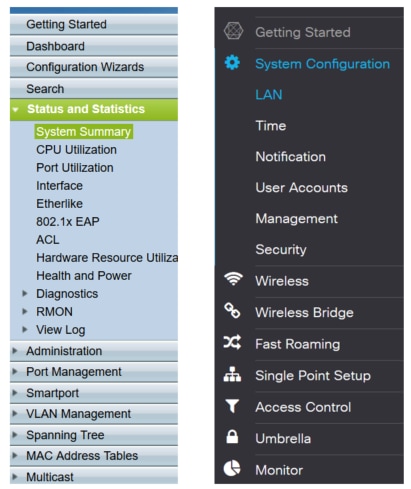
Afhankelijk van uw apparatuur en als deze wordt bijgewerkt, kan het scherm iets anders verschijnen.
Op elk punt kan deze blauwe cirkel met de lijnen en de pijl worden geselecteerd om het navigatiedeelvenster te openen.

Als u meer details wilt over de opties van het navigatiedeelvenster, klikt u op het pictogram vraagteken rechtsboven in het Web UI-scherm.

Zodra u het pictogram voor het vraagteken hebt geselecteerd, wordt een nieuw scherm geopend en verschijnt een uitbreidbaar gedeelte in dezelfde volgorde als het navigatiedeelvenster.

Wanneer u een van de secties selecteert, zal een lijst van onderwerpen onder het worden uitgebreid. Selecteer het gebied waar u meer informatie over wilt hebben, en het wordt geopend. In dit voorbeeld werd Firewall > Basisinstellingen geselecteerd. Er is ook een zoekfunctie rechtsboven op het scherm indien u niet zeker weet waar u een bepaalde vraag moet stellen.
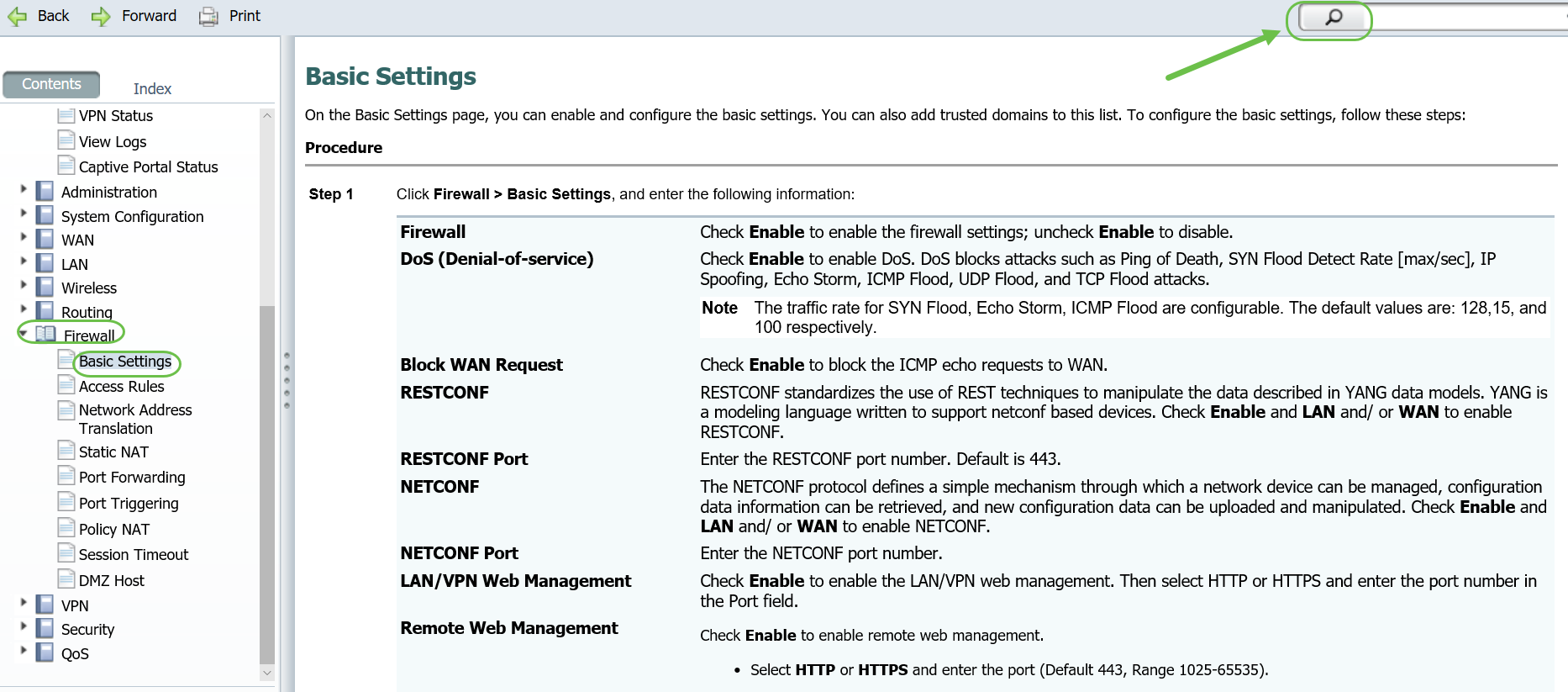
Configuraties opslaan na instellen
Stap 1. Zodra u de configuraties voor uw apparaat hebt voltooid, klikt u op de knop Toepassen, wordt alleen de configuratie voor de huidige sessie opgeslagen. Dit wordt een draaiende configuratie genoemd.
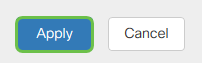
Stap 2. Waarschijnlijk wilt u deze configuratie opslaan zodat de volgende keer dat u het apparaat opnieuw start of start, de configuratie nog steeds op zijn plaats is. Dit wordt een opstartconfiguratie genoemd. Klik hiervoor op Opslaan boven op de pagina. De knop Opslaan knippert nadat de configuratie is gewijzigd.

Stap 3. Controleer of de configuratie van het programma als bron is geselecteerd en opstartconfiguratie is geselecteerd als bestemming. Klik op Toepassen om de actieve configuratie op te slaan in de opstartconfiguratie.
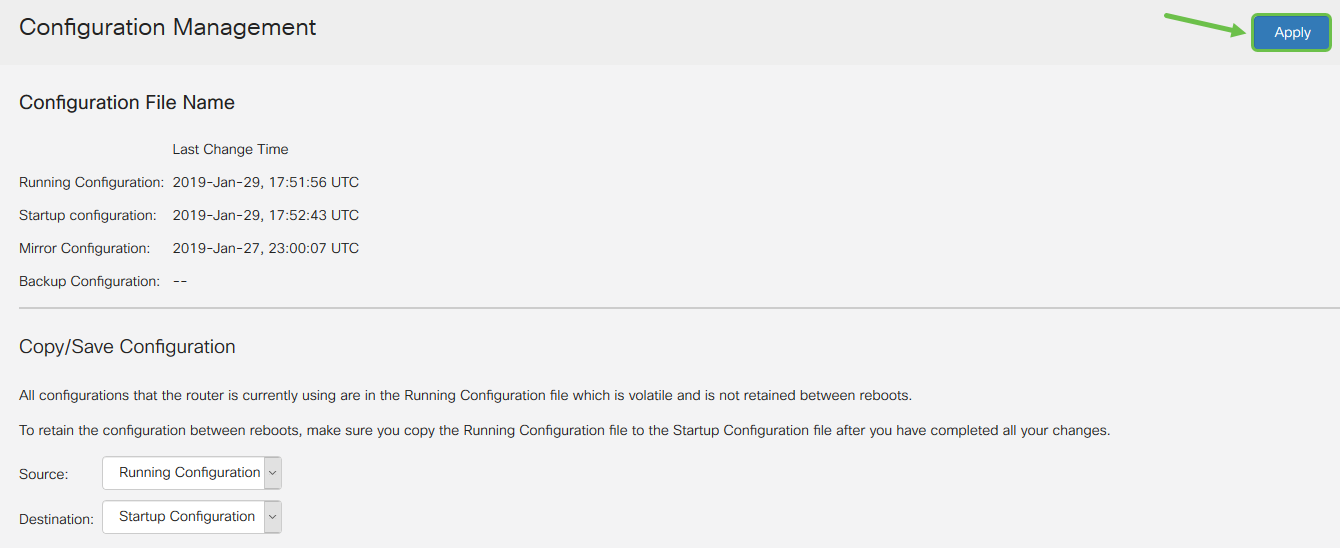
Stap 4. Wanneer u de bevestiging ontvangt, klikt u op OK.
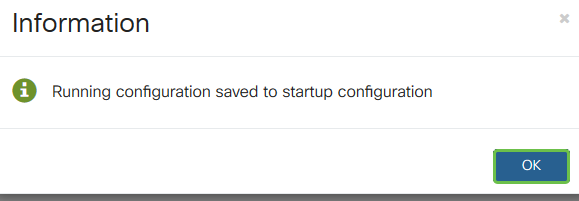
De configuratie van het apparaat moet nu zijn ingesteld, zelfs nadat de computer opnieuw is opgestart of opnieuw is opgestart.
Eenvoudige methoden voor probleemoplossing
Start opnieuw op: Herstart kan een zeer nuttig instrument zijn en voor optimale prestaties moet dit op regelmatige basis gebeuren. De computer moet opnieuw worden opgestart om het actieve beeld bij te werken nadat u de firmware of de taalupgrade hebt uitgevoerd. Soms moet u de computer opnieuw opstarten om de configuraties op te slaan. Het is een eenvoudige oplossing om te proberen als de router niet correct werkt of verbindingskwesties heeft.
Navigeer naar Administratie > Restart. Het duurt een paar minuten voordat de computer opnieuw is opgestart. U kunt de actieve afbeelding na de herstart hier controleren om er zeker van te zijn dat u de nieuwste versie draait. Als u niet zeker bent of u de meest recente versie hebt, kunt u naar Cisco Support gaan en onder Downloads controleren. Hoe hoger het nummer, hoe nieuwer de beschikbare versie.
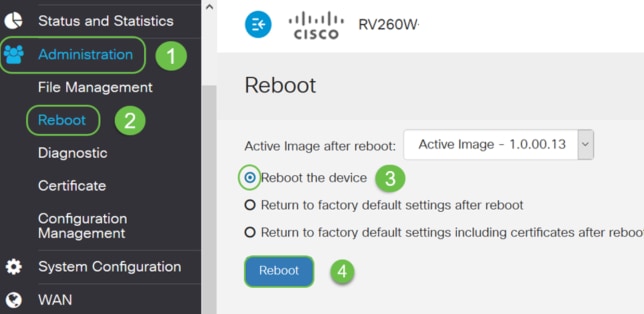
Terugzetten op fabrieksstandaard: Soms kan het opnieuw instellen op fabrieksinstellingen zeer nuttig zijn. Er zijn tijden dat de router misschien niet goed werkt en de oplossing is niet voor de hand liggend. Of misschien ontving u een router die een andere persoon in het bedrijf gebruikte en u moet de configuratie ontruimen en opnieuw beginnen.
Wanneer na herstart de standaardinstellingen van de fabriek opnieuw worden ingesteld, gaan alle configuraties verloren en gaan de instellingen weer terug naar de standaardinstelling. Als je een gecompliceerde configuratie hebt, wil je er misschien een back-up van maken, maar bedenk dat een fout in je configuratie misschien wel de oorzaak is van het probleem.
Navigeer naar Administratie > Restart. Selecteer het keuzerondje om na de herstart terug te keren naar de standaardinstellingen van de fabriek. Klik op Herstarten. Het duurt een paar minuten om deze actie uit te voeren.
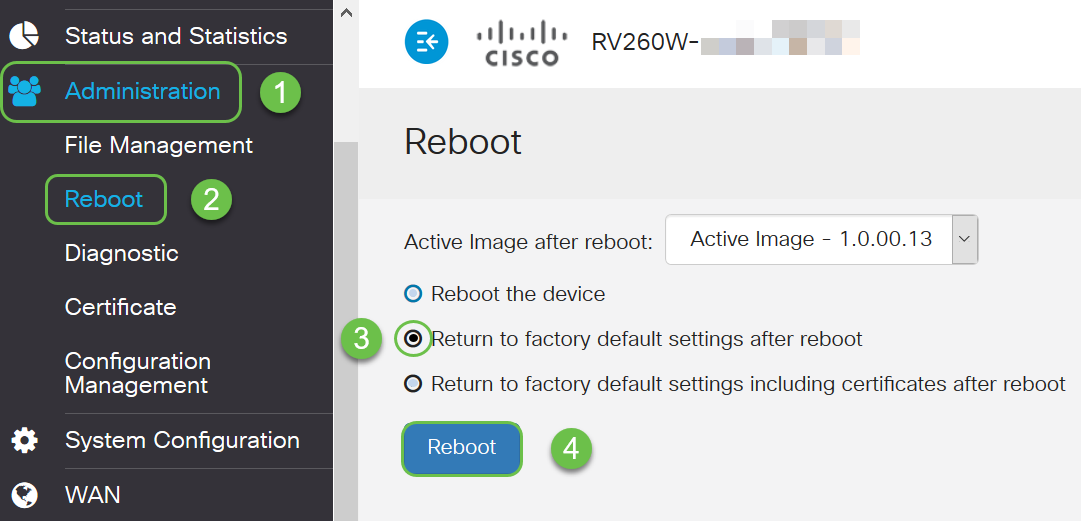
Raadpleeg dit artikel over probleemoplossing voor meer informatie over probleemoplossing. Het is geschreven voor een router maar kan u ook helpen met andere stukken apparatuur.
Opdracht Line Interface (CLI): Soms wordt het terminaltype genoemd. Dit wordt gebruikt als een andere optie voor het kiezen van configuraties op apparaten zoals routers en switches. Als je ervaring hebt, kan dit een veel eenvoudigere manier zijn om dingen op te zetten omdat je niet door verschillende Web UI schermen hoeft te navigeren. De ondergang hiervan is dat je de opdrachten moet kennen en ze perfect moet invoeren. Omdat je een artikel voor beginners leest, zou CLI waarschijnlijk niet je eerste keuze moeten zijn. Gelukkig, staat alle apparaten van Cisco Business u toe om met een scherm van het Web UI te navigeren.
Tip: Veel artikelen die CLI gebruiken zullen een link naar een vergelijkbaar maken die het Web UI gebruikt. Je zou op die link kunnen klikken en die manier configureren.
Tip: Als je vindt dat je moet configureren met behulp van de CLI, dan zijn hier een paar dingen om naar te zoeken. Als u iets in een beugel ziet zoals dit [IP-adres], betekent dit dat u de woorden niet ingeeft, geeft u een daadwerkelijk IP-adres in. Als u [activeren] ziet | Schakel] uit wat de opties op die plaats zijn.
Klik hier voor meer informatie over de basisgegevens van IOS en Configuration.
Opdrachtmelding: De opdracht is een specifieke naam voor de Opdracht Line Interface (CLI) die in Windows op een computer gebruikt wordt. U kunt tot dit toegang hebben om apparaten op uw netwerk te zien, een pingelen te verzenden, en een traceroute te doen.
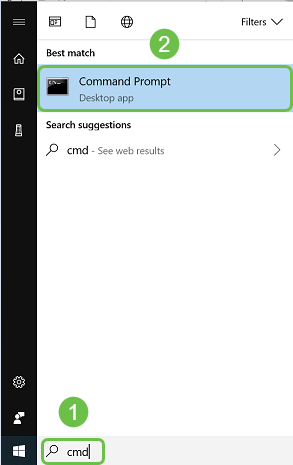
Als u wilt zien of u met een bepaald IP-adres kunt verbinden kunt u ping en dan het IP-adres invoeren. Als u antwoorden ontvangt, bent u verbonden. Dit kan ook worden gedaan in het Web UI maar veel mensen controleren op deze manier verbindingen. Als u door een VPN bent verbonden, kunt u het lokale (LAN) IP-adres van de externe router ping typen om te zien of de VPN-verbinding werkt.
Opmerking: In dit voorbeeld is het openbare IP-adres voor veiligheidsdoeleinden geblokkeerd.
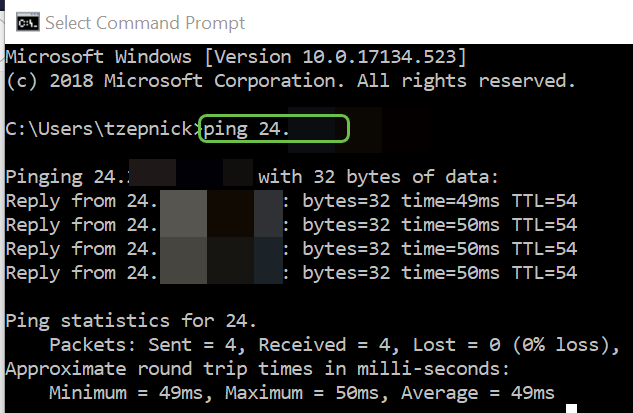
Lokale IP-adressen identificeren
Als u het IP-adres van uw apparaat en andere informatie in Windows op uw netwerk wilt vinden, klikt u met de rechtermuisknop op het pictogram op de computer rechtsonder op uw scherm.

Selecteer Netwerkinstellingen en internetinstellingen openen.
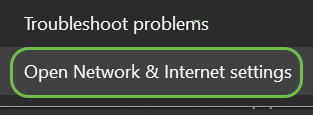
Een andere optie zou zijn om op het pictogram van het venster te klikken en dan het pictogram van het tandwiel linksonder op het scherm.
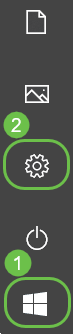
Selecteer vervolgens Network & Internet.
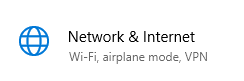
Beide opties brengen u naar dit scherm. Selecteer Beeld uw netwerkeigenschappen.
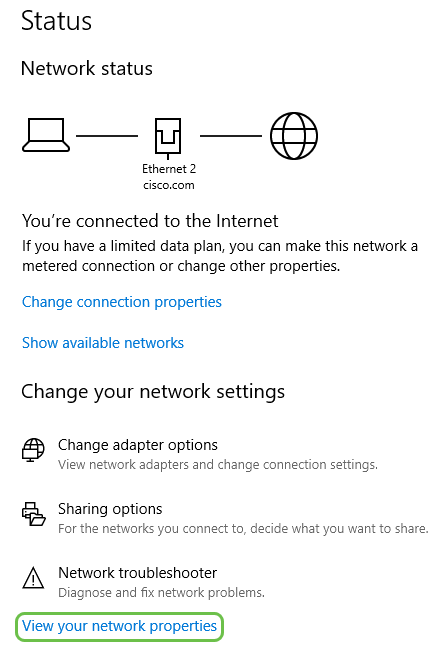
U ziet dan een lijst met informatie. Merk op dat de Default gateway, de router die u toegang tot internet biedt, hetzelfde IP-adres heeft als de DHCP-server en de DNS-server. Dit is vaak het geval. Het IPv4-adres is het adres van de computer waarop u zich bevindt.
Opmerking: Als u FindIT of Cisco Business Dashboard (CBD) gebruikt, kunt u daar ook informatie over Cisco-apparaten zoeken.

Opties voor IP-adressering
Dynamisch IP-adres voor DHCP: Kies dit om uw router automatisch IP-adrestoewijzing en -onderhoud te laten beheren, het meest eenvoudige van alle opties. Als alles op deze manier is ingesteld, voorkomt dit dat twee apparaten hetzelfde interne IP-adres dragen.
Statisch IP-adres: De meest aangepaste oplossing, statische IP adressen worden gecreëerd wanneer de nauwkeurigheid wordt vereist. Een beheerder is in controle en moet deze bijwerken. Als klanten het adres moeten vinden zou dit een goede oplossing kunnen zijn. Als u een statisch IP-adres selecteert en u bestaande routingapparatuur hebt, moet u een IP-adres in een ander VLAN toewijzen dan de bestaande apparatuur.
PPPoE: Point-to-Point Protocol over Ethernet. Gemeenschappelijk in Europa. Point-to-Point Protocol is een oudere methode die wordt gebruikt voor VPN-verkeer.
L2TP: Gemeenschappelijk in Europa. Layer 2 Tunneling Protocol is een oudere methode die wordt gebruikt voor VPN-verkeer.
Hoe een lokaal IP-adres handmatig toe te wijzen
U kunt een lokaal IP-adres aan uw computer of router handmatig toewijzen, zodat dit in hetzelfde netwerk zit als de rest van de apparaten en vervolgens niet wijzigt. Dit wordt alleen aanbevolen voor kleinere netwerken.
Als u Windows als besturingssysteem gebruikt, klikt u met de rechtermuisknop op het pictogram op de computer rechtsonder op het scherm.

Selecteer Netwerkinstellingen en internetinstellingen openen.
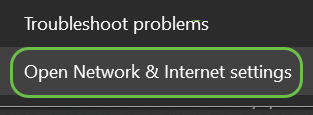
Een andere optie zou zijn om op het pictogram van het venster te klikken en dan het pictogram van het tandwiel linksonder op het scherm.

Selecteer Netwerk en internet.
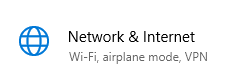
Als u een van deze opties volgt, ziet u een vergelijkbaar scherm. Selecteer Wijzig adapteropties.
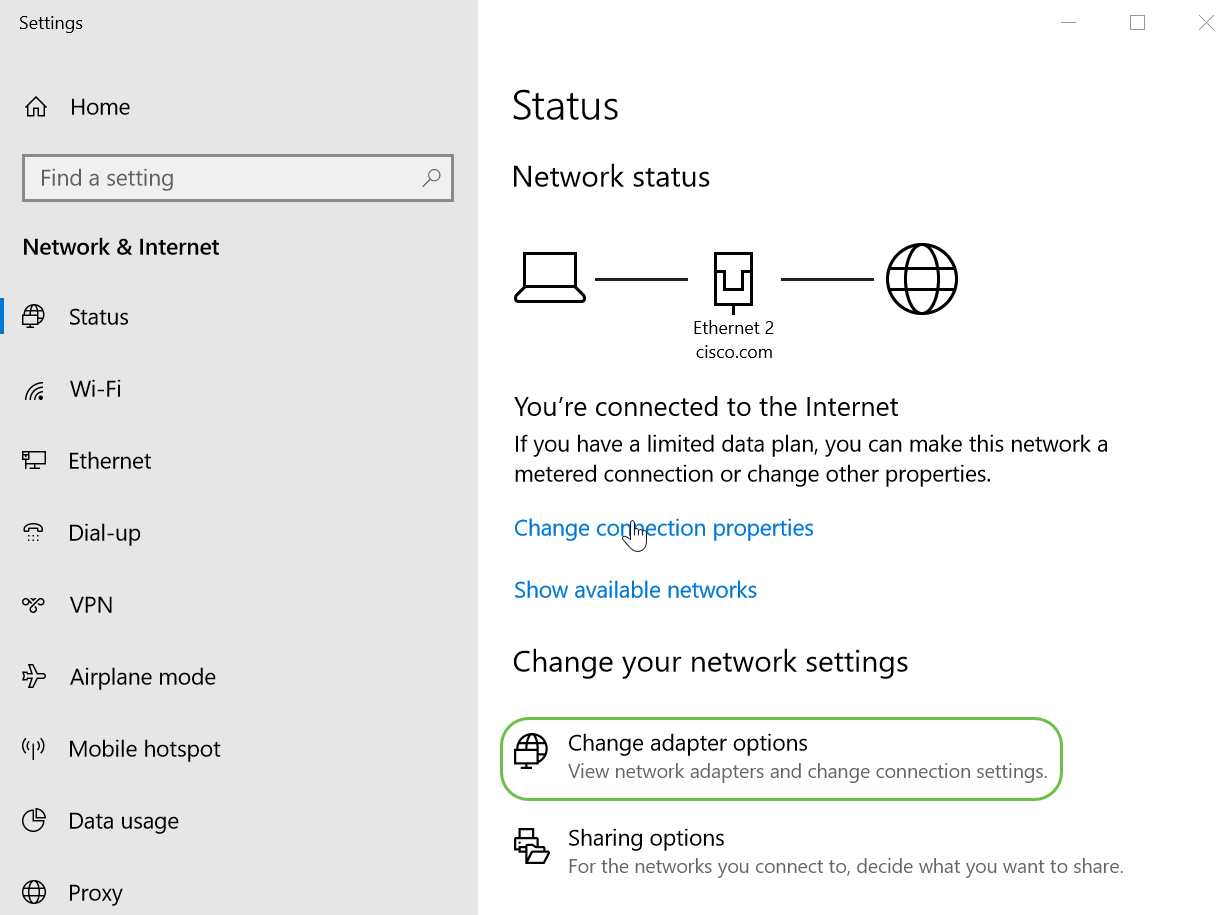
Klik met de rechtermuisknop op het netwerk dat u gebruikt en kies Eigenschappen in het uitrolmenu. Dit laat u zien welke IP is toegewezen en staat u toe om de configuratie te veranderen.
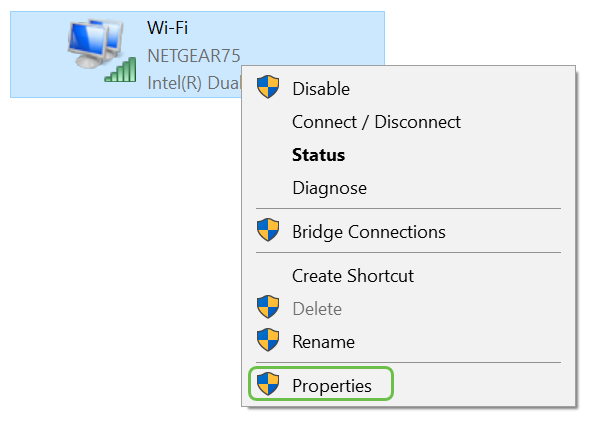
Selecteer Internet Protocol, versie 4 (TCP/IPv4). Klik op Eigenschappen.
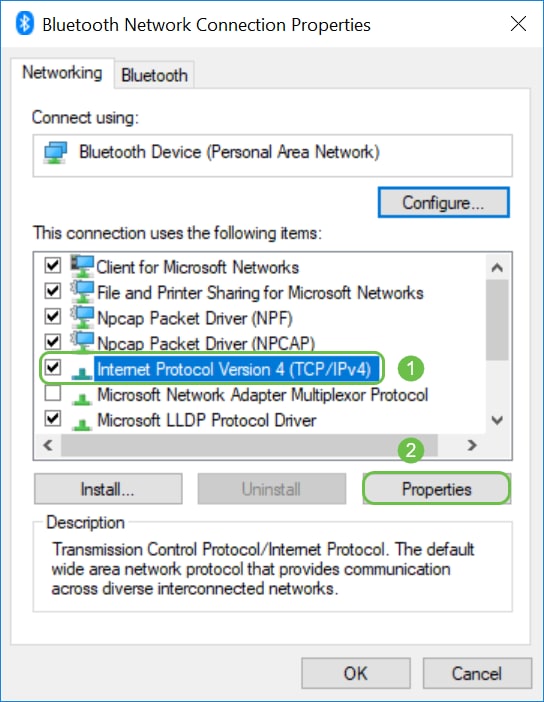
Voer een lokaal IP-adres in dat zich in hetzelfde netwerk bevindt als uw andere apparaten. Zorg ervoor dat dit niet hetzelfde is als andere apparaten of dat dit een probleem veroorzaakt. Klik in het vakje Subnet masker op de ruimtes in en deze wordt automatisch ingevuld. Klik op OK.
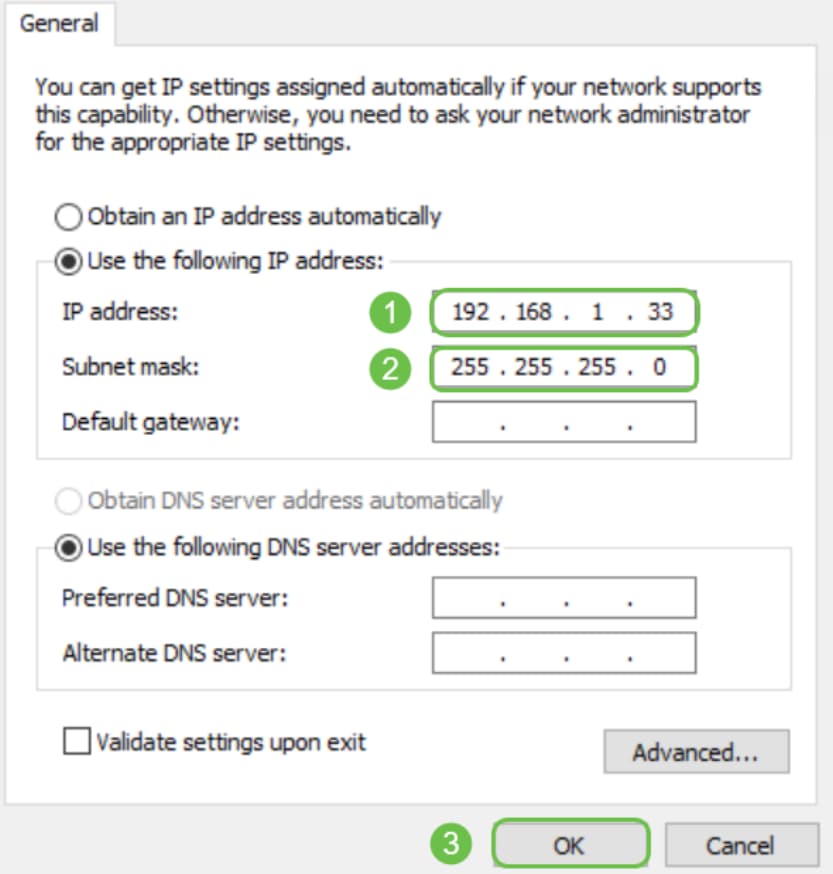
Je laptop moet kunnen communiceren met je apparaat. Voer het IP-adres van het apparaat in uw webbrowser in, zoals eerder vermeld.
Hoe kunt u uw huidige openbare IP-adres identificeren
U kunt uw huidige openbare IP-adres vinden door in uw webbrowser te zoeken. Voer in wat mijn IP-adres is en dit moet als resultaat verschijnen. Als er meer dan één resultaat wordt weergegeven, dient u meerdere bronnen te controleren om er zeker van te zijn dat dit correct is. Als er slechts een IPv6-adres verschijnt en u een IPv4-adres nodig hebt, kunt u dit aan uw zoekopdracht toevoegen.

Conclusie
We hopen dat dit artikel u enige informatie op het hoogste niveau heeft gegeven om u te laten beginnen. We moedigen je aan om door te gaan met het leren van je netwerk en al zijn mogelijkheden. Cisco Business wil dat u een positieve ervaring hebt bij het configureren en onderhouden van uw netwerk.
Klik voor meer inleidende artikelen op een van de onderstaande opties.
Revisiegeschiedenis
| Revisie | Publicatiedatum | Opmerkingen |
|---|---|---|
1.0 |
24-Feb-2022 |
Eerste vrijgave |
Contact Cisco
- Een ondersteuningscase openen

- (Vereist een Cisco-servicecontract)
Dit document is van toepassing op deze producten
- 350X Series Stackable Managed Switches
- 550X Series Stackable Managed Switches
- Business 100 Series Access Points
- Business 110 Series Unmanaged Switches
- Business 200 Series Access Points
- Business 220 Series Smart Switches
- Business 250 Series Smart Switches
- Business 350 Series Managed Switches
- Small Business 100 Series Wireless Access Points
- Small Business 300 Series Wireless Access Points
- Small Business 500 Series Wireless Access Points
 Feedback
Feedback