Meldingen beheren op de FindIT Network Probe
Doel
De FindIT Network Probe genereert meldingen wanneer gebeurtenissen in het netwerk optreden. De machine kan in de vorm van een e-mail of een pop-upvenster rechtsonder in het thuisvenster van FindIT Probe worden geplaatst. Aanmeldingen zijn gekleurd voor het gebruiksgemak.
- Groen staat voor een Minor-evenement.
- Orange geeft een belangrijke gebeurtenis aan.
- Rood geeft een kritieke gebeurtenis aan.
Het Informatiecentrum wordt weergegeven door een bellenpictogram in de rechterbovenhoek van het venster FindIT-netwerkproxy. Het kan een aantal ervan hebben, wat het totale aantal niet-erkende kennisgevingen vertegenwoordigt. De kleur van het nummer geeft de aard van de gebeurtenis aan zoals hierboven vermeld. Alle kennisgevingen zijn geregistreerd voor toekomstig toezicht. Er kunnen ook meldingen worden aangepast, zodat alleen de logbestanden van uw voorkeur worden weergegeven.
Dit artikel is bedoeld om u te laten zien hoe u de kennisgevingen op de FindIT Network Probe beheert. Er wordt ook vanuit gegaan dat u de e-mailinstellingen al hebt ingesteld in het gedeelte Administratie > E-mailinstellingen van de FindIT Network Probe.
Meldingen beheren
Toegang tot het melding Center
Stap 1. Meld u aan bij de FindIT-netwerkmodule.
Stap 2. Klik in de werkbalk van het venster FindIT Network Probe op het pictogram Kennisgeving Center.
Opmerking: In dit voorbeeld zijn er 18 niet-erkende kennisgevingen. De kleur van het pictogram geeft aan dat het hoogste incident een belangrijk evenement was.

De meldingen naar ernst filteren
Stap 1. Klik de nummers aan om alleen de stammen van die aard weer te geven.
Opmerking: In dit voorbeeld zijn er 12 kleine evenementen, 6 grote evenementen en 0 kritieke gebeurtenissen. Wanneer u op 12 klikt, worden alleen de kleine gebeurtenissen weergegeven. Er worden ook alleen belangrijke gebeurtenissen weergegeven wanneer u op 6 klikt, en Kritieke gebeurtenissen wanneer u op 0 klikt. De getallen veranderen afhankelijk van het aantal meldingen per ernst.

Filteer de meldingen op de datum
Stap 1. (Optioneel) Klik op de pijl van het filter om een bereik, ernst, type gebeurtenis en apparaat te specificeren. U kunt er ook voor kiezen om eerder erkende gebeurtenissen op te nemen door een van de ACK-vinkjes te controleren of door de ACK All-check-box te controleren wanneer u logbestanden doorgeeft via het meldingscentrum.
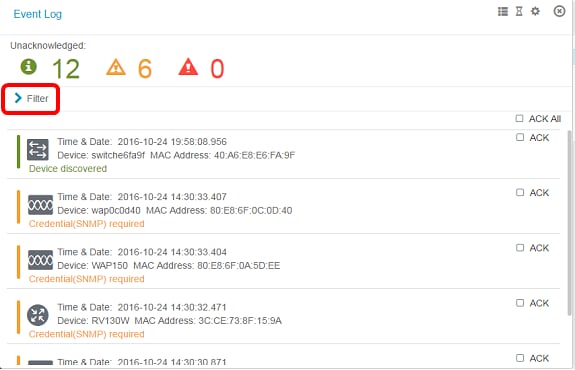
Stap 2. (Optioneel) Om de datum te filteren, klikt u op het pictogram kalender en vervolgens kiest u de startdatum uit het display gebeurtenissen uit het gebied. In dit voorbeeld is de startdatum 1 januari 1916. U kunt de datums ook handmatig invoeren met de bestandsindeling YY/MM/DD en vervolgens op Gereedschap klikken.

Stap 3. (Optioneel) Klik om de starttijd aan te passen op het pijltje omhoog of omlaag om de instellingen van het uur en de minuut in te stellen.

Stap 4. (Optioneel) Klik op het pictogram Kalender en kies de einddatum in het gedeelte To. In dit voorbeeld is de einddatum 24 oktober 2016. U kunt de datums ook handmatig invoeren met de bestandsindeling YY/MM/DD en vervolgens op Gereedschap klikken.
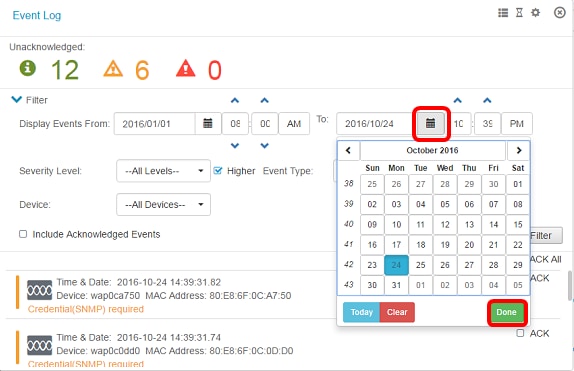
Stap 5. Pas de eindtijd aan door op de pijl omhoog of omlaag te klikken om de instellingen van het uur en de minuut in te stellen. In dit voorbeeld is de eindtijd 22:30 uur.
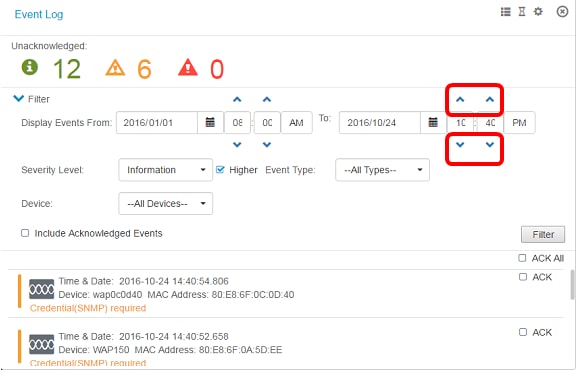
Stap 6. Klik op de vervolgkeuzelijst ernst niveau en kies het te melden ernst niveau. In dit voorbeeld zal de ernst van de informatie worden gerapporteerd.
- Alle niveaus — rapporteert gebeurtenissen in alle ernst.
- Informatie — rapporteert alleen gebeurtenissen onder de ernst van de informatie.
- Waarschuwing: rapporteert gebeurtenissen alleen onder de ernst van de waarschuwing.
- Alert — rapporteert alleen gebeurtenissen onder de alarmernst.

Stap 7. Kies het Event Type in het vervolgkeuzemenu. In dit voorbeeld worden alle typen gekozen.
- Alle typen — Alle soorten gebeurtenissen worden gerapporteerd.
- Apparaat onbereikbaar — verstuurt een kennisgeving wanneer de FindIT Netwerk Probe een ontdekt apparaat niet kan bereiken met zijn IP adres.
- Apparaat ontdekt — verstuurt een bericht wanneer de FindIT Netwerk Probe een nieuw apparaat in het netwerk ontdekt of een offline apparaat wordt herontdekt.
- Apparaat offline — verstuurt een waarschuwing wanneer de FindIT Network Probe een apparaat detecteert dat niet langer op het netwerk wordt gedetecteerd.
- Kritische gezondheid — verstuurt een waarschuwing wanneer de FindIT-netwerksonde detecteert dat het gezondheidsniveau van een apparaat verandert in Waarschuwing of Alert.
- Einde leven — verstuurt een bericht dat er een End-of-Life-bulletin gevonden is voor het apparaat.
- End-of-sale — stuurt u het bericht dat er een End-of-life bulletin voor het apparaat is gevonden.
- Bij het naderen van het verkoopseinde — zendt een kennisgeving dat de vehikel bijna het einde van de verkoopperiode nadert.
- Het einde van het leven naderen — stuurt een waarschuwing dat het apparaat bijna het einde van zijn levenscyclus nadert.
- Onderhoud verlopen — verstuurt een kennisgeving dat het apparaat geen actief onderhoudscontract heeft.
- Garantie is verlopen — verstuurt een bericht dat de garantie op een apparaat is verlopen.
- Firmware beschikbaar — stuurt een waarschuwing dat een nieuwe firmware beschikbaar is voor download.
- Credentials (gebruiker-id) vereist — geeft aan dat een gebruiker-ID nodig is.
- Credentials (SNMP) vereist — wijst erop dat een apparaat Simple Network Management Protocol (SNMP) nodig is.
- SNMP-uitschakelen — geeft aan dat het apparaat SNMP is uitgeschakeld.

Stap 8. Kies het apparaat in het uitrolmenu van het apparaat. Dit zal het lograpport voor het gekozen apparaat genereren.
Opmerking: In dit voorbeeld worden alle apparaten geselecteerd.
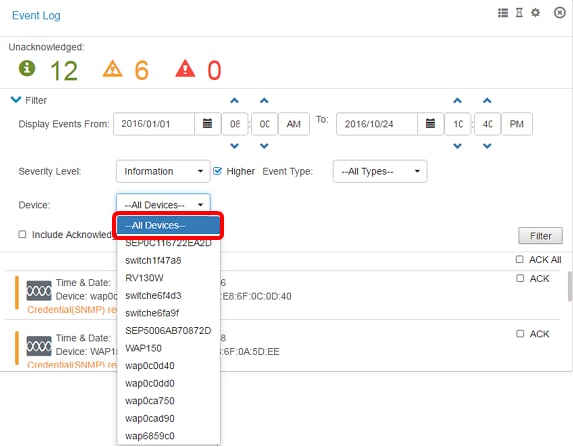
Stap 9. Controleer het aanvinkvakje Met erkende gebeurtenissen meegeleverd om eerder erkende gebeurtenissen in het gefilterde logbestand op te nemen.

Stap 10. Klik op Filter.

U hebt nu met succes een gefilterd lograpport gegenereerd op basis van uw gespecificeerde datum.
Event Instellingen instellen
Stap 1. Klik op het pictogram Task Status.

Stap 2. Controleer de bijbehorende selectievakjes om melding van pop-uploaden en e-mailbericht mogelijk te maken. Laat de vakjes onbelemmerd om Meldingen voor dat item uit te schakelen.
Opmerking: In dit voorbeeld worden alle pop-upmeldingen onder Meldingen voor apparaat en Cisco-ondersteuningsmeldingen geactiveerd, maar e-mailmeldingen worden alleen geactiveerd voor Cisco-ondersteuningsmeldingen.

Stap 3. Klik op Opslaan.

U dient nu met succes de instellingen voor gebeurtenissen op de FindIT Network Probe te hebben ingesteld.
Verandert de afmetingen van het venster
Stap 1. Klik op het pictogram Instellingen.

Stap 2. Voer een waarde in het veld Hoogte van het paneel in. Dit is de hoogte van het evenement in pixels. In dit voorbeeld is de hoogte van het venster 550 pixels.
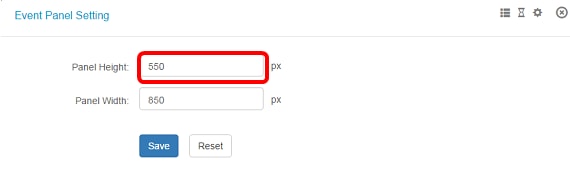
Stap 3. Voer een waarde in het veld Breedte van het paneel in. Dit is de breedte van het evenement in pixels. In dit voorbeeld is de breedte van het venster 850 pixels.

Stap 4. Klik op Opslaan.
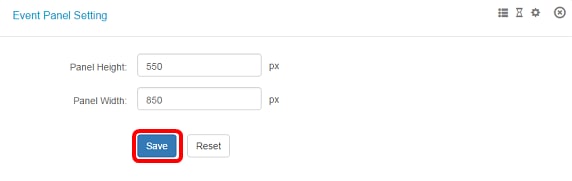
U hebt nu met succes de afmetingen van het venster Informatiecentrum op de FindIT-netwerkmodule gewijzigd.
Contact Cisco
- Een ondersteuningscase openen

- (Vereist een Cisco-servicecontract)
 Feedback
Feedback