Bespaar tijd door uw volgende IT-project te lanceren met FindIT en Network Plug en Play
Doel
Start snel en eenvoudig nieuwe IT-infrastructuur door FindIT Manager te gebruiken om automatisch te scannen en nieuwe apparaten te leveren. De Network Plug & Play (Network VPNP) optie ligt ten grondslag aan de Cisco-nul-aanraking implementatie. Buiten het vakje is FindIT Manager uitgerust met Network VPNP.
Vereisten
| Clientclient | Softwareversie |
|
250 (Smart), 350 (Managed), 550 (Stackable) Series-switches
|
2.3.5.x en hoger
|
|
FindIT
|
1.1.x. |
Klik hier voor een gedetailleerde lijst met ondersteunde klanten en apparaten.
Welk probleem lost Netwerk PnP op?
Het netwerk PnP verwijdert veel van het werk dat bij het uitrollen van nieuwe IT infrastructuur betrokken is. Van provisioning tot apparaatvorming, kunt u de uitrol van uw netwerk beheren vanaf een externe interface met aanpasbare opties voor toegang. Zonder Network PPP zouden netwerktechnici apparaten één voor één moeten uitpakken en configureren. Met nul-aanraking kunt u firmware aanbieden of de opstartconfiguratie van apparaten binnen uw project bijwerken.
Hoe werkt Network VPNP?
Apparaten die deze functie ondersteunen, kunnen een verbinding maken met de Network VPN-server. Wanneer het apparaat op de VPNP server van het Netwerk aansluit, wordt het geïdentificeerd door een reeks regels en opgeslagen in een lijst van PnP toegelaten apparaten. Apparaten worden voorzien volgens de precisie van de methode die wordt gebruikt om dat apparaat te koppelen. Met Network VPNP zijn er vier primaire methoden voor apparaatbeheer. Elke methode heeft verschillende vereisten en een licht verschillende functionaliteit.
Onder de kap van netwerk VPNP moet het apparaat verbinding maken met de DHCP-server met een optie 60 vlag. Deze optie 60 flag bevat een string "ciscopnp" die het verzoek van het apparaat om het adres van de Network VPNP server aangeeft. Wanneer de DHCP-server de optie 60-vlag ontvangt, reageert deze in natura met een optie 43-tag die het volledige adres van de Network VPNP-server bevat. Om meer te weten te komen over het instellen van PPP op een schakelaar, klik hier.
Oké, ik ben klaar om te beginnen, wat is de volgende?
Terwijl uw eerste aandrang om te beginnen met het toevoegen van apparaten, in plaats daarvan kunt u in plaats van op Afbeeldingen of Configuraties klikken. Welke opties u kiest, is afhankelijk van de behoeften van uw netwerk en deze handleiding bevat beide voorbeelden.
Stap 1. Klik op Network Plug en Play > Afbeeldingen > Plus-pictogram.
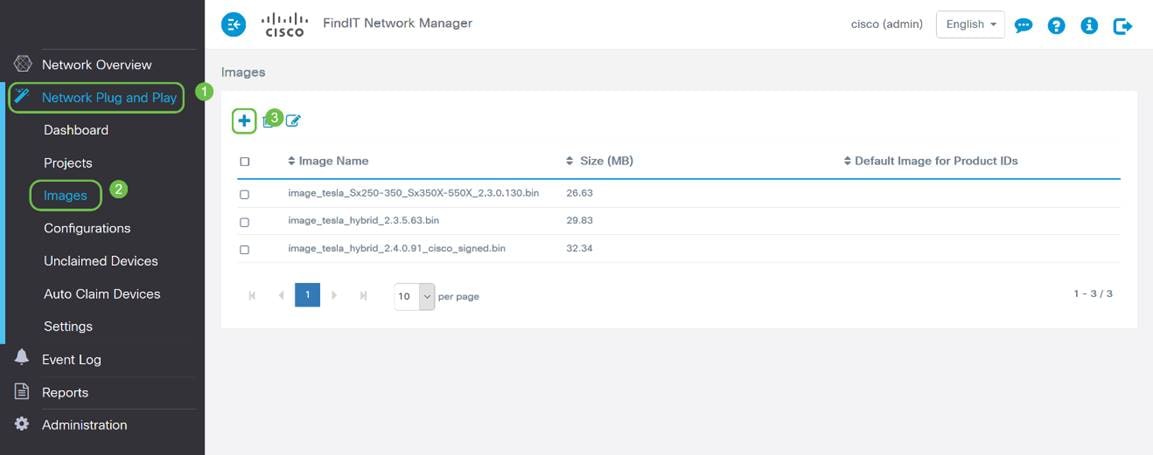
Stap 2. Op dit punt toont de manager een scherm met het verzoek een bestand te slepen en neerzetten in het vakje, of klikt u in het vakje om een dialoogvenster voor het uploaden van bestanden in de browser te openen. Selecteer het gewenste bestand en klik op de knop Upload.
Opmerking: Denk eraan dat de FindIT Manager alleen een bepaald bestandstype accepteert. In het geval van firmware-afbeeldingen, een Firmware_File.Bin-bestand. De configuratiebestandfunctie accepteert ofwel Config_File.XML of Config_File.TXT.
Stap 3. Herhaal stap 1 en 2 voor het toevoegen van de configuratie- of afbeeldingsbestanden. De knop Configuraties ligt direct onder de knop Afbeeldingen.
Opmerking: de op de apparaten toegepaste configuraties zijn voor het opstarten en niet draaien van configuraties.
Verdelende paden, gebaseerd op uw behoeften
Als u de configuratie of beelden op individuele apparaten moet kunnen controleren, zult u de projectmethode willen gebruiken. Omgekeerd is een automatische claim een eenvoudiger optie als u alleen apparaten wilt leveren die gebaseerd zijn op product-ID. De beslissende factor is hoe precies u de leveringsopties, per individueel apparaat, of apparatencategorie moet controleren.
| Methode | Provisioning | Vereiste informatie |
| Handmatig | Laag | N.v.t. |
| Automatisch claimen | Gemiddeld | PID |
| Project | Hoog |
PID + serienummer + apparaatnaam
|
| negeren | Heel hoog* | N.v.t. |
*Wanneer u een apparaat negeert, vertelt u Network VPNP dat u alle configuratie- of firmware-installaties zult verwerken.
Op dit punt is het pad dat u inneemt afhankelijk van uw behoeften voor dit project. Als u van plan bent
- gebruik de projectmethode , lees op .
- Klik hier voor automatische opeisingsmethode.
- klik hier handmatig op apparaten toevoegen.
De projectmethode gebruiken
Stap 1. Klik op Network Plug en Play > Projects > Project maken.

Stap 2. Geef uw project een naam.
Opmerking: Er zijn naamgevingsvereisten voor zowel projecten als apparaten. De naam moet 1-32 tekens lang zijn en speciale tekens, inclusief - spaties, <, > ", of & zijn verboden.
Nu uw project wordt ingesteld om beeldbestanden of configuratiebestanden te leveren, moet u de regels instellen om apparaten in uw project te filteren.
Stap 3. Bereid de volgende informatie over het apparaat voor: Product-ID, Serienummer, naam (aan het apparaat toewijzen).
Stap 4. Voer in het scherm Network Plug and Play > Projecten de informatie in die in de vorige stap is verzameld.

Stap 5. Klik op het selectieteken links van het veld Apparaatnaam en klik vervolgens op het pictogram Bewerken.

Stap 6. Selecteer de afbeelding en/of het configuratiebestand dat u automatisch op dit apparaat wilt toepassen, voltooi de provisioning door op het pictogram Opslaan te klikken.
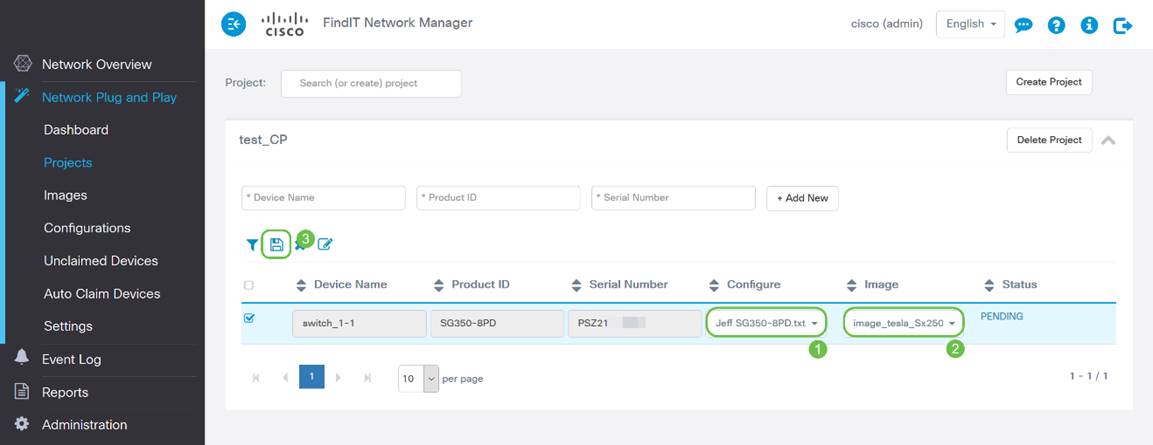
De automatische claimmethode gebruiken
Denk aan Auto Claim als een functie op filter; Om hulpmiddelen dynamisch naar uw project te kunnen migreren, dient u de voor het project bestemde product-ID’s (PID’s) te bevestigen. Vervolgens scant Network VPNP voor de bijbehorende PID en voegt deze toe aan de lijst met PnP-enabled-apparaten.
Stap 1. Start dit proces door op Aut.-apparaten te klikken en vervolgens op in het veld Product-ID te klikken.

Stap 2. Voer de PID in van de apparaten die u automatisch wilt opvragen en klik vervolgens op de knop + Nieuwe knop toevoegen.
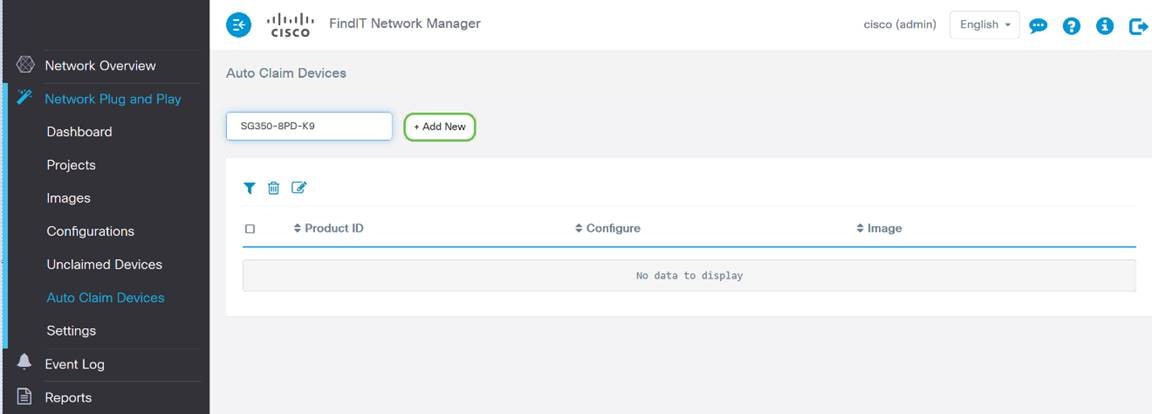
Stap 3. Klik na het toevoegen van de PID op het selectieteken links van de product-ID en vervolgens op het pictogram Bewerken.

Stap 4. Selecteer de gewenste firmware en configuratie uit de uitrolvakjes.

Stap 5. Klik wanneer u dit doet op het pictogram Opslaan.
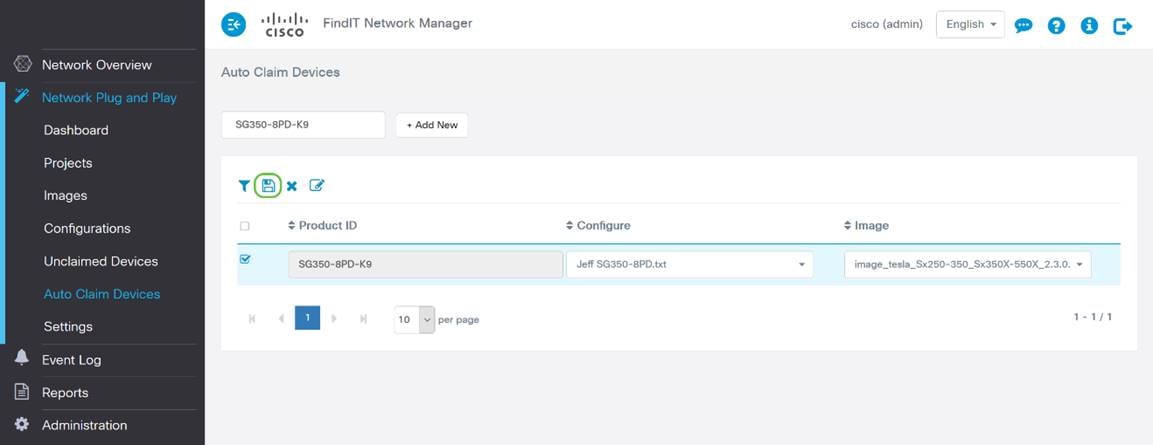
Opmerking: Zodra deze actie is voltooid, wordt de Network VPN-server gebruikt in de Afbeelding en de configuratie om alle apparaten aan te sluiten op het netwerk en die PID bij elkaar te brengen.
Apparaatmethode handmatig opvragen
Apparaten die niet overeenkomen met uw filter maar het netwerk-VPNP nog steeds ondersteunen, worden weergegeven in het gedeelte Ongeclaimd apparaten van het netwerk VPNP.
Stap 1. Klik met het indicatielampje Network Plug and Play in active op Ongeclaimde apparaten en selecteer vervolgens het gewenste apparaat.

Stap 2. Selecteer de Configuratie, Afbeelding van uw keuze en klik vervolgens op de knop Etivering.

Pak een koffie of thee en neem een pauze. U hebt zojuist uw geselecteerde apparaat(apparaten) opgeëist en bevoorraad.
Opmerking: als u apparaten uit het tabblad niet-geclaimd wilt verwijderen, schakelt u het vakje links van het apparaat in en klikt u vervolgens op de knop negeren.

Apparaatmethode negeren
Zoals eerder vermeld, verhindert het negeren van apparaten de server van het Netwerk PnP om apparaten met configuraties of firmware te voorzien. Deze optie is voor degenen die configuraties en firmware op elk apparaat handmatig willen bijwerken. Wanneer apparaten aan de nevenlijst worden toegevoegd, worden ze niet door Network PPP geraakt.
Stap 1. Klik op Ongeclaimd apparaat, als dit scherm er niet al op staat.
Stap 2. Pak het apparaat dat u aan de lijst met negeren wilt toevoegen, die u in het tabblad Unclaimen van dit scherm kunt vinden.
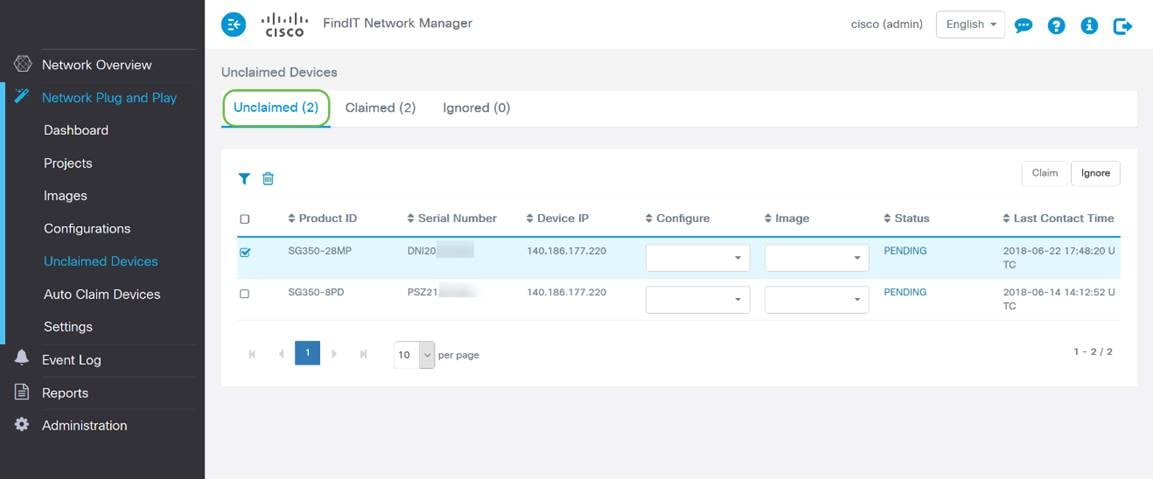
Stap 3. Klik het vakje links van het apparaat dat u wilt negeren aan en klik op de knop Negeren.

Wanneer moeten uw apparaten terugkijken voor updates?
U kunt de tijdsduur wijzigen voordat uw apparaten opnieuw inchecken voor updates.

Opmerking: de tijdseenheid die deze instelling gebruikt, is in minuten aanwezig en accepteert 0 niet als invoer.
Conclusie
Gefeliciteerd, u bent nu klaar om uw komende projecten van concept naar uitvoering sneller dan tevoren te nemen. Als u meer wilt weten over de FindIT Manager, raadpleeg dan deze artikelen -
- Associeer een FindIT-netwerkproxy aan de FindIT-netwerkbeheer
- Installatie en configuratie van FindIT Network Manager en FindIT Network Probe op Oracle VMBox Manager
Contact Cisco
- Een ondersteuningscase openen

- (Vereist een Cisco-servicecontract)
 Feedback
Feedback