LTE WAN-back-up implementeren met Cisco RV34x Series routers met een Windows-pc
Draadloze overbrugging:
LTE-modem van derden
Doel
Dit artikel legt uit hoe u een Cisco Business RV-router in combinatie met een router van derden kunt gebruiken die LTE (Long Term Evolution) Wide Area Network (WAN) heeft geïntegreerd. De LTE-router wordt gebruikt als back-upconnectiviteit op het internet voor de RV34x-Series router. In dit scenario wordt het NETGEAR Nighthawk LTE Mobile Hotspot Router, model MR.1100, gebruikt.
Als u een Mac-computer gebruikt, dient u de stappen te volgen bij het implementeren van LTE WAN-back-up met Cisco RV34x Series routers en Mac OSX.
Inhoud
- NETGEAR-bronnen
- Topologie voor back-up internet
- Overzicht voor installatie
- Eerste configuratie op LTE mobiele router
- IP-passthrough configureren op LTE mobiele router
- RV34x-router voor back-up-internet op WAN 2
- Controleer de internettoegang op Cisco RV34x-router
- Controleer WAN 2 back-up-internet
Toepasselijke apparaten | Versie firmware
- RV340 | Firmware 1.0.03.16
- RV340 W | Firmware 1.0.03.16
- RV345 | Firmware 1.0.03.16
- RV345P router | Firmware 1.0.03.16
Inleiding
Het is essentieel voor een bedrijf om een consistent internet te hebben. U wilt alles doen wat u kunt om connectiviteit in uw netwerk te verzekeren, maar u hebt geen controle over de betrouwbaarheid van uw Internet Service Provider (ISP). Op een bepaald moment kan hun service dalen, wat betekent dat ook uw netwerk dat zou doen. Daarom is het belangrijk om vooruit te plannen. Wat kan je doen?
Het is eenvoudig, met de Cisco Business RV34x Series routers. Er zijn twee opties beschikbaar voor het opzetten van een back-upinternet:
- U kunt een tweede traditionele ISP toevoegen met behulp van een 3G/4G LTE Universal Serial Bus (USB) compatibel koppel met een abonnement. De uitdaging van deze instelling is wanneer een derde partij een update van de software uitvoert en soms compatibiliteitsproblemen veroorzaakt. Als u de meest recente USB-dongle compatibiliteit van de ISP met Cisco RV Series routers wilt zien, klikt u hier op.
- Gebruik de 2e WAN-poort en voeg een tweede ISP-router toe met een geïntegreerd LTE-vermogen. Dit artikel is gefocust op deze optie, dus als dat u interesseert, ga dan door!
In dit scenario zullen we ons richten op het toevoegen van een ISP-router met LTE-mogelijkheid, in het bijzonder, de NETGEAR Nighthawk LTE Mobile Hotspot Router, model MR.1100. De router gebruikt mobiele gegevens, net zoals een mobiele telefoon, wanneer het wordt gebruikt om tot het internet te toegang zodat u het juiste plan hebt om uw omgeving te ondersteunen.
4G LTE van de vierde generatie is een verbetering in vergelijking met 3G. Het voorziet in een betrouwbaarder verbinding, sneller uploaden en downloaden snelheden, en betere spraak- en videohelderheid. Hoewel 4G LTE geen volledige 4G-verbinding is, wordt deze veel superieur geacht aan 3G.
Bovendien kan de secondaire ISP worden geconfigureerd om de balans te laden en bandbreedte op uw netwerk uit te vouwen. Als u een video op dit onderwerp wilt weergeven, controleert u Cisco Tech Talk: Configuratie van dubbel WAN voor taakverdeling op RV340 Series routers.
Cisco Business verkoopt of ondersteunt geen NETGEAR-producten. Het werd eenvoudig gebruikt als een LTE-router die compatibel was met de Cisco RV-Series routers.
NETGEAR-bronnen
- Productpagina
- Snel starten
- Gebruikershandleiding
- Welke mobiele banden worden ondersteund door MR.1100 Nighthawk M1 Mobile Router?
- Lijst van door de luchtkaarthotspot ondersteunde luchtvaartmaatschappijen
- Schaf de MR.1100 Night M1 mobiele router aan (controleer uw ISP op beschikbaarheid)
Topologie voor back-up internet
Het beeld hieronder illustreert de primaire ISP die aangesloten is op WAN1 op de RV Series router (weergegeven als een blauwe doos) en WAN 2 dat aangesloten is op de weergegeven poort op de NETGEAR router (het zwarte stuk apparatuur) voor de secundaire ISP.

Voordat u de LTE-router op de RV340-router aansluit, volgt u de onderstaande instructies om de LTE-router als een reservekopie-internet in te stellen.
Overzicht voor installatie
Hier zijn de stappen op hoog niveau nodig om back-up-internet mogelijk te maken.
- Eerste configuratie op LTE mobiele router
- IP-passthrough configureren op LTE mobiele router
- RV34x-router voor back-up-internet op WAN 2 configureren
Eerste configuratie op LTE mobiele router
Gebruik een werkstation om verbinding te maken met de Nighthawk LTE-router en volg de instructies om standaardbeheer en hotspotnetwerken in te stellen. Stappen zijn te vinden in de NETGEAR-gebruikershandleiding. Hiermee wordt de LTE-router ingesteld als een Wi-Fi hotspot.
Initiële configuratie voor de LTE mobiele router maakt een Ethernet verbonden verbinding mogelijk. Gebruik hetzelfde werkstation en sluit een verbinding aan op de Ethernet-poort en controleer of een geldig IP-adres is afgegeven op de LTE mobiele router. Controleer door uw browser te openen om een geldige internetsite te controleren.

Het volgende gedeelte wordt automatisch uitgeschakeld. Dit zal toegang tot het externe, naar het publiek gerichte IP-adres mogelijk maken dat voor onze behoeften vereist is.
IP-passthrough configureren op LTE mobiele router
Na de stappen in het bovenstaande gedeelte te hebben gevolgd, kunt u het dashboard benaderen om de LTE mobiele router te configureren als een standalone apparaat voor rechte toegang tot het openbare internet.
Voltooi de configuratie van de IP-passthrough om een rechtstreeks, naar buiten gericht IP-adres te bieden.
Stap 1
Voer in een webbrowser attwifimanager/index.html in.

Het dashboard is beschikbaar nadat u de conventionele setup-instructies hebt doorlopen. U dient dus een scherm te bekijken dat vergelijkbaar is met het scherm dat hieronder wordt weergegeven.
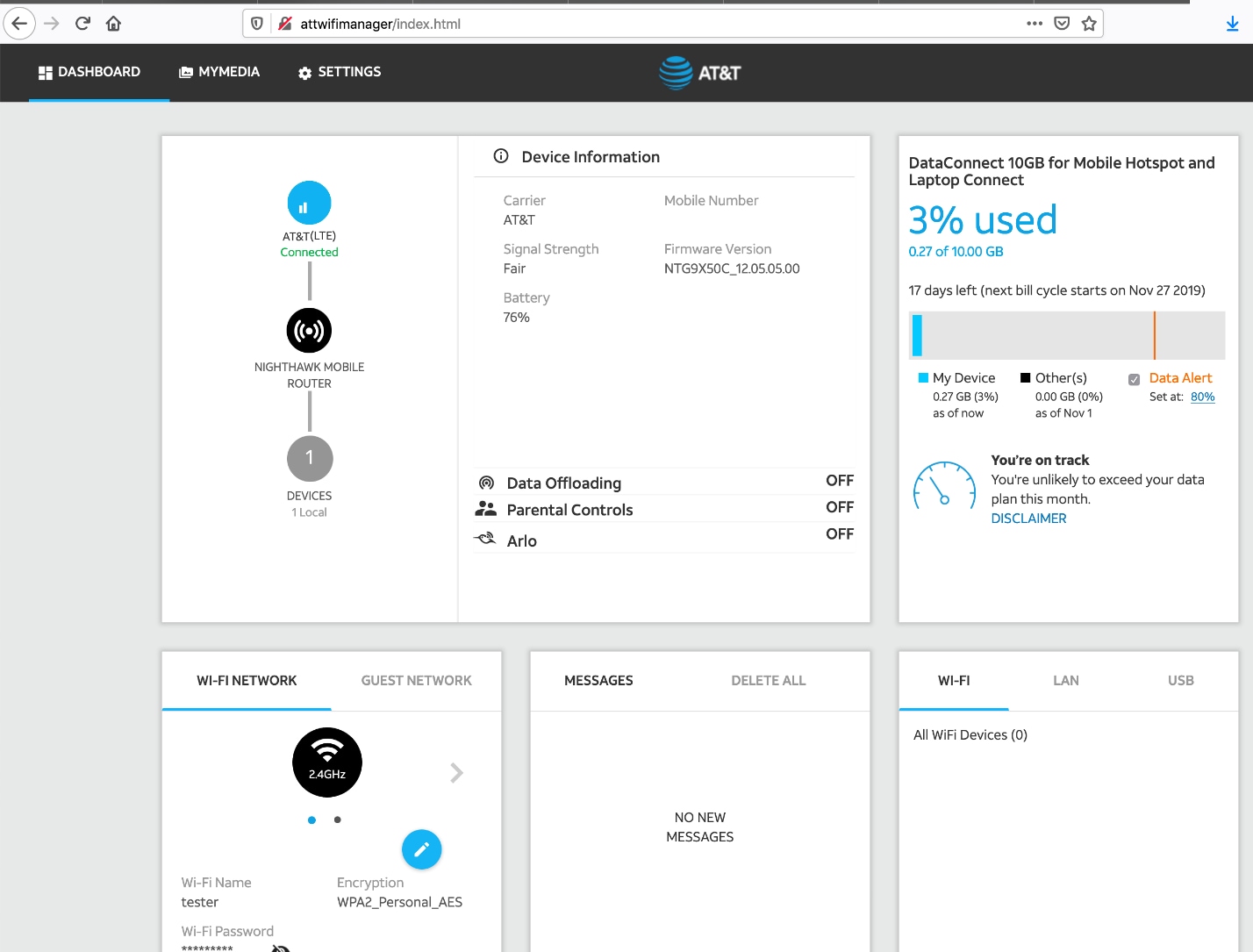
Stap 2
Klik op Instellingen voor toegang tot de geavanceerde configuratieparameters.

Stap 3
Navigeer naar mobiele routerinstelling.

Stap 4
Selecteer onder IP PASSTHROUGH de optie ON Disables Wi-Fi op de mobiele router. Dit schakelt Wi-Fi hotspotondersteuning uit.

Stap 5
Selecteer onder TETHERING alleen de optie Laad in het vervolgkeuzemenu.

Stap 6
Klik op Toepassen.
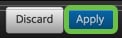
Stap 7
In het pop-upvenster voor bevestigen herstart klikt u op Doorgaan.

Stap 8
Er verschijnt een waarschuwing in de rechterbovenhoek van het scherm, Mobiel breedband losgekoppeld.

Stap 9
Er verschijnt een waarschuwing met een SCANNING VOOR MOBIELE ROUTER.

Stap 10
De Wi-Fi-interface moet worden uitgeschakeld om de configuratie van de LTE-router op het LAN-netwerk te testen. Als u de Wi-Fi-verbinding wilt uitschakelen, klikt u op het Wi-Fi-pictogram in de rechteronderhoek van het computerscherm.

Stap 11
Klik op de knop aangesloten Wi-Fi om de Wi-Fi uit te schakelen.

Stap 12
U ziet dat de Wi-Fi voor de RV340-router is uitgeschakeld.

Stap 13
In Stap 7, liet u de router NETGEAR een herstart uitvoeren. Als dat voltooid is, neem dan een Ethernet-kabel en sluit u de LTE-router rechtstreeks aan op uw PC.
Stap 14
Klik met de rechtermuisknop op het computerpictogram met het uitroepteken.

Stap 15
Selecteer Netwerkinstellingen en internetinstellingen openen.

Stap 16
Rol naar beneden. Merk op het internetgerichte IP-adres van de ISP op uw Ethernet LAN. Dit is het IP-adres van de LTE-router.

Stap 17
Controleer connectiviteit op het internet door uw browser te openen en een geldige internetsite in te voeren.

Stap 18
Koppel de Ethernet-kabel los van de LTE-router en de PC.
RV34x-router voor back-up-internet op WAN 2
Nu de LTE-router is geconfigureerd en het werkstation een IP-adres van ISP ontvangt, sluit u de LTE-mobiele router rechtstreeks aan op WAN 2-poorten van de RV340 Series router zoals in het gedeelte Back-upinternet van dit artikel wordt getoond. Dit adres is rechtstreeks aan de Cisco-router geleverd door de LTE-router (van de ISP).
Op dit moment wordt de internetverbinding geboden door WAN 1 van de RV340.
Stap 1
Sluit de LTE-router aan op de WAN-2-poort van de RV340-router.
Stap 2
Sluit uw PC aan op de RV-router om toegang te hebben tot de beheermenu's.
Stap 3
Navigeer naar Status en Statistieken > ARP Tabel. Neem nota van het IPv4-adres voor uw pc op het LAN. Dit IP-adres is nodig voor stap 5.
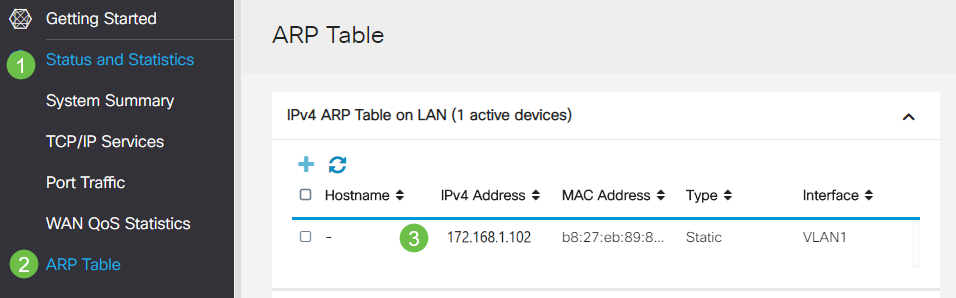
Stap 4
Selecteer System Summary en zie WAN 1 en WAN 2 worden weergegeven als omhoog.

Stap 5
Scrolt door de pagina en neem nota van de IP adressen voor elk WAN.

Stap 6
Open de opdracht in Windows.

Stap 7
Typ het bevel om de lokale LAN gateway van de router te pingelen.
c:\Users\ ping [IP-adres van lokale gateway van de router]In dit scenario is het IP-adres 172.168.1.1.
c:\Users\ping 172.168.1.1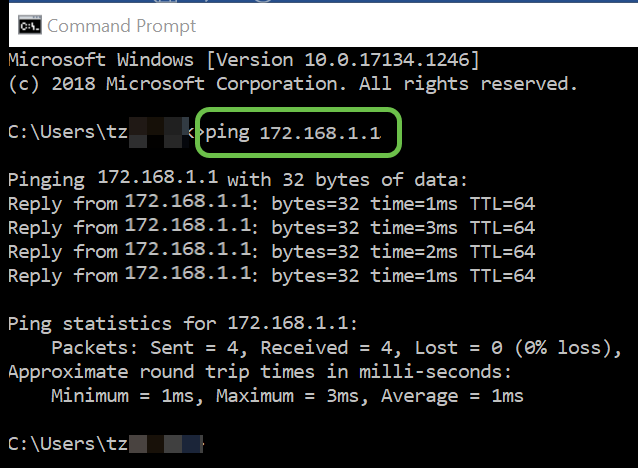
Stap 8
Typ de opdracht om de WAN 2-poort te pingelen.
c:\Users\ ping [IP-adres van de WAN 2-gateway]In dit scenario is het IP-adres 10.226.255.1.
c:\Users\ping 10.226.255.1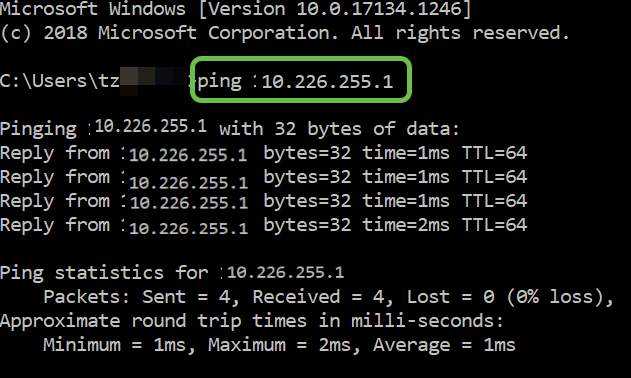
Stap 9
Typ de opdracht om de WAN 1-poort te pingelen. Laat het pingelen doorgaan.
Aangezien u een Windows-computer gebruikt, worden de commando tijden uit het veld gehaald, dus voor deze stap moet u ping-t (WAN 1 IP-adres) invoeren, zodat de ping door het verificatieproces loopt.
In dit scenario is het IP-adres 192.168.100.1.
c:\Users\ping -t 192.168.100.1
Stap 10
Navigeer naar WAN > multi-WAN. Zorg ervoor dat WAN 1 een voorrang van 1 krijgt en WAN 2 een voorrang van 2 krijgt.
Dit zal WAN 2 als de back-up ISP configureren in het geval van een storing op WAN 1.

Stap 11
Klik op het pictogram Opslaan.

Controleer de internettoegang op Cisco RV34x-router
Stap 1
Navigeer naar Status en Statistieken > Systeemsamenvatting. Controleer of de status van meerdere WAN's online is.

Stap 2
Controleer door uw browser te openen om een geldige internetsite te controleren.

Controleer WAN 2 back-up-internet
Stap 1
Zorg ervoor dat de ping nog draait.

Stap 2
Trek de kabel naar WAN 1. U ziet dat de pings falen. Klik op Control + c om de pings stop te zetten.

Stap 3
Navigeer naar Status en Statistieken > Systeemsamenvatting. Let op dat WAN 1 offline is.

Stap 4
Ping het WAN 2 IP-adres. De antwoorden geven aan dat u connectiviteit hebt op de LTE backup-WAN (LTE-router).
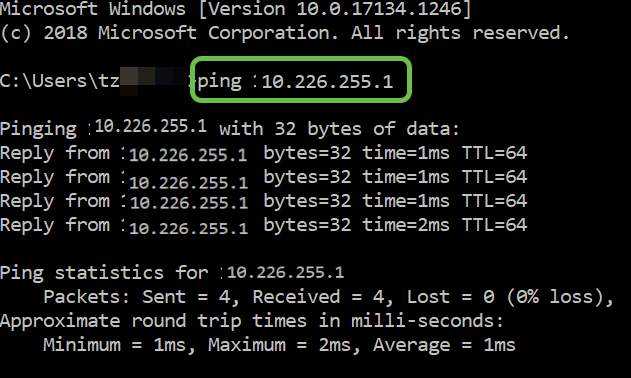
Stap 5
Open een webbrowser en controleer een geldige internetsite. Hiermee verifieert u ook dat u de juiste back-up WAN-functionaliteit hebt (DNS-resolutie werkt).

Conclusie
Geweldig werk, je hebt nu je netwerk ingesteld met een back-upconnectiviteit. Uw netwerk is nu betrouwbaarder, wat goed werkt voor iedereen!
 Feedback
Feedback