Poortconfiguratie met RLAN’s in een CBW-netwerk
Doel
Het doel van dit artikel is een Remote Local Area Network (RLAN) netwerk te maken en groepen poorten en access points toe te wijzen op een Cisco Business Wireless (CBW) Primair access point (AP).
Toepasselijke apparaten | Software versie
- 145 AC (informatieblad) | 10.4.1.0 (laatste download)
- 240 AC (gegevensblad) | 10.4.1.0 (laatste download)
Inleiding
CBW APs zijn op 802.11 a/b/g/n/ac (Wave 2) gebaseerd, met interne antennes. Deze AP's ondersteunen de nieuwste 802.11ac Wave 2 standaard voor hogere prestaties, grotere toegang en hoger-dichtheid netwerken.
De 145AC en 240AC APs waarnaar in dit artikel wordt verwezen hebben de mogelijkheid om in een traditioneel of vermaasd netwerk te worden gebruikt. Dit artikel gebruikt de apparatuur voor een traditioneel draadloos netwerk.
Als u de grondbeginselen van netwerk van het netwerk wilt leren, controleer dan Cisco Business: Welkom in draadloze mesh-netwerken.
Als u de poortconfiguratie in een netwerk liever doet, lees dan Configureer Ethernet-poorten van Cisco Business Wireless Access Point in mesh-modus.
In een traditioneel draadloos netwerk wordt een RLAN gebruikt voor het authentificeren van bekabelde klanten die de primaire AP gebruiken. Zodra de bekabelde client met succes tot de Primaire AP toetreedt, switches de LAN poorten het verkeer tussen centrale of lokale switchmodi. Het verkeer vanaf de bekabelde client wordt behandeld als draadloos clientverkeer.
RLAN stuurt de authenticatieaanvraag om de bekabelde client te echt te maken. De authenticatie van de bekabelde client in een RLAN is vergelijkbaar met de centrale geauthenticeerde draadloze client.
Als u slechts één Virtual Local Area Network (VLAN) nodig hebt, hoeft u geen LAN te configureren. Eén netwerk wordt standaard op het AP-netwerk geïnstalleerd, Native VLAN 1. Het heeft open security en alle poorten worden standaard aan dit LAN toegewezen.
Als u niet bekend bent met de gebruikte termen, raadpleegt u Cisco Business: Lijst van termen van nieuwe termen.
RLAN’s werken niet in een netwerk met een netwerk. Maken is standaard niet ingeschakeld. Tenzij u eerder de AP in de vermaasingsmodus hebt laten draaien, dient u te gaan.
Configuratiestappen
Beginnende Help
In dit ingesloten gedeelte worden tips voor beginners gemarkeerd.
Inloggen
Log in op de webgebruikersinterface (UI) van de primaire AP. Om dit te doen, open een web browser en voer https://ciscobusiness.cisco in. U kunt een waarschuwing ontvangen voordat u doorgaat. Voer uw aanmeldingsgegevens in.U kunt ook toegang krijgen tot de primaire AP door https://[ipaddress] (van de primaire AP) in een webbrowser in te voeren.
Tips voor gereedschap
Als u vragen hebt over een veld in de gebruikersinterface, controleert u op een snijpunt dat er als volgt uitziet: ![]()
Problemen met de locatie van het pictogram Hoofdmenu uitvouwen?
Navigeer naar het menu aan de linkerkant van het scherm, als u de menuknop niet ziet, klik dan op dit pictogram om het zijbalkmenu te openen.
Cisco Business-app
Deze apparaten hebben metgezelapps die bepaalde beheerfuncties delen met de web gebruikersinterface. Niet alle functies in de gebruikersinterface van het web zijn in de app beschikbaar.
Veelgestelde vragen
Als u nog steeds onbeantwoorde vragen hebt, kunt u ons vaak gestelde vragen document controleren. FAQ
Stap 1
Stel het toegangspunt in als het niet al aan is. Controleer de status van het indicatielampje. Wanneer het LED-licht groen knippert, gaat u naar de volgende stap.
Stap 2
Log in op de webgebruikersinterface (UI) van de primaire AP. Open een webbrowser en voer https://ciscobusiness.cisco in. U kunt een waarschuwing ontvangen voordat u doorgaat. Voer je geloofsbrieven in.
U kunt het ook benaderen door het IP-adres van de primaire AP in een webbrowser in te voeren.
Stap 3
AP kan niet in maaswijdtefunctie zijn voor een RLAN om te werken. Als u de vermakingsmodus wilt uitschakelen, navigeer dan naar Draadloze instellingen > mesh. Selecteer deze optie om het netwerk uit te schakelen. Als uw AP nieuw is of u weet dat de maasmodus niet aan is, kunt u naar Stap 7 overgaan.
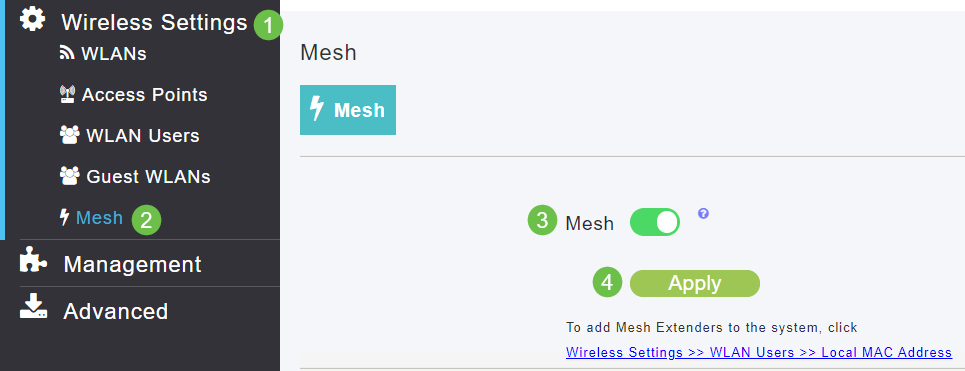
Stap 4
Bevestig dat u de maasmodus wilt uitschakelen door op Ja te klikken.
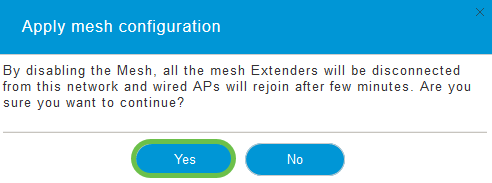
Stap 5
Vergeet niet uw configuraties op te slaan door op het pictogram Opslaan in het rechter bovenpaneel van het Web UI-scherm te klikken.

Stap 6
Bevestig de Opslaan door op OK te klikken. Het AP zal opnieuw beginnen. Dit duurt 8 tot 10 minuten.

Stap 7
Een LAN kan worden gemaakt door in te schakelen op draadloze instellingen > WLAN’s. Selecteer vervolgens Nieuwe WLAN/LAN toevoegen.

Stap 8
Selecteer RLAN. Maak een naam voor het profiel.
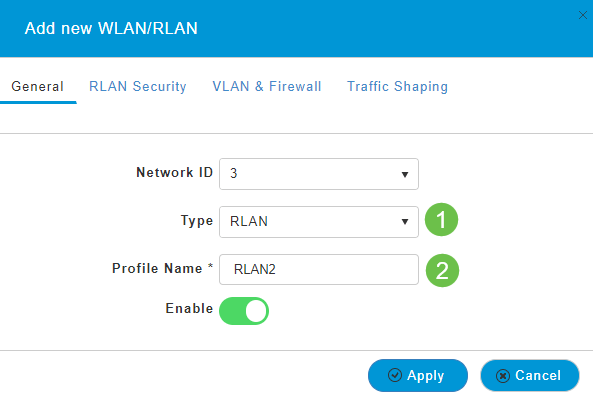
Stap 9 (Gebruik Open Security)
Onder het tabblad LAN-beveiliging. U kunt onder Type beveiliging de optie Openen of 802.1x selecteren.
In dit voorbeeld werd het Type Beveiliging standaard ingeschakeld.
Klik op Apply (Toepassen). Dit programma wordt automatisch geactiveerd. Naar Stap 11.
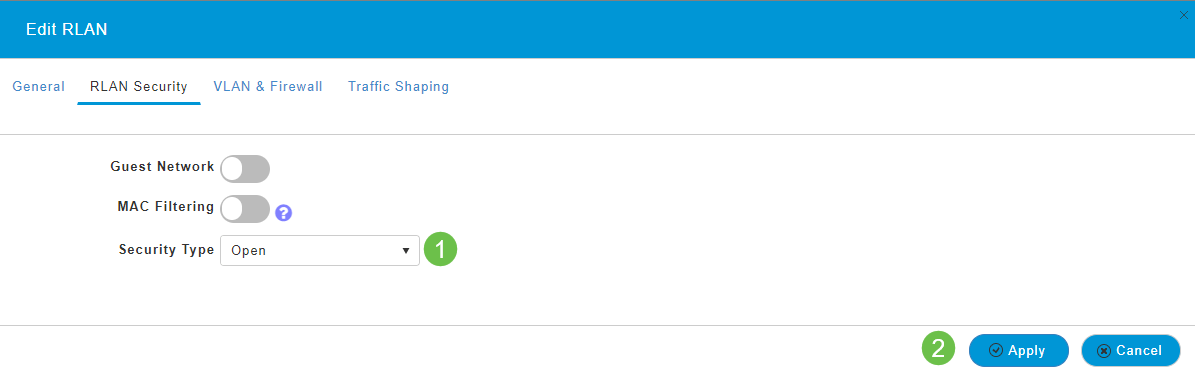
Stap 10a (met 802.1x security)
Voor het instellen van Externe Straal moet u een Radius Server hebben die in Admin Account onder RADIUS is ingesteld in Expert View. Klik op het pijltje in het bovenste menu van het web UI om te switches naar Expert View. Zie Straal voor meer informatie over het instellen van een RADIUS-server
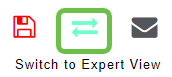
Stap 10b (met 802.1x security)
Als u 802.1X voor het security type kiest, moeten er meer opties worden geselecteerd. U dient het volgende te selecteren:
- Host Mode - Single Host of Multi-Host
- Verificatieserver - Externe straal of AP
- MAB modus - Ingeschakeld of uitgeschakeld Om MAC-adressen toe te voegen, volgt u de instructies in de volgende stap.
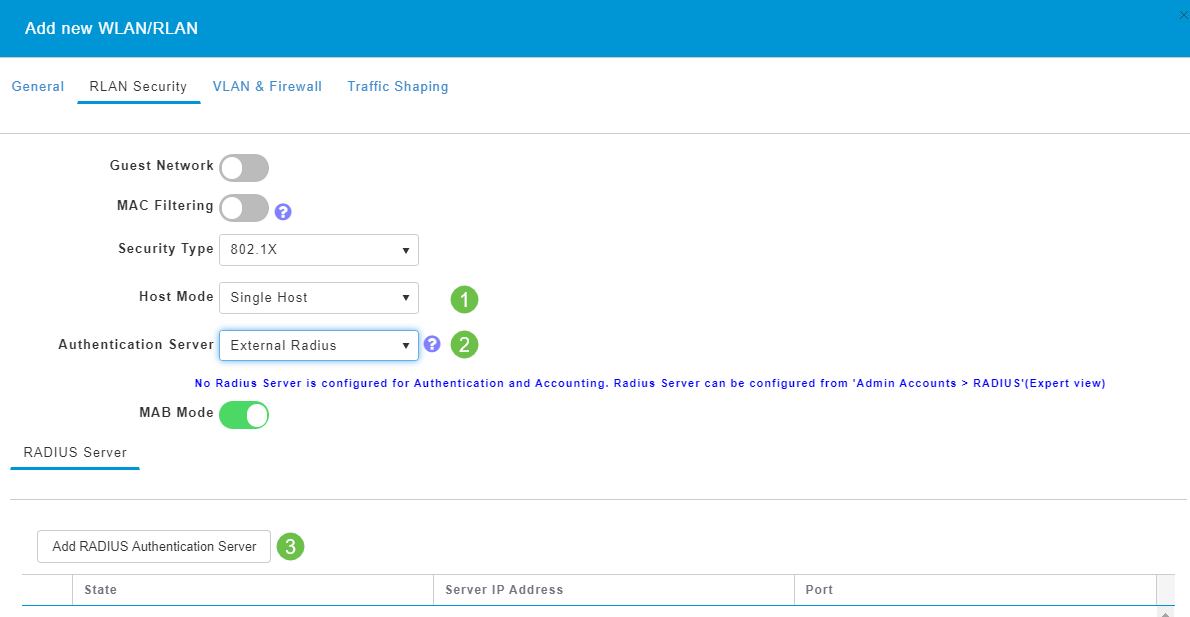
Stap 11 (optioneel)
De modus MAC Verificatie Bypass (MAB) betekent dat als u een MAC-adres hebt dat vermeld staat onder WLAN-gebruikers, het apparaat niet hoeft te authentiseren. De vermelde MAC-adressen kunnen de authenticatie omzeilen die ofwel automatisch toegang tot het netwerk krijgt ofwel automatisch ontkend wordt. Dit zou handig zijn in een geval waar een IP-telefoon op een PoE poort op een switch is aangesloten.
U kunt elk MAC-adres op twee manieren labelen:
- Toegestaan - Het apparaat krijgt automatische toegang.
- Blocklisted - Het apparaat wordt automatisch de toegang geweigerd.
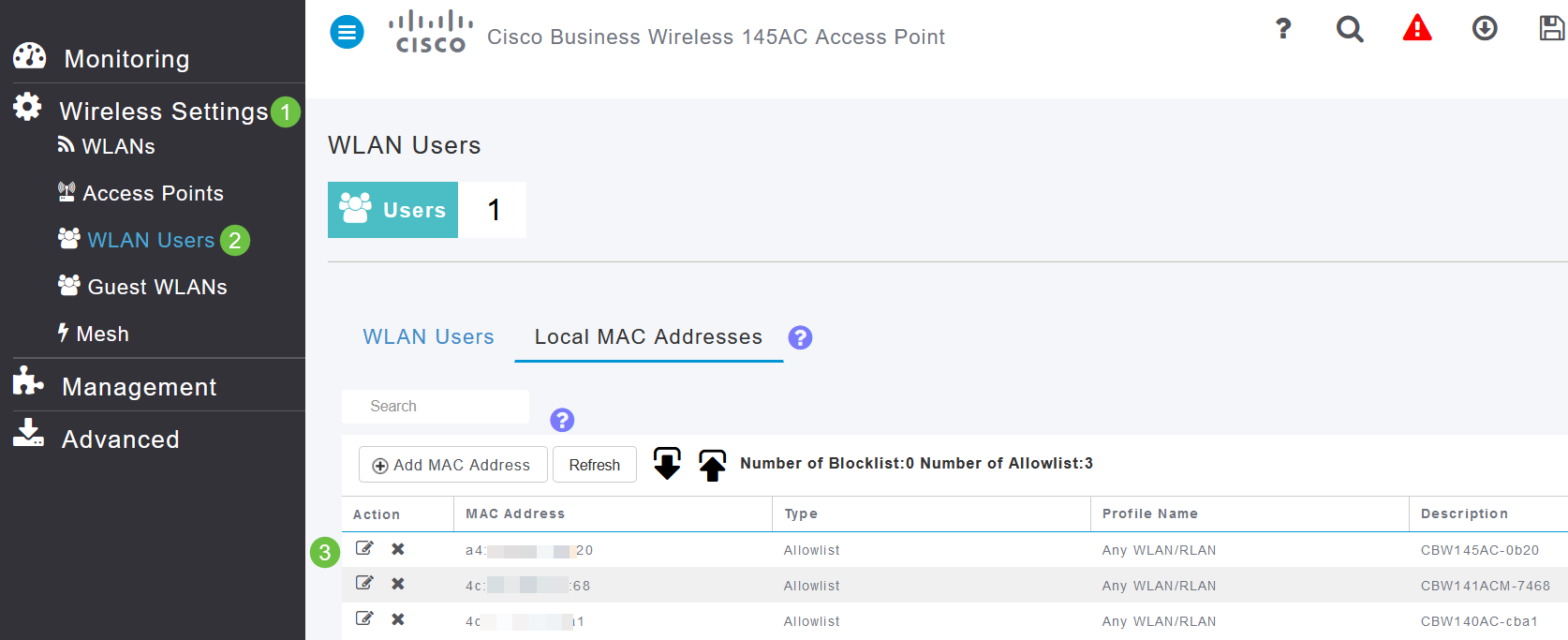
Stap 12
Onder het tabblad VLAN & Firewall kunt u selecteren om VLAN-markering te gebruiken en een VLAN-ID-nummer te selecteren.
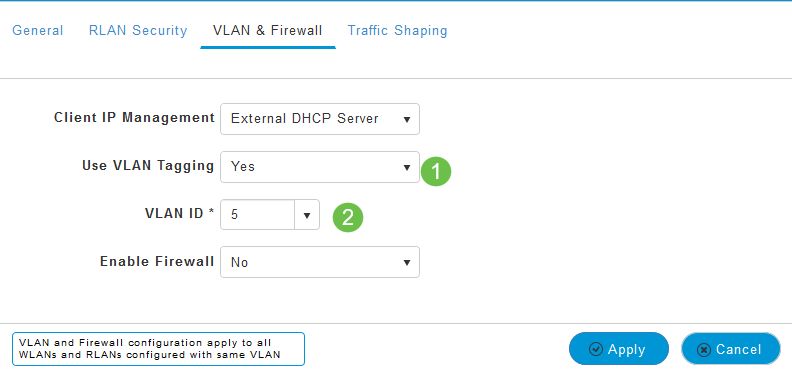
Stap 13 (optioneel)
U kunt Firewall inschakelen als u toegangscontrolelijsten (ACL’s) wilt configureren, zodat u toegang voor specifieke IP-adressen of VLAN’s kunt toestaan of afwijzen. Dit wordt gebruikt als iemand in het netwerk poortapparaat is aangesloten om verbinding te maken met het netwerk.
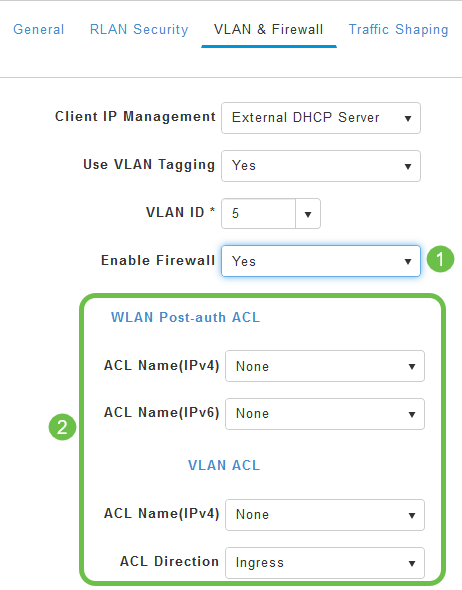
Stap 14 (optioneel)
Onder het tabblad Traffic Shaping kunt u traffic shaping configureren door Application Visibility Control in te schakelen. Dit stelt prioritering van verkeer in.

Stap 15 (optioneel)
Onder het tabblad Scheduling kunt u een programma instellen. Dit stelt de tijden in dat de poort kan worden aangesloten op het netwerk.
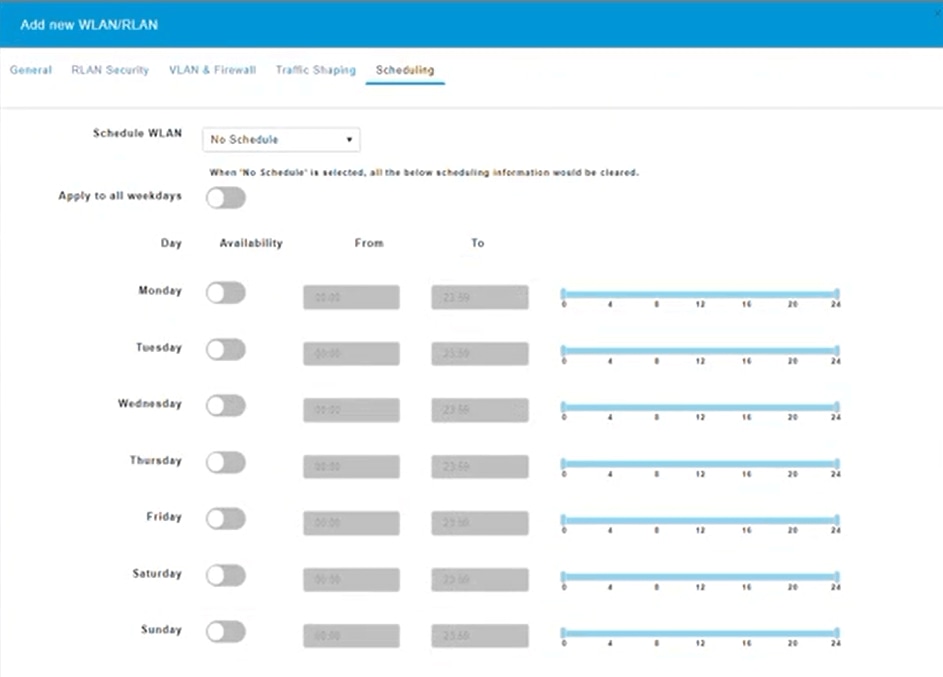
Stap 16 (optioneel)
Nu het netwerk is gemaakt, kunt u navigeren naar Draadloze instellingen > Toegangsgroepen. Hier kunt u groepen toevoegen of bewerken. Om dit scherm te bekijken, moet u in Expert View zitten, die u in Stap 10a hebt geselecteerd.
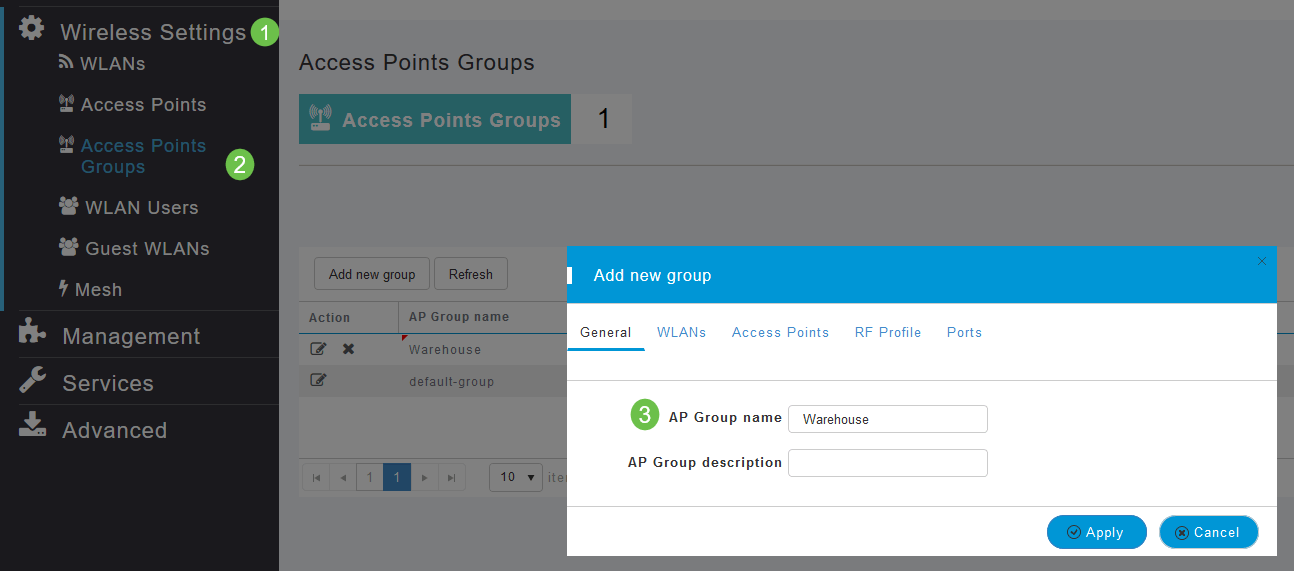
Stap 17
Onder het tabblad Port kunt u de poorten op het AP toewijzen aan specifieke externe LAN’s.
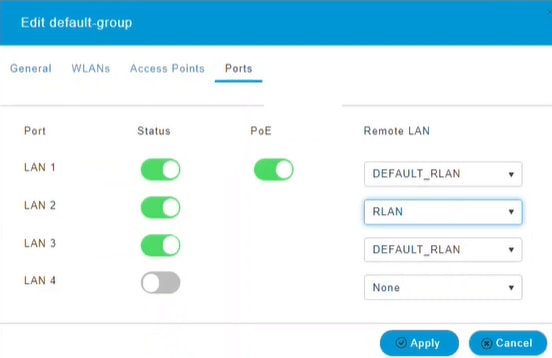
Stap 18
Onder het tabblad Access Point, moet u een bepaald access point aan die Access Point Group toewijzen. Klik op Apply (Toepassen).
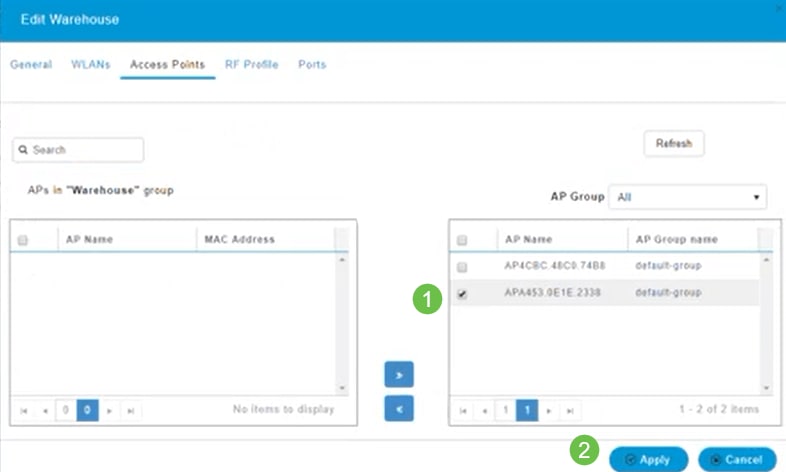
Stap 19
Selecteer Ja om te bevestigen.

Stap 20
Vergeet niet uw configuraties op te slaan door op het pictogram Opslaan in het rechter bovenpaneel van het Web UI-scherm te klikken.

Stap 21
Bevestig de Opslaan door op OK te klikken. Het AP zal opnieuw beginnen. Dit duurt 8 tot 10 minuten.

Bekijk het netwerk
Als u het netwerk wilt bekijken dat u hebt gemaakt, selecteert u Draadloze instellingen > WLAN’s. U ziet het aantal actieve LAN’s verhoogd naar 2 en het nieuwe netwerk wordt weergegeven.
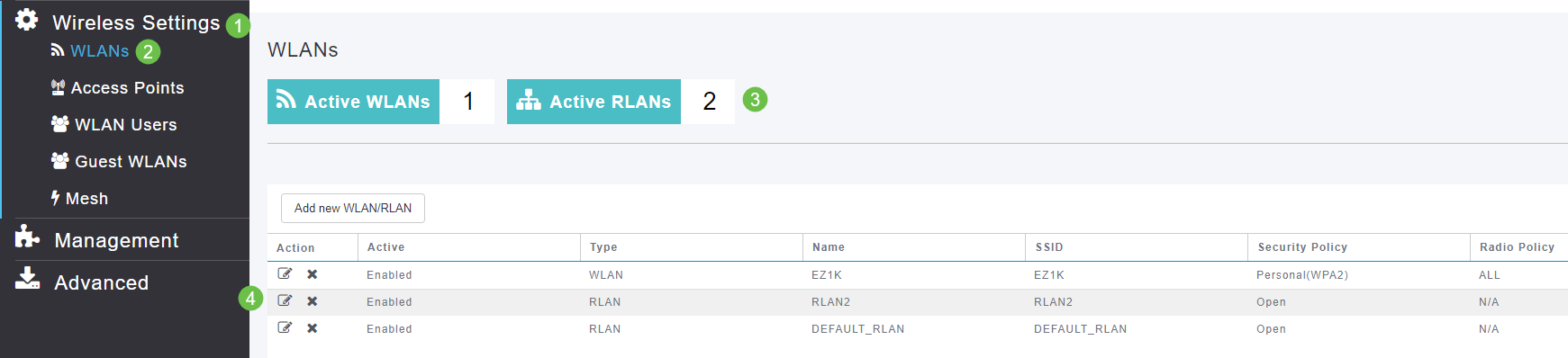
Het netwerk bewerken
Wanneer u op Toepassen hebt geklikt aan het eind van het installatie van uw netwerk, wordt het netwerk automatisch geactiveerd. Als u ooit het netwerk uit moet schakelen of andere wijzigingen wilt aanbrengen, volgt u de onderstaande eenvoudige stappen.
Stap 1
Selecteer Draadloze instellingen > WLAN’s. Klik op het pictogram Bewerken.
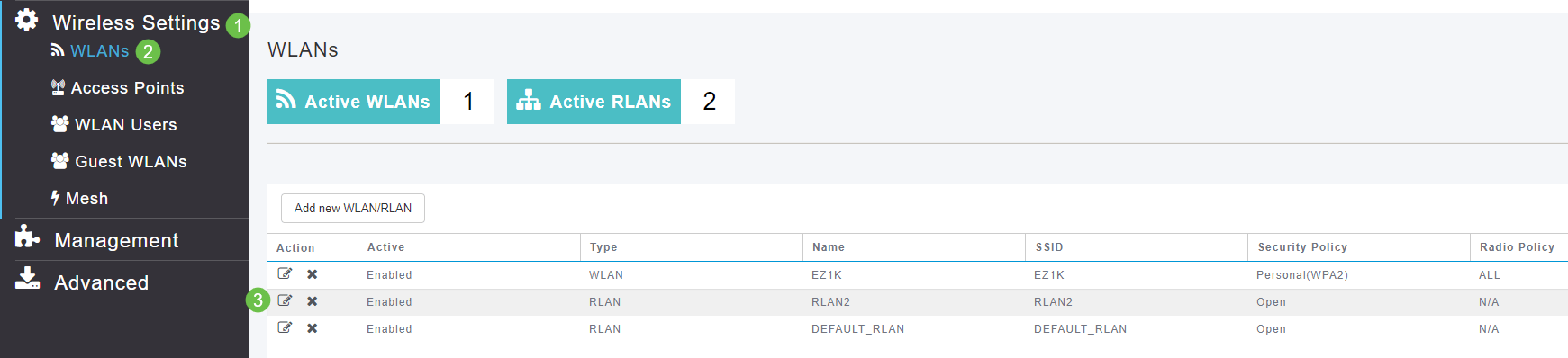
Stap 2
U ontvangt een pop-up-melding als u weet dat het bewerken van het netwerk tijdelijk wordt onderbroken. Bevestig dat u wilt doorgaan door op Ja te klikken.
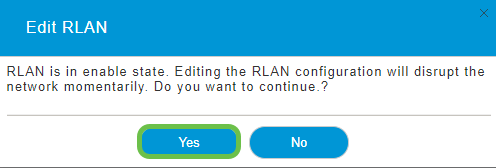
Stap 3 (Inschakelen/uitschakelen)
In het venster WLAN/LAN bewerken selecteert u onder Algemeen de optie Ingeschakeld of uitgeschakeld om het netwerk in/uit te schakelen. Klik op Apply (Toepassen).
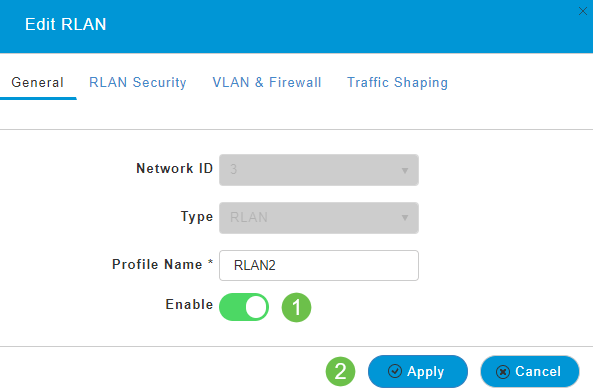
Stap 4 (Andere instellingen bewerken)
Navigeer naar de tabbladen RLAN Security, VLAN & Firewall of Traffic Shaping als u instellingen moet wijzigen. Klik op Toepassen zodra u wijzigingen hebt aangebracht.
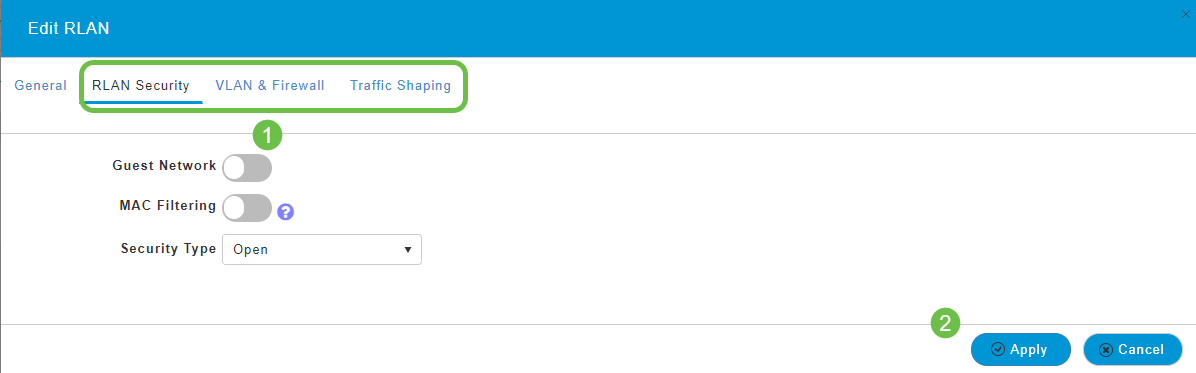
Stap 5
Vergeet niet uw configuraties op te slaan door op het pictogram Opslaan in het rechter bovenpaneel van het Web UI-scherm te klikken.

Conclusie
U hebt nu een netwerk van RLAN op uw CBW netwerk gemaakt. Geniet ervan en voel zich vrij er meer aan toe te voegen als het in je behoeften past.
Revisiegeschiedenis
| Revisie | Publicatiedatum | Opmerkingen |
|---|---|---|
1.0 |
14-May-2020 |
Eerste vrijgave |
Contact Cisco
- Een ondersteuningscase openen

- (Vereist een Cisco-servicecontract)
 Feedback
Feedback