CRS-databasetabel exporteren - Microsoft SQL 2000-server
Inhoud
Inleiding
Dit document beschrijft de methode om een Cisco Customer Response Solutions (CRS)-databasetabel te exporteren naar een tekstbestand in een Cisco Unified Contact Center Express-omgeving.
Voorwaarden
Vereisten
Lezers van dit document dienen kennis te hebben van deze onderwerpen:
-
Cisco CRS-1
-
Cisco CallManager
-
Microsoft SQL
Gebruikte componenten
De informatie in dit document is gebaseerd op de volgende software- en hardware-versies:
-
Cisco CRS-versie 3.x
-
Cisco CallManager 3.x
-
Microsoft SQL 2000-server
De informatie in dit document is gebaseerd op de apparaten in een specifieke laboratoriumomgeving. Alle apparaten die in dit document worden beschreven, hadden een opgeschoonde (standaard)configuratie. Als uw netwerk live is, moet u de potentiële impact van elke opdracht begrijpen.
Conventies
Raadpleeg Cisco Technical Tips Conventions (Conventies voor technische tips van Cisco) voor meer informatie over documentconventies.
Achtergrond
Er zijn twee databases die gerelateerd zijn aan CRS, db_cra en db_cra_cdr. Deze gegevensbestanden bevatten tabellen zoals de volgende:
-
AgentConnection-detail
-
AgentState Detail
-
Toepassing
-
Contactgegevens routing
-
Contact opnemen met ServiceQueue
-
CRSP-eigenschappen
-
DataSynchFlag
-
DBInfo
-
debugflag
-
dgeb_bin_financiŽn
-
dgdb_src_wfnuance
-
dgdb_timestamp_wfnuance
-
Historische gebruikers
-
Productinformatie
-
ProfielIADMapping
-
Config opschonen
-
Remote DBA-adres
-
Bron
-
Resourcegroep
-
Toewijzing van resourcekwaliteit
-
Samenvatting van RtCSQ
-
ICDS-statistieken
-
Vaardigheid
-
Vaardigheidsgroep
-
qllogging
-
Werkstroomtaak
db_cra_ccdr bevat tabellen zoals, ContactCallDetail.
CRS-tabel naar tekstbestand exporteren
De laagste noemer in het CRS-databaseformaat is een plat bestand. Er zijn tijden dat u gegevens naar zo'n bestand moet exporteren in een tekstbestand, Excel-spreadsheet of een andere indeling die wordt ondersteund door Microsoft SQL Server 2000. De volgende procedure wordt gebruikt om een CRS-tabel naar een tekstbestand te exporteren:
-
Open SQL Server Enterprise Manager door Start > Programma's > Microsoft SQL Server > Enterprise Manager te selecteren.
-
Maak verbinding met de server die de CRS-database bevat.
-
Navigeer naar het tabelniveau voor db_cra en db_cra_cdr in het linkerdeelvenster, zoals in afbeelding 1, en klik op de +. De getallen in afbeelding 1 vertegenwoordigen de volgorde van het navigatiepad.
Afbeelding 1: SQL Server Enterprise Manager — Navigation Path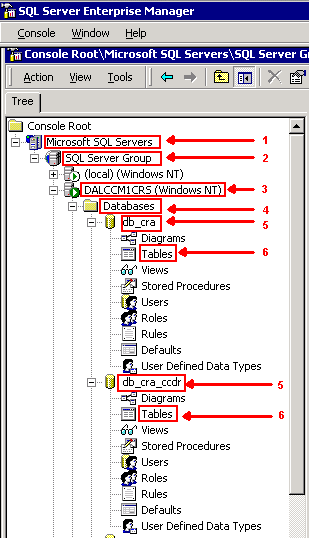
-
Klik met de rechtermuisknop op de tabelnaam in het rechterdeelvenster.
-
Selecteer Alle taken > Gegevens exporteren in het menu, zoals in afbeelding 2.
Afbeelding 2: Selectie van tabel voor export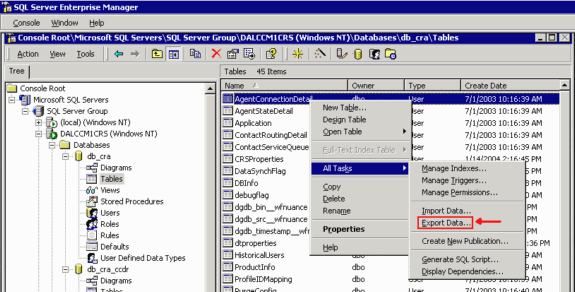
Het scherm DTS Import/Export Wizard verschijnt zoals in afbeelding 3.
Afbeelding 3: Wizard DTS importeren/exporteren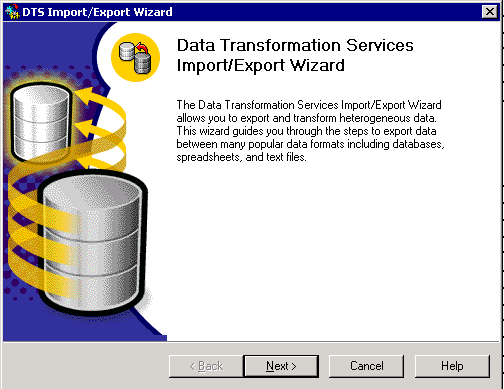
-
Klik op Next (Volgende). Het scherm Kies een gegevensbron wordt weergegeven, zoals in afbeelding 4.
Afbeelding 4: Kies een gegevensbron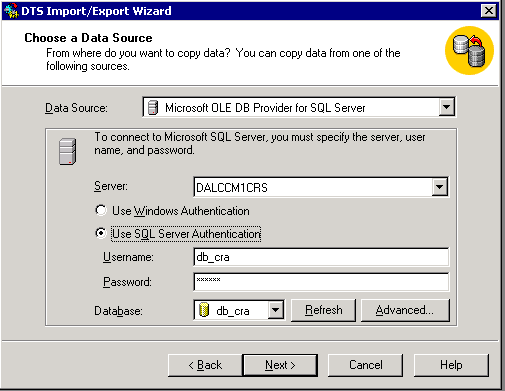
-
Klik hierop om de radioknop SQL Server-verificatie gebruiken te selecteren.
-
Voer de gebruikersnaam en het wachtwoord in.
-
Klik op de pijl-omlaag in het veld Database en selecteer de database die u wilt gebruiken.
-
Klik op Next (Volgende). Het scherm Kies een bestemming wordt weergegeven zoals in afbeelding 5.
Afbeelding 5: Kies een bestemming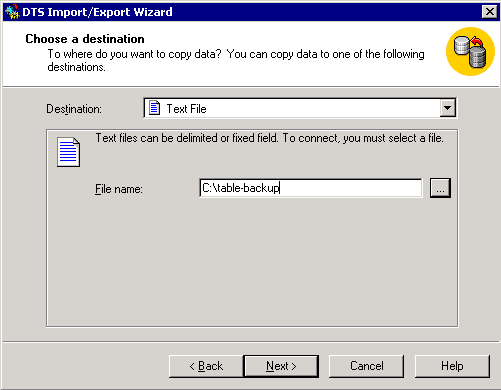
-
Selecteer in het veld Bestemming de indeling voor exportgegevens.
-
Voer de bestandsnaam in.
-
Klik op Next (Volgende). Het scherm Tabelkopie of -query opgeven verschijnt, zoals in afbeelding 6.
Afbeelding 6: Tabelkopie of -zoekopdracht opgeven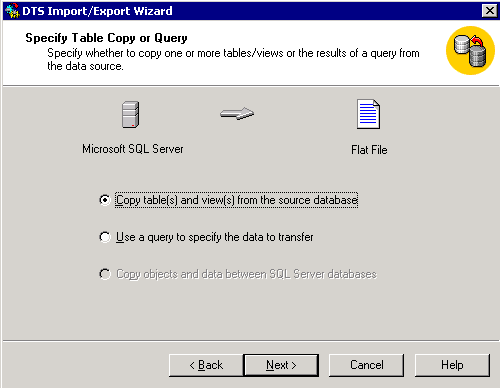
-
Klik hierop om de tabel(len) kopiëren en de weergave(en) te selecteren via de radioknop de brondatabase.
-
Klik op Next (Volgende). Het scherm Select Destination File Format verschijnt, zoals in afbeelding 7.
Afbeelding 7: Selecteer Bestemmingsbestandsindeling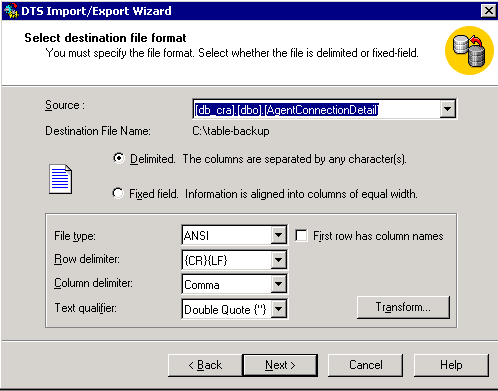
-
Selecteer de tabel die u wilt exporteren en klik op de pijl-omlaag in het veld Bron.
-
Klik om het formaat, afgebakend of bevestigd te selecteren.
Opmerking: de standaardinstelling is om een bestand met afgebakende notatie te maken, waarbij komma's de velden scheiden, velden omgeven zijn met dubbele aanhalingstekens en rij-afbakeningen zijn wagenterugloop en lijnfeeds.
-
Klik op Next (Volgende). Het scherm Opslaan, plannen en repliceren wordt weergegeven, zoals in afbeelding 8.
Afbeelding 8: Pakket opslaan, plannen en repliceren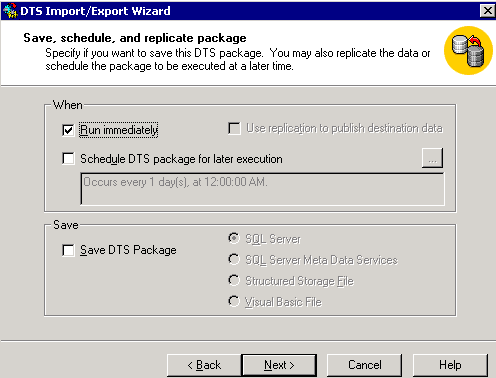
-
Kies op dit scherm onmiddellijk uitvoeren of Plan het DTS-pakket voor latere uitvoering. Selecteer in dit geval de optie Direct uitvoeren.
-
Klik op Next (Volgende). Het scherm Wizard DTS importeren/exporteren wordt weergegeven.
Afbeelding 9: De wizard DTS importeren/exporteren voltooien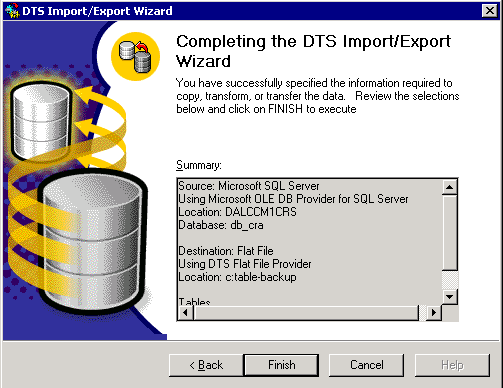
-
Klik op Finish (Voltooien).
Het gedeelte Samenvatting toont de samenvatting van de keuzes in de vorige stappen.
-
Klik op Next (Volgende). Het scherm Executing Package verschijnt en schrijft het bestand, zoals in afbeelding 10.
Afbeelding 10: executing-pakket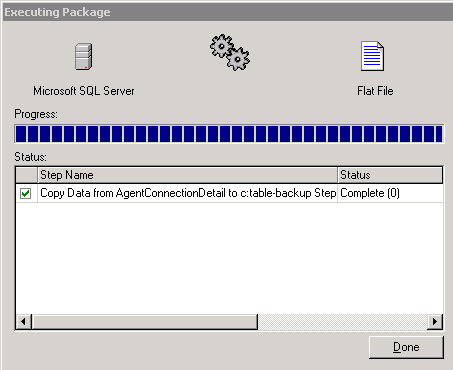
-
Als de taak is geslaagd, verschijnt dit bericht:
Afbeelding 11: Wizard DTS importeren/exporterenSuccessfully copied 1 table(s) from Microsoft SQL Server to Flat File.
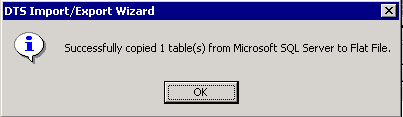
U kunt gegevens van SQL Server naar elk formaat exporteren, zolang er een OLE DB-stuurprogramma of een ODBC-stuurprogramma voor de bestemming bestaat.
Gerelateerde informatie
Revisiegeschiedenis
| Revisie | Publicatiedatum | Opmerkingen |
|---|---|---|
1.0 |
31-Aug-2004 |
Eerste vrijgave |
Contact Cisco
- Een ondersteuningscase openen

- (Vereist een Cisco-servicecontract)
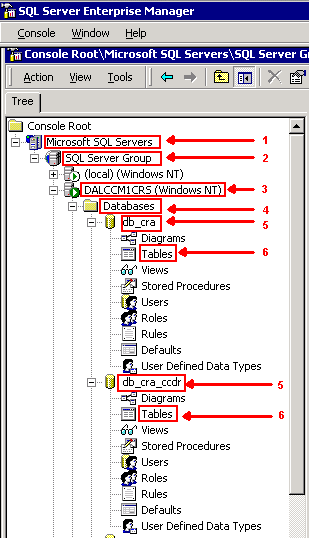
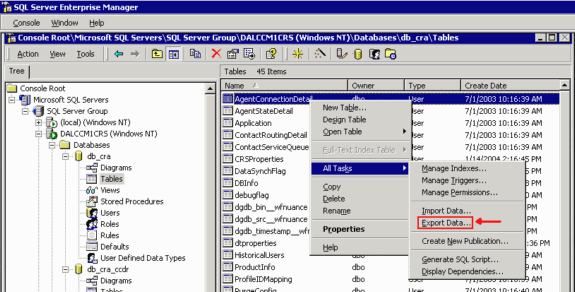
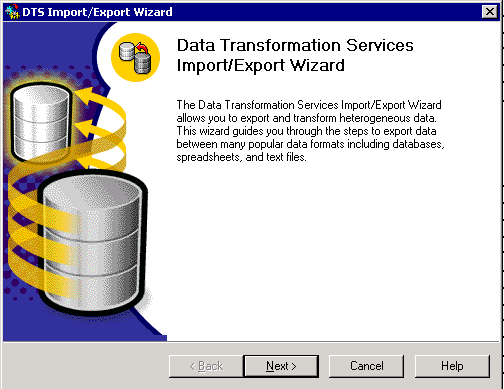
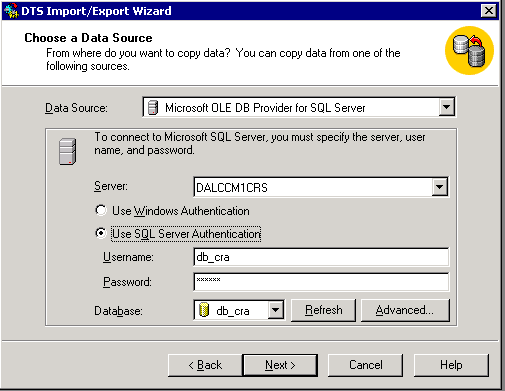
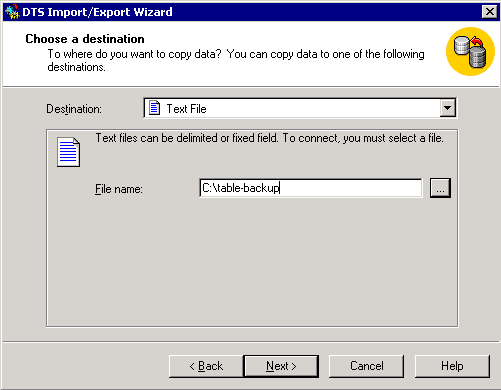
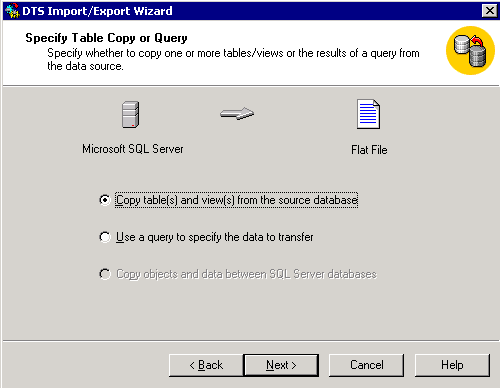
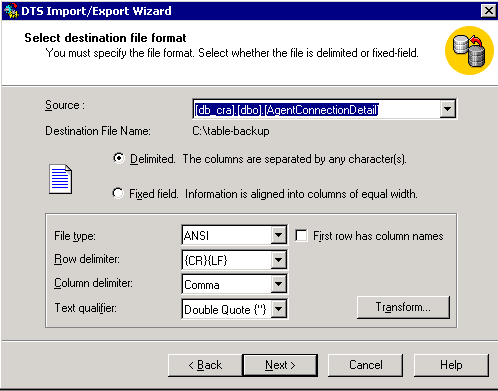
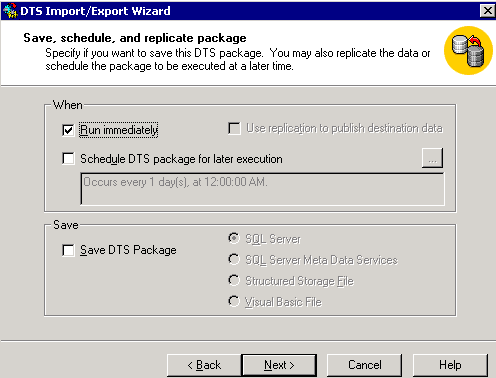
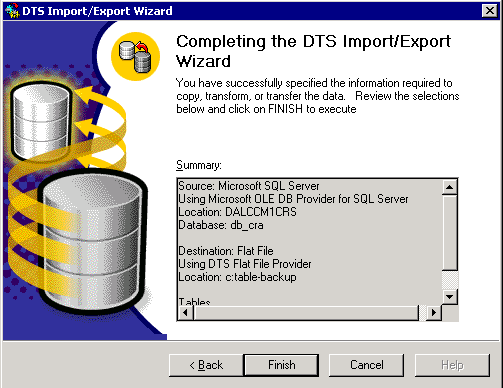
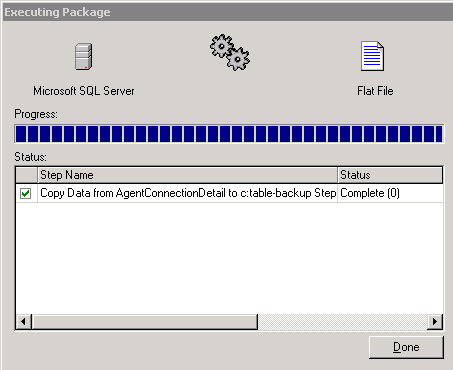
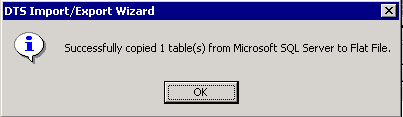
 Feedback
Feedback