802.1x configureren - PEAP met FreeRadius en WLC 8.3
Downloadopties
Inclusief taalgebruik
De documentatie van dit product is waar mogelijk geschreven met inclusief taalgebruik. Inclusief taalgebruik wordt in deze documentatie gedefinieerd als taal die geen discriminatie op basis van leeftijd, handicap, gender, etniciteit, seksuele oriëntatie, sociaaleconomische status of combinaties hiervan weerspiegelt. In deze documentatie kunnen uitzonderingen voorkomen vanwege bewoordingen die in de gebruikersinterfaces van de productsoftware zijn gecodeerd, die op het taalgebruik in de RFP-documentatie zijn gebaseerd of die worden gebruikt in een product van een externe partij waarnaar wordt verwezen. Lees meer over hoe Cisco gebruikmaakt van inclusief taalgebruik.
Over deze vertaling
Cisco heeft dit document vertaald via een combinatie van machine- en menselijke technologie om onze gebruikers wereldwijd ondersteuningscontent te bieden in hun eigen taal. Houd er rekening mee dat zelfs de beste machinevertaling niet net zo nauwkeurig is als die van een professionele vertaler. Cisco Systems, Inc. is niet aansprakelijk voor de nauwkeurigheid van deze vertalingen en raadt aan altijd het oorspronkelijke Engelstalige document (link) te raadplegen.
Inhoud
Inleiding
In deze documenten wordt beschreven hoe u een Wireless Local Area Network (WLAN) kunt instellen met 802.1x security en Protected Extensible Authentication Protocol (PEAP) als Extensible Authentication Protocol (EAP). FreeRADIUS wordt gebruikt als de externe RADIUS-server (Dial-In User Service) (RADIUS).
Voorwaarden
Vereisten
Cisco raadt u aan basiskennis van deze onderwerpen te hebben:
- Linux
- Vim-editor
- AireOS draadloze LAN-controllers (WLC’s)
Opmerking: Dit document is bedoeld om de lezers een voorbeeld te geven over de configuratie die op een gratis RADIUS-server vereist is voor PEAP-MS-CHAPv2-verificatie. De gratisRADIUS-serverconfiguratie die in dit document wordt voorgesteld, is in het lab getest en bleek te werken zoals verwacht. Het Cisco Technical Assistance Center (TAC) ondersteunt de gratis RADIUS-serverconfiguratie niet.
Gebruikte componenten
De informatie in dit document is gebaseerd op de volgende software- en hardware-versies:
- CentOS7 of Red Hat Enterprise Linux 7 (RHEL7) (Aanbevolen 1 GB RAM en minstens 20 GB HDD)
- WLC 5508 v8.3
- MariaDB (MySQL)
- FreeRADIUS
- PHP 7
De informatie in dit document is gebaseerd op de apparaten in een specifieke laboratoriumomgeving. Alle apparaten die in dit document worden beschreven, hadden een opgeschoonde (standaard)configuratie. Als uw netwerk live is, moet u de potentiële impact van elke opdracht begrijpen.
Configureren
Netwerkdiagram

Installeer de httpd-server en MariaDB
Stap 1. Start deze opdrachten om httpd-server en MariaDB te installeren.
[root@tac-mxwireless ~]# yum -y update
[root@tac-mxwireless ~]# yum -y groupinstall "Development Tools"
[root@tac-mxwireless ~]# yum -y install httpd httpd-devel mariadb-server mariadb
Stap 2. Start en schakel httpd (Apache) en Maria DB server in.
[root@tac-mxwireless ~]# systemctl enable httpd
[root@tac-mxwireless ~]# systemctl start httpd
[root@tac-mxwireless ~]# systemctl start mariadb
[root@tac-mxwireless ~]# systemctl enable mariadb
Stap 3. Configureer de eerste instellingen van MariaDB om het te beveiligen.
[root@tac-mxwireless ~]#mysql_secure_installation
Opmerking: Draai alle delen van dit script. Het wordt aanbevolen voor alle MariaDB-servers in productiegebruik. Lees elke stap zorgvuldig door.
In order to log into MariaDB to secure it, we'll need the current password for the root user. If you've just installed MariaDB, and you haven't set the root password yet, the password will be blank, so you should just press enter here. Enter current password for root (enter for none): OK, successfully used password, moving on... Setting the root password ensures that nobody can log into the MariaDB root user without the proper authorisation. Set root password? [Y/n] Y New password: Re-enter new password: Password updated successfully! Reloading privilege tables.. ... Success! By default, a MariaDB installation has an anonymous user, allowing anyone to log into MariaDB without having to have a user account created for them. This is intended only for testing, and to make the installation go a bit smoother. You should remove them before moving into a production environment. Remove anonymous users? [Y/n] y ... Success! Normally, root should only be allowed to connect from 'localhost'. This ensures that someone cannot guess at the root password from the network. Disallow root login remotely? [Y/n] y ... Success! By default, MariaDB comes with a database named 'test' that anyone can access. This is also intended only for testing, and should be removed before moving into a production environment. Remove test database and access to it? [Y/n] y - Dropping test database... ... Success! - Removing privileges on test database... ... Success! Reloading the privilege tables will ensure that all changes made so far will take effect immediately. Reload privilege tables now? [Y/n] y ... Success! Cleaning up... All done! If you've completed all of the above steps, your MariaDB installation should now be secure. Thanks for using MariaDB!
Stap 4. Configureer database voor gratis RADIUS (gebruik hetzelfde wachtwoord in Stap 3).
[root@tac-mxwireless ~]# mysql -u root -p -e "CREATE DATABASE radius"
[root@tac-mxwireless ~]# mysql -u root -p -e "show databases"
[root@tac-mxwireless ~]# mysql -u root -p
MariaDB [(none)]> GRANT ALL ON radius.* TO radius@localhost IDENTIFIED BY "radiuspassword"; MariaDB [(none)]> FLUSH PRIVILEGES; MariaDB [(none)]> \q
Bye
Installeer PHP 7 op CentOS 7
Stap 1. Start deze opdrachten om PHP 7 op CentOS7 te installeren.
[root@tac-mxwireless ~]# cd ~
[root@tac-mxwireless ~]# curl 'https://setup.ius.io/' -o setup-ius.sh
[root@tac-mxwireless ~]# sudo bash setup-ius.sh
[root@tac-mxwireless ~]# sudo yum remove php-cli mod_php php-common
[root@tac-mxwireless ~]# sudo yum -y install mod_php70u php70u-cli php70u-mysqlnd php70u-devel php70u-gd php70u-mcrypt php70u-mbstring php70u-xml php70u-pear
[root@tac-mxwireless ~]# sudo apachectl restart
Installeer FreeRADIUS
Stap 1. Start deze opdracht om FreeRADIUS te installeren.
[root@tac-mxwireless ~]# yum -y install freeradius freeradius-utils freeradius-mysql freeradius-sqlite
Stap 2. Maak straal.de dienst start na mariadb.service.
Start deze opdracht:
[root@tac-mxwireless ~]# vim /etc/systemd/system/multi-user.target.wants/radiusd.service
Voeg een regel toe in sectie[Eenheid]:
After=mariadb.service
[Eenheid] moet er zo uitzien:
[Unit]
Description=FreeRADIUS high performance RADIUS server.
After=syslog.target network.target
After=mariadb.serviceStap 3. Start en schakel freeradius in bij het opstarten.
[root@tac-mxwireless ~]# systemctl start radiusd.service
[root@tac-mxwireless ~]# systemctl enable radiusd.service
Stap 4. Schakel de beveiliging in.
[root@tac-mxwireless ~]# systemctl enable firewalld
[root@tac-mxwireless ~]# systemctl start firewalld
[root@tac-mxwireless ~]# systemctl status firewalld
Stap 5. Voeg permanente regels toe aan standaardzone om http, https en Straal diensten toe te staan.
[root@tac-mxwireless ~]# firewall-cmd --get-services | egrep 'http|https|radius'
[root@tac-mxwireless ~]# firewall-cmd --add-service={http,https,radius} --permanent success
Stap 6. Wasblok voor wijzigingen opnieuw laden.
[root@tac-mxwireless ~]# firewall-cmd --reload
FreeRADIUS
Om FreeRADIUS te configureren en MariaDB te gebruiken, volgt u deze stappen.
Stap 1. Importeer het RADIUS-databases om de RADIUS-database te vullen.
[root@tac-mxwireless ~]# mysql -u root -p radius < /etc/raddb/mods-config/sql/main/mysql/schema.sql
Stap 2. Maak een zachte link voor Structured Search Query Language (SQL) onder /etc/raddb/mods-enabled.
[root@tac-mxwireless ~]# ln -s /etc/raddb/mods-available/sql /etc/raddb/mods-enabled/
Stap 3. Configureer de SQL-module/raddb/mods-available/sql en wijzig de parameters voor de databases met de juiste omgeving.
[root@tac-mxwireless ~]# vim /etc/raddb/mods-available/sql
SQL moet er op lijken.
sql {
driver = "rlm_sql_mysql"
dialect = "mysql"
# Connection info:
server = "localhost"
port = 3306
login = "radius"
password = "radpass"
# Database table configuration for everything except Oracle
radius_db = "radius"
}
# Set to ‘yes’ to read radius clients from the database (‘nas’ table)
# Clients will ONLY be read on server startup.
read_clients = yes
# Table to keep radius client info
client_table = “nas”
Stap 4. Verander het groepsrecht van enz/raddb/mods-enabled/sql naar straling.
[root@tac-mxwireless ~]# chgrp -h radiusd /etc/raddb/mods-enabled/sql
WLC als client voor verificatie, autorisatie en accounting (AAA) op FreeRADIUS
Stap 1. Bewerk /etc/raddb/clients.conf om de gedeelde toets voor WLC in te stellen.
[root@tac-mxwireless ~]# vim /etc/raddb/clients.conf
Stap 2. Onderaan voegt u uw ip-adres van de controller en de gedeelde toets toe.
client
FreeRADIUS-server als RADIUS-server op WLC
GUI:
Stap 1. Open de GUI van de WLC en navigeer naar BEVEILIGING > RADIUS > Verificatie > Nieuw zoals in de afbeelding.

Stap 2. Vul de RADIUS-serverinformatie in zoals in de afbeelding.

CLI:
> config radius auth add <index> <radius-ip-address> 1812 ascii <shared-key> > config radius auth disable <index> > config radius auth retransmit-timeout <index> <timeout-seconds> > config radius auth enable <index>
WLAN
GUI:
Stap 1. Open de GUI van de WLC en navigeer naar WLAN’s > Nieuw > Gebieden in de afbeelding.

Stap 2. Kies een naam voor de Service Set Identifier (SSID) en het profiel en klik vervolgens op Toepassen in de afbeelding.

CLI:
> config wlan create <id> <profile-name> <ssid-name>
Stap 3. Pas de RADIUS-server aan WLAN aan.
CLI:
> config wlan radius_server auth add <wlan-id> <radius-index>
GUI:
Navigeer naar Security > AAA-servers en kies de gewenste RADIUS-server en klik vervolgens op Toepassen zoals in de afbeelding.

Stap 4. Verhoog optioneel de sessietijd.
CLI:
> config wlan session-timeout <wlan-id> <session-timeout-seconds>
GUI:
Navigeren in op Geavanceerd > Time-out sessie inschakelen > klik op Toepassen zoals in de afbeelding.

Stap 5. Schakel het WLAN in.
CLI:
> config wlan enable <wlan-id>
GUI:
Navigeren in op Algemeen > Status > Ingeschakeld > Klik op Toepassen zoals in de afbeelding.

Gebruikers aan gratis RADIUS-database toevoegen
Standaard klanten gebruiken PEAP-protocollen, maar freeRadius ondersteunt andere methoden (die niet in deze gids worden behandeld).
Stap 1. Bewerk het bestand/enz/raddb/gebruikers.
[root@tac-mxwireless ~]# nano /etc/raddb/users
Stap 2. Onder in het bestand voegt u de gebruikersinformatie toe. In dit voorbeeld is user1 de gebruikersnaam en Cisco123 het wachtwoord.
user1 Cleartext-Password := <Cisco123>
Stap 3. Start FreeRadius opnieuw.
[root@tac-mxwireless ~]# systemctl restart radiusd.service
Certificaten op gratisRADIUS
FreeRADIUS wordt geleverd met een CA-certificaat (standaard certificeringsinstantie) en een apparaatcertificaat dat is opgeslagen in het pad/etc/raddb/certs. De naam van deze certificaten is ca.pem en server.pem. server.pem is het certificaat dat klanten ontvangen terwijl ze door het authenticatieproces gaan . Als u een ander certificaat voor MAP-verificatie moet toewijzen, kunt u deze eenvoudigweg verwijderen en de nieuwe certificaten in hetzelfde pad met exact dezelfde naam opslaan.
Apparaatconfiguratie
Configureer een laptop van Windows om verbinding te maken met een SSID met 802.1x-verificatie en PEAP/MS-CHAP (Microsoft versie van het Challenge-Handshake Authentication Protocol) versie 2.
Om het WLAN-profiel op de Windows-machine te maken, zijn er twee opties:
- Installeer het zelf-ondertekende certificaat op de machine om de gratis RADIUS-server te valideren en te vertrouwen teneinde de verificatie te voltooien
- Bypass de validatie van de RADIUS-server en trust elke RADIUS-server die gebruikt wordt om de verificatie uit te voeren (niet aanbevolen, omdat deze een beveiligingsprobleem kan worden). De configuratie voor deze opties wordt uitgelegd op de configuratie van het Eindapparaat - Maak het WLAN-profiel.
FreeRADIUS-certificaat importeren
Als u de standaardcertificaten gebruikt die op freeRADIUS zijn geïnstalleerd, volgt u deze stappen om het EAP-certificaat van de gratis RADIUS-server in het eindapparaat te importeren.
Stap 1. Haal het graf van FreeRadius:
[root@tac-mxwireless ~]# cat /etc/raddb/certs/ca.pem -----BEGIN CERTIFICATE----- MIIE4TCCA8mgAwIBAgIJAKLmHn4eZLjBMA0GCSqGSIb3DQEBBQUAMIGTMQswCQYD VQQGEwJGUjEPMA0GA1UECBMGUmFkaXVzMRIwEAYDVQQHEwlTb21ld2hlcmUxFTAT BgNVBAoTDEV4YW1wbGUgSW5jLjEgMB4GCSqGSIb3DQEJARYRYWRtaW5AZXhhbXBs ZS5jb20xJjAkBgNVBAMTHUV4YW1wbGUgQ2VydGlmaWNhdGUgQXV0aG9yaXR5MB4X DTE3MDMzMTExMTIxNloXDTE3MDUzMDExMTIxNlowgZMxCzAJBgNVBAYTAkZSMQ8w DQYDVQQIEwZSYWRpdXMxEjAQBgNVBAcTCVNvbWV3aGVyZTEVMBMGA1UEChMMRXhh bXBsZSBJbmMuMSAwHgYJKoZIhvcNAQkBFhFhZG1pbkBleGFtcGxlLmNvbTEmMCQG A1UEAxMdRXhhbXBsZSBDZXJ0aWZpY2F0ZSBBdXRob3JpdHkwggEiMA0GCSqGSIb3 DQEBAQUAA4IBDwAwggEKAoIBAQC0vJ53NN7J9vhpKhcB3B0OXLpeQFWjqolQOB9F /8Lh2Hax2rzb9wxOi1MOyXR+kN22H7RNwUHET8VdyGUsA4OdZWuyzI8sKi5H42GU Eu6GDw1YJvhHn4rVC36OZU/Nbaxj0eR8ZG0JGse4ftQKLfckkvCOS5QGn4X1elRS oFe27HRF+pTDHd+nzbaDvhYWvFoe6iA27Od7AY/sDuo/tiIJWGdm9ocPz3+0IiFC ay6dtG55YQOHxKaswH7/HJkLsKWhS4YmXLgJXCeeJqooqr+TEwyCDEaFaiX835Jp gwNNZ7X5US0FcjuuOtpJJ3hfQ8K6uXjEWPOkDE0DAnqp4/n9AgMBAAGjggE0MIIB MDAdBgNVHQ4EFgQUysFNRZKpAlcFCEgwdOPVGV0waLEwgcgGA1UdIwSBwDCBvYAU ysFNRZKpAlcFCEgwdOPVGV0waLGhgZmkgZYwgZMxCzAJBgNVBAYTAkZSMQ8wDQYD VQQIEwZSYWRpdXMxEjAQBgNVBAcTCVNvbWV3aGVyZTEVMBMGA1UEChMMRXhhbXBs ZSBJbmMuMSAwHgYJKoZIhvcNAQkBFhFhZG1pbkBleGFtcGxlLmNvbTEmMCQGA1UE AxMdRXhhbXBsZSBDZXJ0aWZpY2F0ZSBBdXRob3JpdHmCCQCi5h5+HmS4wTAMBgNV HRMEBTADAQH/MDYGA1UdHwQvMC0wK6ApoCeGJWh0dHA6Ly93d3cuZXhhbXBsZS5j b20vZXhhbXBsZV9jYS5jcmwwDQYJKoZIhvcNAQEFBQADggEBACsPR2jiOFXnTsK4 1wnrrMylZZb12gDuqK+zKELox2mzlDMMK83tBsL8yjkv70KeZn821IzfTrTfvhzV mjX6HgaWfYyMjYYYSw/iEu2JsAtQdpvC3di10nGwVPHlzbozPdov8cZtCb21ynfY Z6cNjx8+aYQIcsRIyqA1IXMOBwIXo141TOmoODdgfX95lpoLwgktRLkvl7Y7owsz ChYDO++H7Iewsxx5pQfm56dA2cNrlTwWtMvViKyX7GlpwlbBOxgkLiFJ5+GFbfLh a0HBHZWhTKvffbr62mkbfjCUfJU4T3xgY9zFwiwT+BetCJgAGy8CT/qmnO+NJERO RUvDhfE= -----END CERTIFICATE-----
Stap 2. Kopieer en plak de uitvoer van de vorige stap naar een tekstbestand en wijzig de extensie naar .crt
Stap 3. Dubbelklik op het bestand en selecteer installatieprogramma... zoals in de afbeelding wordt weergegeven.

Stap 4. Installeer het certificaat in de winkel Trusted Root-certificeringsinstanties zoals in de afbeelding.
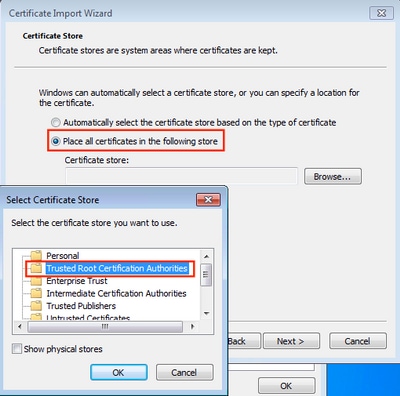
WLAN-profiel maken
Stap 1. Klik met de rechtermuisknop op het pictogram Start en selecteer het bedieningspaneel zoals in de afbeelding.

Stap 2. Navigeer naar Netwerk en internet > Netwerk- en Sharing Center> klik op Een nieuwe verbinding of een netwerk instellen zoals in de afbeelding.

Stap 3. Selecteer Handmatig verbinding maken met een draadloos netwerk en klik op Volgende zoals in de afbeelding.

Stap 4. Voer de informatie in met de naam van de SSID en het beveiligingstype WAP2-Enterprise en klik op Volgende zoals in de afbeelding.

Stap 5. Selecteer Wijzig de verbindingsinstellingen om de configuratie van het WLAN-profiel aan te passen zoals in de afbeelding.

Stap 6. Navigeer naar het tabblad Security en klik op Instellingen zoals in de afbeelding.

Stap 7. Kies of de RADIUS-server al dan niet gevalideerd is.
Zo ja, schakelt u de identiteit van de server in door het certificaat te valideren en van de Trusted Root-certificeringsinstanties: Selecteer het zelf-ondertekende certificaat van FreeRADIUS.
Nadat u mijn bestandsnaam en wachtwoord voor aanmelding door Windows automatisch instellen en uitschakelen gebruikt... klikt u vervolgens op OK zoals in de afbeeldingen wordt weergegeven.


Stap 8. Configureer de gebruikersreferenties.
Als u weer terug bent op het tabblad Security, selecteert u Geavanceerde instellingen, specificeert u de verificatiemodus als gebruikersverificatie en slaat u de aanmeldingsgegevens op die in gratisRADIUS zijn ingesteld om de gebruiker voor authentiek te verklaren, zoals in de afbeeldingen wordt weergegeven.



Verifiëren
Gebruik dit gedeelte om te bevestigen dat de configuratie correct werkt.
Verificatieproces op WLC
Start de volgende opdrachten om het verificatieproces voor een bepaalde gebruiker te controleren:
> debug client <mac-add-client> > debug dot1x event enable > debug dot1x aaa enable
Gebruik het gereedschap Draadloze debug-analyzer voor een makkelijke manier om debug-clientuitgangen te lezen:
Problemen oplossen
Er is momenteel geen specifieke troubleshooting-informatie beschikbaar voor deze configuratie.
Bijgedragen door Cisco-engineers
- Helmut HeiseCisco TAC-ingenieur
- Karla Cisneros GalvanCisco TAC-ingenieur
Contact Cisco
- Een ondersteuningscase openen

- (Vereist een Cisco-servicecontract)
 Feedback
Feedback