Extensão do Cisco Support Assistant para o Cisco Catalyst Center
Opções de download
Linguagem imparcial
O conjunto de documentação deste produto faz o possível para usar uma linguagem imparcial. Para os fins deste conjunto de documentação, a imparcialidade é definida como uma linguagem que não implica em discriminação baseada em idade, deficiência, gênero, identidade racial, identidade étnica, orientação sexual, status socioeconômico e interseccionalidade. Pode haver exceções na documentação devido à linguagem codificada nas interfaces de usuário do software do produto, linguagem usada com base na documentação de RFP ou linguagem usada por um produto de terceiros referenciado. Saiba mais sobre como a Cisco está usando a linguagem inclusiva.
Sobre esta tradução
A Cisco traduziu este documento com a ajuda de tecnologias de tradução automática e humana para oferecer conteúdo de suporte aos seus usuários no seu próprio idioma, independentemente da localização. Observe que mesmo a melhor tradução automática não será tão precisa quanto as realizadas por um tradutor profissional. A Cisco Systems, Inc. não se responsabiliza pela precisão destas traduções e recomenda que o documento original em inglês (link fornecido) seja sempre consultado.
Contents
Introdução
Este documento descreve a extensão do Cisco Support Assistant(CSA) para o Cisco Catalyst Center, os vários recursos disponíveis, as versões suportadas e como usá-los. O artigo fornece um guia passo a passo detalhado sobre como usar os novos recursos, abrir um caso de suporte da Cisco na interface do usuário, carregar arquivos diretamente da interface do usuário do Catalyst Center, gravar as atividades da tela (áudio e vídeo) e capturar e carregar os arquivos HAR. Os clientes da Cisco podem obter suporte mais próximo de seus produtos e portais da Cisco instantaneamente.
Como baixar e instalar a extensão no Chrome
A extensão do Cisco Support Assistant (CSA) é a primeira extensão aprovada do Cisco Secure Development Lifecycle (CSDL) disponível publicamente na loja Chrome. A extensão CSA tem como objetivo aproximar o Suporte da Cisco dos produtos e portais da Cisco e estender o Capital Intelectual do Cisco Technical Assistance Center (TAC) diretamente dentro dos portais de produtos da Cisco para criar uma experiência de autoatendimento sem atritos para nossos clientes. Mais detalhes sobre como baixar e instalar a extensão estão disponíveis no link a seguir.
Extensão do Cisco Support Assistant - Introdução
Link para download do Chromestore.
Versões suportadas para a extensão no Cisco Catalyst Center
- A extensão foi otimizada para as versões 2.3.5.5, 2.3.5.6, 2.3.7.5 e 2.3.7.6. Com as outras versões do Catalyst Center, a extensão funcionará na base do melhor esforço.
- A extensão é suportada apenas no navegador Chrome e Edge.
Observação:
- Se um elemento for injetado em uma página pelo CASE, o título incluirá um botão de informações indicando o elemento injetado.
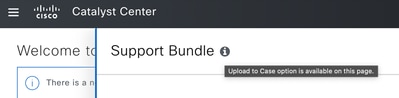
- Para os elementos de UI injetados na UI pelo CSAE, a seguinte mensagem é exibida quando o mouse é passado.

Ativando a extensão para o Cisco Catalyst Center
Passo 1: Depois que a extensão é instalada, o Chrome detecta o Catalyst Center automaticamente e o seguinte pop-up é exibido. Clicar nesta opção ativará a extensão do Chrome para o Catalyst Center.

Se o seu Catalyst Center não for detectado, siga as instruções em Cisco Support Assistant Extension - Getting Started para ativar o ramal. A extensão pode ser facilmente desativada a qualquer momento no menu pop-up de extensões ou na página de extensões - Chrome Extensions Homepage.
Passo 2: Ao clicar no pop-up "Ativar a extensão do Cisco Support Assistant" (imagem acima) ou ao clicar no botão "Iniciar sessão" no pop-up da extensão (imagem abaixo), será iniciado um processo de início de sessão contínuo. Integrando-se com o SSO (Duo Single Sign-On, Logon único duplo), a extensão oferece uma maneira segura e eficiente de acessar sua conta sem a necessidade de várias credenciais de login.
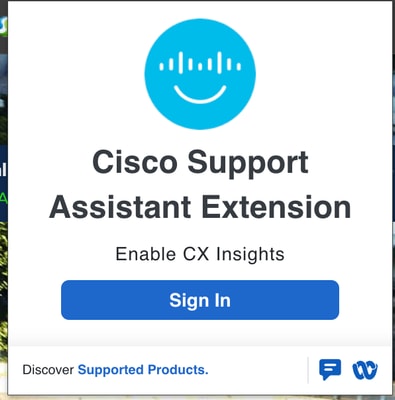
Passo 3: Depois de conectado com êxito, o ramal estará pronto para ser usado e 'Habilitado nesta URL' aparecerá na janela pop-up do ramal.
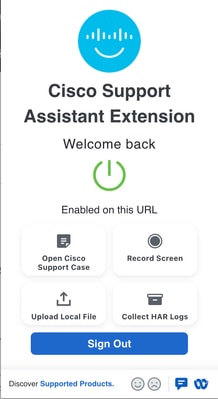
Casos de uso habilitados para o Cisco Catalyst Center
Vários casos de uso foram ativados para o Catalyst Center com muitos outros casos de uso atualmente em desenvolvimento. Os casos de uso melhorarão a experiência geral de suporte e simplificarão a experiência de solução de problemas.
Caso de uso 1: Abra um novo caso de suporte da Cisco
Passo 1: Um novo caso de suporte pode ser criado clicando em "Abrir caso de suporte da Cisco" no pop-up de extensão, conforme destacado na imagem abaixo.
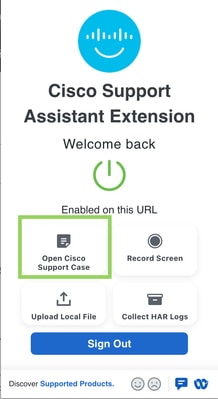
Passo 2: Um novo pop-up aparece solicitando informações adicionais que seriam adicionadas ao novo caso de suporte. Estas são as entradas que podem ser fornecidas:
- O Título do Caso (obrigatório)
- A Descrição do caso (obrigatório)
- Histórico da sessão (opcional) - Uma opção para incluir o histórico da sessão da guia do navegador, como parte da descrição do caso.
- Ferramenta de validação (opcional) - O PDF de saída de uma nova execução de validação (incluindo todas as verificações de integridade) pode ser adicionado ao caso, o que seria muito útil para o engenheiro do Cisco TAC obter um rápido entendimento da implantação e de quaisquer problemas que possam ser encontrados pelas verificações.
- Pacote RCA (opcional da versão 2.3.7.6 e posterior) - O pacote RCA/Suporte gerado pela interface do usuário (novo na versão 2.3.7.6) pode ser carregado no caso. Observe que somente um pacote RCA gerado existente pode ser selecionado para upload.
Observação:
- Dados adicionais do Catalyst Center são automaticamente adicionados ao caso, o que inclui o número de série, o member-id e a versão do software.
- Verifique se o bloqueador de pop-up está desativado para garantir que o novo caso seja criado sem interrupções.
2.3.5.x e anterior:
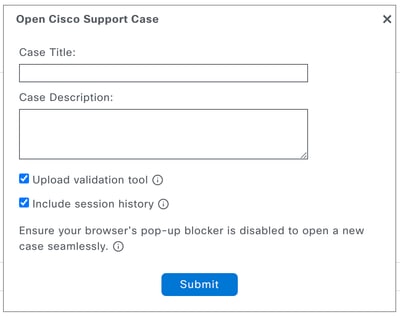
2.3.7.6 e seguintes:

Se a opção "Carregar pacote RCA" estiver selecionada, o usuário terá a opção de selecionar um pacote existente ou gerar um novo pacote RCA que pode levar até 90 minutos.
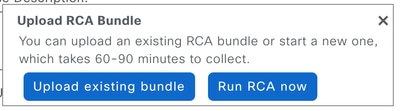
Passo 3: Uma nova guia é aberta, redirecionando para o Cisco Support Manager para concluir o processo de criação do caso.
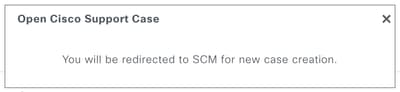
Caso de uso 2: Gravar tela
Passo 1: Usando esse recurso, as etapas para reproduzir um problema podem ser capturadas junto com o áudio. Além disso, esse recurso é útil para gravar uma mensagem para o engenheiro do TAC. Ao clicar na "Tela de gravação" no pop-up de extensão (destacado na imagem abaixo), uma gravação de vídeo de uma tela escolhida ou apenas uma guia escolhida pode ser gravada como um vídeo junto com o áudio e carregada no caso de suporte.
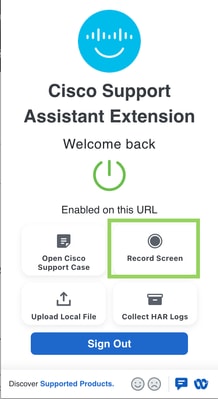
Passo 2: Será exibida uma janela pop-up solicitando permissão para continuar. Clique em OK para iniciar a gravação de tela.
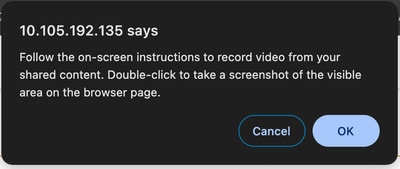
Passo 3: Escolha se deseja gravar uma guia ou uma janela ou selecione uma tela inteira específica no próximo pop-up novo.
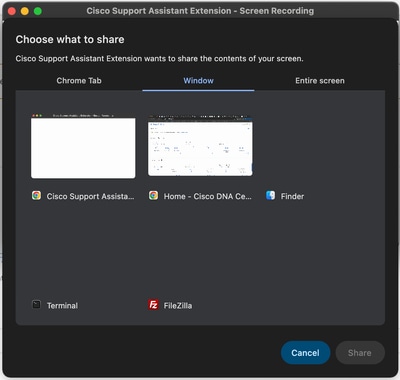
Passo 4: O vídeo está sendo gravado junto com o áudio. Uma barra estará presente na parte superior da guia com uma opção para parar a gravação.

Passo 5: Assim que a gravação é interrompida, um novo pop-up é aberto com a opção de carregar o arquivo gravado em um caso de suporte existente ou em um novo.
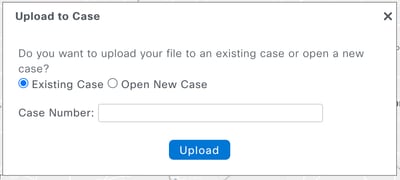
Caso de uso 3: Coletando registros HAR
Passo 1: A coleta de logs HAR é necessária para solucionar problemas relacionados à interface do usuário. Os registros HAR são capturados clicando em "Collect HAR Logs" no pop-up de extensão, conforme destacado na imagem abaixo.
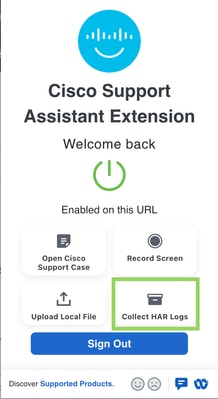
Passo 2: Um novo pop-up solicitando permissão para continuar será exibido. Clique em OK para iniciar a coleta de logs HAR.
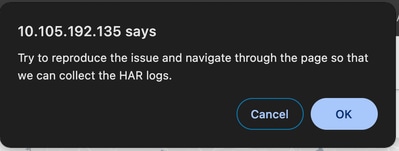
Passo 3: Os logs HAR estão sendo coletados até que o botão 'Parar de coletar' no seguinte pop-up seja clicado.

Passo 4: Assim que a coleta é interrompida, um novo pop-up é aberto com a opção de carregar o arquivo HAR em um caso de suporte existente ou em um novo.
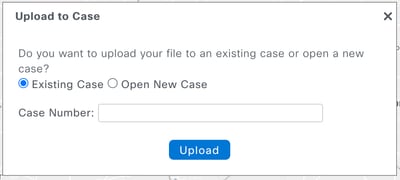
Caso de uso 4: Carregando dados de solução de problemas em um caso de suporte
Etapas para carregar no caso de suporte
Os registros de solução de problemas relevantes agora podem ser carregados diretamente do Catalyst Center para o caso de suporte da Cisco. Em várias páginas, o botão "Upload to Case" foi injetado para garantir que os arquivos de solução de problemas necessários de diferentes tipos sejam transferidos sem complicações para o caso.
Passo 1: Ao clicar em "Upload to Case" (Carregar para caso), a janela pop-up a seguir aparece solicitando que o arquivo seja carregado para um caso existente ou para abrir um novo caso com os arquivos anexados.
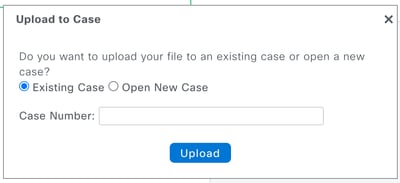
Passo 2: Ao escolher o "Caso existente", os arquivos serão carregados em um caso de suporte existente como um anexo. As capturas de tela a seguir destacam o processo de carregamento de arquivos, incluindo a validação.

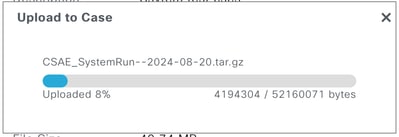
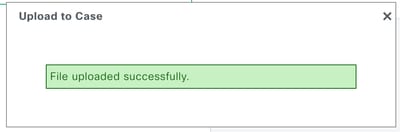
Note: O número do caso é validado antes do carregamento. Se um número de caso incorreto for escolhido ou se o caso estiver em um estado fechado, o seguinte erro será exibido. Além disso, fechar o pop-up durante o upload do arquivo interromperá o processo de upload.
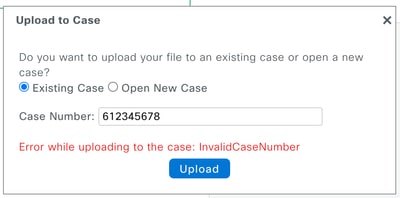
O botão 'Carregar no caso' foi ativado nos seguintes pontos no Catalyst Center.
Executor de comandos
O executor de comandos oferece a opção de capturar comandos dos dispositivos gerenciados pelo Catalyst Center. As saídas capturadas de todos os dispositivos agora podem ser carregadas diretamente para o caso clicando em "Upload to Case" (Carregar para caso) no canto superior direito.

Link direto para acessar a ferramenta de execução de comandos - https://<CatC_IP_Address>/dna/tools/command-runner
Relatórios
Os relatórios prontos para download agora podem ser carregados diretamente no caso, clicando no botão "Upload to Case" (Carregar no caso) ao lado do relatório disponível.
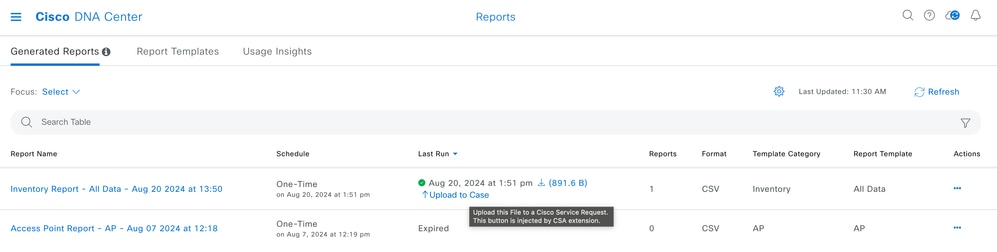
Ferramenta de validação
A ferramenta de validação executa várias verificações de integridade, dimensionamento e prontidão de atualização. Um conjunto de verificações é selecionado e executado sob demanda. A saída dessas verificações é um arquivo PDF que lista todas as verificações executadas e os resultados delas. O arquivo PDF agora pode ser carregado diretamente para um caso de suporte clicando no botão "Upload to Case".
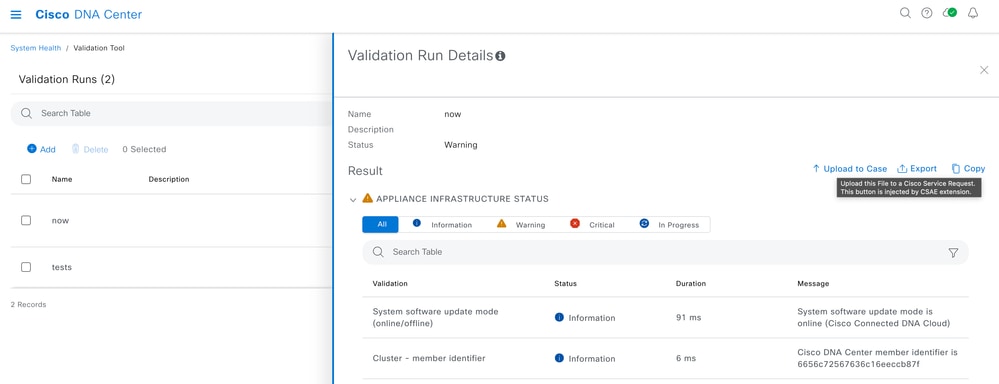
Analisador de sistema
A ferramenta Analisador de sistema gera um arquivo tar de registros necessários para solucionar problemas de um recurso específico do Catalyst Center. O arquivo tar agora pode ser carregado diretamente para um caso de suporte clicando no botão "Upload to Case".
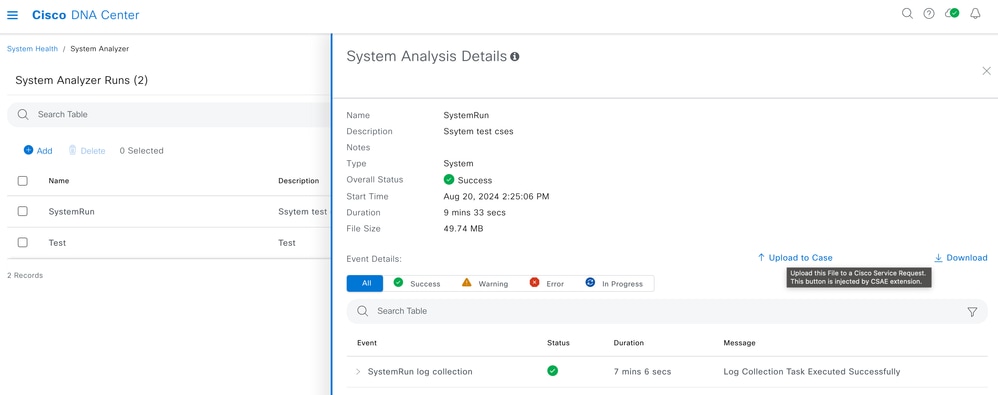
Razão da rede - Coleta de dados de AP sem fio
A Coleta de dados de AP sem fio é um dos vários fluxos de trabalho no raciocínio da rede ou MRE. Esse fluxo de trabalho coleta os dados necessários para solucionar problemas de AP sem fio na rede. Há vários arquivos coletados e cada arquivo pode ser carregado um por um diretamente para um caso de suporte usando o botão "Carregar para caso" ao lado de cada arquivo.
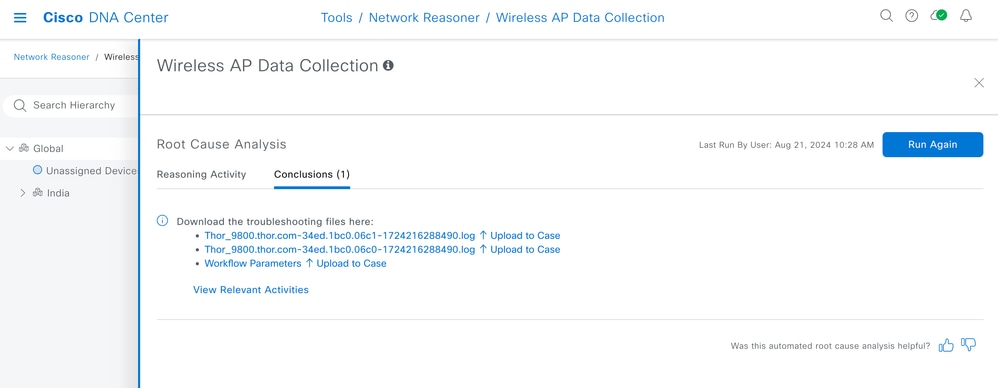
Razão da rede - Coleta de dados do cliente sem fio
A Coleta de dados do cliente sem fio é um dos vários fluxos de trabalho no raciocínio da rede ou MRE. Esse fluxo de trabalho coleta os dados necessários para solucionar problemas de clientes sem fio na rede. Há vários arquivos coletados e esses arquivos podem ser carregados diretamente em um caso de suporte usando o botão "Carregar no caso".
Certificados do dispositivo
Os certificados do dispositivo podem ser baixados da página de configurações. Esses certificados podem ser carregados diretamente em um caso de suporte usando o botão "Carregar no caso".
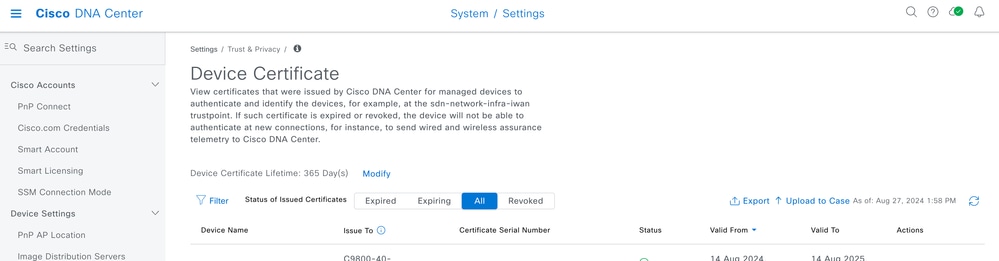
Logs de serviço
Os logs dos vários serviços do Kubernetes agora podem ser carregados diretamente para um caso de suporte usando o botão 'Carregar para caso'. O botão está disponível em dois pontos diferentes no Catalyst Center.
a) O System 360 pode ser alcançado através do menu do hambúrguer ou através do link abaixo. Clique em 'Exibir <x> serviços' para abrir um novo pop-up com a lista de serviços. A integridade dos serviços, as métricas, os registros e o novo botão "Carregar no caso" agora estão visíveis.
https://<CatC_IP_Address>/dna/systemSettings/system360/system360
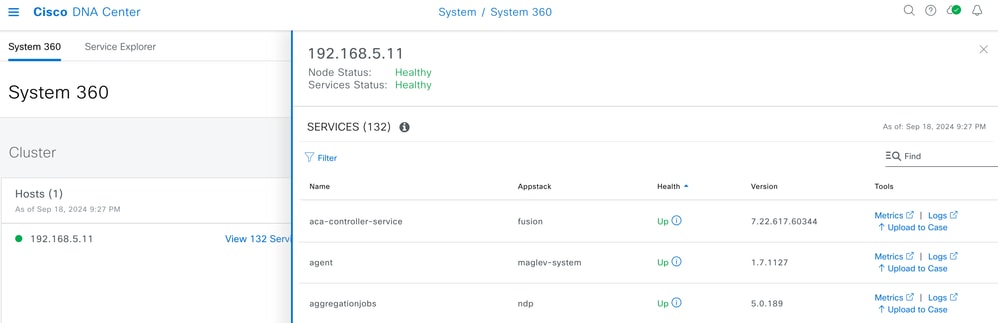
b) O System 360 pode ser alcançado através do menu do hambúrguer ou através do link abaixo. Clique em 'Exibir <x> serviços' para abrir um novo pop-up com a lista de serviços. Clique no link 'Logs' em qualquer Serviço para abrir os Logs de serviço em Kibana. O novo botão "Upload to Case" é adicionado a esta página do Kibana.
https://<CatC_IP_Address>/dna/systemSettings/system360/system360

Pacote de suporte da interface do usuário (novo recurso da versão 2.3.7.6)
Os pacotes de suporte gerados pela interface do usuário agora podem ser carregados diretamente para o caso de suporte clicando na seta voltada para cima na coluna 'Ações', ao lado do arquivo.
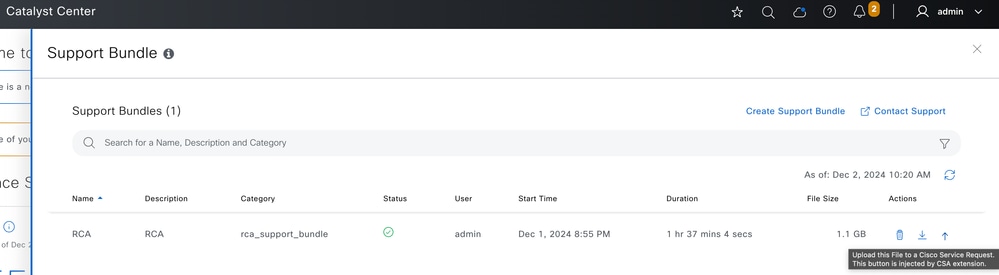
Suporte/Comentários:
Entre em contato com o csae_support@cisco.com para esclarecer dúvidas ou esclarecer dúvidas.
Histórico de revisões
| Revisão | Data de publicação | Comentários |
|---|---|---|
1.0 |
06-Dec-2024 |
Versão inicial |
Colaborado por engenheiros da Cisco
- Rahul RammanoharCisco CX
Contate a Cisco
- Abrir um caso de suporte

- (É necessário um Contrato de Serviço da Cisco)
 Feedback
Feedback