Instalação inicial da configuração de HA do Agente ECE 400
Opções de download
Linguagem imparcial
O conjunto de documentação deste produto faz o possível para usar uma linguagem imparcial. Para os fins deste conjunto de documentação, a imparcialidade é definida como uma linguagem que não implica em discriminação baseada em idade, deficiência, gênero, identidade racial, identidade étnica, orientação sexual, status socioeconômico e interseccionalidade. Pode haver exceções na documentação devido à linguagem codificada nas interfaces de usuário do software do produto, linguagem usada com base na documentação de RFP ou linguagem usada por um produto de terceiros referenciado. Saiba mais sobre como a Cisco está usando a linguagem inclusiva.
Sobre esta tradução
A Cisco traduziu este documento com a ajuda de tecnologias de tradução automática e humana para oferecer conteúdo de suporte aos seus usuários no seu próprio idioma, independentemente da localização. Observe que mesmo a melhor tradução automática não será tão precisa quanto as realizadas por um tradutor profissional. A Cisco Systems, Inc. não se responsabiliza pela precisão destas traduções e recomenda que o documento original em inglês (link fornecido) seja sempre consultado.
Contents
Introduction
Este documento descreve a instalação inicial do Enterprise Chat and Email (ECE) 400-agent High Availability (HA).
Prerequisites
Requirements
A Cisco recomenda que você tenha conhecimento destes tópicos:
- Bate-papo corporativo e e-mail (ECE) 12.X
- Windows Server 2016
- SQL Server Enterprise Edition 2016
Componentes Utilizados
As informações neste documento são baseadas nestas versões de software:
- ECE 12.5(1)
- SQL Server 2016 Enterprise Edition
- Windows 2016
The information in this document was created from the devices in a specific lab environment. All of the devices used in this document started with a cleared (default) configuration. Se a rede estiver ativa, certifique-se de que você entenda o impacto potencial de qualquer comando.
Background
O Enterprise Chat e o E-mail 12.0 e posterior agora oferecem suporte à instalação completa e de alta disponibilidade para implantações de 400 e 1500 agentes. A implantação do 1500-Agent exige um total de 30 máquinas virtuais (VMs) quando instaladas em uma configuração de HA. Quando a instalação e a configuração do Servidor de Arquivos e do SQL Server estiverem concluídas, o restante da instalação seguirá a mesma ordem e as mesmas etapas da implantação não HA do Agente 1500 anteriormente. A implantação de 400 agentes requer apenas 4 servidores no total, mas devido à natureza compartilhada do servidor alocado, a instalação exige uma implantação cuidadosa para garantir o sucesso. Quase todas as etapas mais críticas são realizadas antes da instalação efetiva da ECE. Este artigo mostra o que é necessário para fazer a instalação completa do início ao fim.
Terminology
Em todo este documento, estes termos são usados.
- Windows Server Failover Cluster (WSFC) - Este recurso do Microsoft Windows Server permite que vários servidores físicos forneçam resiliência para os outros. Quando você tem vários servidores em um cluster, isso não remove funções ou recursos de nenhum servidor que não é atualmente o nó primário, ele simplesmente fornece uma maneira para os servidores saberem o status dos outros. Cada servidor pode ter uma ou mais funções de cada vez.
- AlwaysOn Availability Groups (AG) - Este é um recurso de redundância do Microsoft SQL Server que oferece um alto nível de proteção aos bancos de dados, minimizando o tempo necessário para mover de um lado ou nó para o outro. Ao contrário da Instância de Cluster de Failover mais antiga e agora obsoleta, todos os nós do SQL Server em um Grupo de Disponibilidade podem estar totalmente operacionais o tempo todo e ter uma cópia completa do banco de dados. Quando o Microsoft SQL Server é implantado em servidores Windows, o grupo de disponibilidade requer um cluster de failover do Windows Server para operar.
Há vários termos importantes relacionados aos AGs que você pode ver neste documento.
- Instância - Uma instância de um SQL Server independente com seus próprios executáveis e bancos de dados. Um único servidor físico pode hospedar várias instâncias do SQL Server.
- Réplica - Uma réplica é uma instância distinta em um AG. Há dois tipos de réplicas em um AG.
- Réplica primária - A Réplica primária, ou apenas primária, permite operações de leitura e gravação nos bancos de dados do AG. Só pode haver uma réplica primária em um AG. A réplica primária também é a única réplica que permite a maioria das operações de backup do banco de dados.
- Réplica Secundária - Todos os outros nós no AG são conhecidos como Réplicas Secundárias ou Secundários. Um Secundário Lível é uma Réplica Secundária que permite operações de leitura nos bancos de dados, mas não operações de gravação. Os segundos legíveis permitem um tipo específico de backup de banco de dados chamado backup somente cópia. Se um backup normal for tentado em um Secundário, uma mensagem de erro como a seguir será mostrada: "Este comando BACKUP ou RESTORE não é suportado em um espelho de banco de dados ou réplica secundária."
- Ouvinte - Um ouvinte é um componente do Grupo de Disponibilidade. Qualquer nó que seja Primário possui o Ouvinte. Um ouvinte tem pelo menos um IP e uma porta. Se os nós do Grupo de Disponibilidade estiverem separados por sub-redes diferentes, o Ouvinte deverá ter IPs válidos em cada sub-rede para garantir a disponibilidade. O ouvinte é exibido como um objeto de computador no Ative Diretory.
- Banco de Dados de Disponibilidade - Um Banco de Dados de Disponibilidade é qualquer banco de dados em uma Instância SQL que foi associado ao AG. Uma instância também pode ter bancos de dados que não sejam membros de um grupo de disponibilidade. Esses bancos de dados são bancos de dados SQL normais no que diz respeito às operações de leitura/gravação. Quando uma instância é a Réplica primária, você pode usar o nome do ouvinte para acessar qualquer banco de dados ou recurso local, no entanto, quando esse servidor não é mais o primário, o acesso ao banco de dados deve ser feito por meio do nome do servidor.
- SQL Server Integration Services (SSIS) - O SSIS é um recurso incluído no Microsoft SQL Server que permite limpeza de dados, transformação, manipulação e outras tarefas de dados em tempo de execução. Os pacotes SSIS permitem que os desenvolvedores extraiam dados de várias fontes de dados e, em seguida, usem scripts para carregar esses dados em um ou mais bancos de dados. O ECE usa essa funcionalidade para copiar dados do banco de dados ativo no banco de dados de relatórios regularmente.
- Distributed File System (DFS) - Este recurso complementar do Microsoft Windows Server permite que várias compartilhamentos de arquivos SMB sejam apresentados como uma única entidade. Ele também permite a sincronização automática e a replicação de arquivos entre servidores.
Há dois componentes que compõem o DFS.- Namespaces DFS - Um Namespace é uma exibição lógica de um compartilhamento. Um ou mais servidores podem hospedar os arquivos no namespace, mas todo o acesso aos arquivos é feito por meio do caminho de rede para o namespace.
Há dois tipos de namespaces.- Espaço de nome baseado em domínio - Um espaço de nome de domínio é acessado pelo caminho UNC no formato \\<domínio>\<DFSRoot>. Esse tipo de Namespace oferece a maior disponibilidade e é um objeto na árvore do Ative Diretory. Este é o único espaço de nomes que a ECE suporta.
- Namespace autônomo - Um namespace autônomo é acessado pelo caminho UNC no formato \\<nome_do_servidor>\<DFSRoot>. Embora a replicação possa ser usada para manter vários servidores em sincronia e garantir que eles contenham os mesmos arquivos, se o servidor que é o host do namespace ficar inoperante, o namespace ficará indisponível. O ECE não suporta namespaces autônomos.
- Replicação de DFS - Um grupo de Replicação de DFS é uma forma de manter arquivos em sincronização entre vários servidores físicos.
- Servidor de namespace - Um servidor de namespace hospeda um namespace. Cada servidor de namespace contém uma pasta de caminho local que contém as pastas raiz DFS.
- Caminho local do Namepace - Um diretório que existe em cada servidor do Namespace. Este diretório deve ser separado do diretório que é compartilhado no namespace.
- Namespace root - Este é o ponto inicial do namespace. Em um namespace baseado em domínio, a raiz é o identificador que é imediatamente posterior ao nome do domínio. Cada raiz de namespace é representada por uma pasta física que existe no caminho local do Namespace.
- Pasta - As pastas são usadas de uma das duas maneiras no namespace.
- Uma pasta sem destino de pasta é usada para organizar dados em exibições lógicas. O ECE não usa esse tipo de pasta.
- Uma pasta com um ou mais destinos de Pasta é usada para apresentar dados ao usuário do namespace. Quando um usuário ou aplicativo navega para essa pasta, o DFS os redireciona de forma transparente para o destino da pasta mapeada.
- Destinos da pasta - Um destino da pasta é o caminho UNC para uma pasta compartilhada que contém o conteúdo real. No ECE, os destinos da Pasta são os diretórios Compartilhados do ECE que hospedam o conteúdo pelo qual a função de servidor de arquivos é responsável.
- Namespaces DFS - Um Namespace é uma exibição lógica de um compartilhamento. Um ou mais servidores podem hospedar os arquivos no namespace, mas todo o acesso aos arquivos é feito por meio do caminho de rede para o namespace.
- Service Principal Name - Frequentemente é abreviado como SPN. Você pode ouvir isso chamado spin. O nome da entidade de serviço é o identificador exclusivo de uma instância de serviço. No ECE, quando a Autenticação Integrada do Windows é usada para acessar os bancos de dados - como é necessário em uma implantação de HA, o SPN permite que a conta do Serviço do SQL Server execute uma autenticação de proxy para o Ative Diretory em nome de outra conta. Quando um serviço ECE acessa o banco de dados, ele o faz por meio da conta de serviço ECE. Em seguida, essa conta é passada para o Ative Diretory para autenticação e autorização.
Exemplo de layout
Neste documento, um sistema de laboratório é usado para capturas de tela e comandos de exemplo. Isso fornece os detalhes do domínio do Ative Diretory, nomes de usuário e nomes de máquina e endereços IP. Os itens de configuração específicos podem ser repetidos posteriormente no documento, mais perto de onde são usados.
Ative Diretory
- Nome de domínio totalmente qualificado: massivedynamic.com
- Domínio pré-Windows 2000: MASSIVO
Contas do usuário
| Descrição | Nome da conta |
| conta do Serviço SQL Server | SQLServerSvc |
| Conta de serviço ECE | ECESvc |
Máquinas virtuais e recursos lógicos
| Identifier | Nome/Valor | Endereços IP | Descrição | Funções ECE |
| VM-1A | CC2K125ECEAA | 14.10.162.168 | Servidor co-localizado do Lado A | Servidor de Arquivos (Nó DFS 1), Banco de Dados (Réplica do Grupo de Disponibilidade), Mensagens, Serviços, Aplicativo |
| VM-2A | CC2K125ECEWA | 14.10.162.169 | Servidor Web Side-A | Servidor da Web |
| VM-1B | CC2K125ECEAB | 14.10.172.168 | Servidor co-localizado do lado B | Servidor de Arquivos (Nó DFS 2), Banco de Dados (Réplica do Grupo de Disponibilidade), Mensagens, Serviços, Aplicativo |
| VM-2B | CC2K125ECEWB | 14.10.172.169 | Servidor Web Lado-B | Servidor da Web |
| WSFC-CNO | CC2K125ECEFOC | 14.10.162.170 14.10.172.170 |
CNO para WSFC | |
| Ouvinte | CC2K125ECEDB | 14.10.162.161 14.10.172.171 |
Nome do ouvinte do SQL AG | |
| Porta de escuta | 1433 | N/A | Porta de Escuta do SQL AG | |
| ECE-VIP | ECE | 14.10.162.96 | IP virtual para ECE em balanceador de carga |
Letras e conteúdo da unidade
| Letra da unidade | Tamanho | Uso | Notas |
| C | 80 GB | Windows OS, SQL Executables | SQL Server ausente no servidor Web |
| D | N/A | Ponto de montagem de DVD | |
| E | 50 GB | Aplicação ECE e pasta SSIS | Unidade não presente no servidor Web |
| F | 300 GB | Arquivos de Banco de Dados SQL e Backups SQL | Unidade não presente no servidor Web |
Objetos de arquivo e diretório
Isso lista os objetos de arquivo e diretório que são referenciados em toda a documentação. Embora os nomes de diretório específicos não sejam obrigatórios, é melhor manter uma estrutura comum em todos os servidores.
| Identifier | Caminho | Descrição | Notas |
| Diretório compartilhado | E:\ECEFile | Diretório em servidores agrupados que é o destino da Pasta no Espaço de Nomes DFS. | Não existe no servidor Web. |
| Diretório inicial ECE | E:\ECE | Diretório em todos os servidores que o ECE usa em tempo de execução para execução de aplicativos, arquivos temporários e registros. | Apenas no servidor Web, o diretório Home do ECE está no diretório C: unidade. |
| Diretório SSIS | E:\ssis_data | Diretório em servidores agrupados onde os modelos SSIS são armazenados e usados como um diretório temporário pelos pacotes SSIS. | |
| Instalação SQL | C:\Program Files\Microsoft SQL Server | Diretório em servidores agrupados onde o Microsoft SQL Server está instalado. | Todos os BDs do sistema, incluindo TempDB e SSISDB, devem permanecer no C: com executáveis SQL. |
| SQL Data Diretory | F:\MSSQL\Data | Diretório no servidor colocado onde os 3 bancos de dados ECE estão instalados. | |
| Diretório de Backup do SQL | F:\MSSQL\Backups | Diretório em servidores agrupados usados para backups de banco de dados. | |
| Compartilhamento de DFS | \\ macivedynamic.com\ECE_Root\ECE | Espaço de nome DFS baseado em domínio usado para arquivos ECE compartilhados. | |
| Raiz DFS | ECE_Root | A parte raiz do espaço de nomes DFS. | |
| Pasta DFS | ECE | A pasta que é compartilhada na Raiz do DFS. | |
| Caminho local DFS | C:\DFSRoots | Pasta em servidores agrupados onde a pasta Raiz DFS está armazenada. |
Preparação do sistema
Isso deve ser feito antes de você iniciar as etapas no corpo principal deste documento.
Baixe e implante o modelo OVA
Você precisa de 2 VMs em cada lado, 1 servidor Web e 1 servidor colocado. O modelo OVA identifica essas VMs da seguinte maneira.
Servidor da Web
-Rótulo: Servidor da Web
-Detalhes: (12,5 v1.0 OVA usado, verifique o OVA atual para sua versão para validar detalhes exatos)
2 vCPU com 2200 MHz
2 GB de RAM
Disco de 80 GB
Servidor removido
-Rótulo: Todos os servidores, exceto o servidor Web
-Detalhes: (12,5 v1.0 OVA usado, verifique o OVA atual para sua versão para validar detalhes exatos)
4 vCPU com 4000 MHz
20 GB de RAM (reserva de 20 GB)
Discos:
Disco de 80 GB - SO e executáveis SQL
Disco de 50 GB - Aplicativo ECE
Disco de 300 GB - Bancos de dados
Instalar o Windows Server em todos os 4 servidores
(A partir de 12.5, o Windows 2016 deve ser usado. Verifique a documentação atual antes de instalar)
Formatar os discos de 50 GB e 300 GB nos dois servidores agrupados
Instalar o SQL Server nos dois servidores agrupados
(A partir de 12.5, o SQL Server 2016 Enterprise Edition deve ser usado. Verifique a documentação atual antes de instalar)
O mesmo nome de Instância do SQL Server deve ser usado em ambos os servidores. Não há nenhum requisito para que um nome de instância específico seja usado ou para que a instância padrão seja usada. O exemplo neste documento usa a instância padrão.
Caution: É fundamental que o SQL Server Enterprise Edition seja usado. O ECE exige que todos os três bancos de dados estejam na mesma instância do SQL Server ou Grupo de Disponibilidade. Embora o SQL Server Standard não suporte Grupos de Disponibilidade AlwaysOn, ele suporta apenas um único banco de dados em cada um. Se a versão incorreta do SQL Server estiver instalada, a instalação do ECE pode parecer bem-sucedida, mas você não poderá ingressar em todos os três bancos de dados no Grupo de Disponibilidade. Antes da instalação do ECE, se você achar que a edição do SQL Server instalado está incorreta, use o ISO de instalação do SQL Server e selecione a opção para atualizar uma instalação atual do SQL Server .
Etapas de pré-instalação
Etapa 1. Adicionar recursos necessários do Windows
Antes de iniciar qualquer configuração, você precisa adicionar duas funções e recursos a ambos os servidores agrupados.
Repita essas etapas em ambos os servidores agrupados.
- No Server Manager, selecione Manage e, em seguida, Add Roles and Features.
- Selecione Avançar até acessar a página Funções do servidor.
- Role para baixo até Serviços de arquivos e armazenamento e selecione para expandir. Selecione Serviços de arquivo e iSCSI e selecione para expandir.
- Na lista, encontre e coloque uma caixa de seleção ao lado de namespaces DFS e Replicação DFS, como mostrado na imagem.
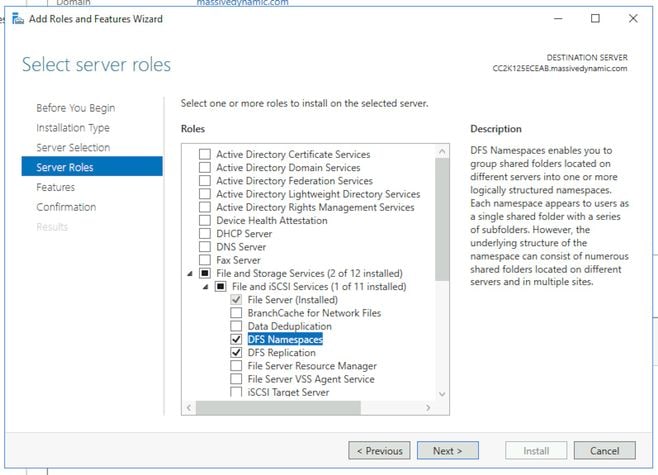
- Você pode receber uma caixa pop-up que indica que ferramentas adicionais são necessárias. Selecione o botão Adicionar recursos para aceitar isso.
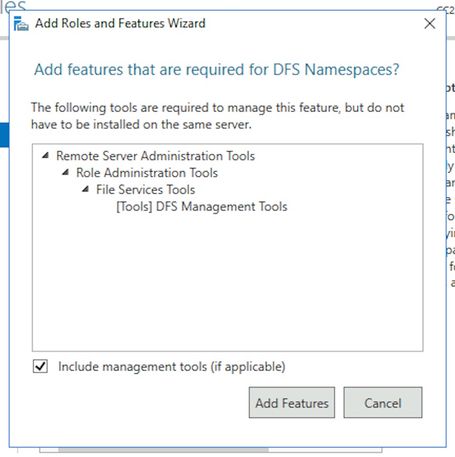
- Selecione Avançar para ir para a página Recursos.
- Localize o Cluster de failover nessa lista e marque uma caixa de seleção ao lado dela.
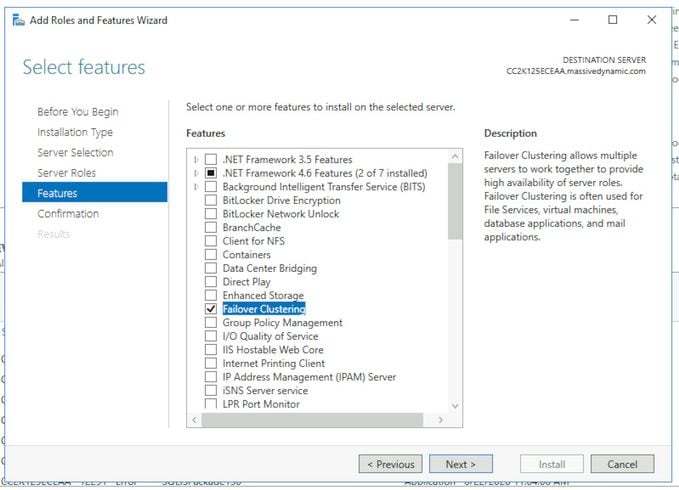
- Se você receber um pop-up que indique que são necessárias ferramentas adicionais, selecione o botão Adicionar recursos para aceitar isso.
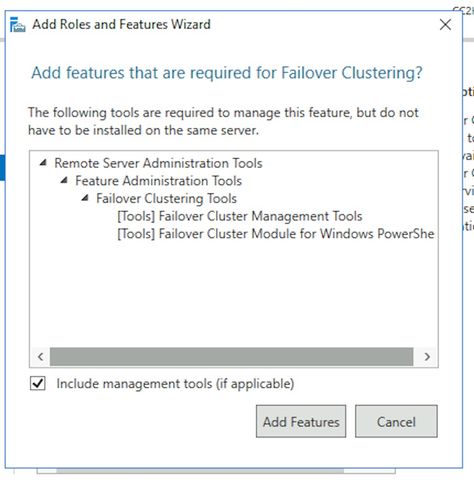
- Selecione Avançar, marque a caixa ao lado de Reiniciar o servidor de destino automaticamente, se necessário, e selecione Concluir.
- Monitore a instalação até que ela seja concluída. Permitir que o servidor seja reiniciado, se necessário.
Etapa 2. Preparar o Ative Diretory
Antes de iniciar a configuração do Cluster de Failover do Windows Server e do Cluster do Grupo de Disponibilidade do SQL, há vários itens de configuração que precisam ser executados no Ative Diretory com uma conta com direitos de Administrador de Domínio.
aviso: É fundamental que essas etapas sejam seguidas com muito cuidado, pois a falha em fazer esses resultados na falha de dois clusters para funcionar.
-
Criar contas de serviço necessárias
Você precisa criar duas Contas de usuário no Ative Diretory para serem usadas como Contas de serviço. Essas contas só precisam ser um membro do grupo Usuários de Domínio, mas devem ser configuradas para que sua senha não expire ou tenha um tempo de expiração muito longo. Se você precisar alterar a senha dessas contas assim que o sistema estiver em operação, será necessária uma interrupção completa do ECE.
Este documento não aborda nem mostra as etapas específicas para criar esses itens, pois é uma questão de preferência para onde as contas residem fisicamente na árvore do Ative Diretory, os nomes de objetos e outros itens de configuração.
Como lembrete, essas duas contas são usadas no restante deste documento.
Conta do Serviço SQL Server - SqlServerSvc
Conta de serviço ECE - ECESvc -
Prestar o CNO (Objeto de Nome do Cluster)
Você precisa criar um CNO no Ative Diretory para uso pelo WSFC. Quando todas as etapas de pré-instalação foram concluídas, o Ative Diretory contém dois CNOs.
- O primeiro CNO é o nome do WSFC. Você pode criar isso manualmente nas etapas a seguir. Esse nome é necessário para executar a configuração inicial do WSFC e, posteriormente, para conectar o console de gerenciamento do WSFC ao cluster.
- O segundo CNO é o nome do cluster do SQL Server AG. Isso é criado automaticamente pelo Assistente de Grupo de Disponibilidade. O ECE usa esse nome para todas as comunicações de banco de dados. Além disso, você usa esse nome quando usa o SQL Server Management Suite para executar a maioria das tarefas relacionadas ao banco de dados. Dos dois nomes, o segundo é o mais importante e é usado em operações diárias e na solução de problemas.
Note: Esses dois nomes são limitados a 15 caracteres, pois são nomes NetBIOS.
Como lembrete, este documento usa estes CNOs:
CC2K125ECEFOC - CNO para o cluster de failover WSFC
CC2K125ECEDB - CNO para o cluster do Grupo de Disponibilidade do SQL Server
- Em Usuários e Computadores do Ative Diretory, expanda o domínio e crie uma nova Unidade Organizacional para manter os CNOs.
- Crie o CNO WSFC da seguinte maneira.
- Na nova OU, clique com o botão direito do mouse e selecione New e selecione Computer.
- Digite o nome do objeto de computador e selecione OK.
- Como prática recomendada, clique com o botão direito do mouse no objeto de computador que você acabou de criar e selecione Propriedades. Selecione a guia Objeto, marque a caixa marcada, Proteger objeto de exclusão acidental e selecione OK.
- Finalmente, clique com o botão direito do mouse no objeto do computador e selecione Desativar conta.
- Selecione Sim para confirmar.
Note: A conta do computador deve ser desabilitada para que o processo de criação do cluster possa confirmar que ele não está sendo usado no momento por um computador ou cluster.
-
Conceder permissões de usuário
Você precisa conceder permissões para controlar o CNO para a conta de usuário que você usa ao executar o assistente WSFC.- Em Usuários e Computadores do Ative Diretory, selecione o menu Exibir e verifique se Recursos Avançados tem uma marca de seleção ao lado dele. Se isso não estiver selecionado, selecione-o e expanda a árvore do Ative Diretory novamente.
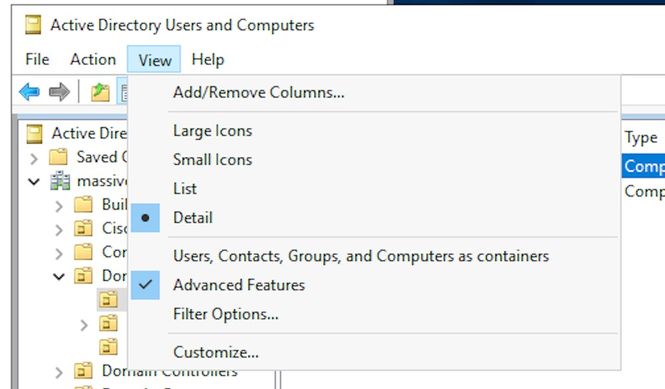
- Atribua permissões ao CNO da seguinte maneira.
- Clique com o botão direito do mouse no CNO e selecione Propriedades.
- Selecione a guia Segurança e selecione Adicionar.
- Digite o nome da conta de usuário, ou um grupo do qual o usuário é membro, e selecione OK.
- Selecione o usuário ou grupo que você acabou de adicionar e, na seção inferior, marque a caixa de seleção Permitir ao lado de Controle total.
- Selecione OK.
- Em Usuários e Computadores do Ative Diretory, selecione o menu Exibir e verifique se Recursos Avançados tem uma marca de seleção ao lado dele. Se isso não estiver selecionado, selecione-o e expanda a árvore do Ative Diretory novamente.
-
Conceder Permissões CNO
Para que o failover funcione corretamente, o CNO deve ser capaz de controlar os objetos do computador na OU. Isso permite que o CNO do WSFC crie o CNO do SQL Server por meio do assistente.- Em Usuários e Computadores do Ative Diretory, selecione o menu Exibir e verifique se Recursos Avançados tem uma marca de seleção ao lado dele. Se isso não estiver selecionado, selecione-o e expanda a árvore do Ative Diretory novamente.
- Clique com o botão direito do mouse na OU que você criou e selecione Propriedades.
- Selecione a guia Segurança e selecione o botão Avançado.
- Na caixa de diálogo Configurações avançadas de segurança, selecione Adicionar.
- Selecione Selecionar um principal.
- Na caixa Selecionar usuário, computador, conta de serviço ou grupo, selecione Tipos de objeto... botão. Marque a caixa ao lado de Computadores e selecione OK.
- Digite o nome CNO e selecione OK. Você vê um aviso de que está prestes a adicionar um objeto desabilitado, selecione OK como esperado.
- Certifique-se de que o tipo é Permitir e que o se aplica a: está definido para, Este objeto e todos os objetos descendentes.
- Na lista Permissões, localize Criar objetos do computador e Exclua objetos do computador e marque a caixa ao lado de cada um.
- Selecione OK.
-
Registrar SPN
Como a instalação do HA ECE requer o uso da Autenticação do Windows para acessar o SQL Server, é obrigatório registrar o SPN no Ative Diretory. Esta etapa não exige que o SQL Server AG seja configurado. Somente a conta do SQL Server Agent deve ser configurada.Note: Você deve ser um membro de Domain Admins para executar essas tarefas.
Antes de começar, tenha essas informações disponíveis.
Descrição Exemplo Valor Nome do host do ouvinte CC2K125ECEDB Nome totalmente qualificado do ouvinte CC2K125ECEDB.massivedynamic.com Porta de escuta 1433 Nome da instância MSSQLSERVER (Padrão/em branco) Conta do Serviço SQL MASSIVO\SqlServerSvc
- Em qualquer servidor que esteja atualmente no domínio e enquanto estiver conectado como um membro do grupo Domain Admins, abra um prompt de comando como administrador.
- Execute esses comandos. Atualize cada um deles para corresponder ao seu ambiente.
No comando setspn, :MSSQLSERVER é o nome da Instância SQL que você escolheu. Se você .setspn -A MSSQLSvc/CC2K125ECEDB.massivedynamic.com:1433 MASSIVE\SqlServerSvc
setspn -A MSSQLSvc/CC2K125ECEDB.massivedynamic.com:MSSQLSERVER MASSIVE\SqlServerSvc
setspn -A MSSQLSvc/CC2K125ECEDB:1433 MASSIVE\SqlServerSvc
setspn -A MSSQLSvc/CC2K125ECEDB:MSSQLSERVER MASSIVE\SqlServerSvc - Execute esse comando para garantir que o registro SPN foi bem-sucedido.
setspn -Q MSSQLSvc/CC2K125ECEDB*
Você deve ver uma saída semelhante a esta.Checking domain DC=massivedynamic,DC=com
CN=SQL Server Service,OU=Service Accounts,OU=Special Accounts,DC=massivedynamic,DC=com
MSSQLSvc/CC2K125ECEDB:MSSQLSERVER
MSSQLSvc/CC2K125ECEDB:1433
MSSQLSvc/CC2K125ECEDB.massivedynamic.com:MSSQLSERVER
MSSQLSvc/CC2K125ECEDB.massivedynamic.com:1433
MSSQLSvc/CC2K125ECEAB:MSSQLSERVER
MSSQLSvc/CC2K125ECEAB:1433
MSSQLSvc/CC2K125ECEAB.massivedynamic.com:MSSQLSERVER
MSSQLSvc/CC2K125ECEAA.massivedynamic.com:1433
MSSQLSvc/CC2K125ECEAA:MSSQLSERVER
MSSQLSvc/CC2K125ECEAA:1433
MSSQLSvc/CC2K125ECEAA.massivedynamic.com:MSSQLSERVER
Existing SPN found! - Validar a configuração da Conta do Serviço SQL.
- Abra Usuários e Computadores do Ative Diretory de um controlador de domínio ou de uma máquina com as Ferramentas de Gerenciamento do Ative Diretory instaladas.
- Navegue até a Conta do Serviço SQL na árvore, clique com o botão direito do mouse na conta e selecione Propriedades.
- Selecione a guia Conta e, em seguida, nas opções Conta: navegue e verifique se essas opções NÃO estão selecionadas.
- A conta é sensível e não pode ser delegada
- Não exige pré-autenticação Kerberos
- Selecione a guia Delegação e certifique-se de que a opção Confiar neste usuário para delegação em qualquer serviço (apenas Kerberos) ESTÁ selecionada.
Note: Se você não vir a guia Delegação, os comandos setspn -A não foram executados ou o Controlador de domínio no qual você está não contém uma cópia atualizada da configuração. Conecte-se a um controlador de domínio de catálogo global, aguarde até que a replicação do domínio seja concluída ou retorne às etapas 5.2 e 5.3 para validar se os comandos setspn -A foram executados corretamente.
- Validar a configuração dos servidores
- Em Usuários e Computadores do Ative Diretory, navegue até a conta do computador para cada servidor alocado.
- Clique com o botão direito do mouse, selecione Propriedades e selecione a guia Delegação.
- Certifique-se de que a opção Confiar neste computador para delegação em qualquer serviço (apenas Kerberos) esteja selecionada.
- Depois de fazer as alterações necessárias, selecione OK.
Etapa 3. Criar diretórios obrigatórios
Ao contrário da instalação autônoma do ECE, você precisa criar um diretório para usar para a função de servidor de arquivos. Esse diretório, conhecido como diretório do servidor de arquivos ou diretório compartilhado, é usado no espaço de nomes DFS e no grupo de replicação. Este diretório DEVE ser separado do diretório inicial do ECE.
Como lembrete, neste documento, o ECE está instalado na E: unidade.
Esses diretórios são criados nesta seção.
Diretório compartilhado - E:\ECEFile
Diretório SSIS - E:\ssis_data
Diretório de backup SQL - F:\MSSQL\Backups
Diretório de dados SQL - F:\MSSQL\Data
Execute estas etapas em ambos os servidores agrupados.
-
Criar o diretório compartilhado
- Na unidade E, crie um novo diretório chamado ECEFile.
- Clique com o botão direito do mouse no diretório e selecione Propriedades e selecione a guia Compartilhamento.
- Selecione o Compartilhamento Avançado... botão.
- Marque a caixa Compartilhar esta pasta e selecione o botão Permissões.
- Na caixa Permissions for ECEFile, selecione a opção Add... botão. Na caixa Selecionar usuários, computadores, contas de serviço ou grupos, digite o nome da conta de serviço que você criou para executar o serviço ECE, selecione Verificar nomes e selecione OK.
- Verifique se a conta que você acabou de adicionar está selecionada na lista e marque a caixa na coluna Permitir ao lado de Controle total. Selecione OK para voltar à caixa Propriedades de Compartilhamento Avançado.
- Selecione OK e OK novamente.
-
Criar o diretório SSIS
- Na unidade E, crie um novo diretório chamado ssis_data.
- Clique com o botão direito do mouse no diretório e selecione Propriedades e selecione a guia Segurança.
- Selecione o botão Editar e, na caixa Permissões para ssis_data exibida, selecione Adicionar... botão.
- Na caixa Selecionar Usuários, Computadores, Contas de Serviço ou Grupos, digite o nome da conta de serviço que você criou para executar o serviço SQL Server, selecione Verificar Nomes e selecione OK. Observação: se você não criou uma conta para executar o SQL Server, digite o nome da conta de serviço criada para o serviço ECE.
- Marque a caixa na coluna Permitir ao lado de Modificar. Isso concede automaticamente permissão de gravação, mas role para baixo para garantir que não haja uma caixa de seleção na coluna Negar para qualquer um dos campos de permissão.
- Selecione OK e OK novamente.
-
Criar os diretórios de backup e dados do SQL Server
- No campo F: crie uma nova pasta chamada MSSQL.
- Dentro da pasta MSSQL, crie duas outras pastas, Backup e Dados.
Etapa 4. Configurar sistema de arquivos distribuídos
Conforme descrito na seção de terminologia, o DFS deve ser configurado como um Espaço de Nomes de Domínio e também deve ter um Grupo de Replicação para sincronizar os dois servidores. O recurso DFS foi adicionado a cada servidor alocado nas etapas anteriores. Em seguida, configure o Namespace e o Grupo de Replicação.
Ao contrário da maioria das etapas anteriores, você só precisa concluir isso em um dos dois servidores. Depois da configuração, qualquer servidor pode gerenciar o DFS usando o snap-in de gerenciamento.
Tip: Geralmente, é mais fácil solucionar problemas se você usa o servidor lado A para todas as tarefas de configuração.
-
Criar o espaço de nomes
- No Server Manager, selecione Tools (Ferramentas) e DFS Management (Gerenciamento de DFS).
- No snap-in Gerenciamento de DFS, selecione o nó Namespaces e, no painel Ações à direita, escolha Novo namespace.
- Digite o nome do lado A, servidor ECE alocado na caixa Server name na caixa New Namespace Wizard e selecione Next >.
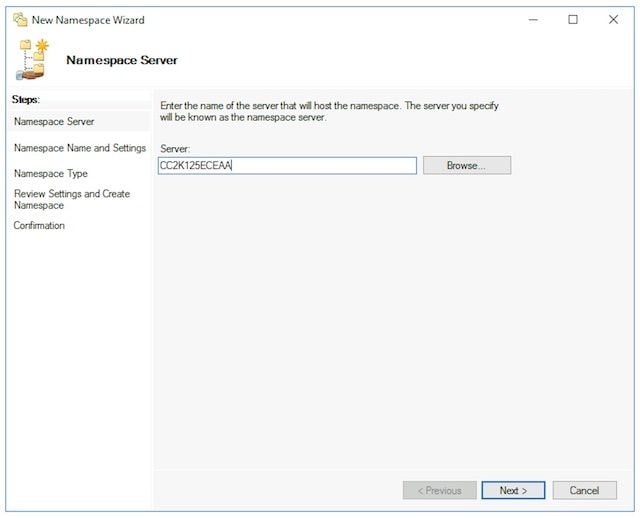
- Na página Nome e Configurações do Espaço de Nomes, digite o nome raiz do Espaço de Nomes no campo Nome da próxima tela. Neste documento, o nome do espaço de nomes é ECE_Root.
- Selecione Editar configurações... botão.
- No painel Editar configurações, selecione os Administradores que têm acesso total; outros usuários têm a opção de permissões somente leitura e, em seguida, selecione OK. Selecione Avançar > para prosseguir para a próxima página.
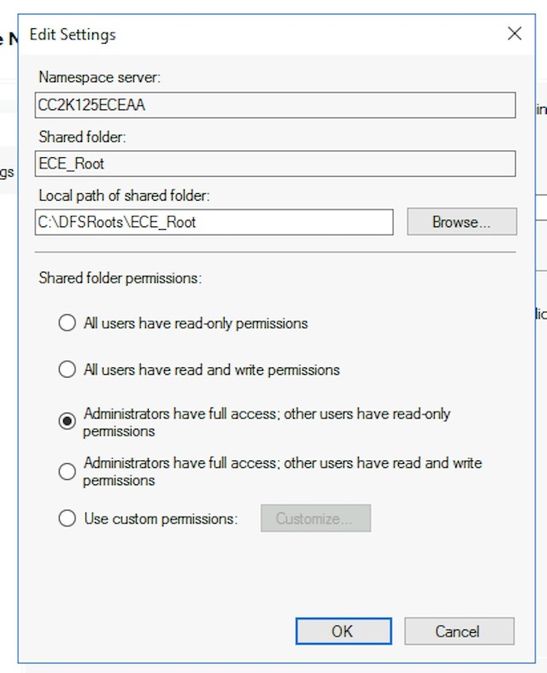
- Na página Tipo de espaço de nomes, certifique-se de que a opção Espaço de nomes baseado em domínio está selecionada. Deixe a opção Enable Windows Server 2008 mode marcada e selecione Next > para continuar com a próxima página.
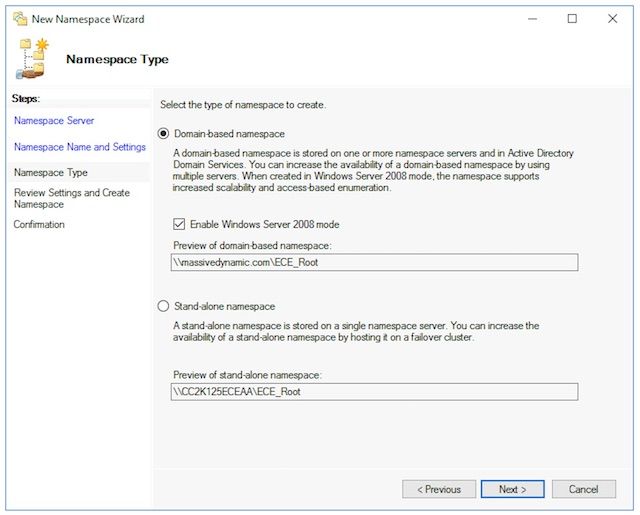
- Na página Revisar configurações e criar namespace, observe o Nome do Namespace, este é o caminho UNC em que você acessa o compartilhamento. Há também um caminho local listado como C:\DFSRoots\, o caminho local da pasta compartilhada do namespace NÃO é o mesmo que o local físico onde os arquivos DFS estão localizados. Depois que o espaço de nomes é criado, o caminho local contém uma pasta de ponteiro para o local da pasta compartilhada. Os arquivos são armazenados fisicamente no local da pasta compartilhada.
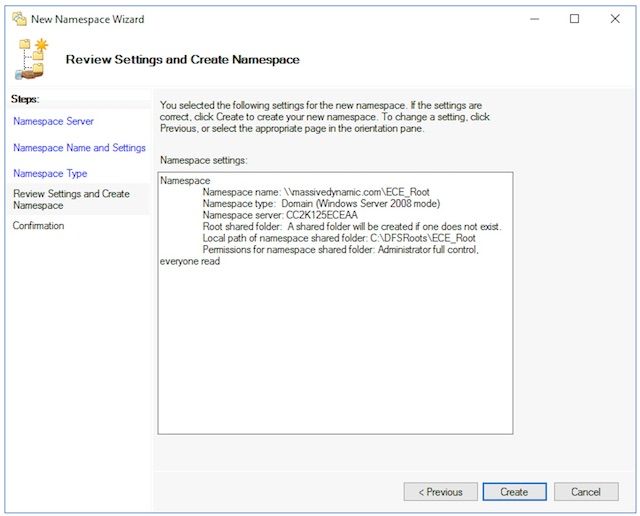
- Verifique a página Confirmation para garantir que a Tarefa mostre Êxito e que não houve erros. Selecione Fechar para retornar ao painel Gerenciamento DFS.
-
Adicionar o Servidor de Espaço de Nomes
- No snap-in Gerenciamento DFS, expanda, Gerenciamento DFS > Namespaces e selecione o Namespace que você criou.
- No painel Ações à direita, escolha Adicionar servidor de espaço de nomes....
- Na caixa Add Namespace Server, digite o nome do servidor co-localizado do lado B no servidor Namespace: caixa.
- Selecione o botão Editar configurações e selecione os Administradores que têm acesso total; outros usuários têm a opção de permissões somente leitura e, em seguida, selecione OK para adicionar o servidor do lado B.
- Selecione a guia Namespace Servers e verifique se ambos os servidores estão listados.
-
Adicionar Destinos de Pasta e Pasta e Configurar Replicação
- No snap-in Gerenciamento DFS, expanda, Gerenciamento DFS > Namespaces e selecione o Namespace que você criou.
- No painel Ações à direita, escolha Nova pasta...
- Na caixa Nova pasta, digite um nome para o compartilhamento no Nome: caixa. Quando você instala o ECE, este é o nome da pasta na Raiz do DFS. Neste documento, o nome da pasta é ECE.
- Selecione a opção Adicionar... na caixa Pasta de destinos.
- No caminho para o destino da pasta: digite o caminho UNC para o servidor do lado A e compartilhe criado na etapa 3. Neste documento, aqui está \\CC2K125ECEAA\ECEFile.
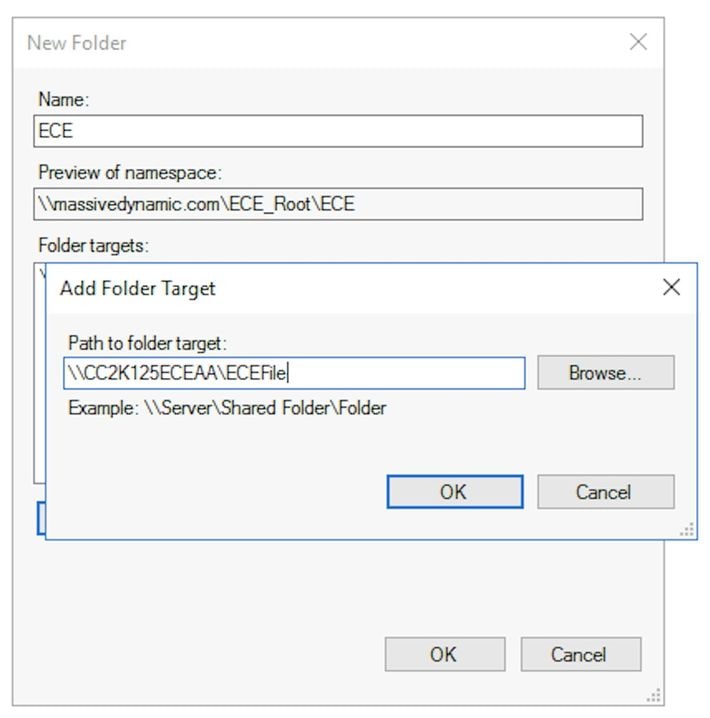
- Selecione OK para adicionar o primeiro destino.
- Selecione a opção Adicionar... e adicione o servidor lado B e o compartilhamento criados. Neste documento, aqui está \\CC2K125ECEAB\ECEFile.
- Selecione OK para adicionar o segundo destino.
- Voltar na caixa Nova pasta e depois de adicionar o destino Pasta a cada servidor ECE, selecione OK para concluir a caixa de diálogo Nova pasta.
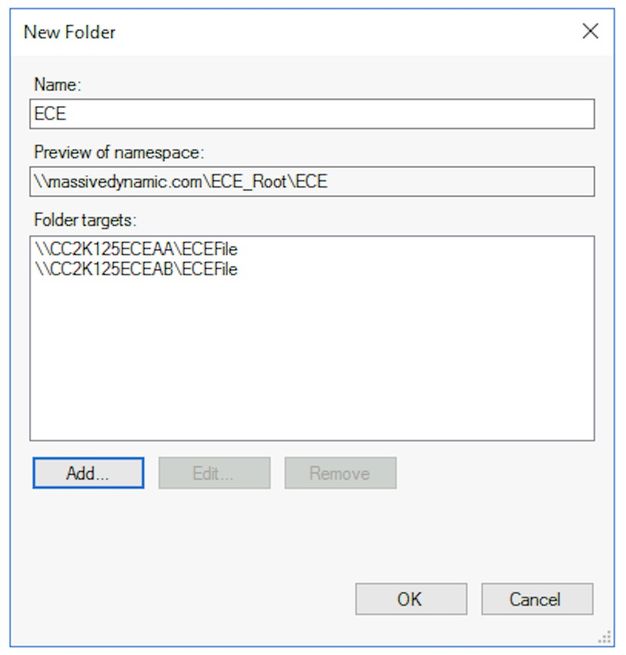
- Quando solicitado a configurar a Replicação, selecione Sim.
- No Assistente de replicação de pasta, selecione Avançar > pelas duas primeiras telas.
- Na página Membro principal, selecione qualquer servidor. Se já houver arquivos nos dois diretórios com o mesmo nome, o servidor escolhido como primário será considerado autoritativo. Para uma instalação inicial, isso não é um problema, pois não deve haver nenhum arquivo ou pasta no compartilhamento de arquivo ECE. Depois de escolher o servidor principal, selecione Avançar >.
- No painel Seleção de Topologia, verifique se a opção Malha cheia está selecionada e selecione Avançar >.
- No painel Agendamento do grupo de replicação e largura de banda, selecione Replicar continuamente usando a opção de largura de banda especificada e deixe a seleção de Largura de banda como Completa. Selecione Avançar >.
- Revise a página final e escolha o botão Criar.
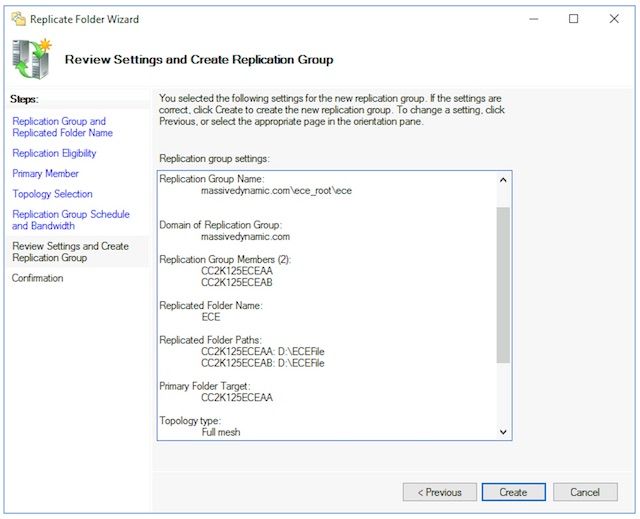
- Na página Confirmation, certifique-se de que todas as tarefas mostrem sucesso e que não há erros mostrados.
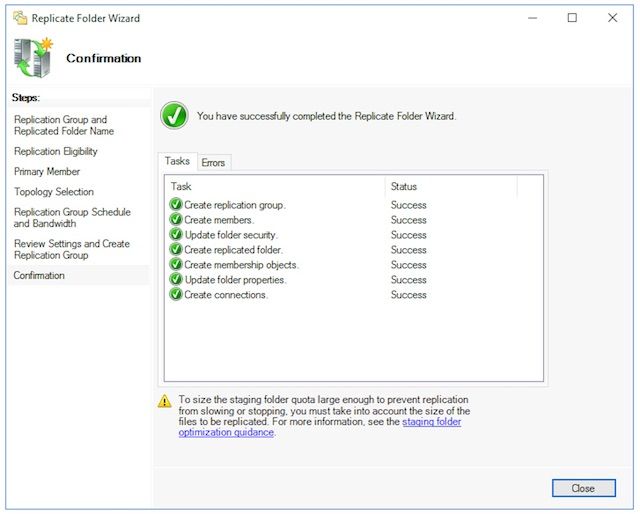
- Selecione Fechar para retornar ao painel Gerenciamento DFS. Você pode ver uma caixa de informações com o título Atraso de replicação. Selecione OK para fechar isto, pois isso simplesmente avisa que a replicação não está disponível até que todos os servidores do grupo tenham a configuração. Para a configuração inicial na maioria dos ambientes, isso deve ser muito rápido. Em domínios maiores do Ative Diretory, pode haver um atraso antes que isso seja concluído.
-
Configurar cota da pasta de preparação
Este tópico será atualizado posteriormente. -
Testar o espaço de nomes e o grupo de replicação do DFS
- Abra o Windows File Explorer no servidor localizado lado A.
- Navegue até o Diretório compartilhado. Neste documento, este é E:\ECEFile.
- Abra o Bloco de Notas e crie um novo arquivo de texto com o conteúdo, 'Criação do Lado A'. Salve isto como E:\ECEFile\ReplTest.txt e feche o Bloco de Notas.
- Mude para o servidor co-localizado do lado B e abra o Windows File Explorer.
- Navegue até o Diretório compartilhado e confirme se você vê o arquivo ReplTest.txt. Se você não vir isso imediatamente, aguarde um ou dois minutos para que a Replicação seja sincronizada.
- Abra o arquivo no lado B e adicione uma nova linha com o conteúdo, 'Side B Update' (Atualização do lado B), depois Salve o arquivo.
- Volte para o servidor do lado A e abra o arquivo novamente para confirmar que agora você vê as duas linhas.
- Ainda no servidor colocado lado A, digite o caminho UNC completo para o compartilhamento DFS na barra de localização no Windows File Explorer. Exemplo: \\massivedynamic.com\ECE_Root\ECE.
- Verifique se você está vendo a pasta ReplTest.txt.
- Crie uma nova pasta chamada DFSTest. Mova o arquivo ReplTest.txt para esta pasta.
- No Windows File Explorer, navegue até o diretório compartilhado local e valide se você vê o diretório DFSTest e se o arquivo ReplTest.txt foi movido corretamente.
- Finalmente, volte para o servidor lado-B e valide se o novo diretório está presente e o arquivo foi movido.
Etapa 5. Configurar o Cluster de Failover do Windows Server
Essas etapas precisam ser feitas apenas de um servidor.
aviso: É imperioso que você conclua as etapas em Preparar o Ative Diretory antes de iniciar esta seção. Se isso não for feito, um cluster que não está configurado ou está apenas parcialmente configurado.
-
Configuração inicial do cluster
- No Server Manager, selecione Tools e Failover Cluster Manager.
- No snap-in Gestor de Clusters de Ativação Pós-falha, escolha Criar Cluster... no painel Ações à direita.
- Selecione Avançar > na página Antes de começar e, na página Selecionar servidores, adicione ambos os servidores agrupados. Verifique se a verificação de validação foi bem-sucedida e se você vê ambos os servidores listados por nome totalmente qualificado nos servidores selecionados: e selecione Next > para continuar com a próxima página.
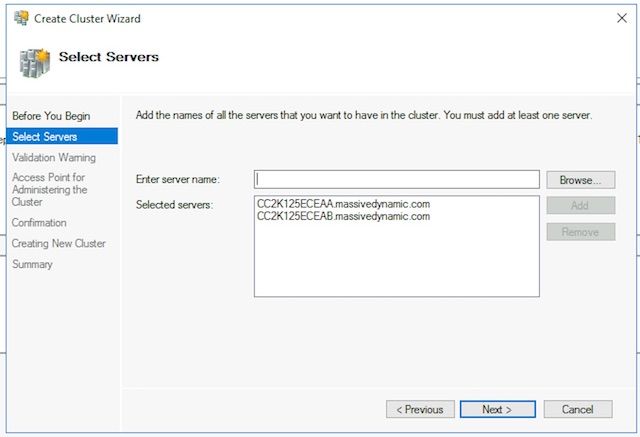
- Na página Aviso de validação, deixe a opção selecionada como Sim. Quando eu clicar em Avançar, execute testes de validação de configuração e retorne ao processo de criação do cluster e selecione Avançar >.
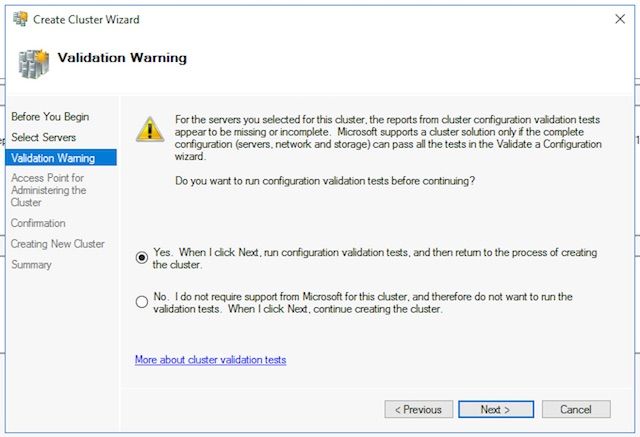
- No Assistente para validar uma configuração, selecione Avançar >.

- Selecione Avançar > no Assistente e permita que os testes prossigam. Você pode ver o exemplo de validação na imagem.
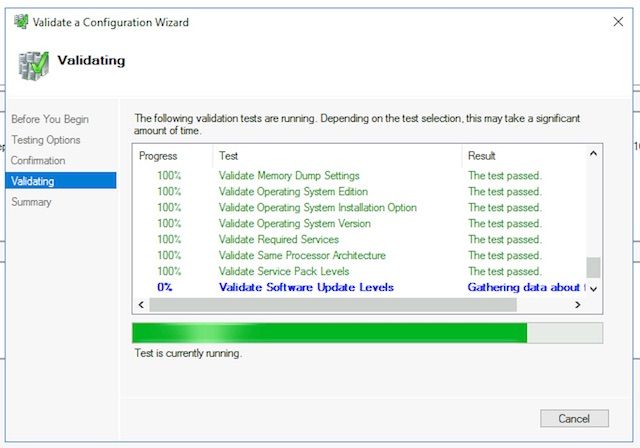
- Depois que todos os testes forem concluídos, selecione Exibir relatório... para exibir o relatório em um navegador. Você não deve ter falhas. A categoria Rede pode mostrar o status de Aviso com a mensagem de que os nós só são acessíveis por uma interface de rede. Você pode ignorá-los com segurança. Se você vir algum aviso sobre os níveis de atualização de software, certifique-se de aplicar os mesmos patches a ambos os servidores. Você pode ver uma tela de exemplo de resumo com o aviso Rede e um aviso de Configuração do sistema na imagem. O aviso de Configuração do Sistema neste exemplo é porque um servidor não tinha uma Atualização do Windows Defender que o outro tinha. Selecione Concluir depois de revisar o relatório.

- Selecione Avançar > para acessar o ponto de acesso para administração do painel Cluster. Use essas informações para concluir esta página e selecione Avançar > depois de concluído.
- Nome do cluster - Deve ser o CNO configurado para o Cluster de failover. Este NÃO deve ser o nome que você definiu para ser usado pelo ECE para acessar o banco de dados.
- Campo Address da caixa Networks - Este é o endereço IP que o cluster usa. Se os servidores co-localizados estiverem em duas sub-redes diferentes, você precisará de um endereço IP em cada sub-rede. Quando o cluster comuta o nó proprietário, o WSFC atualiza o DDNS para refletir o IP correto. Isso garante que o nome esteja sempre acessível.
Note: Você só pode alterar a parte do host do campo Endereço.
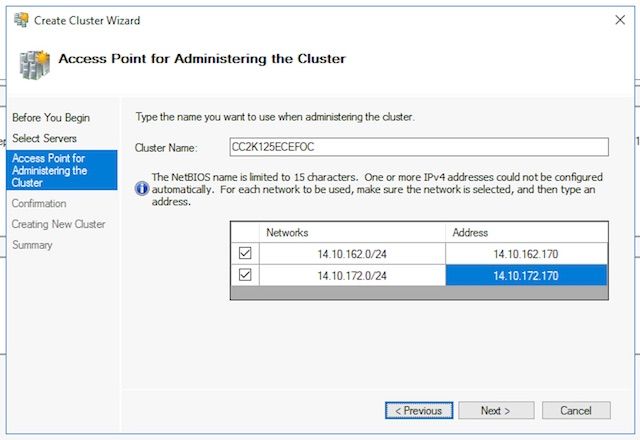
- Na página Confirmation. Certifique-se de que Adicionar todo o armazenamento elegível ao cluster esteja marcada e selecione Avançar >.
Note: O cluster é criado imediatamente após você selecionar Avançar >.
- Revise a saída para garantir que não haja erros, selecione Finish na tela Summary.
Note: Você pode ver uma mensagem informando que não foi encontrado nenhum disco apropriado como o disco testemunha. Isso é corrigido nas próximas etapas.
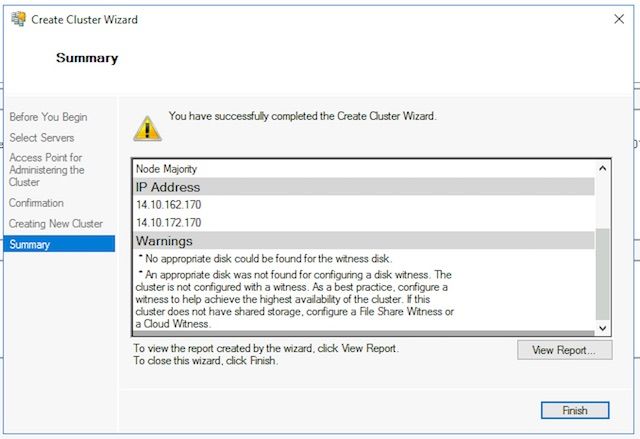
-
Configurar o quórum do cluster
Como o ECE não tem uma unidade física extra compartilhada entre os dois nós, o Cluster de failover do Windows Server requer uma unidade de caminho UNC compartilhada para atuar como a unidade de quorum. O quórum não exige muito espaço, 500 megabytes é ideal. Ela deve ser uma unidade disponível para ambos os servidores agrupados, ter algum nível de redundância/alta disponibilidade, mas não faz parte do compartilhamento DFS local. Para um sistema de laboratório, há várias maneiras de implementar isso. No entanto, para um sistema de produção, a colocação dessa unidade é muito importante. Está fora do escopo deste documento para abordar como configurar a unidade de quorum compartilhada.
Depois de alocar o compartilhamento em seu ambiente, configure o local da unidade do Quorum .- No Gestor de Clusters de Ativação Pós-falha, selecione o novo cluster que criou e, em seguida, selecione Mais Ações > Configurar Definições de Quórum de Cluster... no painel Ações à direita.
- Na caixa Assistente para Configurar quórum de cluster, selecione Avançar > depois da primeira página.
- Na página Selecionar configuração de quorum, escolha a opção Selecionar testemunha de quorum e selecione Avançar >.
- Na página Selecionar Testemunha de Quórum, escolha Configurar uma opção de testemunha de compartilhamento de arquivos e selecione Avançar >.
- Na página Configurar Testemunha de Compartilhamento de Arquivo, no Caminho de Compartilhamento de Arquivo: digite o caminho UNC para o compartilhamento de arquivos ou escolha Procurar para selecionar um local de rede. Selecione Avançar > quando terminar.
- Revise a próxima página e selecione Avançar >. Por fim, revise a página Resumo e selecione Concluir.
-
Analisar cluster
Neste ponto, o cluster deve ser totalmente configurado e confirmado para funcionar corretamente. Verifique se há erros no Gerenciador de Cluster de Failover. No nó Eventos de Cluster, você pode encontrar Eventos do Windows diretamente relacionados ao cluster WSFC. Há dois que você pode ignorar com segurança em um WSFC de sub-rede dupla. Esses são os ID de evento 1069 e 1045. Como o endereço IP que corresponde à sub-rede do servidor não-primário não pode ser acessado até que os switches do cluster sejam laterais, é esperado que eles apareçam. Se você vir outros erros, investigue e resolva cada um deles.
Outra ferramenta útil é a ferramenta Validar Cluster. Foi o que aconteceu na etapa 5.1.5. Se executá-lo depois de configurar o cluster, você poderá verificar se há erros ou avisos.
Note: O gerenciamento e o suporte do WSFC estão fora do escopo deste documento. Entre em contato com um profissional da Microsoft para obter suporte, se necessário.
aviso: É extremamente importante que o cluster WSFC esteja configurado e funcione sem erros antes de continuar a configurar o SQL AG ou instalar o ECE. É muito mais difícil solucionar problemas e corrigir o cluster WSFC após a instalação do SQL AG ou ECE.
Etapa 6. Configurar SQL Server
A última etapa para se preparar para a instalação é criar o grupo Disponibilidade do SQL Server. Lembre-se, você deve executar o SQL Server 2016 Enterprise Edition para oferecer suporte ao ECE. Todas essas etapas funcionam com o SQL Standard Edition. Você pode até mesmo instalar o ECE e associar um banco de dados ao Grupo de Disponibilidade. No entanto, quando você tenta associar mais de um banco de dados, o SQL Server retorna um erro. Se você receber isso, primeiro deverá fazer uma atualização in-loco do SQL Server do Standard para o Enterprise, depois poderá adicionar os bancos de dados ao Grupo de Disponibilidade.
Antes de começar, documente essas informações e disponibilize-as.
| Item | Exemplo | Valor |
| CNO para SQL Server Listener | CC2K125ECEDB | |
| Endereço IP na sub-rede no lado A | 14.10.162.171 | |
| Endereço IP na sub-rede no lado B | 14.10.172.171 | |
| Porta do SQL Listener | 1433 |
Note: Os valores usados neste documento são mostrados na coluna Exemplo.
-
Ativar grupos de disponibilidade do SQL Server
Execute as próximas etapas em ambos os SQL Servers.- No menu Iniciar, abra a pasta Microsoft SQL Server 2016 e selecione SQL Server 2016 Configuration Manager.
- No Sql Server Configuration Manager, escolha SQL Server Services, clique com o botão direito do mouse em SQL Server (MSSQLSERVER) e escolha Properties. Observação: se você usou um nome de instância diferente do padrão ao instalar o SQL Server, o nome do serviço conterá o nome da instância entre parênteses.
- Na página Propriedades do SQL Server (MSSQLSERVER), escolha a guia AlwaysOn High Availability.
- Confirme se você vê o nome do cluster de failover do Windows criado. Caso contrário, volte e solucione os problemas da configuração do WSFC. Se você fizer isso, marque a caixa Ativar grupos de disponibilidade AlwaysOn.
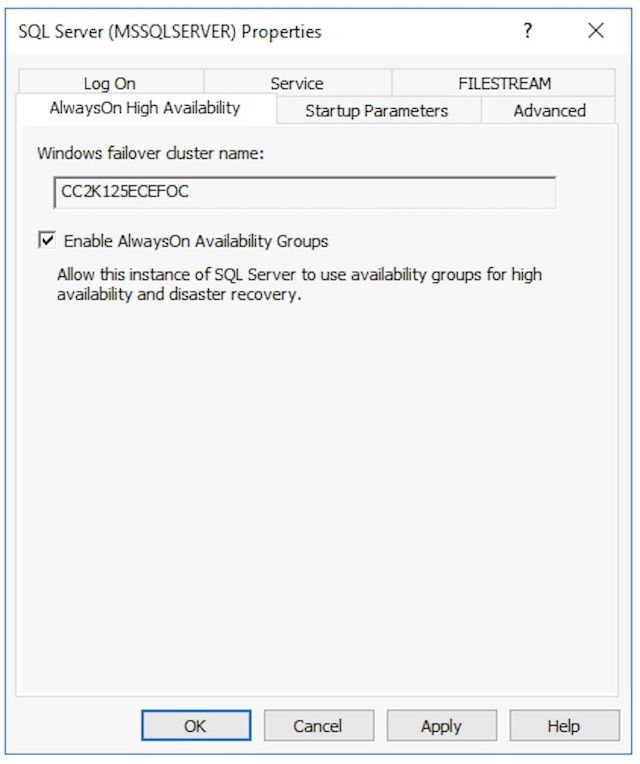
- Selecione OK para aplicar esta alteração. Você pode ver uma mensagem informando que as alterações não entram em vigor até que o serviço seja interrompido e reiniciado, selecione OK.
- Clique com o botão direito do mouse e reinicie o serviço SQL Server (MSSQLSERVER).
-
Criar um banco de dados temporário
Antes de iniciar a configuração do Grupo de Disponibilidade, você precisa criar um banco de dados temporário para ser usado no Assistente. Isso não é o mesmo que o TempDB do SQL Server, é um banco de dados de usuário, mas pode ser removido após a configuração do ECE. O banco de dados simplesmente precisa existir e pode ser bem pequeno, sem dados. Duas maneiras diferentes são mostradas para criar esse banco de dados.
- Abra o SQL Server Management Studio e conecte-se a um dos dois servidores agrupados.
Tip: Geralmente, é mais fácil solucionar problemas se você usa o servidor side-A para todas as tarefas de configuração do SQL AG. Isso também ajuda a garantir que o servidor do lado A seja a Réplica primária quando a configuração for concluída.
- Use um desses bancos de dados
- Via GUI
- Clique com o botão direito do mouse em Bancos de dados e escolha Novo banco de dados.
- Dê um nome exclusivo ao banco de dados, aceite os valores padrão de Tamanho Inicial (MB) usados pelo SQL Server.
- Selecione o nó Opções e certifique-se de que Modelo de recuperação: está definido como Full.
- Selecione OK.
- Via T-SQL
Isso cria um banco de dados chamado AGTemp com um arquivo de dados e registro de 1MB.
- Selecione Nova consulta.
- Cole o TSQL a seguir. Certifique-se de fazer todas as alterações necessárias para colocar os arquivos de dados onde desejar.
CREATE DATABASE [AGTemp]
ON PRIMARY
(NAME = N'AGTemp' , FILENAME = N'F:\MSSQL\DATA\AGTemp.mdf' , SIZE = 1024KB, FILEGROWTH = 8KB )
LOG ON
(NAME = N'AGTemp_log' , FILENAME = N'F:\MSSQL\DATA\AGTemp_log.ldf' , SIZE = 1024KB , FILEGROWTH = 8KB )
GO
ALTER DATABASE [AGTemp] SET RECOVERY FULL
GO - Selecione Executar para executar isso.
- Via GUI
-
Faça um backup completo do banco de dados depois de criar o banco de dados
Você pode usar o método GUI ou o método TSQL para criar esse backup. Os dois métodos são mostrados em seguida e suponha que você já tenha o SQL Server Management Studio aberto e que você use o nome do banco de dados AGTemp.- Via GUI
- Clique com o botão direito do mouse no banco de dados AGTemp e escolha Tarefas > Fazer backup...
- Marque a caixa Back Up Database - AGTemp que aparece e verifique se o tipo de backup: está definido como Full e que o Destination é Disk. Verifique também se o local mostrado está correto para o seu sistema. Use os botões Add / Remove para fazer as alterações necessárias.
- Selecione OK e verifique se o backup do banco de dados 'AGTemp' foi concluído com êxito.
- Via T-SQL
- Selecione Nova consulta.
- Cole o TSQL a seguir. Certifique-se de fazer as alterações necessárias para o nome do banco de dados e o local do arquivo de backup.
BACKUP DATABASE [AGTemp]
TO DISK = N'F:\MSSQL\Backups\AGTemp.bak'
WITH NAME = N'AGTemp-Initial Full Backup',
COMPRESSION, STATS = 25
GO - Selecione Executar para executar isso. Verifique a guia Mensagens para ver uma linha semelhante a esta.
BACKUP DATABASE processou com êxito 322 páginas em 0,054 segundos (46,567 MB/seg).
- Via GUI
- Abra o SQL Server Management Studio e conecte-se a um dos dois servidores agrupados.
-
Crie o Grupo de Disponibilidade
Antes de iniciar, todas as etapas anteriores devem ser executadas. Você deve ter essas informações em mãos.
CNO do Grupo de Disponibilidade do SQL Server
Endereços IP para CNO - No SQL Server Management Studio, clique com o botão direito do mouse no nó Always On High Availability e escolha New Availability Group Wizard.
- Selecione Avançar > depois da página Introdução.
- Preencha a página Especificar opções do grupo de disponibilidade da seguinte maneira.
- Digite um nome de exibição para o Grupo de Disponibilidade na caixa Nome do grupo de Disponibilidade. Embora esse nome não precise ser o mesmo que o CNO, geralmente é melhor usá-lo porque simplifica o gerenciamento. Os exemplos mostrados neste documento usam o mesmo nome para ambos.
- O único tipo de Cluster válido é o Cluster de Failover do Windows Server.
- Certifique-se de que a Detecção de Estado de Funcionamento do Nível de Base de Dados não está selecionada. Opcionalmente, selecione Por Suporte DTC de Banco de Dados.
- Selecione Avançar > para continuar.
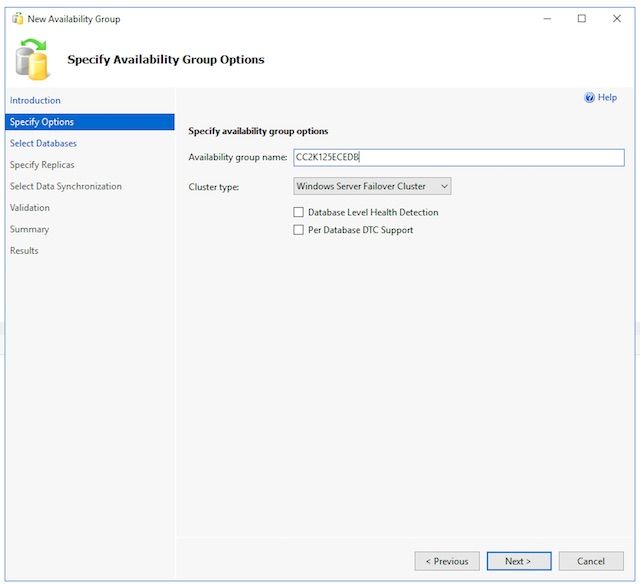
- Na página Selecionar bancos de dados, marque a caixa ao lado do banco de dados temporário criado para esse fim. Verifique se o Status mostra Atende aos pré-requisitos. Caso contrário, corrija os problemas relatados.
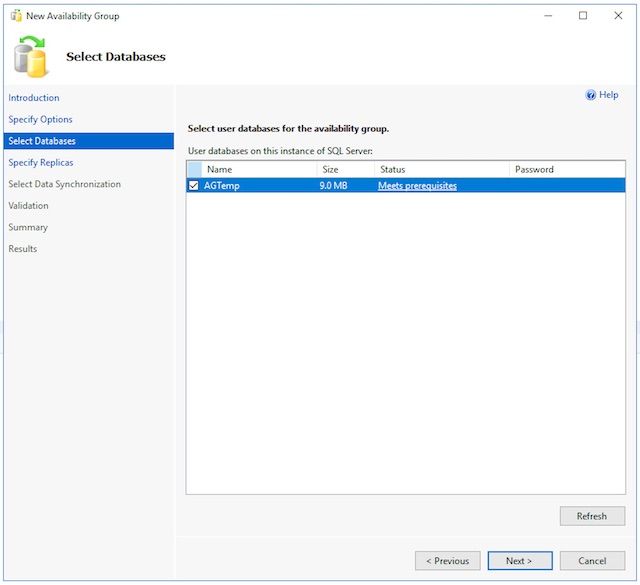
- Preencha cada guia na página Especificar réplicas da seguinte maneira.
- Na guia Réplicas.
- Selecione Adicionar Réplica... abaixo das Réplicas de disponibilidade: caixa. Na caixa Connect to Server, digite o nome do host do outro servidor localizado e, em seguida, selecione Connect.
- Altere o Modo de Disponibilidade para cada Instância do Servidor para Confirmação Síncrona.
- Altere o secundário legível para cada instância do servidor para Sim.
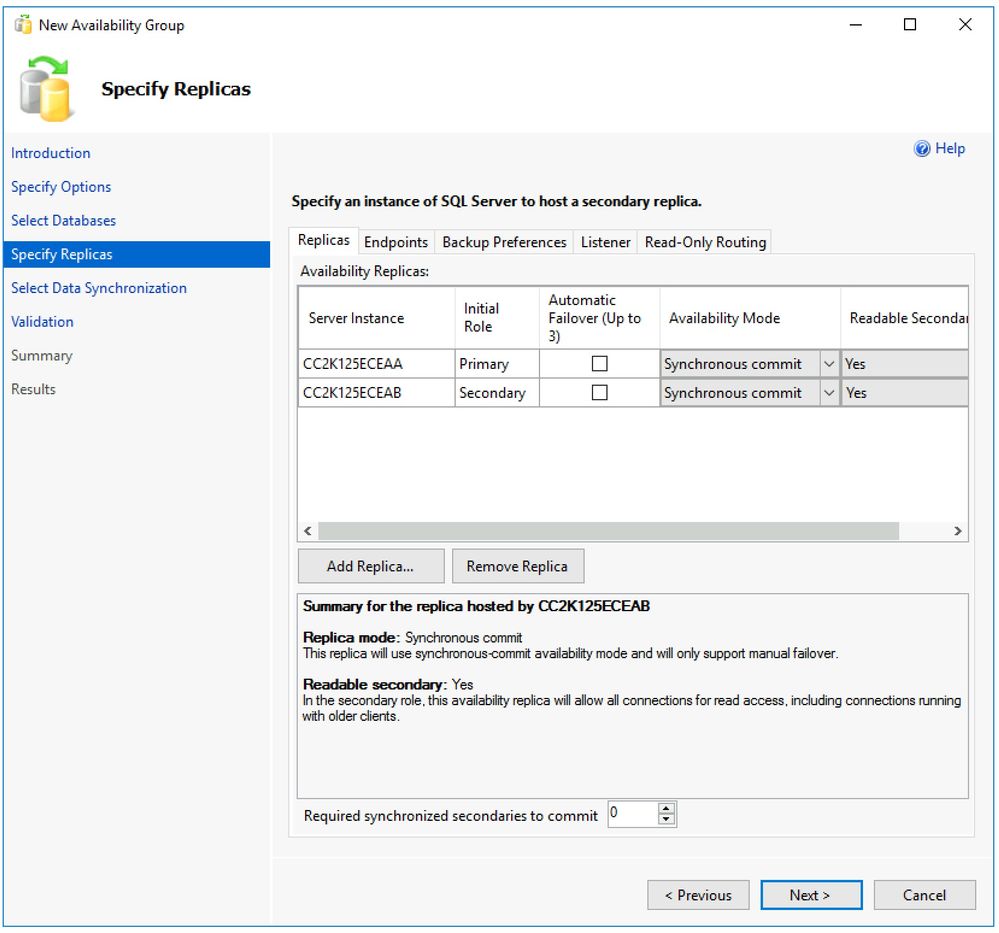
- Na guia Endpoints. Verifique se os números de porta estão abertos e se as regras de firewall foram atualizadas para permitir que eles passem. Faça as alterações desejadas nas portas.
- Na guia Preferências de backup. Escolha a opção, Qualquer réplica.
- Na guia Ouvinte. Escolha a opção Criar um ouvinte de grupo de disponibilidade e preencha estes detalhes.
- Nome DNS do ouvinte: forneça o nome de host NetBIOS do CNO do grupo de disponibilidade do SQL Server.
- Porta: Forneça a porta do SQL Listener escolhida. Geralmente é 1433, mas pode ser alterado para atender às suas necessidades específicas. Se você alterar essa porta, certifique-se de abrir o firewall em ambos os servidores e de inserir a porta na seção de bancos de dados da instalação ECE posteriormente no documento.
- Modo de rede: Selecionar IP estático
- Selecione a opção Adicionar... abaixo da caixa Sub-rede e Endereço IP.
- Na caixa Add IP Address (Adicionar endereço IP), escolha a Sub-rede apropriada: na lista suspensa.
- Na caixa Endereço IPv4, digite o endereço IPv4 completo alocado para o Grupo de Disponibilidade do SQL Server.
- Repita conforme necessário para cada sub-rede no cluster.
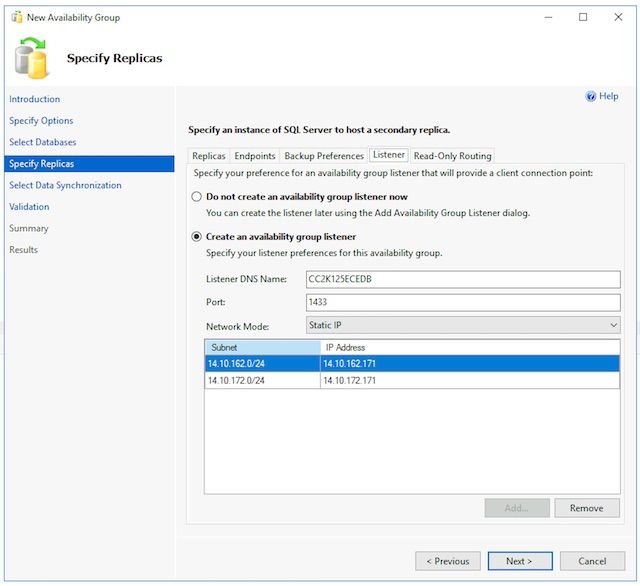
- Você pode pular a guia Read-Only Routing (Roteamento somente de leitura), pois o ECE não usa esse recurso no momento.
- Selecione Avançar > depois de preencher as guias.
- Na guia Réplicas.
- Preencha a página Selecionar Sincronização Inicial de Dados da seguinte maneira.
- Escolha a opção Backup completo de banco de dados e log.
- Na página Especificar o caminho de partilha de ficheiros no formato Windows: , digite ou navegue até um compartilhamento de arquivos que ambos os servidores podem acessar. Você pode criar um diretório no E: de um dos servidores, compartilhe isso e use-o para a configuração inicial.
- Depois de concluir esta página, selecione Avançar >.
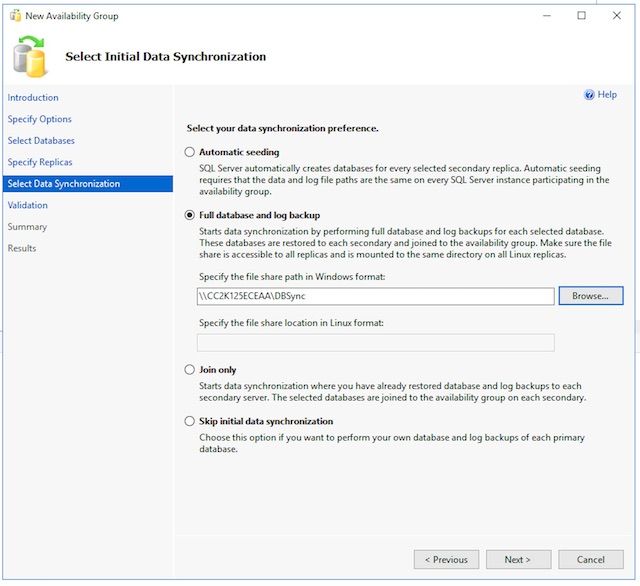
- Na página Validação, verifique as verificações de revisão. Certifique-se de que todos retornem como bem-sucedidos. Se houver alguma falha, revise o motivo e tome uma ação corretiva. Se alguma alteração for necessária, use os botões < Anterior e Avançar > para passar pelas telas e fazer as alterações necessárias. Selecione a Validação de nova execução depois de corrigir qualquer problema a ser validado. Quando todas as verificações de validação forem bem-sucedidas, selecione Avançar >.
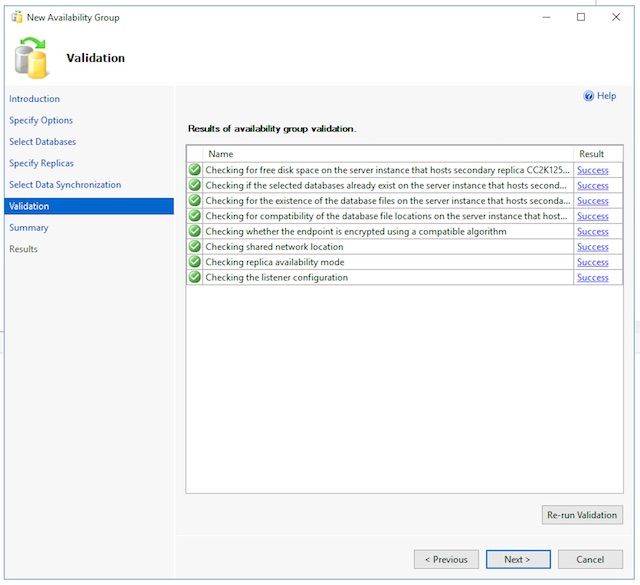
- Revise a página Resumo para obter a precisão e selecione Concluir. para criar o Grupo de Disponibilidade.
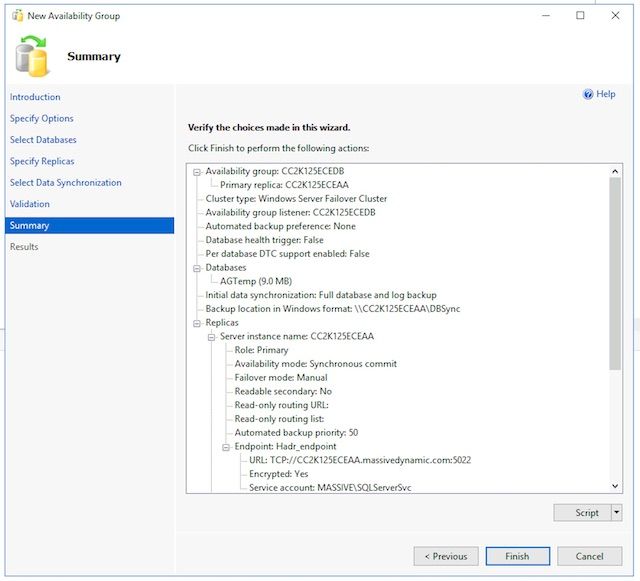
- Selecione o botão suspenso Mais detalhes para observar cada tarefa. Se você encontrar um erro, corrija manualmente o problema ou limpe completamente o Grupo de Disponibilidade de ambos os servidores (e do Ative Diretory, se necessário), e repita a configuração.
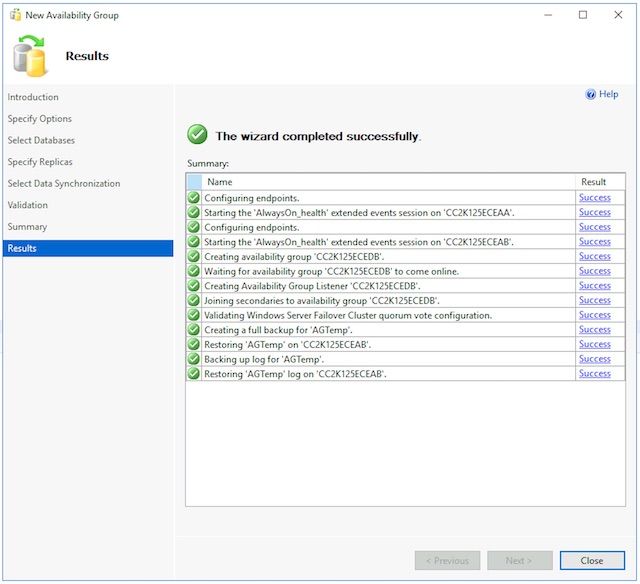
-
Verificar a configuração do grupo de disponibilidade
Depois que o assistente for executado com êxito, faça isso para validar se o grupo de disponibilidade está configurado e funciona corretamente. Observação: a configuração do grupo de disponibilidade pode levar vários minutos para ser concluída. Depois de ver a tela Success, os servidores ainda precisam copiar o backup do banco de dados, restaurá-lo no secundário e, em seguida, configurar a conexão High Availability and Disaster Recovery (HADR). A não ser que os dois servidores instalados no ECE estejam na mesma LAN física, talvez você precise esperar de 5 a 10 minutos antes de fazer essas verificações.
- Verifique se o Grupo de Disponibilidade existe na réplica primária.
Observe que a réplica primária geralmente é do lado de onde você executou o assistente inicialmente. O lado principal não é importante no momento, mas você precisa saber isso para as etapas de configuração pós-instalação.
- Ainda no SQL Server Management Studio na lateral da qual você executou o Assistente, clique com o botão direito do mouse no nome do servidor no painel Object Explorer à esquerda e escolha Atualizar.
- Expanda Bancos de dados e verifique se o banco de dados temporário criado agora é mostrado (Sincronizado).
- Expanda Always On High Availability > Availability Groups e, em seguida, expanda o nome do grupo de disponibilidade que você criou e valide cada um deles.
- Certifique-se de ver (Principal) ao lado do Nome AG.
- Expanda cada nó sob o nome AG e valide cada um deles.
- Em Réplicas de Disponibilidade, verifique se os dois servidores estão listados. Um está marcado como (Primário) o outro está marcado como (Secundário).
- Em Bancos de dados de disponibilidade, verifique se o banco de dados temporário usado para executar o assistente é mostrado. Deve ter uma indicação verde ao lado do ícone do cilindro.
- Em Ouvintes de grupo de disponibilidade, verifique se o nome do ouvinte criado no assistente existe. Clique com o botão direito do mouse no ouvinte e escolha Propriedades. Verifique se a porta e os endereços IP estão todos configurados.
- Verifique se o Grupo de Disponibilidade existe na réplica secundária.
- Abra o SQL Server Management Studio no segundo servidor colocado e conecte-se ao servidor pelo nome.
- Expanda Bancos de dados e verifique esses itens.
- Certifique-se de ver o banco de dados criado no lado A para executar o assistente. O assistente deve ter criado automaticamente este banco de dados no lado B.
- Além do nome do banco de dados, você deve ver (Sincronizado). Caso contrário, consulte as etapas na seção Verificações do grupo de disponibilidade.
- Expanda para Sempre em Alta Disponibilidade > Grupos de Disponibilidade e, em seguida, expanda o nome do Grupo de Disponibilidade que você criou e valide esses itens.
- Certifique-se de ver (Secundário) ao lado do Nome AG.
- Expanda cada nó sob o nome AG e valide esses itens.
- Em Réplicas de disponibilidade, verifique se os dois servidores estão listados. Quando você exibe isso a partir do nó secundário, o nó primário é listado, mas não tem nenhuma indicação ao lado dele. O nó em que você está mostra (Secundário).
- Em Bancos de dados de disponibilidade, verifique se o banco de dados temporário usado para executar o assistente é mostrado. Deve ter uma indicação verde ao lado do ícone do cilindro. Caso contrário, faça o seguinte.
- Clique com o botão direito do mouse no banco de dados e escolha Ingressar no banco de dados.
- Selecione OK na caixa Ingressar Banco de Dados no Grupo de Disponibilidade e verifique se não há erros.
- Atualize o nó Bancos de Dados e valide se o banco de dados agora mostra (Sincronizado).
- Em Ouvintes de grupo de disponibilidade, verifique se o nome do ouvinte criado no assistente existe. Clique com o botão direito do mouse no nome do ouvinte e escolha Propriedades. Verifique se a porta e os endereços IP estão todos configurados.
- Verifique se o grupo de disponibilidade está acessível através do ouvinte
- Abra um novo SQL Server Management Studio ou em um SQL Server Management Studio já aberto selecione Connect > Database Engine... do Object Explorer à esquerda.
- Na caixa Conectar ao servidor, digite o nome do ouvinte que você criou e escolha Conectar. Agora você deve ver os mesmos nós que estão presentes na réplica primária.
- Expanda Bancos de dados e verifique se você vê o banco de dados temporário e se ele mostra (sincronizado).
- Expanda os outros nós conforme desejado.
- Verificar através do painel do grupo de disponibilidade
O SQL Server integrou um painel que pode ser usado para monitorar a integridade do Grupo de Disponibilidade, eventos e executar certas funções, como Failover. Esta é uma ferramenta extremamente útil para entender.
- Por meio do SQL Server Management Studio, conecte-se ao nome do ouvinte ou à réplica primária. Em um sistema de produção em que você não sabe qual nó é primário, conecte-se com o nome do ouvinte.
- Clique com o botão direito do mouse em Always On High Availability e escolha Show Dashboard. Como alternativa, expanda Always On High Availability > Availability Groups e clique com o botão direito do mouse no nome do grupo de disponibilidade e escolha Show Dashboard.
- Se você escolheu Mostrar painel no nó Sempre em alta disponibilidade ou no nó Grupos de disponibilidade, você verá um painel que mostra o nome do Grupo de disponibilidade, a réplica primária atual, o modo de failover e se há algum problema atual. Embora o ECE não exija o uso de vários grupos de disponibilidade no mesmo conjunto de servidores, um sistema com mais de um grupo de disponibilidade mostra todos os grupos nesta página e os detalhes atuais de alto nível.
Aqui, selecione o nome do hiperlink do Grupo de Disponibilidade.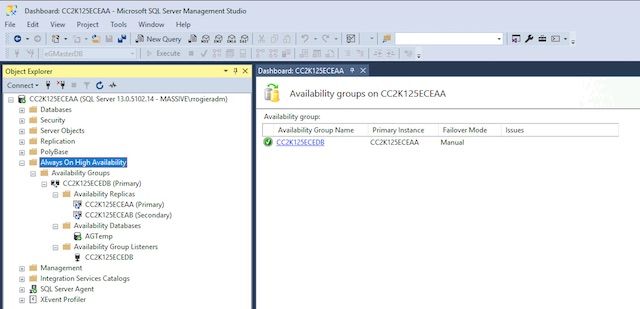
- Se você escolheu Mostrar painel no nome do Grupo de Disponibilidade ou se selecionou no hiperlink no painel de resumo, agora você verá um painel com muito mais detalhes. Os principais itens a serem procurados aqui são os seguintes. Se você vir erros, selecione os links
- Estado do grupo de disponibilidade: Isso deve ser saudável.
- Réplica de disponibilidade: Isso deve listar ambos os servidores no AG e indicar a função de cada um.
- Na parte inferior do painel, você vê os dois servidores listados com todos os bancos de dados que são membros do AG. Ambos os servidores devem listar o mesmo número de bancos de dados, Estado de Sincronização deve mostrar Sincronizado e Preparação para Failover deve mostrar Sem Perda de Dados.
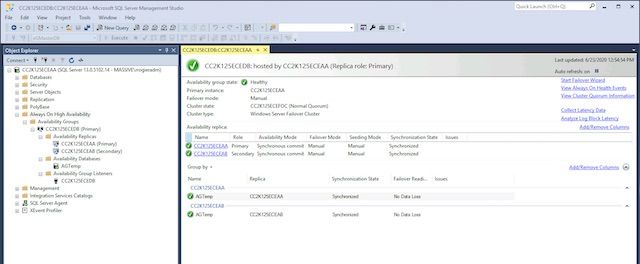
- Se você escolheu Mostrar painel no nó Sempre em alta disponibilidade ou no nó Grupos de disponibilidade, você verá um painel que mostra o nome do Grupo de disponibilidade, a réplica primária atual, o modo de failover e se há algum problema atual. Embora o ECE não exija o uso de vários grupos de disponibilidade no mesmo conjunto de servidores, um sistema com mais de um grupo de disponibilidade mostra todos os grupos nesta página e os detalhes atuais de alto nível.
- Verifique se o Grupo de Disponibilidade existe na réplica primária.
-
Atualizar a configuração DNS dinâmica (DDNS)
Como prática recomendada, a configuração do DDNS deve ser atualizada. Por padrão, os registros DDNS são atualizados a cada 20 minutos. A Microsoft recomenda que esse valor seja alterado para 300 segundos. Isso deve ser feito em ambos os servidores agrupados.Note: Os comandos nesta seção devem ser inseridos em sequência, enquanto estão na mesma janela do PowerShell. Se a janela for fechada acidentalmente, você deve começar com o primeiro comando novamente para garantir que os comandos subsequentes não falhem. Não há problema se o mesmo comando for executado duas vezes, mas você não deve ignorar nenhuma etapa.
- Abra a janela do PowerShell via Executar como Administrador.
- Digite, ou copie e cole o comando para importar o módulo FailoverClusters.
Import-Module FailoverClusters
- Identifique o nome do recurso.
- Digite, ou copie e cole os comandos na janela do PowerShell. Altere o valor de entrada do parâmetro $nameAGCluster para corresponder ao Nome do Grupo de Disponibilidade escolhido.
$nameAGCluster = "CC2K125ECEDB"
Get-Cluster | Get-ClusterResource | ?{$_.ResourceType -like "Network Name" -and $_.OwnerGroup -eq $nameAGCluster} - Na saída, identifique o valor de Nome.
PS C:\Windows\system32> Get-Cluster | Get-ClusterResource | ?{$_.ResourceType -like "Network Name" -and $_.OwnerGroup -eq "CC2K125ECEDB"}
Name State OwnerGroup ResourceType
---- ----- ---------- ------------
CC2K125ECEDB_CC2K125ECEDB Online CC2K125ECEDB Network Name
- Digite, ou copie e cole os comandos na janela do PowerShell. Altere o valor de entrada do parâmetro $nameAGCluster para corresponder ao Nome do Grupo de Disponibilidade escolhido.
- Atualizar configurações obrigatórias
- Digite, ou copie e cole os comandos na janela do PowerShell. Altere o valor de entrada de $nameResource para corresponder ao seu ambiente.
$nameResource = "CC2K125ECEDB_CC2K125ECEDB"
Get-ClusterResource $nameResource | Set-ClusterParameter HostRecordTTL 300 - Verifique se as propriedades foram armazenadas. A mensagem de aviso é esperada.
PS C:\Windows\system32> Get-ClusterResource $nameResource | Set-ClusterParameter HostRecordTTL 300
WARNING: The properties were stored, but not all changes will take effect until CC2K125ECEDB_CC2K125ECEDB is taken offline and then online again.
- Digite, ou copie e cole os comandos na janela do PowerShell. Altere o valor de entrada de $nameResource para corresponder ao seu ambiente.
- Repita os comandos do segundo servidor colocado.
- Reiniciar o AG
Isso deve ser feito de apenas um servidor.
- Digite, ou copie e cole o script na janela do PowerShell.
Stop-ClusterResource $nameAGCluster
Start-ClusterResource $nameAGCluster
Start-ClusterGroup $nameAGCluster - Verifique se todos os três comandos foram bem-sucedidos.
PS C:\Windows\system32> Stop-ClusterResource $nameAGCluster
Name State OwnerGroup ResourceType
---- ----- ---------- ------------
CC2K125ECEDB Offline CC2K125ECEDB SQL Server Availability Group
PS C:\Windows\system32> Start-ClusterResource $nameAGCluster
Name State OwnerGroup ResourceType
---- ----- ---------- ------------
CC2K125ECEDB Online CC2K125ECEDB SQL Server Availability Group
PS C:\Windows\system32> Start-ClusterGroup $nameAGCluster
Name OwnerNode State
---- --------- -----
CC2K125ECEDB CC2K125ECEAA Online - Digite, ou copie e cole os comandos na janela do PowerShell
Get-ClusterResource $nameAGCluster
Get-ClusterGroup $nameAGCluster - Verifique se ambos mostram o estado como online.
PS C:\Windows\system32> Get-ClusterResource $nameAGCluster
Name State OwnerGroup ResourceType
---- ----- ---------- ------------
CC2K125ECEDB Online CC2K125ECEDB SQL Server Availability Group
PS C:\Windows\system32> Get-ClusterGroup $nameAGCluster
Name OwnerNode State
---- --------- -----
CC2K125ECEDB CC2K125ECEAA Online
- Digite, ou copie e cole o script na janela do PowerShell.
Ponto de verificação de configuração
Agora que todos os pré-requisitos foram concluídos, você está pronto para instalar o ECE. Antes de continuar, verifique se todos os itens da lista foram concluídos.
- Ambos os servidores Web foram implantados, o Windows 2016 instalado e todas as atualizações desejadas da Microsoft foram concluídas.
- Ambos os servidores co-localizados foram implantados, o Windows 2016 e o SQL Server 2016 Enterprise Edition instalados e todas as atualizações desejadas da Microsoft foram concluídas.
- O Sistema de Arquivos Distribuído deve ser instalado e os diretórios necessários para o componente de servidor de Arquivo ECE devem ser criados, um Espaço de Nomes de Domínio e um Grupo de Replicação configurados e todas as permissões verificadas.
- O Cluster de Failover do Windows Server deve estar instalado e funcional. Você deve compartilhar UNC como unidade de quorum.
- O Grupo de Disponibilidade do SQL Server deve ser ativado, um novo Grupo de Disponibilidade criado, com um banco de dados de teste adicionado. Embora não esteja no escopo deste documento, o failover para o Grupo de Disponibilidade deve ser totalmente testado e qualquer servidor colocado deve ser capaz de se tornar a réplica primária.
Antes de continuar, leia cuidadosamente o Guia de Instalação da ECE para a versão da ECE e que corresponde à implantação do Contact Center que você tem no seu ambiente (UCCE ou PCCE). Muitas das etapas de instalação do ECE são as mesmas para os sistemas integrados UCCE e PCCE, entretanto, é importante que você siga o documento correto, pois as etapas de configuração no lado do Contact Center são bem diferentes. O PCCE é amplamente automatizado, mas tem requisitos de certificado diferentes devido ao uso do SPOG (single panel of glass, painel de vidro único). O UCCE tem mais etapas de pré-requisito no lado do Contact Center e é administrado por meio dos métodos tradicionais. (Internet Explorer para o servidor ECE em https://ece.example.com/default, etc.)
Este documento não aborda as etapas de instalação comuns às instalações independente e HA, como a criação da conta do serviço ECE, a configuração das regras de firewall do Windows, a configuração de exclusão do mecanismo de varredura antivírus/antimalware, etc., nem fornece uma etapa por etapa das etapas de instalação. Em vez disso, o restante deste documento supõe que você está familiarizado com como instalar o ECE, concluiu todas as etapas de pré-instalação abordadas no Guia de Instalação e Configuração de Bate-papo e E-mail da Empresa e agora tem o arquivo ECE Fresh Install iso montado em todos os 4 servidores e pronto para iniciar a instalação.
Instalar ECE
A instalação do ECE requer que você execute a instalação cinco vezes. Você executa a configuração duas vezes no servidor co-localizado do lado A e uma vez cada um nos outros três servidores. A mesma convenção de nome para os servidores que é usada na documentação do produto é usada para este documento. Para referência, aqui estão os nomes e as funções de cada servidor junto com os nomes que são usados (onde os nomes são mostrados) no restante do documento.
| Identificador de VM | Função VM | Funções ECE | Nome do exemplo da VM | Exemplo de IP da VM |
| VM-1A | Servidor co-localizado do Lado A | Servidor de Arquivos (Nó DFS 1), Banco de Dados (Réplica do Grupo de Disponibilidade), Mensagens, Serviços, Aplicativo | CC2K125ECEAA | 14.10.162.168 |
| VM-2A | Servidor Web Side-A | Servidor da Web | CC2K125ECEWA | 14.10.162.169 |
| VM-1B | Servidor co-localizado do lado B | Servidor de Arquivos (Nó DFS 2), Banco de Dados (Réplica do Grupo de Disponibilidade), Mensagens, Serviços, Aplicativo | CC2K125ECEAB | 14.10.172.168 |
| VM-2B | Servidor Web Lado-B | Servidor da Web | CC2K125ECEWB | 14.10.172.169 |
Note: Antes de iniciar a instalação, valide e anote qual servidor de banco de dados é a réplica primária. Você precisa saber disso para concluir as etapas pós-instalação.
Note: O HA da ECE não oferece suporte à Autenticação do SQL Server. Você deve usar a autenticação integrada. Certifique-se de ter concluído a seção das etapas de pré-instalação para configurar corretamente o SQL Server para permitir que a Autenticação Integrada seja bem-sucedida.
Etapa 1. Instalar o ECE no VM-1A
- Execute setup.exe na primeira vez.
Este é o único servidor onde você precisa executar a instalação duas vezes. Na primeira vez, os componentes Servidor de Arquivos e Servidor de Banco de Dados são instalados.
- Na página Installation Options, selecione SOLY File Server and Database Server e selecione Next >.
- Quando solicitado a inserir o diretório do servidor de arquivos/caminho NAS, insira o caminho UNC do compartilhamento DFS criado no formato \\massivedynamic.com\ECE_Root\ECE.
- Preencha as próximas telas conforme necessário para sua instalação.
- Quando solicitado para a Autenticação de Banco de Dados do SQL Server, selecione Autenticação Integrada.
- Tenha muito cuidado para inserir as informações corretas ao configurar os bancos de dados.
- Ao inserir o nome do servidor para qualquer um dos bancos de dados, você deve usar o nome totalmente qualificado do Ouvinte. Exemplo: CC2K125ECEDB.MassiveDynamic.com.
- O Server Instance Name pode geralmente ser deixado em branco, a menos que você tenha configurado uma instância nomeada do SQL Server.
- A porta de escuta do banco de dados é a porta configurada para o ouvinte.
- O Caminho do Arquivo de Dados é o local na unidade de 300 GB que você criou para os bancos de dados. Exemplo: F:\MSSQL\DATA
- A página Parâmetros SSIS do Banco de Dados de Relatórios deve ser preenchida da seguinte forma.
- Caminho do arquivo de dados SSIS - Localização na unidade de 50 GB configurada para SSIS. Este é o diretório configurado nas etapas de pré-instalação. Exemplo: E:\ssis_data
- Domain User Name - Nome de usuário da conta do SQL Server Service no formato DOMAIN\user. Exemplo: MASSIVO\SQLServerSvc
- Senha de domínio - Senha do Ative Diretory para o usuário selecionado.
- A página Relatórios Parâmetros de Log do SSIS do Banco de Dados é a senha de criptografia para o catálogo do SSIS. Essas informações são necessárias para concluir as etapas de pós-instalação.
- A página Parâmetros de conta de usuário de domínio é onde você preenche o nome de usuário e a senha da conta de serviço criada para executar o ECE.
- Após fornecer essas informações, a instalação do ECE é iniciada. Como essa instalação configura os componentes Arquivo e Banco de Dados, isso leva o maior tempo. Aguarde até que ele seja concluído e continue.
- Execute setup.exe na segunda vez.
A segunda vez que você executar o setup.exe, os componentes de Mensagens, Serviços e Aplicativos serão instalados no servidor localizado lado A.- Na página Installation Options, selecione SOMENTE, Messaging Server, Application Server, Services Server e selecione Next >.
- Quando solicitado a inserir o diretório do servidor de arquivos/caminho NAS, insira o caminho UNC do compartilhamento DFS criado no formato \\massivedynamic.com\ECE_Root\ECE.
- Quando solicitado a inserir o Enterprise Chat & Email Home Diretory, insira o local na unidade de 50 GB que você deseja usar para ECE em tempo de execução. Este diretório NÃO deve ser o mesmo do diretório compartilhado no DFS. Exemplo: E:\ECE
- Preencha as outras páginas conforme necessário.
- Depois de acessar a tela de resumo e selecionar Finish, a instalação do ECE será iniciada.
Etapa 2. Instalar o ECE no VM-1B
Ao contrário do servidor colocado no lado A, você só precisa executar a configuração uma única vez no lado B.
- Na página Installation Options, selecione SOMENTE, Messaging Server, Application Server, Services Server e selecione Next >.
- Quando solicitado a inserir o diretório do servidor de arquivos/caminho NAS, insira o caminho UNC do compartilhamento DFS criado no formato \\massivedynamic.com\ECE_Root\ECE.
- Quando solicitado a inserir o Enterprise Chat & Email Home Diretory, insira o local na unidade de 50 GB que você deseja usar para ECE em tempo de execução. Este diretório NÃO deve ser o mesmo do diretório compartilhado no DFS. Exemplo: E:\ECE
- Preencha as outras páginas conforme necessário.
Note: Certifique-se de que todos os itens de configuração, como Raiz de Contexto, Nome da Partição, etc., correspondam ao servidor localizado do lado A.
- Depois de acessar a tela de resumo e selecionar Finish, a instalação do ECE será iniciada.
Etapa 3. Instalar ECE em VM-2A e VM-2B
O processo para instalar o ECE nas VM-2A e VM-2B é bastante simples. Você precisa executar a configuração uma única vez.
-
Na página Opções de instalação, selecione SOMENTE, Servidor Web e selecione Avançar >.
- Quando solicitado a inserir o Enterprise Chat & Email Home Diretory, insira o caminho na unidade de 80 GB que você deseja usar para ECE em tempo de execução. Exemplo: C:\ECE
- Nos Parâmetros do Servidor de Aplicativos, forneça estas informações
- Digite o Application Server Name como o nome totalmente qualificado do servidor colocado no mesmo lado do servidor Web.
Exemplo:
O servidor Web CC2K125ECEWA deve apontar para o servidor de aplicativos CC2K125ECEAA
O servidor Web CC2K125ECEWB deve apontar para o servidor de aplicativos CC2K125ECEAB - Insira a Porta HTTP Jetty que você configurou ao instalar os servidores agrupados.
- Digite o Application Server Name como o nome totalmente qualificado do servidor colocado no mesmo lado do servidor Web.
- Na página Parâmetros do site IIS, selecione o Nome do site do IIS que deseja usar para ECE. Geralmente, este é o site padrão.
- Certifique-se de que a Raiz de Contexto e o Nome da Partição correspondem ao que está configurado quando você instalou os servidores agrupados.
- Se instalar os servidores Web fora do domínio, você deverá criar um nome de usuário e uma senha locais em cada servidor para usar quando solicitado para Nome de usuário do domínio e Senha do usuário do domínio.
- Depois de acessar a tela de resumo e selecionar Finish, a instalação do ECE será iniciada.
Depois de concluir estas etapas, o ECE é instalado. No entanto, antes de iniciar os serviços, há várias tarefas pós-instalação que devem ser concluídas.
Concluir tarefas pós-instalação
Para concluir a instalação da ECE, é necessário executar estas etapas. Há uma etapa mencionada na documentação que deve ser preenchida em uma ordem diferente com base na versão do ECE que você instalou.
Etapa 1. Atribuir permissões a diretórios do ECE
- Em ambos os servidores agrupados, abra o Windows File Explorer.
- Navegue até a unidade que contém o diretório inicial ECE. Exemplo: E:\
- Clique com o botão direito no diretório inicial do ECE e escolha Propriedades.
- Selecione a guia Permissões e selecione o botão Editar.
- Na janela de permissões exibida, selecione Adicionar... botão.
- Digite o nome da conta de serviço que você criou para executar o ECE na caixa Insira os nomes dos objetos a serem selecionados. Exemplo: MASSIVO\ECESvc
- Selecione OK para retornar à janela de permissões.
- Verifique se a conta que você acabou de adicionar está selecionada na lista e marque a caixa de seleção Permitir ao lado de Controle total.
- Selecione OK e OK novamente.
Etapa 2. Inicie e pare o serviço ECE em servidores agrupados
Antes de executar o utilitário ReportsDB, o serviço ECE deve ser iniciado e parado em cada servidor colocado. Quando o serviço é iniciado pela primeira vez, o ECE copia arquivos do compartilhamento DFS para o diretório home do ECE no servidor. Esses arquivos são necessários para que o utilitário ReportsDB seja executado posteriormente neste processo.
- Faça login em ambos os servidores agrupados.
- Abra o Painel de Controle do Windows Services e navegue até o Cisco Service e inicie o serviço.
- Repita isso no segundo servidor colocado.
- Abra o Gerenciador de tarefas, selecione a guia Detalhes e classifique os processos por nome de usuário. Monitore até ver o início dos processos. Há 20 a 30 processos em um dos servidores co-localizados e 9 a 10 processos no segundo. O tempo total para iniciar todos os processos na primeira vez pode ser de aproximadamente 15 minutos.
- Depois de ver que novos processos foram iniciados no Gerenciador de Tarefas, retorne ao Painel de Controle de Serviços e pare o Cisco Service.
- Monitore o Gerenciador de Tarefas novamente até que todos os processos sejam interrompidos. O desligamento da ECE geralmente leva de 3 a 5 minutos. A inicialização do serviço subsequente é mais rápida, pois os arquivos já estão copiados.
Etapa 3. Preparar bancos de dados para participar do grupo de disponibilidade
- Abra o SQL Server Management Studio e conecte-se ao nó primário.
- Alterar o modelo de recuperação para cada banco de dados.
- Para fazer isso por meio da GUI, execute estas etapas.
- Expanda Bancos de dados e execute estas etapas em cada um dos três bancos de dados ECE.
- Clique com o botão direito do mouse no banco de dados e escolha Propriedades.
- Selecione a página Opções na lista à esquerda da guia Propriedades do banco de dados - <Databasename>.
- Na lista suspensa ao lado de Recovery Model:, selecione Full.
- Selecione OK.
- Repita para cada banco de dados.
- Expanda Bancos de dados e execute estas etapas em cada um dos três bancos de dados ECE.
- Para fazer isso via T-SQL, faça o seguinte.
- Escolha Nova consulta na barra de ferramentas.
- Na nova janela de consulta, copie/cole ou digite esses três comandos. Altere o nome do banco de dados conforme necessário.
ALTER DATABASE eGActiveDB SET RECOVERY FULL WITH NO_WAIT
ALTER DATABASE eGMasterDB SET RECOVERY FULL WITH NO_WAIT
ALTER DATABASE eGReportsDB SET RECOVERY FULL WITH NO_WAIT - Selecione Executar na barra de ferramentas para executar a consulta
- Para fazer isso por meio da GUI, execute estas etapas.
- Faça um backup completo dos três bancos de dados.
Você pode usar o método GUI ou o método T-SQL para criar esse backup. Ambos os métodos são mostrados e presumem que você já tem o SQL Server Management Studio aberto e que você usou os nomes de banco de dados padrão para ECE.- Via GUI
- Clique com o botão direito do mouse no banco de dados eGAtiveDB e escolha Tasks > Back Up...
- Marque a caixa Back Up Database - eGActiveDB que aparece e verifique se o tipo de backup: está definido como Full e que o Destination é Disk. Verifique também se o local mostrado está correto para o seu sistema. Use os botões Add / Remove para fazer as alterações necessárias.
- Selecione OK e verifique se o backup do banco de dados 'eGActiveDB' foi concluído com êxito.
- Repita o procedimento para os bancos de dados eGMasterDB e eGReportsDB.
- Via T-SQL
- Selecione Nova consulta na barra de ferramentas.
- Na nova janela de consulta, copie/cole ou digite esses três comandos. Certifique-se de fazer as alterações necessárias para o nome do banco de dados e o local do arquivo de backup.
BACKUP DATABASE eGMasterDB
TO DISK = N'F:\MSSQL\Backups\eGMasterDB.bak'
WITH NAME = N'eGMasterDB-Initial Full Backup',
COMPRESSION, STATS = 25
GO
BACKUP DATABASE eGActiveDB
TO DISK = N'F:\MSSQL\Backups\eGActiveDB.bak'
WITH NAME = N'eGActiveDB-Initial Full Backup',
COMPRESSION, STATS = 25
GO
BACKUP DATABASE eGReportsDB
TO DISK = N'F:\MSSQL\Backups\eGReportsDB.bak'
WITH NAME = N'eGReportsDB-Initial Full Backup',
COMPRESSION, STATS = 25
GO - Selecione Executar para executar isso. Verifique a guia Mensagens para ver uma linha semelhante a esta para cada um dos três bancos de dados.
BACKUP DATABASE processou com êxito 110986 páginas em 8,153 segundos (106,350 MB/seg).
- Via GUI
- Faça um backup do log de transações de todos os três bancos de dados.
Você precisa fazer um backup do Log de Transações de todos os três bancos de dados para juntá-los ao Grupo de Disponibilidade. Use um dos dois métodos mostrados para fazer isso.- Através da GUI.
- Clique com o botão direito do mouse no banco de dados eGAtiveDB e escolha Tasks > Back Up...
- Na caixa Back Up Database - eGActiveDB, verifique cada item abaixo.
- O tipo de backup: está definido como Log de Transações
- O destino é disco e o local mostrado está correto para o seu sistema
- Use os botões Add / Remove para fazer as alterações necessárias.
- Selecione OK.
- Verifique se o backup do banco de dados 'eGActiveDB' foi concluído com êxito.
- Repita o procedimento para os bancos de dados eGMasterDB e eGReportsDB.
- Via T-SQL
- Selecione Nova consulta na barra de ferramentas.
- Na nova janela de consulta, copie/cole ou digite esses três comandos. Certifique-se de fazer todas as alterações necessárias para nomes de banco de dados e local do arquivo.
BACKUP LOG eGMasterDB
TO DISK = N'F:\MSSQL\Backups\eGMasterDB.trn'
WITH NAME = N'eGMasterDB-Initial T Log Backup',
COMPRESSION, STATS = 25
GO
BACKUP LOG eGActiveDB
TO DISK = N'F:\MSSQL\Backups\eGActiveDB.trn'
WITH NAME = N'eGActiveDB-Initial T Log Backup',
COMPRESSION, STATS = 25
GO
BACKUP LOG eGReportsDB
TO DISK = N'F:\MSSQL\Backups\eGReportsDB.trn'
WITH NAME = N'eGReportsDB-Initial T Log Backup',
COMPRESSION, STATS = 25
GO - Selecione Executar para executar isso. Verifique a guia Mensagens para ver uma linha semelhante a esta para cada um dos três bancos de dados.
BACKUP DATABASE processou com êxito 110986 páginas em 8,153 segundos (106,350 MB/seg).
- Através da GUI.
Etapa 4. Restaurar Backup de Banco de Dados em Servidor Lado-B
Antes que os bancos de dados possam ser adicionados ao grupo de disponibilidade, é necessário restaurar o backup no lado B.
- Copie os 3 arquivos .bak e 3 arquivos .trn que você criou nas etapas 3 e 4 para o servidor co-localizado do lado B. Certifique-se de copiar esses arquivos para o mesmo local onde eles estavam no lado A. Por exemplo, se você seguiu os exemplos fornecidos, copie os bancos de dados para F:\MSSQL\Backups folder on the side-B server.
- Abra o SQL Server Management Studio e conecte-se ao servidor lado-B.
- Selecione Nova consulta na barra de ferramentas.
- Na nova janela de consulta, copie/cole ou digite esses comandos. Certifique-se de fazer as alterações necessárias para o seu sistema.
RESTORE DATABASE eGMasterDB
FROM DISK = N'F:\MSSQL\Backups\eGMasterDB.bak'
WITH NORECOVERY, STATS = 25
GO
RESTORE DATABASE eGActiveDB
FROM DISK = N'F:\MSSQL\Backups\eGActiveDB.bak'
WITH NORECOVERY, STATS = 25
GO
RESTORE DATABASE eGReportsDB
FROM DISK = N'F:\MSSQL\Backups\eGReportsDB.bak'
WITH NORECOVERY, STATS = 25
GO
RESTORE LOG eGMasterDB
FROM DISK = N'F:\MSSQL\Backups\eGMasterDB.trn'
WITH NORECOVERY, STATS = 25
GO
RESTORE LOG eGActiveDB
FROM DISK = N'F:\MSSQL\Backups\eGActiveDB.trn'
WITH NORECOVERY, STATS = 25
GO
RESTORE LOG eGReportsDB
FROM DISK = N'F:\MSSQL\Backups\eGReportsDB.trn'
WITH NORECOVERY, STATS = 25
GONote: Certifique-se de usar a opção WITH NORECOVERY ao restaurar cada banco de dados. Isso permite que o SQL Server ingresse no banco de dados para o Grupo de Disponibilidade com êxito na próxima etapa.
- Selecione Executar para executar essas consultas. Revise a guia Mensagens para ver se todas as seis instruções RESTORE foram concluídas com êxito.
Note: Todos os três bancos de dados são listados com a palavra Restauração ao lado do nome. Isso é esperado.
Etapa 5. Unir Bancos de Dados ao Grupo de Disponibilidade
Agora que os bancos de dados foram restaurados no servidor co-localizado do lado B, adicione-os ao AG.
- Abra o SQL Server Management Studio e conecte-se ao nó primário.
- Expanda Always On High Availability > Availability Groups.
- Clique com o botão direito do mouse no nome do Grupo de Disponibilidade criado e escolha Adicionar Banco de Dados...
- Selecione Avançar > até ver Selecionar bancos de dados.
- Todas as três bases de dados ECE devem ser apresentadas e o Estado deve ser Satisfeito com os pré-requisitos. Selecione a caixa ao lado de cada banco de dados e selecione Avançar >.
Note: O SSISDB NÃO deve ser adicionado ao Grupo de Disponibilidade.
- Na tela Connect to Existing Secondary Replicas (Conectar às réplicas secundárias existentes), selecione Connect... (Conectar). ao lado do servidor lado-B e, em seguida, selecione Connect na caixa Connect to Server (Conectar ao servidor). Selecione Avançar > para prosseguir para a próxima página.
- Na página Selecionar sincronização inicial de dados, escolha a opção Ingressar apenas. Selecione Avançar > para prosseguir para a próxima página.
- Na página Validação, verifique se todas as verificações foram bem-sucedidas. Se você receber algum erro, selecione o erro na coluna Resultados e tome as medidas corretivas necessárias. Selecione Avançar > depois que todos aparecerem verdes.
- Revise a página Resumo e escolha Concluir para ingressar nos bancos de dados no Grupo de Disponibilidade.
- Na página Andamento, selecione o botão Mais detalhes para monitorar as etapas específicas. Quando todas as etapas mostrarem um Resultado do Êxito, selecione Fechar.
Etapa 6. Validar grupo de disponibilidade
Depois de concluir estas etapas, abra o Painel do Grupo de Disponibilidade usado após criar o Grupo de Disponibilidade para ver se todos os bancos de dados foram adicionados ao Grupo de Disponibilidade e exibidos sincronizados sem perda de dados.
Passo 7. Utilitário de banco de dados de relatórios de execução
Devido a um defeito na versão base 12.0, os relatóriosDBUutility incluídos na mídia de instalação não funcionam. Se você instalou a versão 12.5 ou superior, continue com as próximas etapas. Se você instalou a versão 12.0, faça a próxima seção principal, Patch ECE, depois retorne e conclua as últimas três tarefas nesta seção.
- Copie o diretório para o servidor localizado no lado A.
- Em uma versão 12.5 ou superior, abra a unidade de DVD, navegue até o diretório Utilities e copie o diretório ReportsDB Utility (SQL Server Always ON) para a mesma unidade onde você instalou o ECE. Exemplo: E:\ReportsDB Utility (SQL Server Always ON).
- Na versão 12.0, depois de aplicar o ES mais recente na seção Patch ECE, abra o local onde você descompactou o ES e, em seguida, navegue para o diretório Utilitários e copie o diretório ReportsDB Utility (SQL Server Always ON) para a mesma unidade onde você instalou o ECE. Exemplo: E:\ReportsDB Utility (SQL Server Always ON).
- Atualize o arquivo de lote.
- No diretório que você copiou, edite o arquivo reportsdb_utility.bat no bloco de notas.
- Localize a linha que exibe SET JAVA_HOME=<JAVA_HOME> e substitua <JAVA_HOME> pelo diretório local que é compartilhado no DFS.
Exemplo: SET JAVA_HOME=E:\ECEFile\env\jdk - Salve o arquivo e saia do bloco de notas.
- Atualizar o arquivo .properties
Note: Como esse arquivo é usado pelo Java, determinados caracteres precisam ser escapados. Um deles é o \. Sempre que um local de arquivo é referenciado, o caminho deve ser escapado corretamente. Por exemplo, E:\ssis_data needs to be escaped as E:\\ssis_data. O compartilhamento de DFS deve ser totalmente escapado. Preste muita atenção ao exemplo. Isso se aplica a todo o arquivo.
- No mesmo diretório, edite o arquivo reportsdb_utility.properties no bloco de notas.
- Editar estas linhas
- ECE_HOME_DIR=C:\\ECE - Atualize para o compartilhamento DFS escapado corretamente. Exemplo: ECE_HOME_DIR=\\\massivedynamic.com\\ECE_Root\ECE
- REPORTS_DB_SERVER_NAME= - Forneça o nome do servidor totalmente qualificado do servidor que era o servidor de réplica secundário no momento da instalação. Se você tiver executado um failover após a instalação, certifique-se de fazer failover do Grupo de Disponibilidade de volta para a configuração original. Uma forma de saber é que a réplica secundária geralmente não tem o SSISDB nele. Exemplo: CC2K125ECEAB.massivedynamic.com
- REPORTS_DB_LST_PORT= - Forneça a porta do ouvinte. Geralmente é 1433.
- REPORTS_DB_INSTANCE_NAME= - Se você instalou o ouvinte em uma instância nomeada, forneça o nome dessa instância aqui. Caso contrário, isso pode ser deixado em branco.
- REPORTS_DB_NAME= - Forneça o nome do banco de dados de relatórios. Exemplo: eGReportsDB
- ACT_DB_SERVER_NAME= - Forneça o nome de servidor totalmente qualificado do servidor que era o servidor de réplica secundário no momento da instalação. Se você tiver executado um failover após a instalação, certifique-se de fazer failover do Grupo de Disponibilidade de volta para a configuração original. Uma forma de saber é que a réplica secundária geralmente não tem o SSISDB nele. ;
- Exemplo: CC2K125ECEAB.massivedynamic.com
- ACT_DB_LST_PORT= - Forneça a porta do ouvinte. Geralmente é 1433.
- ACT_DB_INSTANCE_NAME= - Se você instalou o ouvinte em uma instância nomeada, forneça o nome dessa instância aqui. Caso contrário, isso pode ser deixado em branco.
- ACT_DB_NAME= - Forneça o nome do banco de dados ativo. Exemplo: eGActiveDB
- Se presente - MAST_DB_NAME= - Forneça o nome do banco de dados mestre. Exemplo: eGMasterDB
- SSIS_INSTALL_PATH= - Forneça o caminho para a pasta SSIS criada no servidor secundário. Exemplo: E:\\ssis_data
- SSIS_USER_ID= - Forneça o nome de usuário SSIS que você deu ao configurar o ECE. Exemplo: MASSIVO\\SQLServerSvc
- SSIS_USER_PASSWORD= - Forneça a senha do Ative Diretory para o usuário SSIS que foi fornecida na configuração inicial.
- SSIS_CATALOG_PASSWORD= - Forneça a senha do catálogo SSIS escolhida quando você instalou o ECE.
- Se o campo não for mencionado nessa lista, ele poderá ser deixado com segurança em sua configuração padrão ou deixado em branco.
- Salve o arquivo e saia do bloco de notas.
- Executar o arquivo de lote
- Abra um novo prompt de comando e mude para o local onde você copiou o diretório ReportsDB Utility (SQL Server Always ON). Exemplo: cd e:\ReportsDB Utility (SQL Server Always ON)
- Execute o comando exatamente como mostrado. reportsdb_utility.bat createDBObjects
- Isso pode levar vários minutos para ser concluído.
- Quando o prompt de comando retornar, abra o Windows File Explorer, navegue até o mesmo diretório e, em seguida, abra o diretório de logs.
- Abra o arquivo de log que termina com ReportsDBUtil.log. Exemplo: eg_log_CC2K125ECEAA_ReportsDBUtil.log
- Role até a parte inferior do arquivo e verifique se você vê uma linha que contém esta linha.
com.egain.platform.module.repsdbutilidade.CreateReportsDB <@> main() <@> ****************** O utilitário ReportsDB foi executado com êxito !!! ****************** <@> - Se você não vir a saída de êxito, revise o arquivo ReportsDBUtil.log e outros arquivos de log no diretório para determinar a causa.
Etapa 8. Corrigir tarefa de manutenção do servidor SSIS
Quando o SQL Server Integration Services está habilitado, a Microsoft cria um trabalho nos trabalhos do SQL Server Agent chamados Trabalho de Manutenção do SSIS Server. Sem nenhuma intervenção, esse trabalho falha. Use estes passos para resolver o problema que causa essa falha.
- Faça login em ambos os servidores agrupados.
- Abra o SQL Server Management Studio e conecte-se ao SQL Server pelo nome do servidor local.
- Selecione Nova consulta na barra de ferramentas.
- Na nova janela de consulta, cole esses comandos T-SQL.
USE [SSISDB]
GO
GRANT EXECUTE ON [internal].[cleanup_server_execution_keys] TO [##MS_SSISServerCleanupJobUser##]
GO
GRANT EXECUTE ON [internal].[cleanup_server_log] TO [##MS_SSISServerCleanupJobUser##]
GO
GRANT EXECUTE ON [internal].[cleanup_server_project_version] TO [##MS_SSISServerCleanupJobUser##]
GO
GRANT EXECUTE ON [internal].[cleanup_server_retention_window] TO [##MS_SSISServerCleanupJobUser##]
GO - Selecione Executar na barra de ferramentas e monitore a guia Mensagens dessa linha.
Comandos concluídos com êxito. - Repita isso no outro servidor colocado.
Etapa 9. Programar Backups de Banco de Dados
Os backups do banco de dados são importantes em qualquer sistema de produção, mas quando o ECE é instalado em uma configuração de HA, eles se tornam vitais para garantir que o produto permaneça estável e que seus discos não fiquem completamente cheios. Quando um banco de dados do SQL Server está no modo de recuperação completo, regras diferentes se aplicam a como o log de transações é gerenciado. Em um banco de dados de modelo de recuperação simples, o log de transações pode ser reutilizado assim que os dados nele contidos forem comprometidos com o arquivo de dados e não houver transações abertas que façam referência aos dados. No entanto, em um banco de dados de modelo de recuperação completo, o log de transações só pode ser reutilizado depois que uma das duas coisas ocorrer.
1. Um backup completo do banco de dados - Depois que um backup completo do banco de dados for concluído, as transações no log de transações serão automaticamente confirmadas nos arquivos de dados e, portanto, o log poderá ser reutilizado com segurança.
2. Um backup de log de transação - Este é um backup especial válido apenas para modelos de recuperação Full ou Bulk Logged. Um backup completo do banco de dados é necessário antes que o primeiro backup do log de transações possa ocorrer, mas depois disso, é possível fazer o backup do log de transações e reutilizar o espaço de log.
Por causa disso, você deve projetar cuidadosamente seu plano de backup de banco de dados. Se os backups não forem feitos com frequência suficiente, o log de transações continuará a crescer e, após o tempo, preencherá todo o disco. Um plano de backup possível é mostrado, mas há muitos outros. Este documento não fornece as especificações sobre como configurar os backups. Consulte a documentação da Microsoft ou um especialista qualificado do SQL Server para obter detalhes.
Aqui estão as definições de alguns termos usados.
Backup completo
- Esse tipo de backup resulta em um único arquivo que contém um backup completo de um banco de dados. Este arquivo contém todas as informações necessárias para restaurar o banco de dados no momento em que o backup foi feito.
- Para restaurar totalmente esse backup, basta precisar do arquivo de backup que corresponde ao último backup completo.
Backup diferencial
- Esse tipo de backup contém as diferenças no banco de dados desde o último backup completo. Como a maioria dos bancos de dados cresce em uma taxa bastante consistente, cada arquivo de backup diferencial é um pouco menor que o backup completo.
- Para restaurar completamente o banco de dados, você precisa do arquivo que contém o último backup completo do banco de dados, mais o arquivo que contém o último backup diferencial.
Note: O SQL Server não tem nenhum conceito nativo de backup incremental.
Backup do Log de Transações
- Esse tipo de backup contém as alterações no log de transações desde o último backup. O último backup pode ser qualquer um dos três tipos de backup, Full (Completo), Differential (Diferencial) ou Transaction Log (Log de transações). Se executado regularmente, o tamanho do backup do log de transações pode ser extremamente pequeno, às vezes apenas de 1 a 2 MB. Já que o tamanho depende do quão ocupado o banco de dados está e quando ocorreu o último backup, é quase sempre melhor fazer backups mais frequentes do Log de Transações em vez de menos. Os backups de log de transações permitem restaurar um banco de dados em um momento específico. Se você souber que a corrupção de dados ocorreu em, por exemplo, 14:53:27.003 hora do servidor ontem à tarde, poderá restaurar os arquivos de backup na ordem correta e optar por encaminhar o banco de dados para 14:53:27.000. Qualquer dado após esse período seria perdido, mas você teria um banco de dados em boas condições.
- Para restaurar completamente o banco de dados, você precisa de todos estes itens:
- Arquivo que contém o último backup completo
- Arquivo que contém o último backup diferencial
- TODOS os arquivos que contêm backups de log de transações feitos desde o último backup completo ou diferencial, o que ocorreu por último.
Banco de Dados de Usuário - No Microsoft SQL Server, um banco de dados de usuário é qualquer banco de dados que não é necessário para executar o próprio servidor.
Banco de dados do sistema - No Microsoft SQL Server, um banco de dados do sistema é um dos 4 bancos de dados necessários para a execução do servidor, mais o banco de dados de distribuição se a Replicação SQL estiver configurada. Os quatro bancos de dados são: mestre, modelo, msdb e tempdb. No SQL Server Management Studio, os bancos de dados do sistema estão em uma pasta chamada Bancos de dados do sistema sob o nó da pasta Bancos de dados na árvore.
- Backup completo - Neste plano, todos os bancos de dados do usuário são agendados para um backup completo todos os domingos de manhã às 01h30min, horário do servidor. Os backups são compactados e as últimas 8 semanas de backups são mantidas no servidor. Um Trabalho SQL é usado para limpar os Backups SQL com mais de 8 semanas.
- Backup diferencial - Neste plano, todos os bancos de dados do usuário são programados para um backup diferencial todas as manhãs, com exceção do domingo de manhã, às 01h30. Os backups são compactados e as últimas duas semanas de backups são mantidas no servidor.
- Backup do log de transações - Neste plano, todos os bancos de dados do usuário são agendados para backup do log de transações iniciado às 01h30min e repetido a cada 1 minuto. Os backups são compactados pela ONU e as últimas 49 horas de backups são mantidas no servidor. Embora cada 1 minuto possa parecer extremo, como esse tamanho do arquivo de backup é baseado na taxa de alteração do log de transações desde o último backup, o tamanho total dos arquivos ao longo do tempo permanece aproximadamente o mesmo, seja feito a cada 1 minuto, 5 minutos, 30 minutos ou mais. No entanto, se um backup for feito a cada 1 minuto, o registro de transação real poderá ser reutilizado muito mais rapidamente, o que, com o tempo, reduz o espaço total necessário para armazenar os arquivos do banco de dados e os arquivos de backup.
Os detalhes para implementar esse plano estão fora do escopo deste documento. Consulte a documentação do Microsoft SQL Server para obter assistência.
Etapa 10. Atualizar os principais arquivos de configuração
Há dois arquivos em cada servidor Web que geralmente precisam ser atualizados em uma instalação HA da ECE.
O primeiro é o arquivo ece_config.js usado para carregar o gadget Finesse. Na instalação, esse arquivo é criado com o nome de host totalmente qualificado do servidor Web. Como a maioria do HA ECE é acessada por meio de um nome totalmente qualificado que não faz parte de um servidor ou outro, esse arquivo deve ser atualizado para garantir a funcionalidade adequada do gadget Finesse.
O segundo arquivo não precisa ser atualizado, mas ele torna as alterações posteriores no layout da área de trabalho do Finesse muito mais fácil se for atualizado.
Tip: Baixe e use um editor de texto, como o Notepad++, para tornar esses e outros arquivos no ECE muito mais fáceis de editar. Se você abrir os arquivos no Bloco de Notas ou no Wordpad, poderá ver problemas de exibição e causar corrupção de formato.
- Faça login em cada servidor Web.
- Navegue até o diretório inicial do ECE.
- Neste diretório, navegue até este caminho, eService\templates\finesse\gadget\.
- Atualize o arquivo ece_config.js.
- Navegue até o diretório do agente.
- Localize o arquivo ece_config.js e faça uma cópia de backup em um local seguro.
- Abra o arquivo ece_config.js atual em um editor de texto.
- Localize essas duas linhas e atualize-as para corresponder à sua implantação.
O web_server_protocol deve ser https, atualizar se necessário.
Atualize o web_server_name para corresponder ao nome totalmente qualificado que você alocou para usar para acessar o ECE. Exemplo: ece.massivedynamic.com- var web_server_protocol = "https";
- var web_server_name = "CC2K125ECEWB.massivedynamic.com";
- Revise e, se desejar, atualize o arquivo agent.xml.
Esta atualização não é necessária. O conteúdo desse arquivo foi projetado para ser copiado e colado diretamente no Layout da Área de Trabalho no Finesse CFAdmin. O arquivo não é usado diretamente pelo ECE, mas se você atualizá-lo com a configuração correta, ele facilitará as alterações necessárias no Finesse posteriormente.
- Retorne ao diretório gadget e navegue até o diretório de layout.
- Localize o arquivo agent.xml e faça uma cópia de backup em um local seguro.
- Abra o arquivo agent.xml atual em um editor de texto.
- Localize e atualize o URL mostrado entre as marcas <gadget> e </gadget> para corresponder ao nome totalmente qualificado que você alocou para usar para acessar o ECE.
Depois de atingir esse ponto, o ECE está totalmente instalado e você está pronto para fazer login na Partição 1 e na Partição 0 para concluir a configuração. Revise a seção de notas finais para outros itens que talvez você precise configurar ou verificar com base na sua implantação. Há muitos itens que você pode precisar configurar que estão fora do escopo deste documento. Alguns estão listados na seção de notas finais, mas não se trata de uma lista exaustiva. Certifique-se de rever toda a documentação relevante para os requisitos de configuração mais atualizados.
Patch ECE
Recomenda-se que a UNECE seja mantida o mais perto possível do nível de sistema de correção ES e ET mais recente. Isso é especialmente importante para a resolução de problemas. Todos os defeitos são corrigidos com base na versão mais recente do patch. Pode ser-lhe solicitado que aplique o sistema transdérmico mais recente antes de confirmar um novo defeito. Atualmente, a ECE não oferece suporte a atualizações ininterruptas. Isto significa que todos os patches devem ser aplicados durante uma janela de manutenção, quando a ECE pode ser completamente interrompida.
Etapa 1. Preparar servidores para serem corrigidos
-
Arquivo de patch de estágio
- Baixe o patch e copie-o em todos os quatro servidores.
- Descompacte o arquivo e revise cuidadosamente o arquivo readme incluído.
-
Parar processos ECE
Se o ECE não tiver nenhuma conta de e-mail ativa ou se todas as contas de e-mail configuradas forem somente para fins de teste, essa etapa poderá ser ignorada com segurança. Depois de executar o ECE em um ambiente de produção com dados de e-mail para os quais você não deseja arriscar nenhuma perda, execute esta etapa para testar a capacidade de fazer login no ECE e até mesmo receber bate-papos sem o risco de perda de dados devido à recuperação de novos e-mails pela ECE. Como os e-mails são excluídos do servidor de e-mail quando recuperados, isso minimiza a possibilidade de perda de dados caso você precise desinstalar o ES e restaurar o backup do banco de dados.
Tip: A partição do sistema também é conhecida como partição 0.
- Abra o Internet Explorer e navegue até a partição do sistema ECE. Exemplo: https://ece.massivedynamic.com/system
- Faça login com a conta sa.
- Na tela Consoles, selecione o console do sistema.
- Expanda Shared Resources > Services > Email. Nesta pasta estão duas pastas, Dispatcher e Retriever. Execute essas tarefas em cada pasta.
- Na metade superior do lado direito da página, selecione cada processo.
- Na metade inferior do lado direito, selecione a seta suspensa ao lado do Tipo de início e selecione Manual.
- Selecione o botão salvar que está logo acima da guia Geral.
- Na metade superior, selecione o botão Stop (Parar).
- Monitore a coluna Estado até que ela leia Parado.
- Repita com qualquer outro processo.
-
Stop ECE
- Faça login em ambos os servidores agrupados.
- Abra o Painel de Controle do Windows Services e navegue até o Cisco Service e pare o serviço.
- Repita isso no segundo servidor colocado.
- Abra o Gerenciador de tarefas, selecione a guia Detalhes e classifique os processos por nome de usuário. Monitore até que todos os processos que pertencem à conta de serviço ECE tenham parado. Há 35 a 40 processos em um dos servidores co-localizados e 9 a 10 processos no segundo. O tempo total para interromper todos os processos é geralmente de 5 a 10 minutos.
Etapa 2. Servidores de backup
-
Backup de Bancos de Dados SQL
Antes de aplicar qualquer patch ao ECE ou iniciar qualquer atualização, sempre deve ser feito um backup de banco de dados de todos os três bancos de dados. Quando está no modo HA, o ECE exige que os backups sejam agendados regularmente. Mesmo que o backup esteja programado, você deve sempre fazer um backup separado antes de iniciar o patch ou atualizar a instalação para que tenha uma cópia atualizada.- Abra o estúdio SQL Server Management e conecte-se ao ouvinte.
- Selecione Nova consulta na barra de ferramentas.
- Copie e cole o SQL mostrado na janela de consulta. Faça as alterações necessárias nos nomes do caminho ou do banco de dados.
BACKUP DATABASE eGActiveDB
TO DISK = N'E:\MSSQL\Backup\eGActiveDB_PrePatch.bak'
WITH NOFORMAT, NOINIT, NAME = N'eGActiveDB-Full Backup Before Patch',
SKIP, NOREWIND, NOUNLOAD, STATS = 25
GO
BACKUP DATABASE eGMasterDB
TO DISK = N'E:\MSSQL\Backup\eGMasterDB_PrePatch.bak'
WITH NOFORMAT, NOINIT, NAME = N'eGMasterDB-Full Backup Before Patch',
SKIP, NOREWIND, NOUNLOAD, STATS = 25
GO
BACKUP DATABASE eGReportsDB
TO DISK = N'E:\MSSQL\Backup\eGReportsDB_PrePatch.bak'
WITH NOFORMAT, NOINIT, NAME = N'eGReportsDB-Full Backup Before Patch',
SKIP, NOREWIND, NOUNLOAD, STATS = 25
GO - Selecione Executar na barra de ferramentas.
- Monitore a guia Mensagens até que todos os três bancos de dados tenham concluído o backup. Você deve ver linhas semelhantes a essas após cada backup bem-sucedido.
BACKUP DATABASE processou com êxito 111346 páginas em 9,877 segundos (88,072 MB/seg).
BACKUP DATABASE processou com êxito 130283 páginas em 9,629 segundos (105,704 MB/seg).
BACKUP DATABASE processou com êxito 3533 páginas em 0,298 segundos (92,611 MB/seg).
-
Arquivos de chave de backup
- Faça login em cada servidor Web.
- Faça um backup de todos os diretórios de ponto de entrada de bate-papo que você personalizou.
- Faça um backup desses arquivos.
Note: Substitua {install_diretory} pelo diretório inicial do ECE no seu sistema.- {install_diretory}\eService\templates\finesse\gadget\agent\ece_config.js
- {install_diretory}\eService\templates\finesse\gadget\layout\agent.xml
Etapa 3. Instalar patch
-
Instalar o patch no Servidor Alocado Lado A
Instale o patch no servidor colado do lado A de acordo com o arquivo readme incluído com o patch. -
Instalar o patch no Servidor Localizado do Lado B
Instale o patch no servidor localizado lado-B de acordo com o arquivo readme incluído com o patch. -
Instalar patch no Servidor Web do Lado A
Instale o patch no servidor web do lado A de acordo com o arquivo readme incluído com o patch. -
Instalar patch no Servidor Web do Lado B
Instale o patch no servidor web do lado B de acordo com o arquivo readme incluído com o patch.
Etapa 4. Validação pós-patch
-
Verificar e atualizar arquivos de chave
Depois de aplicar o patch ECE, você deve revisar os arquivos com backup e mesclar todas as alterações novamente. Você não deve simplesmente substituir os novos arquivos pelas cópias de backup, pois qualquer alteração feita pelo patch pode ser perdida.- Faça login em cada servidor Web.
- Navegue até o diretório inicial do ECE.
- Compare esses dois arquivos com os dois dos quais você fez um backup antes do patch. Mesclar quaisquer alterações nos novos arquivos.
Note: Substitua {install_diretory} pelo diretório inicial do ECE no seu sistema.
- {install_diretory}\eService\templates\finesse\gadget\agent\ece_config.js
- {install_diretory}\eService\templates\finesse\gadget\layout\agent.xml
-
Mesclar alterações de modelo de bate-papo
Quando aplicar um sistema transdérmico à ECE, tem de rever a documentação incluída com o sistema transdérmico. Cada patch indica os arquivos que foram alterados nos modelos de bate-papo. Mesclar os novos arquivos com os arquivos personalizados do sistema. -
Iniciar ECE
- Faça login em ambos os servidores agrupados.
- Abra o Painel de Controle do Windows Services e navegue até o Cisco Service e inicie o serviço.
- Repita isso no segundo servidor colocado.
- Abra o Gerenciador de tarefas, selecione a guia Detalhes e classifique os processos por nome de usuário. Monitore até ver o início dos processos. Há 20 a 30 processos em um dos servidores co-localizados e 9 a 10 processos no segundo. O tempo total para iniciar todos os processos após a instalação de um patch pode ser de aproximadamente 15 minutos.
-
Faça login nas páginas da Web do ECE
Abra o URL que você usa para acessar as páginas de administração do ECE. Verifique se você consegue fazer logon e se os processos e instâncias de todos os serviços foram iniciados.
Se você instalou o produto com os nomes padrão para as duas partições, os URLs são semelhantes a estes.- Partição comercial - https://ece.massivedynamic.com/default
- Partição do sistema - https://ece.massivedynamic.com/system
-
Faça login no Finesse e no gadget ECE
Faça login no Finesse e carregue o gadget ECE. Agora você pode fazer logon como um agente. -
Iniciar processos da ECE
Depois de concluir todos os testes que deseja fazer, inicie os processos que você parou antes do patch.
Tip: A partição do sistema também é conhecida como partição 0.
- Abra o Internet Explorer e navegue até a partição do sistema ECE. Exemplo: https://ece.massivedynamic.com/system
- Faça login com a conta sa.
- Na tela Consoles, selecione o console do sistema.
- Expanda Shared Resources > Services > Email. Nela estão duas pastas, Dispatcher e Retriever. Execute essas tarefas em cada pasta.
- Na metade superior do lado direito da página, selecione cada processo.
- Na metade inferior do lado direito, selecione a seta suspensa ao lado do Tipo de início e selecione Automático.
- Selecione o botão salvar que está logo acima da guia Geral.
- Na metade superior, selecione o botão Iniciar.
- Monitore a coluna State até que ela leia Running.
- Repita com qualquer outro processo.
- Expanda Partições > Padrão > Serviços > E-mail. Nela estão duas pastas, Dispatcher e Retriever. Execute essas tarefas em cada pasta.
- Na metade superior do lado direito da página, selecione cada instância.
- Na metade inferior do lado direito, verifique se Start type está Automatic selecionado.
- Selecione o botão Iniciar e monitore a coluna Estado até que seja lida, Executando.
- Repita com qualquer outra instância.
Notas finais
Agora que o ECE está instalado, há vários itens de configuração que você precisa concluir. A maioria desses itens é abordada na documentação do produto. Uma lista parcial de itens que devem ser revisados e configurados de acordo com as necessidades do seu site é mostrada.
- Crie uma solicitação de certificado SSL, faça com que ela seja assinada e atribua isso no Internet Information Services Manager ao site onde você instalou o ECE
- Efetue login na partição comercial e configure a configuração do nível de partição URL ou URL do Balanceador de Carga do Servidor Web para corresponder ao URL que você alocou para usar para acessar o ECE
Note: Certifique-se de incluir o protocolo ao configurar essa configuração. Se isso não for feito, poderá ocorrer um comportamento irregular do sistema. Exemplo: https://ece.massivedynamic.com
- Se você planeja usar um dos métodos seguros para acessar seu servidor de e-mail, como IMAP seguro, POP3 ou SMTP/ESMTP, e se o servidor de e-mail for um servidor de e-mail local que esteja assinado com uma autoridade de certificado não pública, certifique-se de importar os certificados apropriados para o armazenamento de chaves compartilhado no servidor co-localizado.
- Se você planeja configurar o SSO (Single Sign-On, login único), certifique-se de importar os certificados apropriados do servidor Cisco IDS para o armazenamento de chaves compartilhado no servidor alocado
Note: Todos os certificados devem ser importados para o armazenamento de chaves localizado no Diretório compartilhado, na pasta \env\jdk folder.
- Configure o balanceador de carga para o seu ambiente.
Está fora do escopo deste documento fornecer orientação específica sobre a configuração do balanceador de carga. A Cisco não recomenda nenhum balanceador de carga específico. No entanto, há vários requisitos de configuração muito específicos que devem ser seguidos exatamente para garantir a funcionalidade adequada do sistema. Os mais críticos são os seguintes:- O balanceador de carga deve ser configurado de forma que apenas metade dos servidores Web sejam usados a qualquer momento. Idealmente, todos eles devem estar localizados no mesmo data center. Para a implantação de 400 agentes, isso significa que apenas um dos dois servidores Web deve estar ativo.
- O balanceador de carga deve manter todas as conexões aderentes através da inserção do cookie. Como apenas um dos dois servidores Web deve ser usado de cada vez na implantação de 400 agentes, é menos crítico que o método de inserção de cookies seja usado. No entanto, na implantação de 1500 agentes, você deve usar o cookie-insert para manter sessões difíceis.
- O balanceador de carga deve executar verificações de integridade regulares no servidor para garantir a disponibilidade. É importante observar que o ECE tem algum tratamento de erros incorporado ao servidor Web. Se o servidor de aplicativos back-end estiver inoperante ou offline, o servidor Web não exibirá uma página de erro html normal. Por esse motivo, certifique-se de que a verificação de integridade escolhida monitore o conteúdo da página da Web e não apenas o código de retorno HTML.
Há algumas considerações especiais quando você se integra a uma solução Packaged Contact Center Enterprise (PCCE). O PCCE faz quase todo o gerenciamento através da página de administração do CCE, que também é chamada de painel de vidro único (SPOG). Quando o ECE deve ser integrado a um sistema PCCE, os únicos itens que devem ser configurados através das páginas Web clássicas do ECE são estes.
- Configuração de login único do administrador de partição
Observação: você deve configurar isso mesmo se não planeja usar o SSO de agente ou supervisor. - Além das alterações no ece_config.js, abordadas nos passos pós-instalação, há um arquivo semelhante que é usado para carregar o gadget ECE no SPOG. Você pode encontrá-lo no diretório inicial do ECE em cada servidor web neste local, eService\templates\finesse\gadget\spog. Edite spog_config.js e atualize o parâmetro var web_server_name para corresponder ao nome totalmente qualificado que você digitar ao adicionar o servidor web ECE ao Inventário PCCE.
- Certifique-se de importar o certificado SSL atribuído ao ECE para o armazenamento de chaves em todas as estações de trabalho administrativas e reinicie o serviço Apache Tomcat antes de tentar abrir o gadget ECE.
É recomendável que você faça o download de várias ferramentas e as mantenha nos servidores ECE. Isso facilita muito a solução de problemas e a manutenção da solução ao longo do tempo.
- Um editor de texto como o Notepad++
- Uma ferramenta de arquivamento, como o 7-Zip
- Um dos muitos programas Tail for Windows
Alguns exemplos são:- Baretail - https://www.baremetalsoft.com/baretail/
- Tail for Win32 - http://tailforwin32.sourceforge.net/
Colaborado por engenheiros da Cisco
- Robert W RogierCisco TAC Engineer
Contate a Cisco
- Abrir um caso de suporte

- (É necessário um Contrato de Serviço da Cisco)
 Feedback
Feedback