Configurar o agente do Finesse 12.0 para o bate-papo do agente
Opções de download
Linguagem imparcial
O conjunto de documentação deste produto faz o possível para usar uma linguagem imparcial. Para os fins deste conjunto de documentação, a imparcialidade é definida como uma linguagem que não implica em discriminação baseada em idade, deficiência, gênero, identidade racial, identidade étnica, orientação sexual, status socioeconômico e interseccionalidade. Pode haver exceções na documentação devido à linguagem codificada nas interfaces de usuário do software do produto, linguagem usada com base na documentação de RFP ou linguagem usada por um produto de terceiros referenciado. Saiba mais sobre como a Cisco está usando a linguagem inclusiva.
Sobre esta tradução
A Cisco traduziu este documento com a ajuda de tecnologias de tradução automática e humana para oferecer conteúdo de suporte aos seus usuários no seu próprio idioma, independentemente da localização. Observe que mesmo a melhor tradução automática não será tão precisa quanto as realizadas por um tradutor profissional. A Cisco Systems, Inc. não se responsabiliza pela precisão destas traduções e recomenda que o documento original em inglês (link fornecido) seja sempre consultado.
Contents
Introduction
Este documento descreve como configurar o agente Finesse para o chat do agente na versão 12.0 do Finesse.
Prerequisites
Requirements
A Cisco recomenda que você tenha conhecimento destes tópicos:
- Cisco Unified Contact Center Enterprise (UCCE)
- Cisco Unified Communication Manager
- Cisco IM&P Presence
- Cisco Finesse
Componentes Utilizados
As informações neste documento são baseadas nestas versões de software e hardware:
- Cisco Finesse versão 12.0 e superior
- Cisco Unified Communication Manager versão 12.5 e superior
- Cisco IM & Presence versão 12.5 e superior
The information in this document was created from the devices in a specific lab environment. All of the devices used in this document started with a cleared (default) configuration. Se a rede estiver ativa, certifique-se de que você entenda o impacto potencial de qualquer comando.
Informações de Apoio
Como o Cisco Finesse substituiu o Cisco Agent Desktop (CAD) como o software de área de trabalho do agente, a função de bate-papo de agente para agente não estará disponível até esta versão do Finesse 12.0 e posterior.
O chat do agente Finesse para o agente utiliza o servidor Cisco IMP como a integração de cliente XMPP de 3a parte, que é HTTP sobre BOSH.
Configurar
1. Após a instalação do servidor Finesse, você precisa adicionar o servidor de Bate-papo da Área de Trabalho via https://Finesse-server-ip/cfadmin na seção Configuração na Configuração do Servidor de Bate-papo da Área de Trabalho, como mostrado na imagem.
Note: você precisa inserir o FQDN do seu servidor IMP aqui

2. Essas etapas precisam ser feitas no Cisco Unified Communication Manager e no Cisco Unified IM&P Server.
Tarefas de pré-instalação do Cisco Unified IM and Presence Service
Etapa 1. Faça login no Cisco Unified Communication Manager Administration.
Etapa 2. Navegue até Sistema > Servidor.
Etapa 3. Clique em Adicionar novo.
Etapa 4. Selecione Tipo de servidor como CUCM IM e Presence e clique em Avançar.
Etapa 5. Preencha os detalhes, conforme mostrado na imagem, e clique em Salvar.

Instalação do Cisco Unified IM and Presence Service
Etapa 1. Instalar o servidor IM e Presence como assinante do Cisco Unified Communication Manager
Etapa 2. Vários assinantes do Cisco Unified Communication Manager podem ser adicionados.
Tarefas de pós-instalação do serviço de mensagens instantâneas e presença
Criar perfil de serviço UC (opcional para usuário de bate-papo do agente finesse, padrão para o cliente Jabber)
Etapa 1. Faça login no Cisco Unified Communication Manager Administration.
Etapa 2. Navegue até User Management > User Settings > UC Service.
Etapa 3. Clique em Adicionar novo.
Etapa 4. Selecione Tipo de serviço UC como IM e Presença.
Etapa 5. Preencha os detalhes, conforme mostrado na imagem, e clique em Salvar.
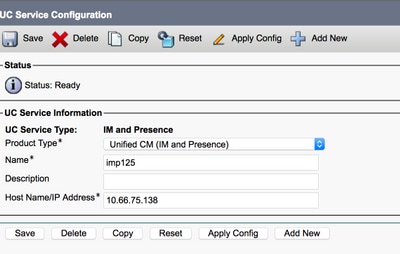
Criar Perfil de Serviço (Opcional para o usuário de bate-papo do agente finesse, padrão para o cliente Jabber)
Etapa 1. Faça login no Cisco Unified Communication Manager Administration.
Etapa 2. Navegue até User Management > User Settings > Service Profile.
Etapa 3. Clique em Adicionar novo.
Etapa 4. Preencha os detalhes, conforme mostrado na imagem, e clique em Salvar.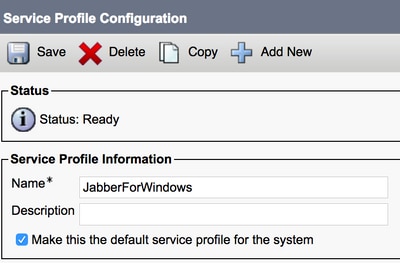

Criar configuração do perfil de segurança do tronco SIP
etapa 1. Faça login no Cisco Unified Communication Manager Administration.
Etapa 2. Navegue até Sistema > Segurança > Perfil de segurança do caminhão SIP.
Etapa 3. Clique em Adicionar novo.
Etapa 4. Preencha os detalhes, conforme mostrado na imagem, e clique em Salvar.
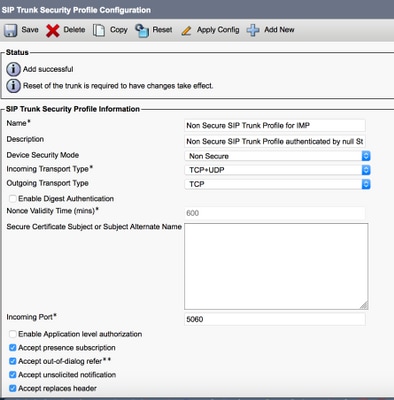
Criar Tronco SIP para IM e Presença
Etapa 1. Faça login no Cisco Unified Communication Manager Administration.
Etapa 2. Navegue até Dispositivo > Tronco.
Etapa 3. Clique em Adicionar novo.
Etapa 4. Preencha os detalhes, conforme mostrado na imagem, e clique em Salvar.
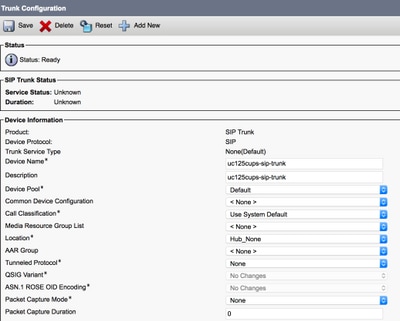
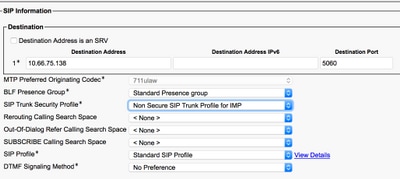
Adicionar tronco SIP no IM e na presença
Etapa 1. Faça login no Cisco Unified IM & Presence Administration.
Etapa 2. Navegue até Presence > Gateways.
Etapa 3. Clique em Adicionar novo.
Etapa 4. Preencha os detalhes, conforme mostrado na imagem, e clique em Salvar.
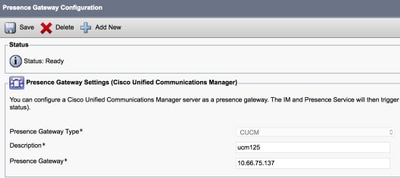
Etapa 5. Navegue até Presence > Settings > Standard Configuration.
Etapa 6. Defina as configurações de presença, como mostrado na imagem, e clique em Salvar.
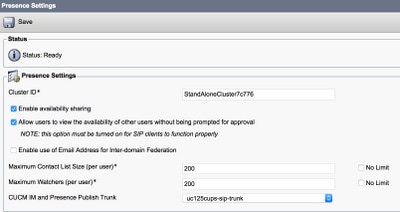
Associar agentes a mensagens instantâneas e presença
Etapa 1. Faça login no Cisco Unified Communication Manager Administration.
Etapa 2. Vá para User Management > End User.
Etapa 3. Localize e selecione um dos agentes.
Etapa 4. Configure, conforme mostrado na imagem, e clique em Save (Salvar).

Ativação de serviços em mensagens instantâneas e presença
Etapa 1. Faça login no Cisco Unified IM & Presence Serviceability.
Etapa 2. navegue para Ferramentas > Ativação de serviço.
Etapa 3. Selecione IM & Presence Server.
Etapa 4. Ative o Cisco SIP Proxy, o Cisco Presence Engine, o Cisco XCP Text Conference Manager, o Cisco XCP Web Connection Manager, o Cisco XCP Connection Manager e o Cisco XCP Authentication Service, como mostrado na imagem.

Etapa 5. Verifique se os agentes estão sincronizados com IM e Presence Administration (Sistema → Topologia de presença).
Após essas etapas, você poderá fazer login nos usuários habilitados para IM&P na área de trabalho do agente Finesse

3. Para que a pesquisa de contato funcione no bate-papo do agente Finesse, você precisa configurar o servidor LDAP de terceiros e a configuração LDAP.
Etapa 1. Faça login no Cisco Unified IM & Presence Administration.
Etapa 2. Navegue para Aplicativo > Clientes de terceiros > Servidores LDAP de terceiros.
Etapa 3. Clique em Adicionar novo.
Etapa 4. Preencha os detalhes, conforme mostrado na imagem, e clique em Salvar.

Etapa 5. Faça login no Cisco Unified IM & Presence Administration.
Etapa 6. Navegue para Aplicativo > Clientes de terceiros > Configurações LDAP de terceiros.
Passo 7. Clique em LDAP Server 1*.
Etapa 8. Selecione o servidor LDAP acima.
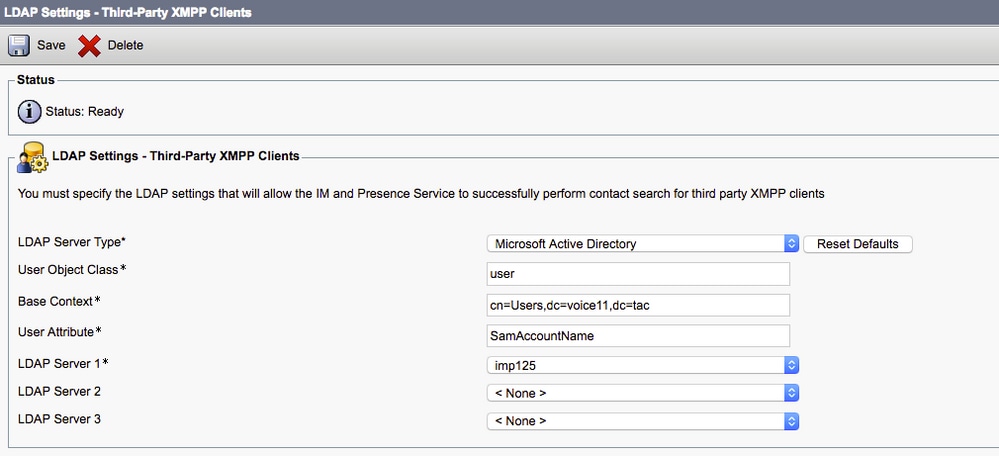
Você pode pesquisar o contato na janela Bate-papo do agente do Finesse agora.

Note: Os usuários locais no servidor Cisco Unified IM&P não podem ser pesquisados. Somente usuários LDAP podem ser adicionados aos contatos no chat do agente do Cisco Finesse.
Note: O serviço do roteador XCP precisa ser reiniciado para as alterações.
Verificar
No momento, não há procedimento de verificação disponível para esta configuração.
Troubleshoot
Atualmente, não há informações específicas de solução de problemas disponíveis para esta configuração.
Informações Relacionadas
Colaborado por engenheiros da Cisco
- Randy WuCisco TAC Engineer
Contate a Cisco
- Abrir um caso de suporte

- (É necessário um Contrato de Serviço da Cisco)
 Feedback
Feedback