Coleta de registros para REM
Opções de download
Linguagem imparcial
O conjunto de documentação deste produto faz o possível para usar uma linguagem imparcial. Para os fins deste conjunto de documentação, a imparcialidade é definida como uma linguagem que não implica em discriminação baseada em idade, deficiência, gênero, identidade racial, identidade étnica, orientação sexual, status socioeconômico e interseccionalidade. Pode haver exceções na documentação devido à linguagem codificada nas interfaces de usuário do software do produto, linguagem usada com base na documentação de RFP ou linguagem usada por um produto de terceiros referenciado. Saiba mais sobre como a Cisco está usando a linguagem inclusiva.
Sobre esta tradução
A Cisco traduziu este documento com a ajuda de tecnologias de tradução automática e humana para oferecer conteúdo de suporte aos seus usuários no seu próprio idioma, independentemente da localização. Observe que mesmo a melhor tradução automática não será tão precisa quanto as realizadas por um tradutor profissional. A Cisco Systems, Inc. não se responsabiliza pela precisão destas traduções e recomenda que o documento original em inglês (link fornecido) seja sempre consultado.
Contents
Introduction
Este artigo explica como capturar os registros do lado do servidor e do lado do cliente no Remote Expert Mobile, RE Mobile.
Ele se aplica às implantações do RE Mobile com CUCM, UCCX e UCCE.
Versões: 10,6(x), 11,5(1), 11,6(1)
Logs do lado do servidor
SSH na caixa
Faça login usando o usuário rem-ssh e, em seguida, mude os usuários para o usuário raiz via:
su - root (insira a senha)
Scripts de captura de log
Para capturar um cenário de falha, você pode usar o script de captura de log. Se você estiver executando em um ambiente de HA, talvez seja mais fácil interromper o REAS2 e o REMB2 e mudar para um único REM e um único MB para reduzir a quantidade de logs a coletar, então faça o seguinte:
No REAS (como raiz): /opt/cisco/<version>/REAS/bin/logcapture.sh -c -p -v -z -f /root/reas-logs.tar
Em MB (como raiz): /opt/cisco/<version>/CSDK/media_broker/logcapture.sh -c -p -v -z -f /root/mb-logs.tar
Após iniciar a captura de log acima, repita o cenário de falha, pare as capturas de log com o comando Ctrl-C e envie os arquivos tar resultantes para análise.
Note: Para copiar os arquivos necessários, mova-os para /home/rem-ssh e defina a permissão para que o usuário do rem-ssh possa copiá-los, por exemplo
mv /root/reas.tar /home/rem-ssh/
chown rem-ssh:rem-ssh /home/rem-ssh/reas.tar (agora o arquivo pode ser copiado do servidor)
Para copiar logs do servidor, use um cliente SFTP usando a conta de usuário e a senha 'rem-ssh'.
Recuperação manual do log do servidor
Se, por algum motivo, os scripts não forem apropriados, por exemplo, você mesmo deseja verificar alguns registros ou se o problema está relacionado a problemas de inicialização do servidor, a seguir, há uma lista de locais úteis de registro:
/opt/cisco/<version>/REAS/domain/log/
/opt/cisco/<version>/REAS/domain/servers/appserver<host>/log/
/opt/cisco/<version>/CSDK/media_broker/
/opt/cisco/<version>/CSDK/media_broker/rtp-proxy-instance/mb-*/
Se o serviço tiver sido reiniciado, você poderá ser solicitado a recuperar os diretórios de log como arquivos para que possamos verificar os dados históricos.
Aqui está um exemplo dos comandos necessários:
/opt/cisco/<version>/REAS/domain/#tar cvfz reas-domain-logs.tar.gz log/
/opt/cisco/<version>/REAS/domain/servers/appserver-<host>/#tar cvfz reas-server-logs.tar.gz log/
Que produzirá:
/opt/cisco/<version>/REAS/domain/reas-domain-logs.tar.gz
/opt/cisco/<version>/REAS/domain/servers/appserver-<host>/reas-server-logs.tar.gz
Logs do lado do cliente
Logs do console do navegador
Antes de obter registros de navegadores (às vezes também conhecidos como logs de console/cliente) do Chrome ou do Firefox, você poderia seguir as instruções abaixo para garantir que os carimbos de data e hora estejam ativados em seu navegador, eles podem ser muito úteis para nós ao tentar resolver um problema.
Habilitando carimbos de data e hora:
Aplica-se ao Chrome e ao Firefox: Pressione F12 no navegador e selecione o botão de configuração "cog", como realçado na captura de tela abaixo. Em seguida, você verá o menu ilustrado abaixo e verificará se as caixas realçadas estão marcadas. 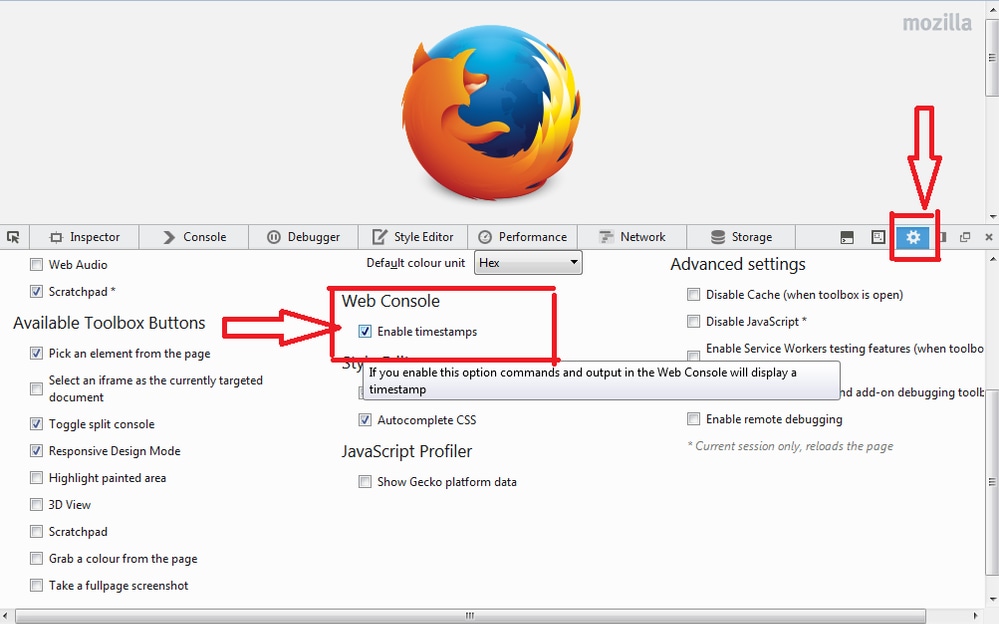

- Cromo: Se estiver usando o Chrome para um cliente, você poderá ver os logs no console, mostrados ao exibir o menu de contexto da página (normalmente clicando com o botão direito do mouse na janela do navegador) e selecionar "Inspecit Element" e, em seguida, selecionando a guia Console. Normalmente, esses registros são detalhados o suficiente para nós.
Note: Quando o teste estiver concluído, clique com o botão direito do mouse em qualquer lugar na janela do console e selecione "salvar como" para salvar os registros no arquivo.
Em algumas ocasiões, precisamos de registros mais detalhados que sejam obtidos abrindo uma nova instância do cromo no modo de depuração da seguinte maneira:
Windows: <Chrome Diretory>\chrome.exe —enable-logging —v=9 —vmodule=*libjingle/source/*=9 —user-data-dir=c:\chromedebug
Mac: /Applications/Google\ Chrome.app/Contents/MacOS/Google\ Chrome —enable-logging —v=9 —vmodule=*libjingle/source/*=9 —user-data-dir=/User/<seu usuário dir>/cromedebug
- Firefox: Os registros do console Firefox são acessados de forma semelhante ao Chrome acima. Clique com o botão direito do mouse na janela do firefox e selecione "Inspecit Element" ou depois de clicar com o botão direito do mouse em apenas Q. Quando a janela for exibida, haverá uma guia "Console", os registros encontrados aqui são novamente normalmente detalhados o suficiente para nós.
- Internet Explorer: O IE funciona da mesma forma que o Firefox acima sem o atalho Q. Para acessar os registros do IE, basta clicar com o botão direito do mouse e clicar em "Inspecionar elemento". Isso exibirá um conjunto de janelas, basta clicar na guia "Console". Esses registros devem conter informações suficientes para que possamos diagnosticar.
Como obter os registros do console do navegador
- Clique com o botão direito do mouse em sua janela do navegador, clique com o botão esquerdo em 'inspecionar' ou 'inspecionar elemento'. Isso apresentará as ferramentas do desenvolvedor
- Clique na guia console

- Recrie o problema que você está vendo.
- Para salvar: Cada console varia de navegador para navegador, mas geralmente você pode: Clique com o botão direito do mouse (na janela da guia do console) > Salvar como (arquivo de texto do bloco de notas). Ou Clique Com O Botão Direito Do Mouse > Selecione Todos, Clique Com O Botão Direito Do Mouse Em > Copiar. Então, você vai querer colar isso em um arquivo de texto.
- Esses arquivos de texto tendem a ser pequenos para que você possa anexá-los diretamente ao tíquete.
Coleta de registros de rede HAR
O formato HTTP Archive ou HAR, é um formato de arquivo JSON formatado para registrar a interação de um navegador da Web com um site.
Como gerar um HAR no Chrome
- Abra o Google Chrome e vá para a página onde o problema está ocorrendo.
- Na barra de menus do Chrome, selecione View > Developer > Developer Tools .
- No painel aberto na parte inferior da tela, selecione a guia Rede.
- Procure um botão redondo Record (
 ) no canto superior esquerdo da guia Network (Rede) e verifique se ele está vermelho. Se estiver cinza, clique uma vez para iniciar a gravação.
) no canto superior esquerdo da guia Network (Rede) e verifique se ele está vermelho. Se estiver cinza, clique uma vez para iniciar a gravação. - Marque a caixa ao lado de Preservar registro .
- Clique no botão Limpar (
 ) para limpar todos os registros existentes na guia Rede.
) para limpar todos os registros existentes na guia Rede. - Recrie o problema que você está vendo.
- Depois de reproduzir o problema, clique com o botão direito do mouse em qualquer parte da grade de solicitações de rede, selecione Save as HAR with Content (Salvar como HAR com conteúdo) e salve o arquivo no computador.
Como gerar um HAR no Microsoft Edge
- Navegue até o URL onde o problema está sendo observado.
- Navegue até Ferramentas do desenvolvedor (use F12 como um atalho) e selecione a guia "Rede".
- Recrie o problema que você está vendo.
- Clique em "Exportar como HAR" seguido de Salvar como... para salvar o arquivo HAR.
Registros de dispositivos iPad/Android
- iPad: Nós suportamos o uso do Xcode. Aqui estão as instruções sobre como localizar os registros:
Você pode obter registros do iPad conectando o iPad a um MAC, abrindo o XCode e navegando até o Windows -> Devices e selecionando seu iPad no menu à esquerda. Você pode exibir o console do dispositivo clicando na seta no canto inferior esquerdo do painel direito. Para obter uma cópia dos registros 'select all' (selecionar todos) na janela do console e colar em um arquivo de texto.
Para obter os registros de travamento, clique no botão View Device Logs (Exibir registros do dispositivo) e selecione o item Crash (Travamento) no painel esquerdo no momento do travamento em que você estiver interessado e, em seguida, clique com o botão direito do mouse e selecione export log (log de exportação).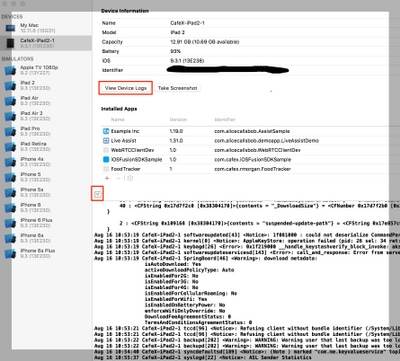
- Para versões Xcode 5 e 6 mais antigas. Você pode obter registros do iPad conectando o iPad a um MAC, abrindo o XCode 5 e navegando para o Windows -> Organizer -> Devices e selecionando seu iPad no menu à esquerda. No menu suspenso, selecione console. Para o XCode 6, navegue até Window -> Devices e selecione seu iPad no menu à esquerda, quando clicar no botão view device logs (Exibir logs do dispositivo).
- Se você não usar o XCode e o iOS7 você pode baixar o iPhone Configuration Utility para Windows ou Macs e conectar seu iPad a ele para coletar os registros de console. Para o iOS8, você pode fazer o download e coletar registros via http://lemonjar.com/iosconsole/ se estiver usando um MAC.
- arquivo dSYM. Se o aplicativo iPad personalizado tiver travado, inclua o arquivo dSYM e o registro de travamento. O arquivo dSYM pode ser encontrado no xCode, clicando com o botão direito do mouse em seu arquivo -> Mostrar no Finder -> Clique com o botão direito do mouse no arquivo e clique em Mostrar conteúdo do pacote
- Android: Há várias maneiras de obter registros de um dispositivo Android.
- No laboratório, se estiver usando o Android Studio, use este guia https://developer.android.com/studio/debug/am-logcat.html
- Se você usar o Eclipse, este tutorial ajudará https://www.utest.com/courses/android-debug-bridge-part-1-how-to-capture-logcat-files-using-adb (é necessário fazer login)
- Note: A partir do Android 4.1, a instalação de um aplicativo de captura de log no dispositivo só fornecerá acesso aos registros dos próprios aplicativos, a menos que o dispositivo esteja raiz.
Obtendo a configuração de WG do REAS
Geralmente, também é necessário fornecer a configuração do cluster junto com os registros. A maneira mais fácil de fornecer isso é navegar para
https://REAS_MASTER:8443/admin/gateway/1.0/configuration
Você precisa fornecer as credenciais web_plugin_framework do CSDK. Em seguida, recorte e cole o conteúdo da página em um arquivo de texto e anexe-o ao tíquete.
Note: Não use o bloco de notas MS, pois ele corrompe a formatação da página
Histórico de revisões
| Revisão | Data de publicação | Comentários |
|---|---|---|
1.0 |
21-Jan-2020 |
Versão inicial |
Colaboração de
- Carles Duz Palau
Contate a Cisco
- Abrir um caso de suporte

- (É necessário um Contrato de Serviço da Cisco)
 Feedback
Feedback