Definir rastreamentos e coletar logs no CCE
Opções de download
Linguagem imparcial
O conjunto de documentação deste produto faz o possível para usar uma linguagem imparcial. Para os fins deste conjunto de documentação, a imparcialidade é definida como uma linguagem que não implica em discriminação baseada em idade, deficiência, gênero, identidade racial, identidade étnica, orientação sexual, status socioeconômico e interseccionalidade. Pode haver exceções na documentação devido à linguagem codificada nas interfaces de usuário do software do produto, linguagem usada com base na documentação de RFP ou linguagem usada por um produto de terceiros referenciado. Saiba mais sobre como a Cisco está usando a linguagem inclusiva.
Sobre esta tradução
A Cisco traduziu este documento com a ajuda de tecnologias de tradução automática e humana para oferecer conteúdo de suporte aos seus usuários no seu próprio idioma, independentemente da localização. Observe que mesmo a melhor tradução automática não será tão precisa quanto as realizadas por um tradutor profissional. A Cisco Systems, Inc. não se responsabiliza pela precisão destas traduções e recomenda que o documento original em inglês (link fornecido) seja sempre consultado.
Contents
Introdução
Este documento descreve como definir e coletar rastreamentos no Cisco Unified Contact Center Enterprise (CCE).
Pré-requisitos
Requisitos
A Cisco recomenda que você tenha conhecimento destes tópicos:
- Cisco Unified Contact Center Enterprise (UCCE)
- Central de Contatos em Pacotes Corporativa (PCCE)
- Cisco Finesse
- Cisco Customer Voice Portal (CVP)
- Cisco Virtualized Voice Browser (VVB)
- Cisco Unified Border Element (CUBE)
- Cisco Unified Intelligence Center (CUIC)
- Proxy Cisco Unified Session Initiation Protocol (SIP) (CUSP)
Componentes Utilizados
As informações neste documento são baseadas nestas versões de software:
- Cisco Finesse versão 12.5
- Servidor CVP versão 12.5
- UCCE/PCCE versão 12.5
- Cisco VB versão 12.5
- CUIC versão 12.5
As informações neste documento foram criadas a partir de dispositivos em um ambiente de laboratório específico. Todos os dispositivos utilizados neste documento foram iniciados com uma configuração (padrão) inicial. Se a rede estiver ativa, certifique-se de que você entenda o impacto potencial de qualquer comando.
Definir Rastreamentos e Coletar Logs Finesse
Cliente Finesse
Há várias opções para coletar logs do cliente Finesse.
Opção 1: Coletar logs de clientes por meio do relatório de erro de envio
- Fazer logon de um agente.
- Se um agente tiver algum problema durante uma chamada ou evento de mídia, instrua-o a clicar no link Enviar relatório de erros no canto superior direito da área de trabalho do finesse.
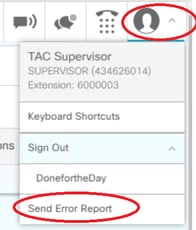
- O agente vê a mensagem Logs Enviados com Êxito!.
- Os logs do cliente são enviados ao servidor Finesse. Navegue até https://x.x.x.x/finesse/logs e faça login com uma conta de administração.
- Colete os logs no diretório clientlogs/.
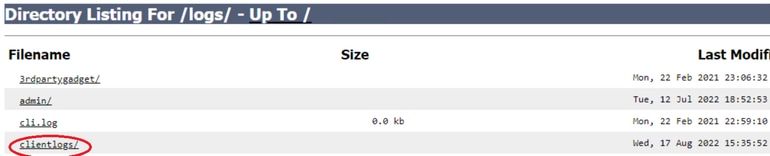
Opção 2: Definir registro persistente
- Navegue até https://x.x.x.x:8445/desktop/locallog.
- Clique Em Sign In With Persistent Logging.
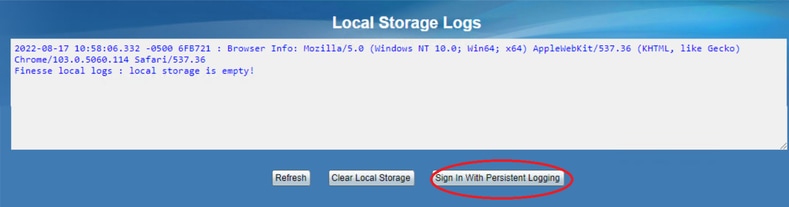
- A página de logon do Cisco Finesse Agent Desktop é aberta. Faça logon do agente.

- Toda a interação do Agent Desktop é registrada e enviada aos logs de armazenamento local. Para coletar os logs, navegue até https://x.x.x.x:8445/desktop/locallog e copie o conteúdo em um arquivo de texto. Salve o arquivo para análise posterior.
Opção 3: Console do navegador da Web
- Depois que um agente fizer logon, pressione F12 para abrir o console do navegador.
- Selecione a guia Console.
- Verifique se há erros no console do navegador. Copie o conteúdo em um arquivo de texto e salve-o.
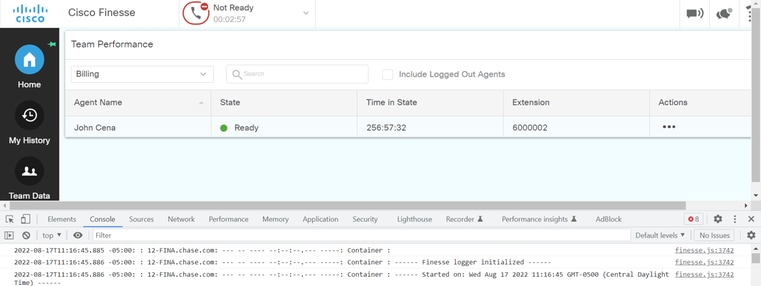
- Selecione a guia Network e marque a opção de registro Preserve.
- Clique com o botão direito do mouse em qualquer evento de nome de rede e selecione
Save como HAR com conteúdo.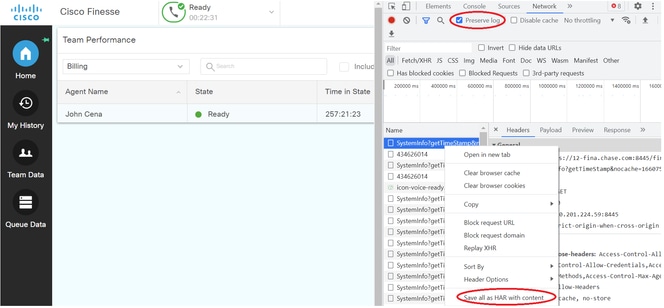
Servidor Finesse
Opção 1: Através da interface do usuário (UI) - serviços da Web (obrigatórios) e registros adicionais
- Navegue até https://x.x.x.x/finesse/logs e faça login com a conta de administração.
- Expanda o diretório webservices/.

- Colete os últimos logs do serviço Web. Selecione o último arquivo unzip. Por Exemplo, Desktop-Webservices.201X-.log.zip. Clique no link do arquivo e você verá a opção Salvar o arquivo.

- Colete os outros logs necessários (dependendo do cenário). Por exemplo, o openfire para problemas de serviço de notificação, logs de realm para problemas de autenticação e logs de tomatlo para problemas de APIs.
Observação: o método recomendado para coletar os logs do servidor Cisco Finesse é via Secure Shell (SSH) e Secure File Transfer Protocol (SFTP). Esse método não só permite coletar os logs de serviços da Web, mas também todos os logs adicionais, como, Fippa, openfire, Realm e Clientlogs.
Opção 2: via SSH e SFTP (Secure File Transfer Protocol) - Opção recomendada
- Faça login no servidor Finesse com o SSH.
- Insira este comando para coletar os logs necessários. O comando coleta os logs por 2 horas. Você é solicitado a identificar o servidor SFTP no qual os logs são carregados.
file get activelog desktop recurs compress reltime hours 2
- Esses logs são armazenados no caminho do servidor SFTP: <endereço IP>\<carimbo de data/hora>\ative_nnn.tgz , onde nnn é carimbo de data/hora em formato longo.
- Para coletar logs adicionais como tomcat, serviço de contexto, servidor e logs de instalação, consulte a seção Coleta de logs do Guia de Administração do Cisco Finesse Release 12.5(1).
Definir rastreamentos e coletar registros CVP e CVB
Definir rastreamentos e coletar registros CVP e CVBServidor de chamadas CVP
Servidor de chamadas CVP- O nível padrão de rastreamentos do CVP CallServer é suficiente para solucionar a maioria dos casos. No entanto, quando você precisa obter mais detalhes sobre as mensagens do Session Initiation Protocol (SIP), você precisa definir os rastreamentos de pilha SIP para o nível DEBUG.
- Navegue até a URL da página da Web CVP CallServer Diag http:/localhost:8000/cvp/diag.
Observação: esta página fornece boas informações sobre o CVP CallServer e é muito útil para solucionar determinados cenários.
- Selecione com.dynamicsoft.DsLibs.DsUALibs no Serv. Menu suspenso Mgr no canto superior esquerdo.
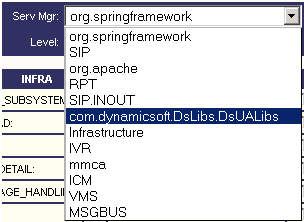
- Clique no botão Set.
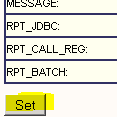
- Role para baixo na janela de rastreamento para garantir que o nível de rastreamentos tenha sido definido corretamente. Estas são suas configurações de depuração.
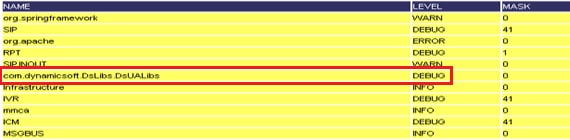
- Ao reproduzir o problema, colete os logs de C:\Cisco\CVP\logs e selecione o arquivo de log do CVP com base na hora em que o problema ocorreu.

7. Depois de reproduzir o problema, certifique-se de restaurar os rastreamentos para o nível padrão. Selecione com.dynamicsoft.DsLibs.DsUALibs no Serv. Menu suspenso Mgr no canto superior esquerdo e defina-o como erro.
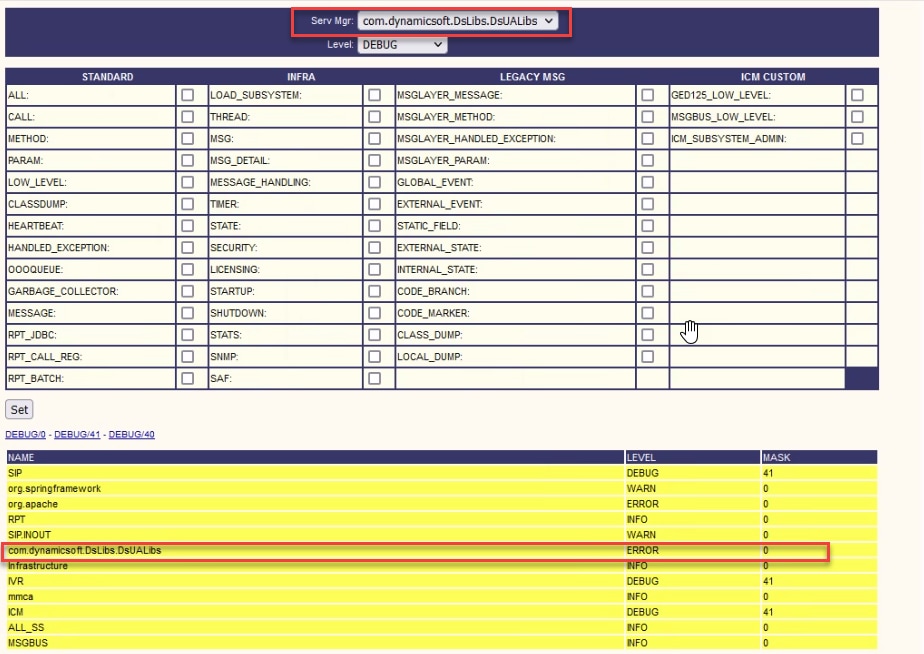
Aplicativo CVP Voice XML (VXML)
Aplicativo CVP Voice XML (VXML)Em circunstâncias muito raras, você precisa aumentar o nível de rastreamentos dos aplicativos do servidor VXML. Por outro lado, não é recomendável aumentá-lo, a menos que um engenheiro da Cisco solicite.
Para coletar os logs de aplicativo do servidor VXML, navegue para o diretório de aplicativo específico no servidor VXML, por exemplo: C:\Cisco\CVP\VXMLServer\applications\{nome do aplicativo}\logs\ActivityLog\ e colete os logs de atividade.

Portal de gerenciamento de operações e administração (OAMP) do CVP
Portal de gerenciamento de operações e administração (OAMP) do CVPNa maioria dos casos, o nível padrão de rastreamentos de OAMP e ORM é suficiente para determinar a causa raiz do problema. No entanto, se o nível de rastreamentos precisar ser aumentado, estas são as etapas para executar esta ação:
- Fazer backup de %CVP_HOME%\conf\oamp.properties
- Edite %CVP_HOME%\conf\oamp.properties
omgr.traceMask=-1 omgr.logLevel=DEBUG org.hibernate.logLevel=DEBUG org.apache.logLevel=ERROR net.sf.ehcache.logLevel=ERROR
- Reinicie o OPSConsoleServer após a modificação, conforme mostrado.
Informações do nível de rastreamento
| Nível de Rastreamento |
Descrição |
Nível de log |
Máscara de Rastreamento |
| 0 |
Instalação padrão do produto. Nenhum ou mínimo impacto esperado no desempenho. |
INFORMAÇÕES |
Nenhum |
| 1 |
Mensagens de rastreamento menos detalhadas com um pequeno impacto no desempenho. |
DEBUG |
DEVICE_CONFIGURATION + |
| 2 |
Mensagens de rastreamento detalhadas com impacto médio no desempenho. |
DEBUG |
DEVICE_CONFIGURATION + |
| 3 |
Mensagem de rastreamento detalhada com alto impacto no desempenho. |
DEBUG |
DEVICE_CONFIGURATION + |
| 4 |
Mensagem de rastreamento detalhada com um impacto de desempenho muito alto. |
DEBUG |
DIVERSOS + |
| 5 |
Mensagem de rastreamento mais detalhada. |
DEBUG |
DIVERSOS + |
Cisco Virtualized Voice Browser (CVB)
Cisco Virtualized Voice Browser (CVB)No CVB, um arquivo de rastreamento é um arquivo de registro que registra a atividade dos subsistemas e etapas do componente do Cisco VB.
O Cisco VVB tem dois componentes principais:
- Rastreamentos do Cisco VB Administration denominados logs MADM
- Rastreamentos do Cisco VB Engine denominados logs MIVR
Você pode especificar os componentes para os quais deseja coletar informações e o nível de informações que deseja coletar.
Os níveis de log se estendem de:
- Depuração - Detalhes básicos do fluxo para
- XDebugging 5 - Nível detalhado com rastreamento de pilha

Aviso: Xdebugging5 não deve ser habilitado no sistema carregado de produção.
Os logs mais comuns que você precisa coletar são o Mecanismo do . O nível padrão de rastreamentos para os rastreamentos do Mecanismo CVB é suficiente para solucionar a maioria dos problemas. No entanto, se você precisar alterar o nível de rastreamentos para um cenário específico, a Cisco recomenda que você use os Perfis de log do sistema predefinidos.
Perfis de log do sistema
| Nome |
Cenário no qual este perfil deve ser ativado |
| VBpadrão |
Logs genéricos estão habilitados. |
| AppAdminVB |
Para problemas com a administração da Web através do AppAdmin, Cisco VB Serviceability e outras páginas da Web. |
| MídiaVB |
Para problemas com a configuração ou transmissão de mídia. |
| VoiceBrowserVB |
Para problemas com tratamento de chamadas. |
| MRCPVB |
Para problemas com ASR/TTS com interação Cisco VVB. |
| ControleChamadaVVB |
Para problemas com o sinal SIP relacionado, são publicados no registro. |
Opção 1: Através da conta de administração
Opção 1: Através da conta de administração- Abra a página principal do CVB (https://X.X.X.X/uccxservice/main.htm) e navegue até a página Cisco VVB Serviceability. Efetue login com a conta de administração

- Selecione Trace > Profile.
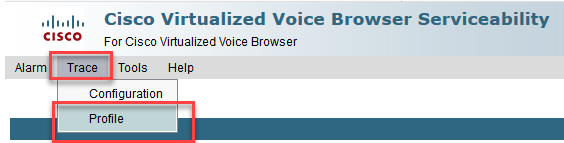
- Marque o perfil que você deseja ativar para o cenário específico e clique no botão Ativar. Por exemplo, habilite o perfil CallControlVVB para problemas relacionados ao SIP ou MRCPVB para problemas relacionados à interação Automatic Speech Recognition and Text to Speech (ASR/TTS).
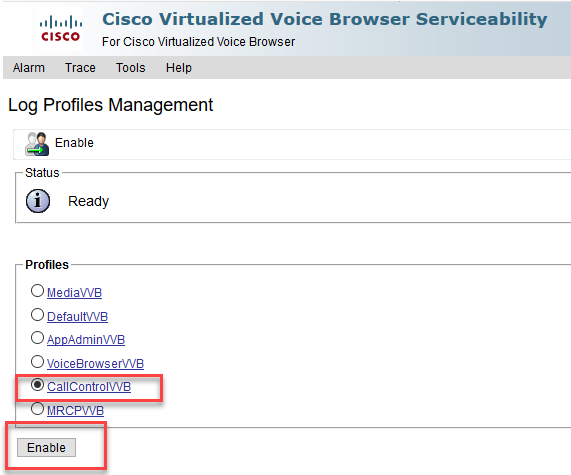
- Você verá a mensagem de êxito depois de clicar no botão enable.

- Depois que o problema for reproduzido, colete os logs. Use a Real Time Monitor Tool (RTMT) que acompanha o CVB para coletar os logs.
- Clique no ícone Cisco Unified Real-Time Monitoring Tool em sua área de trabalho (se necessário, baixe essa ferramenta do CVB).
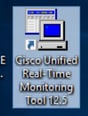
- Forneça o endereço IP do VVB e clique em OK.
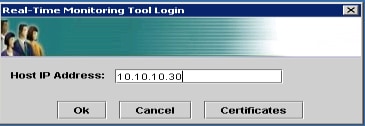
- Aceitar as informações do certificado, se exibidas
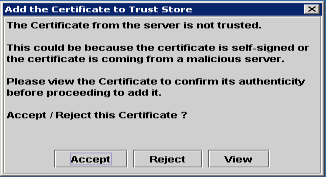
- Forneça a credencial e clique em OK.
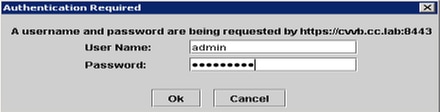
- Se você recebeu o erro TimeZone, a RTMT pode fechar depois que você clica no botão Yes. Reinicie a ferramenta RTMT.

- Deixe a configuração padrão selecionada e clique em OK.
.
- Selecione Trace & Log Central e clique duas vezes em Coletar Arquivos.

- Na nova janela aberta, selecione o Mecanismo e clique em Avançar.
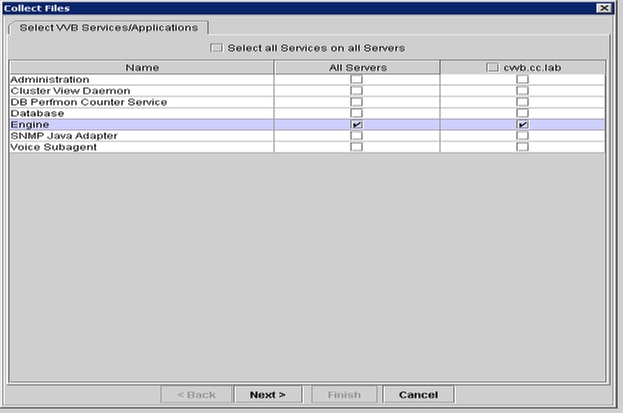
- Clique em Avançar novamente na próxima janela.

- Selecione Intervalo relativo e certifique-se de selecionar a hora para cobrir a hora da chamada ruim.

- Em Download File Options (Opções de download de arquivos), clique em Browse, selecione o diretório no qual deseja salvar o arquivo e clique em Open.
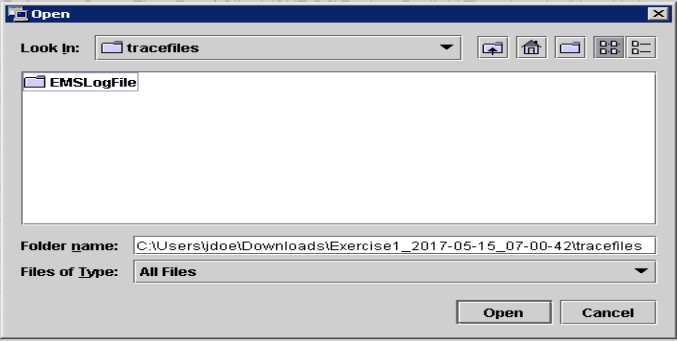
- Quando tudo estiver selecionado, clique no botão Concluir.
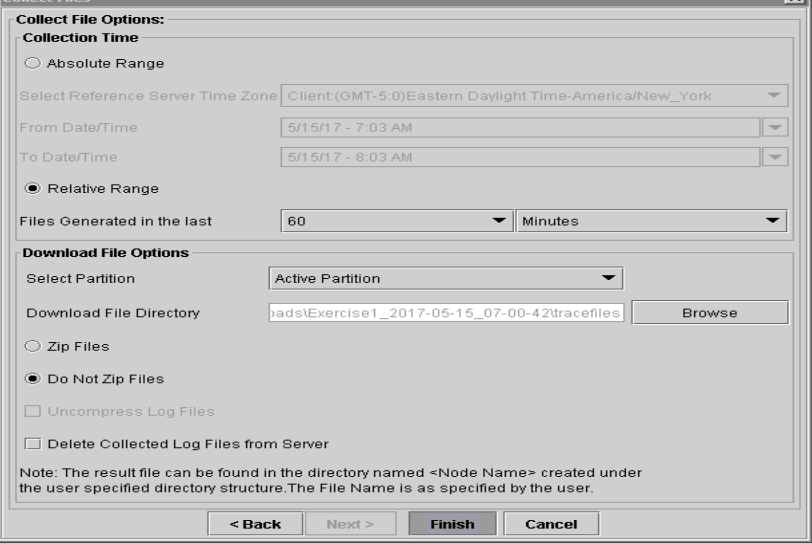
- Coleta os arquivos de log. Aguarde até que você veja a mensagem de confirmação em RTMT.

- Navegue até a pasta onde os rastreamentos são salvos.
- Os registros do Engine são tudo o que você precisa. Para localizá-los, navegue até a pasta \<carimbo de data/hora>\uccx\log\MIVR.
Opção 2: via SSH e SFTP - opção recomendada
Opção 2: via SSH e SFTP - opção recomendada
- Faça login no servidor VVB com o Secure Shell (SSH).
- Insira este comando para coletar os logs necessários. Os logs são compactados e você é solicitado a identificar o servidor SFTP no qual os logs são carregados.
file get activelog /uccx/log/MIVR/*
- Esses logs são armazenados no caminho do servidor SFTP: <endereço IP>\<carimbo de data/hora>\ative_nnn.tgz, onde nnn é carimbo de data/hora em formato longo.
Definir Logs de Rastreamento e Coleta para CUBE e CUSP
Definir Logs de Rastreamento e Coleta para CUBE e CUSPCUBE (SIP)
CUBE (SIP)- Defina o carimbo de data/hora dos logs e ative o buffer de registro.
#conf t
service timestamps debug datetime msec
service timestamps log datetime msec
service sequence-numbers
no logging console
no logging monitor
logging buffered 5000000 7
end
clear loggingAviso: qualquer alteração em um GW de produção do software Cisco IOS® pode causar uma interrupção.
- Esta é uma plataforma muito robusta que pode manipular as depurações sugeridas no volume de chamada fornecido sem problemas. No entanto, a Cisco recomenda que você:
- Envie todos os logs para um servidor syslog em vez de para o buffer de registro.
logging <syslog server ip>
logging trap debugs - Aplique os comandos debug um de cada vez e verifique a utilização da CPU após cada um.
show proc cpu hist
Aviso: se a CPU obtiver até 70-80% de utilização da CPU, o risco de um impacto no serviço relacionado ao desempenho será muito maior. Portanto, não habilite depurações adicionais se o GW atingir 60%.
- Envie todos os logs para um servidor syslog em vez de para o buffer de registro.
- Ative estas depurações:
debug voip ccapi inout
debug ccsip mess
After you make the call and simulate the issue, stop the debugging: - Reproduza o problema.
- Desabilite os rastreamentos.
#undebug all
- Colete os logs.
term len 0
show ver
show run
show logCUSP
CUSP- Ative os rastreamentos SIP no CUSP.
(cusp)> config
(cusp-config)> sip logging
(cusp)> trace enable
(cusp)> trace level debug component sip-wire - Reproduza o problema.
- Desative o logoff depois de terminar.
Coletar os logs
Coletar os logs- Configure um usuário no CUSP (por exemplo, teste).
- Adicione essa configuração no prompt do CUSP.
username <userid> create
username <userid> password <password>
username <userid> group pfs-privusers - Faça FTP para o endereço IP do CUSP. Use o nome de usuário (teste) e a senha conforme definido na etapa anterior.
- Altere os diretórios para /cusp/log/trace.
- Obtenha o log_<filename>.
Definir rastreamento e coletar logs do UCCE
Definir rastreamento e coletar logs do UCCEA Cisco recomenda definir níveis de rastreamento e coletar rastreamentos por meio do Diagnostics Framework Portico ou das ferramentas CLI do sistema.
Observação: Para obter mais informações sobre o Diagnostic Framework Portico e o System CLI, visite o capítulo Ferramentas de diagnóstico no Guia de manutenção do Cisco Unified ICM/Contact Center Enterprise, Versão 12.5(1).
Ao solucionar a maioria dos cenários de UCCE, se o nível padrão de rastreamentos não fornecer informações suficientes, defina o nível de rastreamentos como 3 nos componentes necessários (com algumas exceções).
Observação: Visite a seção Nível de Rastreamento no Guia de Manutenção do Cisco Unified ICM/Contact Center Enterprise, Versão 12.5(1) para obter mais informações.
Por exemplo, se você solucionar problemas do Outbound Dialer, o nível de rastreamentos deverá ser definido para o nível 2 se o Dialer estiver ocupado.
Para CTISVR (CTISVR), os níveis 2 e 3 não definem o nível exato de registro recomendado pela Cisco. O registro de rastreamento recomendado para CTISVR é 0XF8.
- No UCCE Agent PG, abra o Editor do Registro (Regedit).
- Navegue até HKLM\software\Cisco Systems, Inc\icm\<cust_inst>\CG1(a e b)\EMS\CurrentVersion\library\Processes\ctisvr.
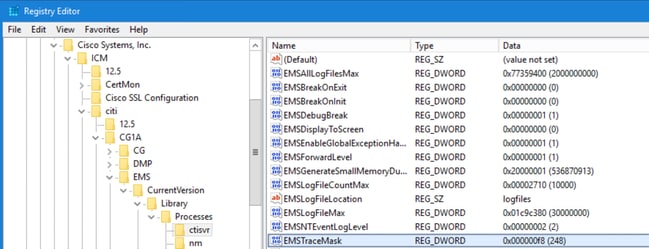
- Clique duas vezes em EMSTraceMask e defina o valor como f8.
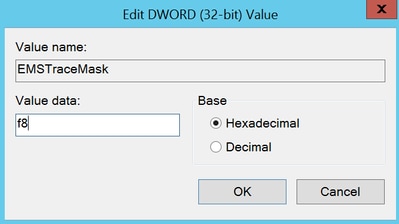
- Clique em Ok e feche o Editor do Registro. Estas são as etapas para definir quaisquer rastreamentos de componente UCCE (o processo RTR é usado como exemplo).
Definir Nível de Rastreamento
Definir Nível de Rastreamento- Abra o Diagnostic Framework Portico no servidor necessário para definir os rastreamentos e efetue logon como o usuário Administrador.
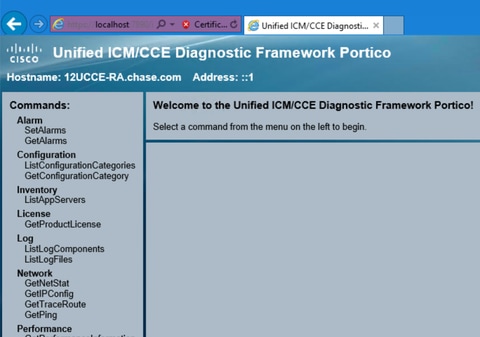
- Na seção Commands, navegue até Trace e selecione SetTraceLevel.
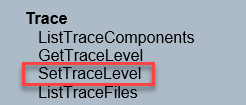
- Na janela SetTraceLevel, selecione o componente e o nível.
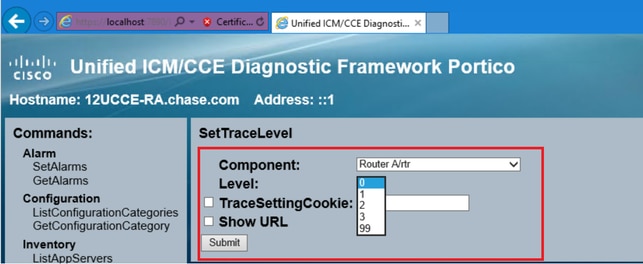
- Clique em Submit. Quando terminar, você verá a mensagem Ok.

Aviso: defina o nível de rastreamentos para o nível 3 ao tentar reproduzir o problema. Depois que o problema for reproduzido, defina o nível de rastreamento como padrão. Tenha cuidado especial ao definir os rastreamentos JTAPIGW, já que os níveis 2 e 3 definem os rastreamentos de baixo nível e isso pode causar um impacto no desempenho. Defina o nível 2 ou o nível 3 no JTAPIGW durante o tempo de não produção ou em um ambiente de laboratório.
Coleta de logs
Coleta de logs- No Diagnostic Framework Portico, na seção Commands, navegue até Trace e selecione ListTraceFile.
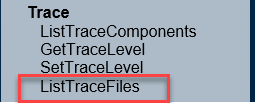
- Na janela ListTraceFile, selecione o Componente, FromDate e ToDate. Marque a caixa Show URL e clique em Submit.
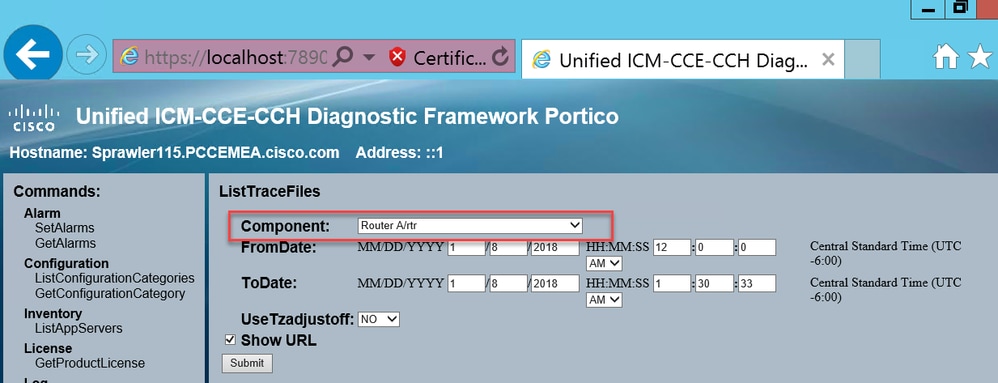
- Quando a solicitação terminar, você verá a mensagem OK com o link do arquivo de log ZIP.
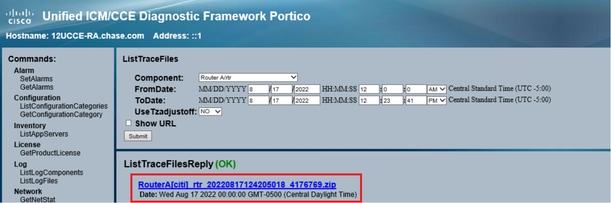
- Clique no link do arquivo ZIP e em Salvar o arquivo no local escolhido.
Definir rastreamento e coletar logs do PCCE
Definir rastreamento e coletar logs do PCCEO PCCE tem sua própria ferramenta para configurar níveis de rastreamento. Não é aplicável ao ambiente UCCE, onde o Diagnostic Framework Portico ou o CLI do sistema são as maneiras preferidas de ativar e coletar logs.
- No servidor AW do PCCE, abra a ferramenta Unified CCE Web Administration e faça logon na conta de Administrador.
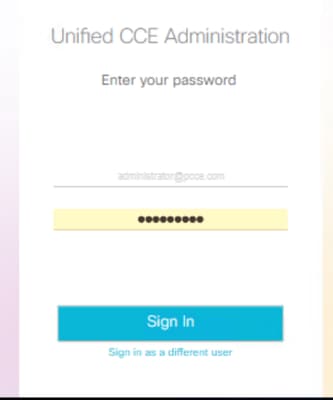
- Navegue para Overview > Infrastructure Settings > Log Collection para abrir a página Log Collection.
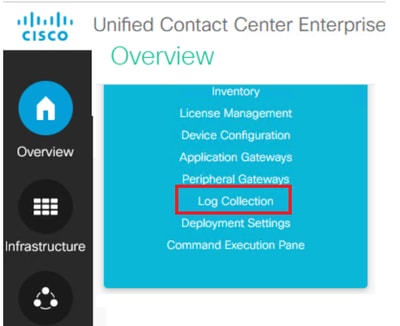
- Na página Coleta de logs, clique em Níveis de rastreamento, o que abrirá a caixa de diálogo Níveis de rastreamento.
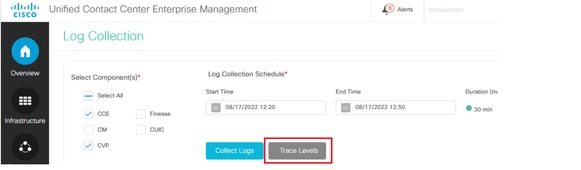
- Defina o Nível de rastreamento como Detalhado no CCE e deixe-o como Sem alteração para CM e CVP, em seguida, clique em Atualizar níveis de rastreamento.
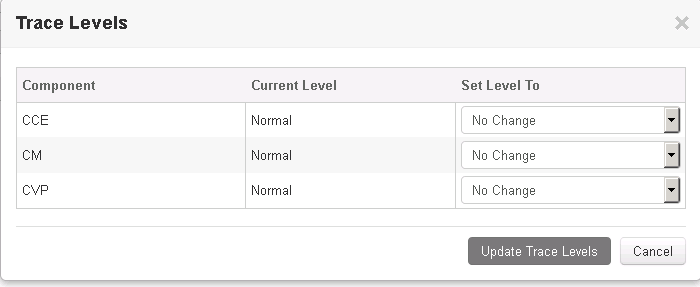
- Clique em Sim para confirmar o Aviso.

- Depois que o problema for reproduzido, abra o Unified CCE Administration e navegue de volta para System >Log Collection.
- Selecione CCE e CVP no painel Componentes.
- Selecione o Tempo de Coleta de Log apropriado (o default são os últimos 30 min).
- Clique em Collect Logs e em Yes para o aviso da caixa de diálogo. A coleta de logs é iniciada. Aguarde alguns minutos antes que termine.

- Quando terminar, clique no botão Download na coluna Actions para fazer download de um arquivo zipado com todos os logs contidos nele. Salve o arquivo zip em qualquer local que achar apropriado.
Definir rastreamento e coletar registros CUIC/Live Data/IDS
Definir rastreamento e coletar registros CUIC/Live Data/IDSBaixar logs com SSH
Baixar logs com SSH- Faça login na linha de comando (CLI) SSH do CUIC, LD e IDS.
- Execute o comando para coletar logs relacionados ao CUIC.
file get activelog /cuic/logs/cuic/*.* recurs compress reltime hours 1file get activelog /cuic/logs/cuicsrvr/*.* recurs compress reltime hours 1file get activelog tomcat/logs/*.* recurs compress - Execute o comando para coletar logs relacionados ao LD.
file get activelog livedata/logs/*.* - Execute o comando para coletar logs relacionados ao IdS.
file get activelog ids/log/*.* recurs compress reltime days 1 - Esses logs são armazenados no caminho do servidor SFTP: <endereço IP>\<carimbo de data/hora>\ative_nnn.tgz , onde nnn é carimbo de data/hora em formato longo.
Fazer download de logs com RTMT
Fazer download de logs com RTMT
- Faça o download da RTMT na página OAMP. Faça login em https://<HOST ADDRESS>/oamp, onde HOST ADDRESS é o endereço IP do servidor.
- Navegue para Ferramentas > RTMT download de plugin. Baixe e instale o plug-in.
- Inicie a RTMT e faça logon no servidor com credenciais de administrador.
- Clique duas vezes em Trace and Log Central e clique duas vezes em Collect Files.
- Você pode ver essas guias para os serviços específicos. Você deve selecionar todos os serviços/servidores para CUIC, LD e IDS.
Para CUIC:

Para LD:
Para IDS: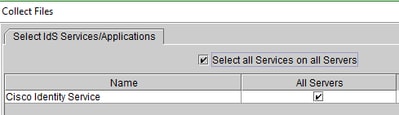
Para serviços de plataforma, geralmente é uma boa ideia selecionar os logs do visualizador Tomcat e Event:

- Selecione a data e a hora junto com a pasta de destino para salvar os logs.
Captura de pacotes em VoS (Finesse, CUIC, VVB)
Captura de pacotes em VoS (Finesse, CUIC, VVB)- Iniciar a captura
Para iniciar a captura, estabeleça uma sessão SSH para o servidor VOS autenticar com a conta do Administrador da plataforma.
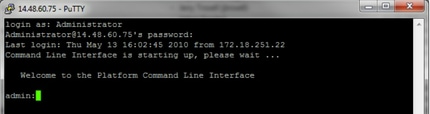
1-A. Sintaxe do comando
O comando éutils network capturee a sintaxe é a seguinte:Syntax:
utils network capture [options]
options optional
page,numeric,file fname,count num,size bytes,src addr,dest addr,port
num,host protocol addr
options are:
page
- pause output
numeric - show hosts as dotted IP
addresses
file fname - output the information to a file
Note: The file is saved in platform/cli/fname.cap
fname should not contain the "." character
count num - a
count of the number of packets to capture
Note: The maximum count
for the screen is 1000, for a file is 100000
size bytes -
the number of bytes of the packet to capture
Note: The maximum
number of bytes for the screen is 128
For a file it can be
any number or ALL
src addr - the source address of the
packet as a host name or IPV4 address
dest addr - the
destination address of the packet as a host name or IPV4 address
port
num - the port number of the packet (either src or dest)
host
protocol addr - the protocol should be one of the following:
ip/arp/rarp/all. The host address of the packet as a host name or IPV4
address. This option will display all packets to and from that address.
Note: If "host" is provided, do not provide "src" or "dest"1-B. Capturar todos os tráfegos
Para uma captura típica, é possível coletar TODOS os pacotes de TODOS os tamanhos de e para TODOS os endereços em um arquivo de captura chamado packets.cap. Para fazer isso, basta executar na CLI do administradorutils network capture eth0 file packets count 100000 size all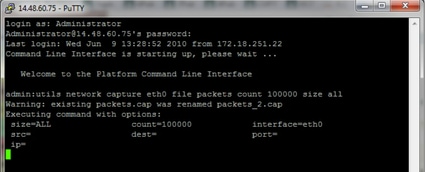
1 quater. Captura baseada no número da porta
Para solucionar um problema de comunicação com o Cluster Manager, pode ser desejável usar a opção de porta para capturar com base em uma porta específica (8500).
Para obter mais informações sobre quais serviços exigem comunicações em cada porta, consulte oGuia de Uso de Portas TCP e UDP para obter a versão aplicável do respectivo componente.
1d. Captura baseada no host
Para solucionar um problema com o VOS e um host específico, pode ser necessário usar a opção 'host' para filtrar o tráfego de e para um host específico.
Também pode ser necessário excluir um host específico, neste caso use um "!" na frente do IP. Um exemplo disso seriautils network capture eth0 file packets count 100000 size all host ip !10.1.1.1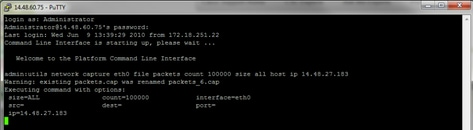
- Reproduzir o sintoma do problema
Enquanto a captura começou a reproduzir o sintoma ou condição do problema para que os pacotes necessários sejam incluídos na captura. Se o problema for intermitente, pode ser necessário executar a captura por um longo período. Se a captura for encerrada, é porque o buffer está preenchido. Reinicie a captura e a captura anterior será renomeada automaticamente para que a captura anterior não seja perdida. Se uma captura for necessária por um longo período de tempo, use uma sessão de monitor em um switch para capturar no nível de rede.
- Parar a captura
Para interromper a captura, mantenha pressionada a tecla Control e pressione C no teclado. Isso faz com que o processo de captura seja encerrado e nenhum pacote novo seja adicionado ao dump de captura.
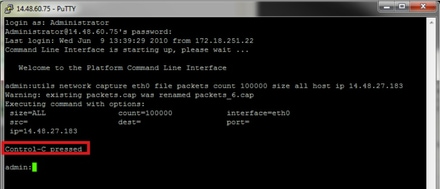
Quando isso for concluído, um arquivo de captura será armazenado no servidor no local 'ativelog platform/cli/'- Coletar a captura do servidor
Os arquivos de captura são armazenados na plataforma de registro ativo/cli/ local no servidor. Você pode transferir os arquivos por meio da CLI para um servidor SFTP ou para o PC local com o RTMT.4-A. Transferir o arquivo de captura através do CLI para um servidor SFTP
Use o comandofile get activelog platform/cli/packets.cap para coletar o arquivo packets.cap para o servidor SFTP.
Como alternativa, colete todos os arquivos .cap armazenados no servidor, use o arquivo get ativelog platform/cli/*.cap.
Por fim, preencha as informações de IP/FQDN, porta, nome de usuário, senha e diretório do servidor SFTP:
A CLI indica êxito ou falha na transferência de arquivos para o servidor SFTP.
4-B. Use RTMT para transferir um arquivo de captura para um PC local.
Inicie a RTMT. Se ela não estiver instalada no PC local, instale a versão apropriada na página VOS Administration e navegue até o menu Applications > Plugins. Clique em System, em Trace & Log Central e clique duas vezes em Collect Files. Clique em Avançar no primeiro menu.
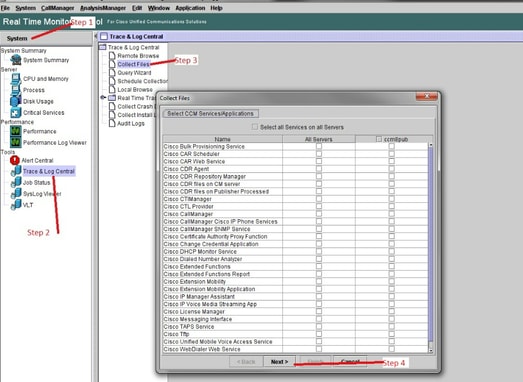
No segundo menu, marque a caixa de seleção para Packet Capture Logs no servidor em que a captura foi executada e clique em Next.

Na tela final, escolha um intervalo de tempo quando a captura foi executada e um diretório de download no PC local.
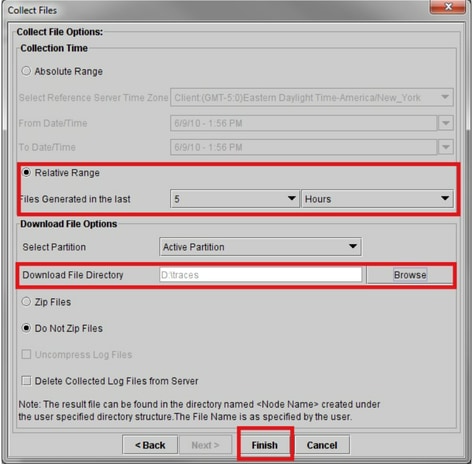
O RTMT fecha essa janela e continua a coletar o arquivo e armazená-lo no PC local no local especificado.
Histórico de revisões
| Revisão | Data de publicação | Comentários |
|---|---|---|
2.0 |
25-Apr-2024 |
Introdução Atualizada, Texto Alt, SEO, Tradução Automática e Formatação. |
1.0 |
31-Aug-2022 |
Versão inicial |
Colaborado por engenheiros da Cisco
- Sureshkumar MohanrajEngenheiro de consultoria técnica
Contate a Cisco
- Abrir um caso de suporte

- (É necessário um Contrato de Serviço da Cisco)
 Feedback
Feedback