Configurar orquestração para UCCE
Opções de download
Linguagem imparcial
O conjunto de documentação deste produto faz o possível para usar uma linguagem imparcial. Para os fins deste conjunto de documentação, a imparcialidade é definida como uma linguagem que não implica em discriminação baseada em idade, deficiência, gênero, identidade racial, identidade étnica, orientação sexual, status socioeconômico e interseccionalidade. Pode haver exceções na documentação devido à linguagem codificada nas interfaces de usuário do software do produto, linguagem usada com base na documentação de RFP ou linguagem usada por um produto de terceiros referenciado. Saiba mais sobre como a Cisco está usando a linguagem inclusiva.
Sobre esta tradução
A Cisco traduziu este documento com a ajuda de tecnologias de tradução automática e humana para oferecer conteúdo de suporte aos seus usuários no seu próprio idioma, independentemente da localização. Observe que mesmo a melhor tradução automática não será tão precisa quanto as realizadas por um tradutor profissional. A Cisco Systems, Inc. não se responsabiliza pela precisão destas traduções e recomenda que o documento original em inglês (link fornecido) seja sempre consultado.
Contents
Introdução
Este documento descreve as etapas para configurar o Contact Center Enterprise Orchestration.
Pré-requisitos
Requisitos
A Cisco recomenda que você tenha conhecimento destes tópicos:
- Unified Contact Center Enterprise (UCCE) 12.x
- Packaged Contact Center Enterprise (PCCE) 12.x
- Cisco Voice Portal (CVP) 12.x
- Finesse 12.x
- Cisco Unified Intelligence Center (CUIC) 12.x
- Virtual Voice Browser (VVB) 12.x
Componentes Utilizados
As informações neste documento são baseadas nestas versões de software:
- Cloud Connect 12.6(1) ES3
- UCCE 12.5(1)
- Finesse 12.5(1)
- CUIC 12.5(1)
- CVP 12.5(1)
- VVB 12.5(1)
Observação: em todo o documento, o CUIC se refere às instalações co-residentes e às instalações autônomas do CUIC, Live Data (LD) e Identity Server (IDS). Somente quando uma instrução é específica para um subcomponente, esse componente é referenciado.
As informações neste documento foram criadas a partir de dispositivos em um ambiente de laboratório específico. Todos os dispositivos utilizados neste documento foram iniciados com uma configuração (padrão) inicial. Se a rede estiver ativa, certifique-se de que você entenda o impacto potencial de qualquer comando.
Requisitos de versão
UCCE/PCCE 12.5(1) (ambos)
- ES66 (ES55 é uma instalação obrigatória antes da instalação do ES66)
- UCCE 12.5(2) MR
UCCE/PCCE 12.6(1)
- Sem requisitos adicionais
Cloud Connect Versão: 12.6(1)
- ES3
Finesse, CUIC, VVB: 12.5(1)
- ucos.orchestration.enable-12.5.1.cop.sgn
- ucos.keymanagement.cop.sgn
Finesse, CUIC, VVB: 12.6(1)
- ucos.keymanagement.cop.sgn
CVP 12.5(1)
- ES23
CVP 12.6(1)
- Sem requisitos adicionais
Observações especiais para atualizações do Cloud Connect.
Observação: quando você atualiza o Cloud Connect de 12.5 para 12.6, é obrigatório instalar ucos.keymanagement.cop.sgn primeiro. A atualização falha se isso não for feito.
Observação: quando você atualiza o Cloud Connect de 12.5 para 12.6, é obrigatório aumentar o disco de 146 GB para 246 GB. Se essa etapa tiver sido perdida antes da atualização, execute estas etapas:
Etapa 1: Pare o servidor do Cloud Connect.
Etapa 2: Expanda o disco no vSphere para 246 GB.
Etapa 3: Inicie o servidor Cloud Connect.
O VOS expande as partições automaticamente. Isso garante que as atualizações baixadas não causem uma condição de falta de espaço na partição comum.
Overview
A orquestração do CCE é suportada a partir do Cloud Connect 12.6(1).
A versão 12.6 (1) do servidor do Cloud Connect suporta orquestração nestes cenários:
- As atualizações do CCE 12.5 ES/COP e do Windows podem ser orquestradas a partir do servidor 12.6 Cloud Connect
- A atualização do software CCE 12.5 para 12.6 pode ser orquestrada a partir do servidor 12.6 Cloud Connect
Etapas de instalação e configuração
Etapa 1. Gerar a Chave API Artefativa
- Faça login em https://devhub-download.cisco.com/console/ com seu nome de usuário e senha do CCO.
- Selecione Gerenciar chave de download na página do console conforme mostrado na imagem.
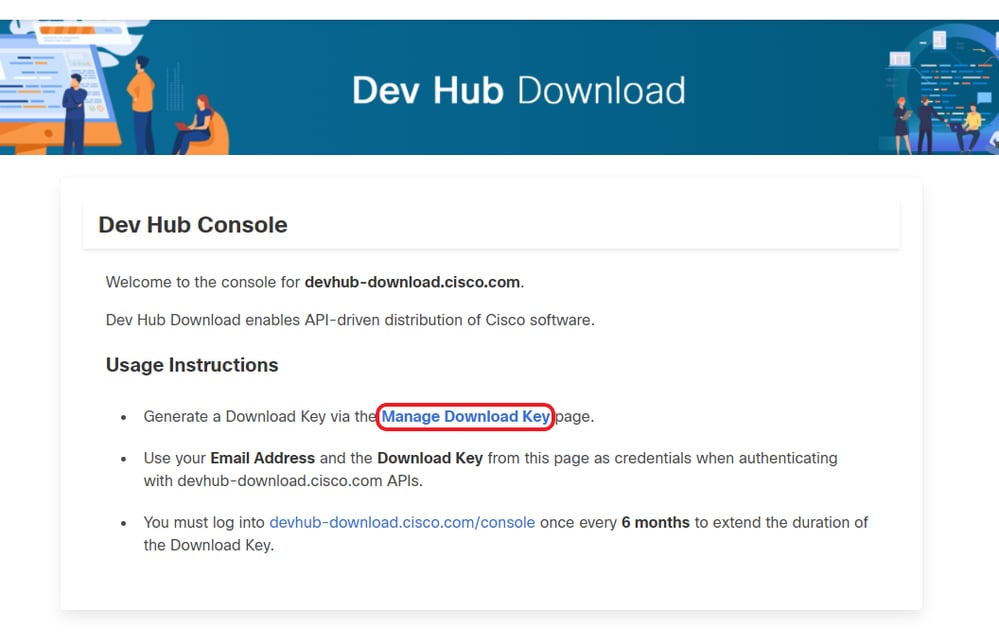
- Clique na opção Gerar chave para gerar a chave de API. A opção View and Revoke Key está disponível na página Manage Download Key.
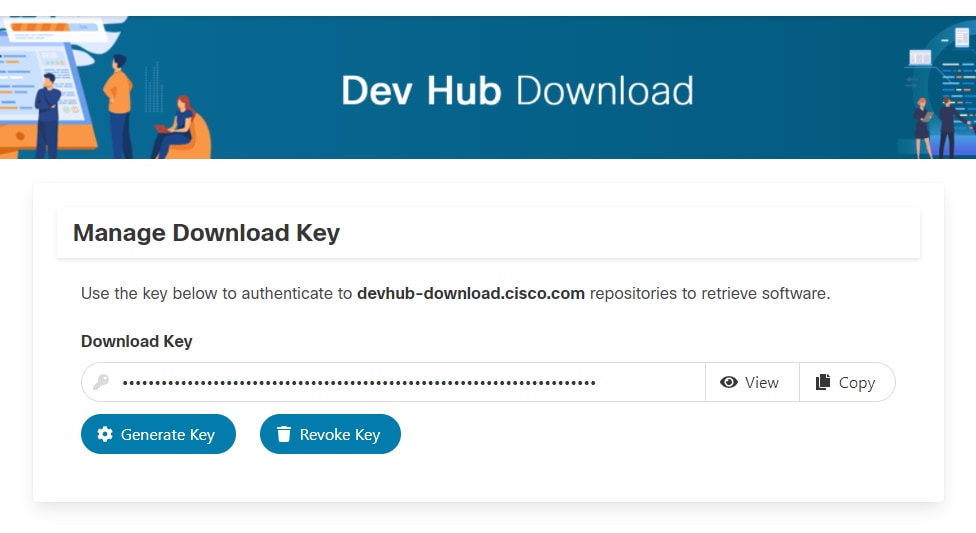
- Selecione o botão Copiar para copiar a chave de API para a área de transferência.
Observação: é obrigatório que a ID do CCO usada para gerar chaves de API tenha as qualificações de atualização de software necessárias. A ID do CCO que você usa deve ter um SWSS (contrato de serviço) ou assinatura Flex válido para ter a qualificação necessária.
Observação: você deve fazer login em https://devhub-download.cisco.com/console uma vez a cada seis meses para estender a validade da chave de API.
Etapa 2. Configurar a URL Artefativa e a Chave de API no Cloud Connect
- A Cisco hospeda todos os artefatos de software em um artefato baseado em nuvem que é usado pelo servidor Cloud Connect para baixar e notificar novas atualizações.
- O servidor Cloud Connect deve ser configurado com o software hospedado da Cisco Artifatory URL, Repository Name e API Key.
1. Execute o comando, utils image-repository set para configurar o download artificial como mostrado na imagem.

a. Forneça o URL do artefato, https://devhub-download.cisco.com/binaries.
b. Forneça o nome do repositório artificial, net-platform-release-external.
c. Cole a chave de API gerada. A chave de API é mostrada como asteriscos por motivos de segurança.
2. Execute o comando utils image-repository show para exibir a URL do Artifatory, o Nome do Repositório e a Chave de API no servidor do Cloud Connect como mostrado na imagem.

Observação: antes que o comando utils image-repository set seja executado na CLI, navegue para o URL do EULA (https://software.cisco.com/download/eula) e aceite o EULA. Se isso não for feito, o comando utils image-repository set falhará com erro: a ID do CCO usada para gerar a chave da API não é compatível com o Contrato de licença do usuário final, use uma ID do CCO válida.
Consulte o bug da Cisco ID CSCvy78680 para obter mais informações.
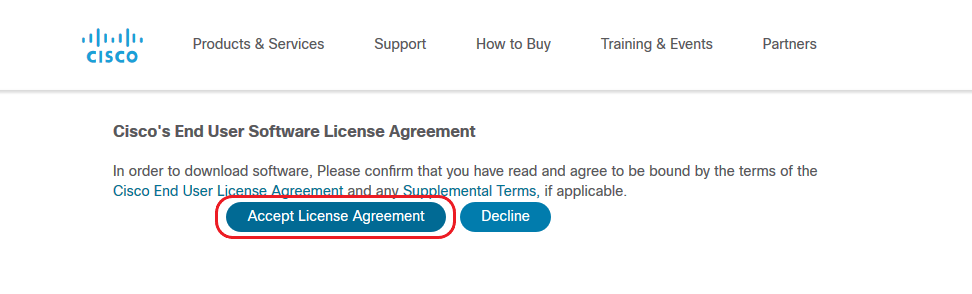
Observação: esses dois comandos podem ser executados somente no nó do editor do servidor do Cloud Connect.
A replicação da configuração do repositório de imagens ocorre automaticamente do nó do editor para o nó do assinante quando o comando utils image-repository set é executado com resultados bem-sucedidos no nó do editor.
Observação: a CLI do conjunto de repositórios de imagens de utils pode ser usada a qualquer momento para alterar a opção de software export restricted vs unrestricted na implantação.
Reinicie o servidor do Cloud Connect para aplicar a limpeza e o download de software restrito versus irrestrito. O download é iniciado 10 minutos após a reinicialização.
Nota: Notas sobre operações artesanais:
Após a configuração bem-sucedida dos detalhes do artefato, os artefatos são baixados localmente no servidor do Cloud Connect às 02:00 da manhã, hora do servidor.
As operações de orquestração, como instalação de patch, reversão ou atualização, podem ser executadas somente após o download dos artefatos.
Se os artefatos precisarem ser baixados imediatamente após as etapas de configuração, o servidor do Cloud Connect poderá ser reiniciado e o download começará 10 minutos após a reinicialização.
O uso de comandos CLI relacionados à orquestração é bloqueado quando o download é iniciado e essa duração depende do número de artefatos a serem baixados.
Observação: se o servidor do Cloud Connect exigir um proxy para acessar a Internet, o ES3 ou superior deverá estar instalado. Consulte o Guia de instalação e atualização do UCCE para obter detalhes sobre a configuração do proxy.
Etapa 3. Nós VOS integrados ao nó de controle de orquestração
Pré-requisitos:
- Verifique se todos os requisitos de versão do sistema foram atendidos.
- Importe os certificados do cluster do Cloud Connect (Pub e Sub) para o tomcat-trust em todos os servidores VOS de destino (tomcat para autoassinado e root/intermediate para CA-signed)
Para integrar cada sistema Finesse, CUIC, VB, IDS, LD a um servidor Cloud Connect, execute o comando, utils system onboard initiate do nó do editor do respectivo cluster VOS, como mostrado na imagem.

1. Forneça o FQDN do nó do editor do Cloud Connect.
2. Forneça o nome de usuário do aplicativo para o servidor do Cloud Connect.
3. Forneça a senha de usuário do aplicativo para o servidor do Cloud Connect.
- O nó do editor do servidor do Cloud Connect deve estar online quando o início onboard for executado do nó VOS.
- Quando o início onboard é executado a partir do nó VOS, o FQDN do servidor do editor do Cloud Connect deve ser usado.
- O comando utils system onboard initiate deve ser executado em todos os VOS Publishers (Finesse, CUIC, LD, IdS, todos VVBs)
Observação: se o sistema (cluster) se conectar ao servidor do Cloud Connect com erro parcial, verifique o motivo do erro e corrija-o. Em seguida, execute o comando utils system onboard update em vez do comando utils system onboard initiate.
Observação: a integração é permitida apenas quando os nós do editor e do assinante no servidor do Cloud Connect estão acessíveis.
Observação: se o servidor Cloud Connect for corrompido e reimplantado com uma instalação nova, o administrador terá que executar utils system onboard remove do nó VOS e, em seguida, executar utils system onboard initiate para integrar os nós VOS novamente.
Observação: para verificar/localizar o nome de usuário do aplicativo Servidores do Cloud Connect, execute o comando run sql select * from applicationuser na CLI dos Servidores do Cloud Connect.
Etapa 4: Onboard Windows Nodes to Orchestration Control Node
O processo integrado ajuda a estabelecer uma conexão sem senha entre o nó do Cloud Connect e os nós do Windows. Para integrar os nós baseados no Windows ao nó de controle de orquestração, execute estas etapas:
Configure a chave pública SSH nos nós do Windows:
a. Navegue até %Users%\<logonUser>\.ssh\ e crie o arquivo authorized_keys, se ele não existir. (O tipo de extensão authorized_keys é Arquivo e não pode ser modificado)
Observação: o usuário não deve ser removido do sistema e deve ser um usuário de domínio com privilégios de administrador de domínio ou de administração local.
b. Abra o navegador e insira o URL do editor do Cloud Connect: https://<CloudConnectIP>:8445/inventory/controlnode/key
c. Forneça suas credenciais de usuário do aplicativo Cloud Connect. Após a autenticação bem-sucedida, uma resposta da API REST busca a chave SSH pública do Cloud Connect.
d. Copie esse valor de chave pública no arquivo authorized_keys em %Users%\<logonUser>\.ssh\.
Um exemplo da saída do URL é mostrado. Na saída, copie somente a parte que começa com ssh-rsa e termina com root@localhost no arquivo authorized_keys.
{"category":"PUBLISHER","hostName":"cc125clouda.uclabservices.com","publicKey":"ssh-rsa AAAAB3NzaC1yc2EAAAADAQABAAABAQDfJDl7RUZ/Umdflp5r3IqMaoV8WSrr7iLBOWindC0lGeGPYkprVW2xq6H6I8FuEjnBkrfEe8DUahVDVe783lFTb9nGdgRxAF7LR1MpKFOqOV9WRY8btYwRb0ZViO/GDupB2jBNaAj4M2EPPkKoC5OhcZrZ+4Zry/GEMd9uVwziyOh/nBxGuqg28euMiU2+G7m3qE3wo4zoJlvyOHkoM4tKzpiqqn0VdIRQ5xPhOl771AW6Rsiq4naG0f/hmVF347goavmF0O0lf1CbF4RfMoO1zxxlj+zi7RE1jl9aRMtzRmZC4uyIIQFtrZBbBbkzbk8dJo1u9A7Ds1rUcdEuc0Vv root@localhost"}
O arquivo authorized_keys do exemplo é mostrado.
ssh-rsa AAAAB3NzaC1yc2EAAAADAQABAAABAQDfJDl7RUZ/Umdflp5r3IqMaoV8WSrr7iLBOWindC0lGeGPYkprVW2xq6H6I8FuEjnBkrfEe8DUahVDVe783lFTb9nGdgRxAF7LR1MpKFOqOV9WRY8btYwRb0ZViO/GDupB2jBNaAj4M2EPPkKoC5OhcZrZ+4Zry/GEMd9uVwziyOh/nBxGuqg28euMiU2+G7m3qE3wo4zoJlvyOHkoM4tKzpiqqn0VdIRQ5xPhOl771AW6Rsiq4naG0f/hmVF347goavmF0O0lf1CbF4RfMoO1zxxlj+zi7RE1jl9aRMtzRmZC4uyIIQFtrZBbBbkzbk8dJo1u9A7Ds1rUcdEuc0Vv root@localhost
e. Repita as etapas b, c e d para buscar a chave pública do assinante do Cloud Connect (se o Cloud Connect for configuração de HA).
Observação: as chaves públicas do editor e do assinante do Cloud Connect devem ser copiadas em um único arquivo authorized_keys. As entradas do editor e do assinante devem estar em linhas separadas e não devem usar nenhum espaço extra, vírgula ou caracteres especiais no final da linha.
f. Reinicie os serviços OpenSSH:
- OpenSSH SSH Server
- Agente de autenticação OpenSSH
Solucione os problemas de login do SSH com estas etapas:
a. Navegue até C:\ProgramData\ssh e abra o arquivo sshd_config em um editor de texto.
b. Localize a seção deste arquivo que inicia o # Logging
c. Remova os comentários das linhas SyslogFacility e LogLevel.
d. Altere SyslogFacility para LOCAL0 e LogLevel para DEBUG, conforme mostrado no exemplo
# Logging
SyslogFacility LOCAL0
LogLevel DEBUG
e. Salve o arquivo sshd_config e reinicie o serviço OpenSSH SSH Server.
f. O arquivo de log é gravado em C:\ProgramData\ssh\logs\sshd.log
Etapa 5: Atualize o arquivo inventory.conf
1. Execute o comando utils system inventory export para fazer o upload do inventário para um servidor SFTP conforme mostrado na imagem.
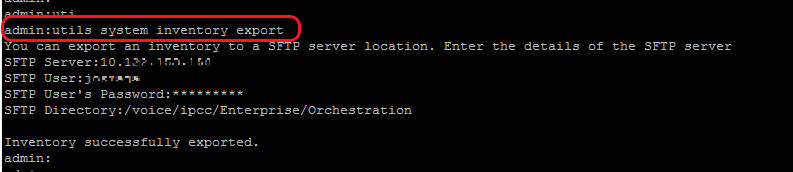
a. Forneça o endereço IP ou FQDN de um servidor SFTP.
b. Forneça o nome de usuário que tem acesso de leitura/gravação ao servidor SFTP.
c. Forneça a senha para o usuário.
d. Forneça o diretório para gravar o arquivo de inventário no formato UNIX/Linux.
Exemplo: /voice/ipcc/Enterprise/Orchestration
2. Edite o inventário para incluir os componentes do VOS e do Windows.
- A sintaxe, o alinhamento e o recuo devem ser exatamente iguais aos do arquivo de inventário.
- As terminações de linha CRLF devem ser do estilo UNIX. Assim, um editor baseado em Linux ou em Mac OS pode ser usado para criar o arquivo de inventário do Windows. Um programa como o Notepad++ também pode ser usado.
- Os nomes dos componentes, como CVPREPORTING, ROGGER, PG e assim por diante, devem estar em letras maiúsculas.
Observação: o arquivo inventory.conf é sensível a recuos, consulte/use imagens e exemplos de arquivos de configuração
Arquivos de exemplo que mostram o formato correto podem ser baixados aqui: https://github.com/CXCCSummit/Repository
O exemplo do servidor VOS é mostrado na imagem:

O exemplo do Windows Server é mostrado na imagem:

3. Edite as strings no arquivo de inventário, conforme necessário.
deploymentName: forneça um nome exclusivo para a implantação.
- Esse nome aparece na linha de assunto da notificação por e-mail. Se não estiver configurado, a linha de assunto da notificação por e-mail conterá apenas o tipo de procedimento e o status geral.
deploymentType: este campo é usado para verificação de compatibilidade nos procedimentos de atualização, reversão ou encaminhamento de switch.

Os tipos de implantação suportados são:
- UCCE-2000-Agentes
- UCCE-4000-Agentes
- PCCE-2000-Agentes
- PCCE-4000-Agentes
- HCS-CC-2000-Agentes
- HCS-CC-4000-Agentes
Observação: revise essas observações sobre os tipos de implantação suportados.
A orquestração não é suportada para modelos de implantação de agentes 12000, 24000 e 26000.
No momento, o modelo de implantação HCS-SCC (Small Contact Center) não é compatível com Orchestration.
Certifique-se de que os valores inseridos neste campo estejam de acordo com o formato da lista de tipos de implantação suportados. O tipo de implantação diferencia maiúsculas de minúsculas.
Observação: O administrador pode atualizar ou editar os valores default, se necessário, com base no tipo de disponibilização e no nome da disponibilização preferencial.
4. Execute o comando utils system inventory import no nó do editor do Cloud Connect para importar o inventário atualizado do servidor SFTP, como mostrado na imagem.
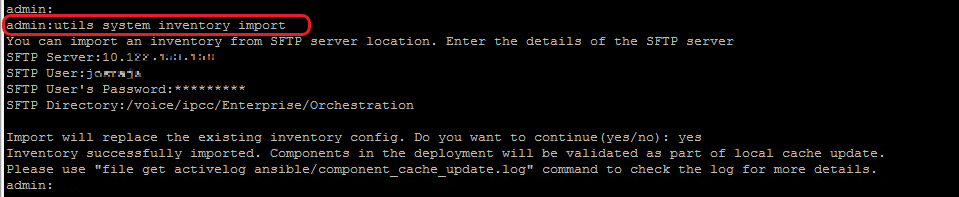
a. Forneça o endereço IP ou FQDN de um servidor SFTP.
b. Forneça o nome de usuário que tem acesso de leitura/gravação ao servidor SFTP.
c. Forneça a senha para o usuário.
d. Forneça o diretório para gravar o arquivo de inventário no formato UNIX/Linux.
Exemplo: /voice/ipcc/Enterprise/Orchestration
e. Responda 'sim' para permitir que o novo arquivo de inventário substitua o inventário atual.
Etapa 6: Validar nós integrados para orquestração
Para validar se os nós do VOS e do Windows foram integrados com êxito e para verificar se o recurso Orchestration está pronto para ser usado, execute o comando utils deployment test-connection, conforme mostrado na imagem.
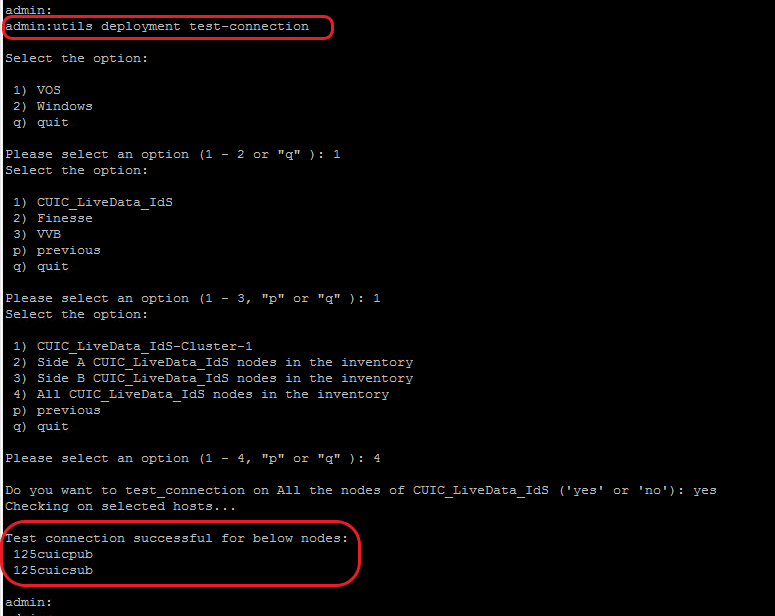
Troubleshooting
Logs de orquestração em RTMT
Para baixar o RTMT do Cloud Connect, acesse https://FQDN:8443/plugins/CcmServRtmtPlugin.exe.
Você também pode exibir os logs mencionados abaixo usando a Real-Time Monitoring Tool (RTMT):
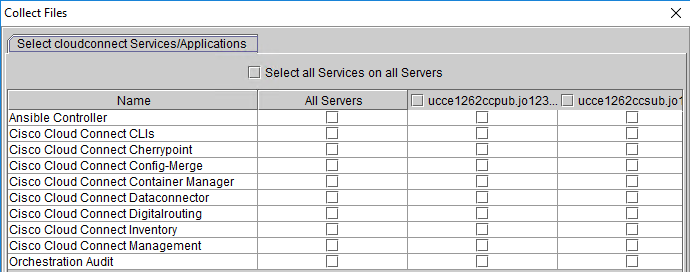
Logs de orquestração via CLI
Logs de auditoria
A avaliação de auditoria para a operação administrativa que é iniciada a partir da CLI do Orchestration no Cloud Connect é capturada nos registros de auditoria do Orchestration.
A tentativa de auditoria captura os detalhes de usuário, ação e data/hora da operação da CLI.
- arquivo get ativelog orchestration-audit/audit.log*
Logs CLI
- file get ativelog platform/log/cli*.log
Logs Ansible
Um log ansível, gerado durante a execução da CLI de instalação de ms-patches do gerenciador de patches do utils, captura os detalhes das atualizações do Windows, junto com o número da Base de conhecimento (KB) das atualizações que foram instaladas no nó de destino.
- Registros de transações atuais: arquivo get ativelog ansible/ansible.log
- Logs históricos: arquivo obter registro ativo ansible/ansible_history.log
Logs de Sincronização de Alta Disponibilidade de Status da Operação
- arquivo get ativelog ansible/sync_ansible_log_to_remote_cc.log
Logs relacionados a notificações por e-mail
- Registros de transações atuais:arquivo get ativelog ansible/ansible_email_cron.log
Logs de download de software
- Registros de transações atuais: arquivo get ativelog ansible/software_download_ansible.log
- Logs históricos: arquivo obter registro ativo ansible/software_download_ansible_history.log
- Logs de processo: arquivo get ativelog ansible/software_download_process.log
Listar os arquivos de log nos respectivos diretórios
- detalhes do ativeLog ansible/* da lista de arquivos
file list ativelog platform/log/cli*.log detail
Histórico de revisões
| Revisão | Data de publicação | Comentários |
|---|---|---|
1.0 |
11-Oct-2022 |
Versão inicial |
Colaborado por engenheiros da Cisco
- Joshua RajaEngenheiro do Cisco TAC
- Robert W RogierEngenheiro do Cisco TAC
Contate a Cisco
- Abrir um caso de suporte

- (É necessário um Contrato de Serviço da Cisco)
 Feedback
Feedback