Configurar o conector baseado em nuvem de voz do agente virtual do CCE
Opções de download
Linguagem imparcial
O conjunto de documentação deste produto faz o possível para usar uma linguagem imparcial. Para os fins deste conjunto de documentação, a imparcialidade é definida como uma linguagem que não implica em discriminação baseada em idade, deficiência, gênero, identidade racial, identidade étnica, orientação sexual, status socioeconômico e interseccionalidade. Pode haver exceções na documentação devido à linguagem codificada nas interfaces de usuário do software do produto, linguagem usada com base na documentação de RFP ou linguagem usada por um produto de terceiros referenciado. Saiba mais sobre como a Cisco está usando a linguagem inclusiva.
Sobre esta tradução
A Cisco traduziu este documento com a ajuda de tecnologias de tradução automática e humana para oferecer conteúdo de suporte aos seus usuários no seu próprio idioma, independentemente da localização. Observe que mesmo a melhor tradução automática não será tão precisa quanto as realizadas por um tradutor profissional. A Cisco Systems, Inc. não se responsabiliza pela precisão destas traduções e recomenda que o documento original em inglês (link fornecido) seja sempre consultado.
Contents
Introdução
Este documento descreve como configurar o conector baseado em nuvem do Contact Center Enterprise (CCE) Virtual Agent Voice (VAV).
Contribuição de Ramiro Amaya, engenheiro do Cisco TAC, Anjum Jeelani, Adithya Udupa e Raghu Guvvala, engenheiros da Cisco.
Pré-requisitos
Requisitos
A Cisco recomenda que você tenha conhecimento destes tópicos:
- Cisco Unified Contact Center Enterprise (UCCE) versão 12.6.2
- Cisco Package Contact Center Enterprise (PCCE) versão 12.6.2
- Portal de voz do cliente (CVP)
- Navegador de voz virtual (VVB)
- Fluxo de diálogo do Google CX
- Hub de controle
Componentes Utilizados
As informações neste documento são baseadas nestas versões de software:
- PCCE Versão 12.6.2
- CVP 12.6.2
- Cloud Connect 12.6.2
- Fluxo de diálogo do Google CX
- Webex Control Hub
As informações neste documento foram criadas a partir de dispositivos em um ambiente de laboratório específico. Todos os dispositivos utilizados neste documento foram iniciados com uma configuração (padrão) inicial. Se a rede estiver ativa, certifique-se de que você entenda o impacto potencial de qualquer comando.
Background
O recurso Virtual Agent-Voice (VAV), que foi chamado de Customer Virtual Assistant (CVA) na versão CCE 12.5(1), permite que a plataforma de resposta de voz interativa (IVR) se integre aos serviços de voz baseados em nuvem.
Este recurso suporta interações humanas que permitem que você resolva problemas de forma rápida e eficiente dentro da IVR, reduzindo assim as chamadas direcionadas aos agentes. Isso o ajuda a interagir com o Virtual Agent primeiro, que oferece uma solução self-service, sem envolver um agente físico.
O VVB usa um destes conectores para aproveitar os serviços de IA:
- Conector baseado no local: O VVB usa um conector nativo para se conectar ao serviço Google Dialogflow. Este serviço é ativado através dos elementos Dialogflow ES ou DialogflowCX do Cisco Unified Call Studio. Atualmente, o VAV suporta os serviços Google Dialogflow ES e CX através do conector baseado no local.
- Conector baseado em nuvem: O VVB usa um conector baseado em nuvem para se conectar ao serviço Cisco CCAI. Esse serviço é ativado por meio do elemento Virtual Agent Voice do Cisco Unified Call Studio. Atualmente, o VAV suporta o serviço Google Dialogflow CX através de conector baseado em nuvem.
Este documento abrange apenas a configuração do conector baseado em nuvem.
Considerações importantes
Considere essas informações antes de configurar o VAV por meio do conector baseado em nuvem:
-
O codec suportado é u-law.
-
A detecção de atividade de voz é feita pelo Google.
- As portas 443 e HTTP/2 devem ser ativadas no proxy e no firewall.
-
A lista de permitidos em sua rede deve incluir estes URLs:
- U2C (porta 443): https://u2c-a.wbx2.com/u2c/api/v1/user/catalog - EUA
-
U2C (porta 443): https://u2c-r.wbx2.com/u2c/api/v1/user/catalog - Ásia
-
U2C (porta 443): https://u2c-k.wbx2.com/u2c/api/v1/user/catalog - Europa
-
Orchestrator (porta 443): https://insight-orchestrator.wxcc-us1.cisco.com
-
Agente de ID (porta 443): https://idbroker.webex.com
-
Conector WS (porta 443): https://wsconnector.wxcc-us1.cisco.com e https://wsconnector.prod-us1.rtmsprod.net
-
A lista de permitidos em sua rede também deve incluir estes grupos de URLs:
Configurar
Estas são as etapas necessárias para configurar o VAV por meio do conector baseado em nuvem.

Etapa 1. Trocar Certificados Autoassinados ou implementar Certificados CA-signed.
Etapa 2. Configurar o servidor proxy.
Etapa 3. Criar um Projeto Google.
Etapa 4. Provisionar o Google Project e a organização em nuvem com a Cisco.
Etapa 5. Criar e Projetar um Agente CX de Fluxo de Diálogo.
Etapa 6. Criar um perfil de conversação do agente.
Etapa 7. Configurar o CCAI no Webex Control Hub.
- Conexão em nuvem
-Conector
-Recurso
Etapa 8. Configurar a CCAI no UCCE e no PCCE (SPOG).
Etapa 9. Criar e projetar o aplicativo Call Studio do CVP.
Exchange Self-signed Certificates (Certificados com assinatura automática do Exchange) ou Implement CA-signed Certificates (Implementar certificados com assinatura CA).
Você precisa implementar certificados assinados pela CA ou trocar certificados autoassinados pelos componentes do CCE relacionados ao recurso VAV para VAV para funcionar. Para troca de certificados PCCE ou com assinatura de CA, são necessários em: AW, VVB e Cloud Connect. Para certificados UCCE são necessários em: AW, VVB, NOAMP e Cloud Connect. Revise este documento para obter os certificados do UCCE Exchange: Certificados AutoAssinados do Exchange no UCCE 12.6, para implementação assinada por CA: Implemente certificados assinados pela CA na versão 12.6 e para o certificado de troca PCCE: Certificados autoassinados do Exchange na versão PCCE 12.6.
Configurar servidor proxy
O servidor proxy será necessário se você não tiver comunicação direta entre o VVB Speech Server (SS) e os serviços Webex CCAI.
Para configurar o servidor proxy, use estes comandos:
set speechserver httpsProxy Host
set speechserver httpsProxy port
set speechserver httpsProxy nonProxyHosts
set speechserver httpsProxy Host
Este comando define o host proxy do Servidor de Fala. Ele também solicita as credenciais, se necessário.
Sintaxe do comando:
set speechserver httpsProxy host <nome do host/ip>
O proxy requer credenciais? [S/N] y
Inserir nome de usuário: nome do usuário
Digite a senha: ****
Exemplo:
admin:definir speechserver httpsProxy host abc.com
O proxy requer credenciais? [S/N] y
Inserir nome de usuário: nome do usuário
Digite a senha: ****
Comando bem-sucedido.
set speechserver httpsProxy port
Este comando define a porta proxy do Servidor de Fala.
Sintaxe do comando:
set speechserver httpsProxy port <portNumber>
Exemplo:
admin:definir porta 80 do servidor de voz httpsProxy
Comando bem-sucedido.
Este comando define os nonProxyHosts para o Servidor de Fala. O tráfego não vai através do proxy para esses hosts.
set speechserver httpsProxy nonProxyHosts
Sintaxe do comando:
set speechserver httpsProxy nonProxyHosts <parâmetro>
Exemplo:
admin:set speechserver httpsProxy nonProxyHosts <lista de nonProxyHosts separados por vírgulas>
Comando bem-sucedido.
O parâmetro pode ser um único host ou vários hosts separados por vírgulas
Mais informações neste documento: Guia de operações do VVB
Note: Você deve parar e iniciar o Servidor de Fala para que os valores sejam refletidos.
Sintaxe para parar o Servidor de Fala: serviço utils parar Cisco Speech Server
Sintaxe para iniciar o Servidor de Fala: início do serviço utils Cisco Speech Server
Criar um Projeto Google - Provisionar o Projeto e a Organização
A integração do Google AI e do CCE exige a criação do projeto Google e esse projeto precisa ser provisionado pela Cisco. Além disso, uma empresa na nuvem do Cisco webex precisa ser criada para você ou para um parceiro da Cisco. Este documento explica as etapas necessárias para criar e provisionar o projeto e a organização.
Provisionar serviços híbridos do Google CCAI com o CCE
Criar um Agente CX de Fluxo de Diálogo
Atualmente, o VAV suporta o serviço Google Dialogflow CX através de conector baseado em nuvem.
Um agente CX do Dialogflow é um agente virtual que lida com conversas simultâneas com seus usuários finais. O Dialogflow converte texto ou áudio do usuário final durante uma conversa em dados estruturados que seus aplicativos e serviços podem entender. Você projeta e cria um agente Dialogflow para manipular os tipos de conversação necessários para o sistema. Para obter mais informações sobre o Dialogflow CX, visite: Conceitos básicos do Dialogflow CX.
Estas são as etapas para criar um agente do Dialogflow CX.
Etapa 1. Navegue até https://dialogflow.cloud.google.com/cx/projects e faça login com a conta do Google que você usou quando criou o projeto e selecione o projeto.
Etapa 2. Selecione o local e clique em Criar agente.
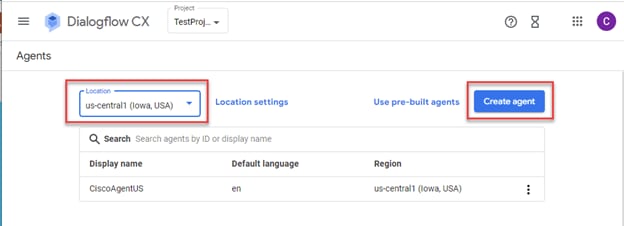
Etapa 3. Adicione o nome, selecione o fuso horário e o idioma. Clique em Criar.

Etapa 4. O agente é criado e você vê o Fluxo inicial padrão na primeira página.
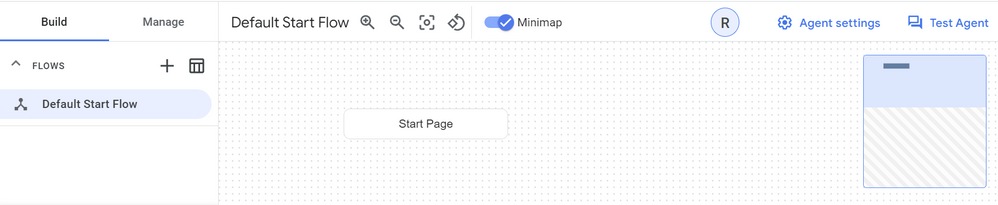
Quando você cria um agente, o fluxo padrão é criado automaticamente na página inicial. Para alterar as configurações padrão após a criação do agente, selecione as configurações de Agente.
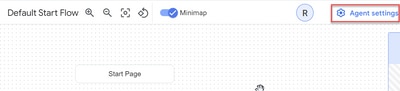
Na seção Fala e IVR, ative a adaptação de fala, as configurações de fala avançada e a entrada.

Se você quiser saber como configurar um agente do Dialogflow CX, revise estes vídeos do Google:
Introdução a páginas e transições no Dialogflow CX
Criar um agente conversacional de fluxo único
Importar um agente CX de fluxo de diálogo
Você pode importar um agente do Dialogflow CX, em vez de criar o agente do zero. Depois de criar o agente, você poderá importar um agente CX de fluxo de diálogo criado e criado anteriormente. Neste exemplo, um agente Dialogflow CX criado pela equipe de engenharia da Cisco é usado.
Etapa 1. Na seção Agent, selecione View all agents.
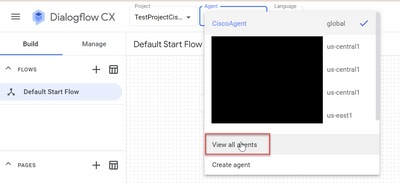
Etapa 2. Selecione o agente que você criou e clique em Restaurar.

Etapa 3. Na janela Restaurar, clique em Carregar, selecione o arquivo de download e clique em Restaurar.
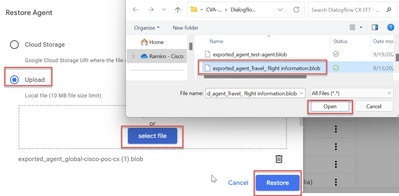
Agora, você verá o agente importado.
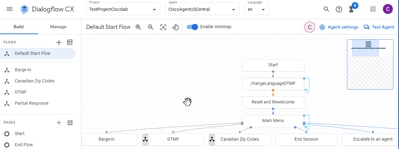
Você pode fazer download de uma amostra de agente do Cisco Dialogflow CX (export_agent_Travel_ flight information_VAV.blob) de: Exemplo de agente CX de aplicativo e fluxo de diálogo do VAV Call Studio
Criar um agente CX de fluxo de diálogo - agente pré-criado
Você pode usar modelos de agentes pré-criados do Google para diminuir o tempo de design ao criar um agente do Dialogflow CX.
Estas são as etapas para usar um agente Pré-compilado.
Etapa 1. Na página Fluxo de diálogo CX, selecione o projeto e, em seguida, selecione Usar agentes pré-incorporados.

Etapa 2. Selecione o agente Pré-compilado que deseja usar. Neste exemplo, a Viagem: é usado um agente de aluguel de carros.
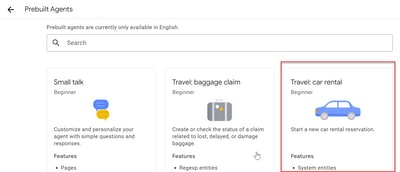
Etapa 3. Clique em Importar.
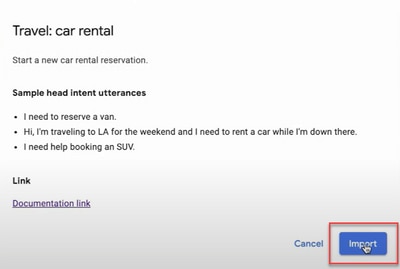
Etapa 4. Selecione o local. Você verá o novo agente criado.
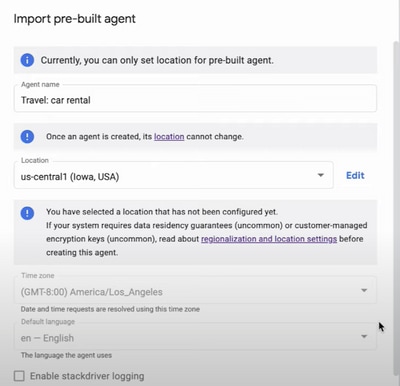
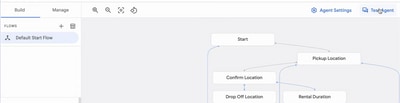
Mais informações sobre este vídeo do Google: Usar modelo de agente pré-criado para criar um agente do Dialogflow CX
Criar um perfil de conversação do agente
Um perfil de conversação do agente é um conjunto de parâmetros de configuração que definem o comportamento do agente Fluxo de diálogo em uma conversação com um chamador.
Estas são as etapas para criar um perfil de conversa do agente.
Etapa 1. Faça login no Google Agent Assist . Selecione o perfil de conversação e escolha o projeto que você criou anteriormente com o agente Dialogflow CX.
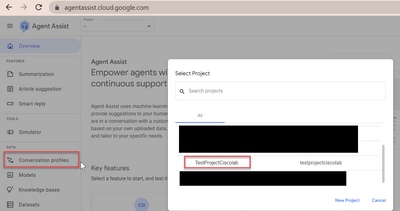
Etapa 2. Clique em Criar.

Etapa 3. Verifique se a URL de assistência do agente usa o mesmo local do agente para o qual você deseja criar o perfil de conversação. Neste exemplo, você verá que a URL está no local global.

O agente criado anteriormente está em us-central1, portanto, você precisa substituir o local para continuar.

Etapa 4. Adicione o nome e o idioma.
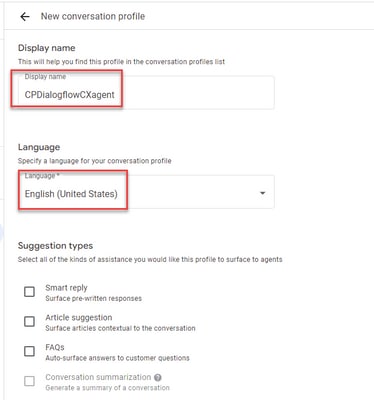
Etapa 5. Role para baixo e selecione Enable Virtual agent e, em seguida, selecione o agente Dialogflow CX.
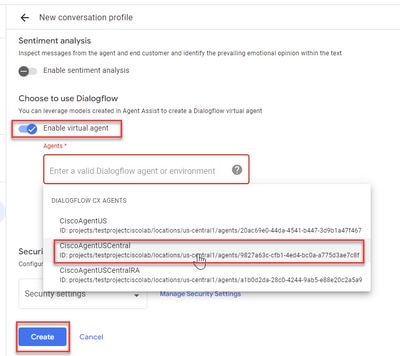
Agora, o perfil de conversação é criado para o agente.
Configurar o CCAI no Webex Control Hub
Etapa 1. Verifique se o editor e o assinante do Cloud Connect estão instalados. Para obter mais informações, consulte a seção Install Cloud Connect no Guia de Instalação e Atualização do Cisco Unified Contact Center Enterprise 12.6.2.
Etapa 2. Faça login no Webex Control Hub (admin.webex.com). Navegue para Contact Center e clique em Cloud Connect.
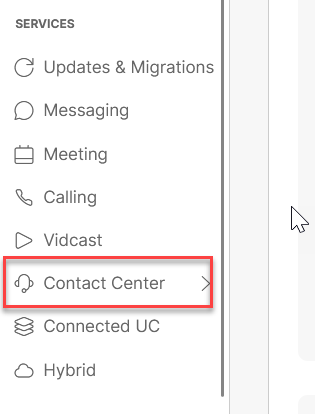
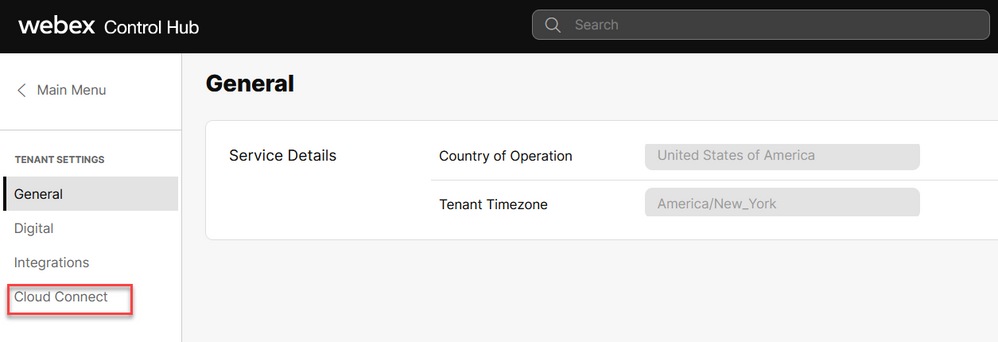
Etapa 3. Na janela do Cloud Connect, insira o nome e o nome de domínio totalmente qualificado (FQDN) do Primary Cloud Connect e registre o relógio.

Note: Ao adicionar o Cloud Connect no Webex Control Hub, verifique se o FQDN do Cloud Connect está acessível no PC em que o Control Hub está aberto.
Etapa 4. Selecione Permitir acesso ao nó do Cloud Connect e clique em Continuar.
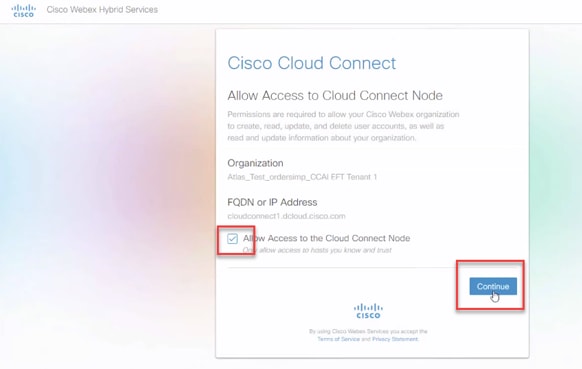
Você vê o registro do Cloud Connect concluído.

Etapa 5. Adicionar um conector. Na janela Contact Center, selecione Integrations e, em seguida, a guia Connectors.
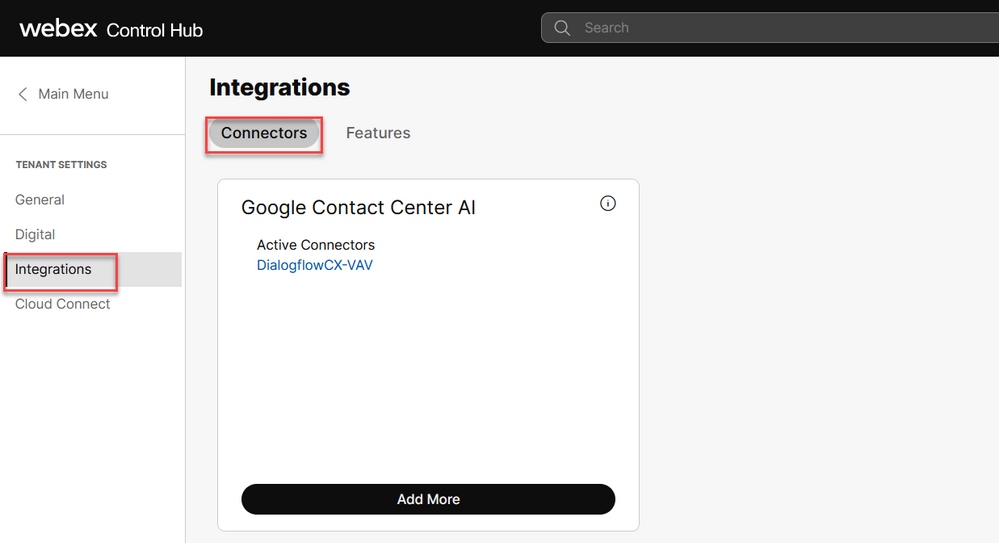
Etapa 6. Se um conector já tiver sido adicionado e você precisar adicionar mais um, clique em Adicionar Mais. Entre com o Google e continue com as instruções.
Note: A conta de usuário que você conecta com o Google deve ter a função de proprietário do projeto do Google.
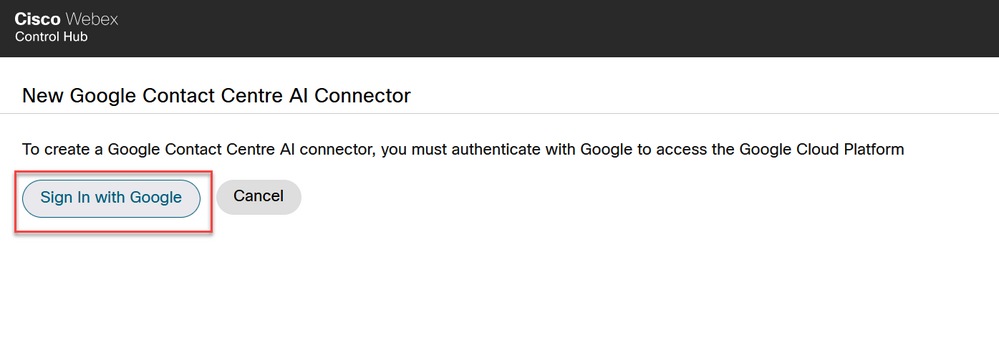
Etapa 7. Forneça o Google Project, o Cisco Project e a Conta de Serviço do Google fornecidos pela Cisco ao provisionar o Google Project. Click Save.

Etapa 8. Agora adicione os recursos. Na página Contact Center, clique em Integrações e Recursos e em Novo.

Etapa 9. Agora você está na página Criar um novo recurso do Contact Center. Clique em Novo. Configuração de IA do Contact Center.
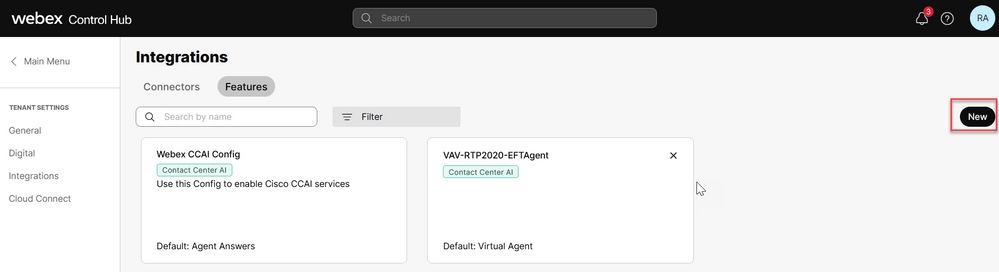
Etapa 10. Agora você está na página de recursos do Contact Center. Clique em Contact Center AI Config.
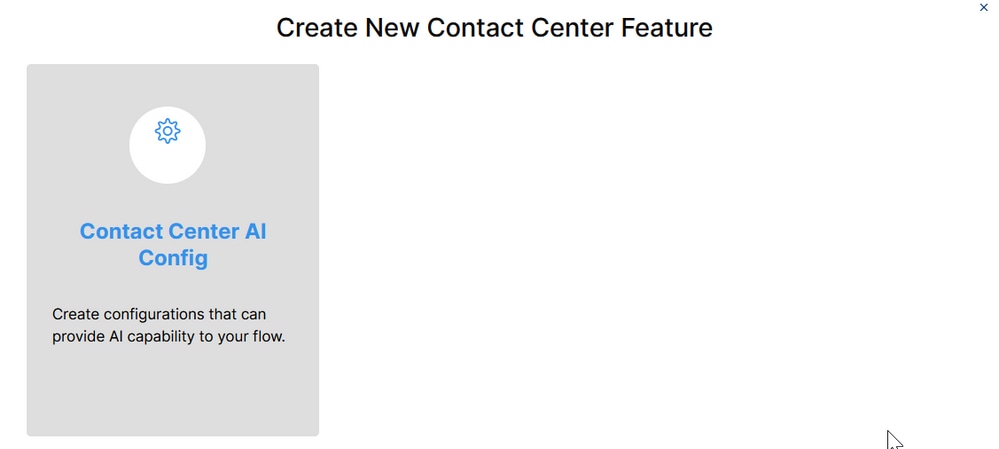
Etapa 11. Forneça as informações do recurso, selecione o conector já adicionado e o perfil de conversação do agente do Google criado.

Configurar CCAI em UCCE e PCCE (SPOG)
Configuração do PCCE
Etapa 1. No AW do CCE, abra a ferramenta Unified CCE Administration e navegue até Inventário.
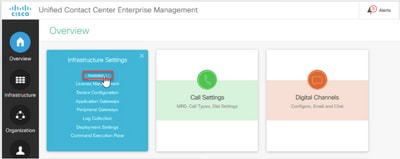
Etapa 2. Role para baixo e clique em máquinas externas.
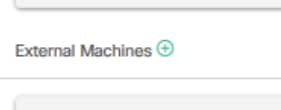
Etapa 3. Selecione Cloud Connect Publisher e forneça o Fully Qualify Domain Name (FQDN), o nome de usuário e a senha.
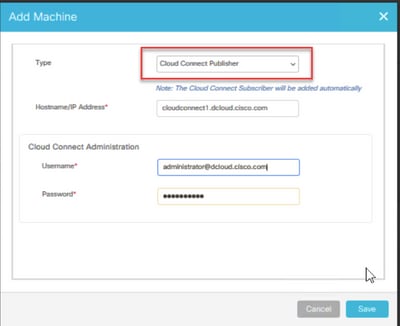
O Cloud Connect foi adicionado e está em sincronia.
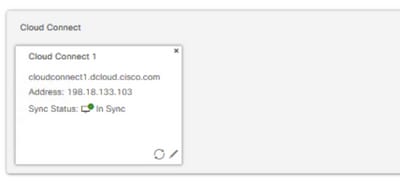
Note: Verifique se você já trocou certificados entre componentes do CCE ou implementou certificados assinados por CA. Consulte estes documentos para intercâmbio e implementação de certificados PCCE: Exchange Self-Signed Certificates no PCCE 12.6. e Implemente certificados CA-Signed no 12.6.
Etapa 4. Validar a configuração padrão. Visualize a configuração de CCAI padrão (criada como parte da configuração de CCAI no Webex Control Hub). Se necessário, sincronize a configuração (usando a opção Sync), no Admin do CCE.
Passo 4a. No Administrador do CCE, navegue até o cartão de recursos e selecione IA do Contact Center.
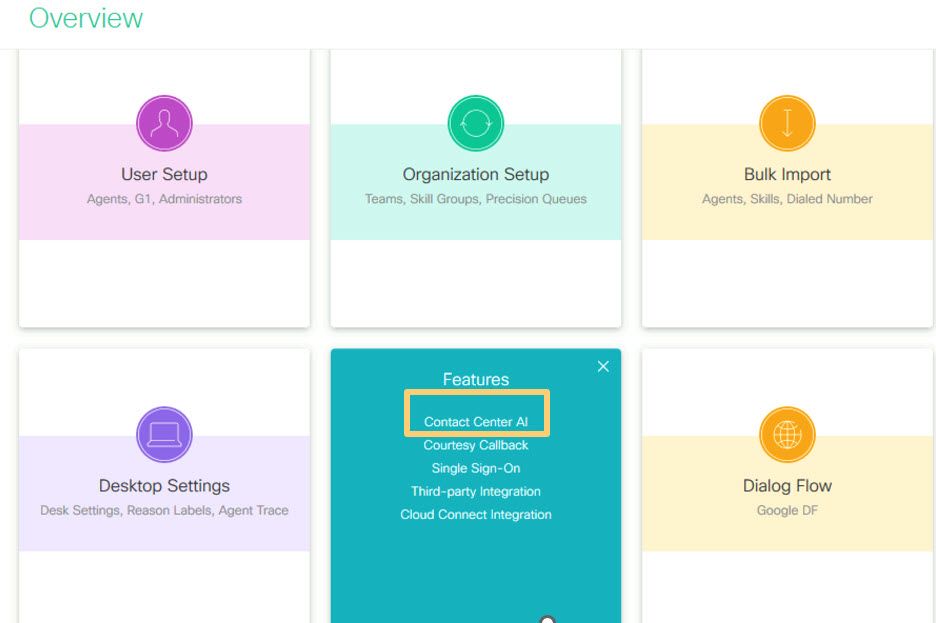
Passo 4b. Selecionar serviços de IA cobrados pela Cisco
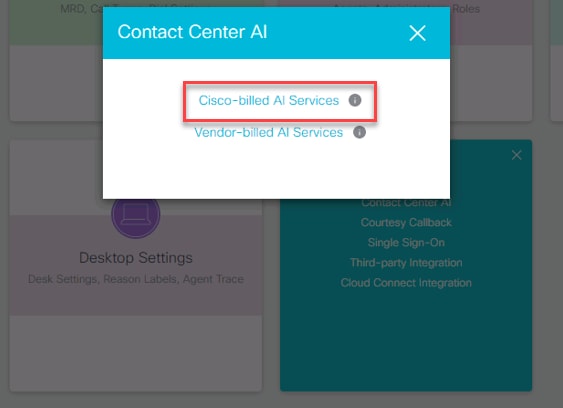
Etapa 4c. Você verá a configuração padrão do agente virtual.
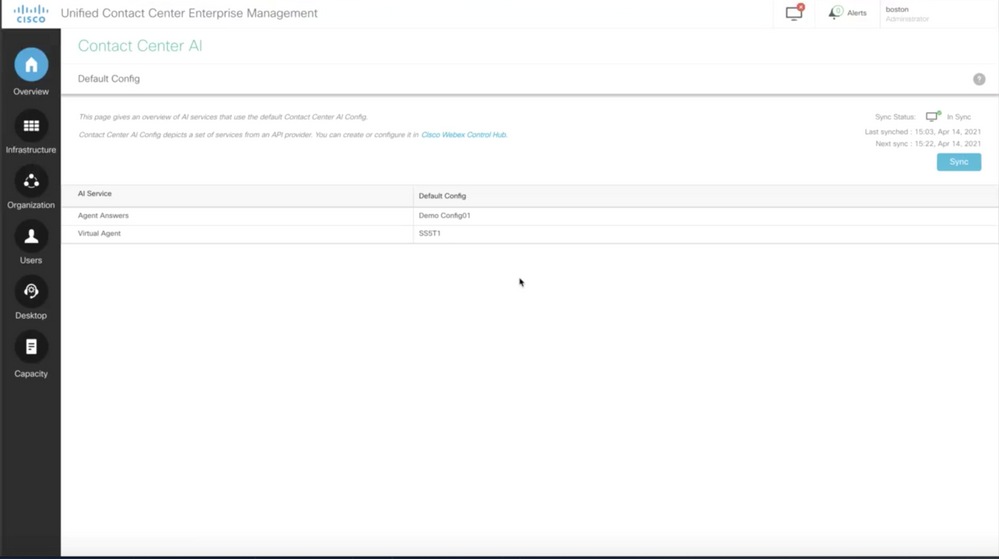
Configuração de UCCE
Etapa 1. No AW do CCE, abra a ferramenta Unified CCE Administration e navegue até Inventário. Clique em New.
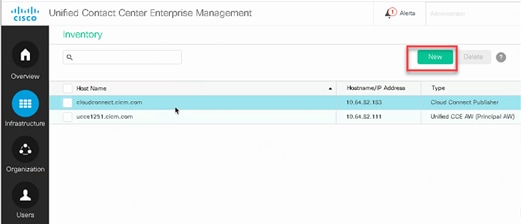
Etapa 2. Adicione o Cloud Connect e forneça o FQDN e as credenciais.

Note: Verifique se você já trocou certificados entre componentes do CCE ou implementou certificados assinados por CA. Consulte estes documentos para intercâmbio e implementação de certificados UCCE: Certificados com assinatura automática do Exchange no UCCE 12.6 e implementação: Implementar certificados assinados pela CA na versão 12.6.
Etapa 3. Configurar o Cloud Connect no Console de operações do CVP (OAMP). Para obter detalhes, consulte a seção Configurar dispositivos CVP para conexão à nuvem no Guia de administração do Cisco Unified Customer Voice Portal.
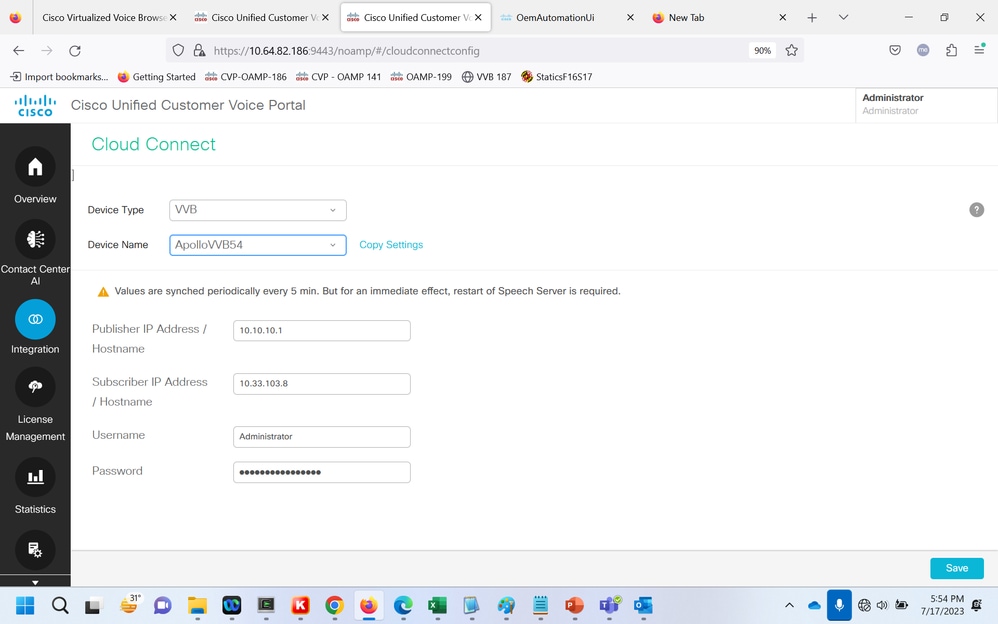
Etapa 4. Validar a configuração padrão do Google CCAI. Exiba a configuração padrão da CCAI (criada como parte da configuração da CCAI no Webex Control Hub). Se necessário, sincronize a configuração (usando a opção Sync) no Console de operações do CVP (NOAMP para Cisco Unified CCE).
Passo 4a. No Administrador do CCE, navegue até o cartão de recursos e selecione IA do Contact Center.
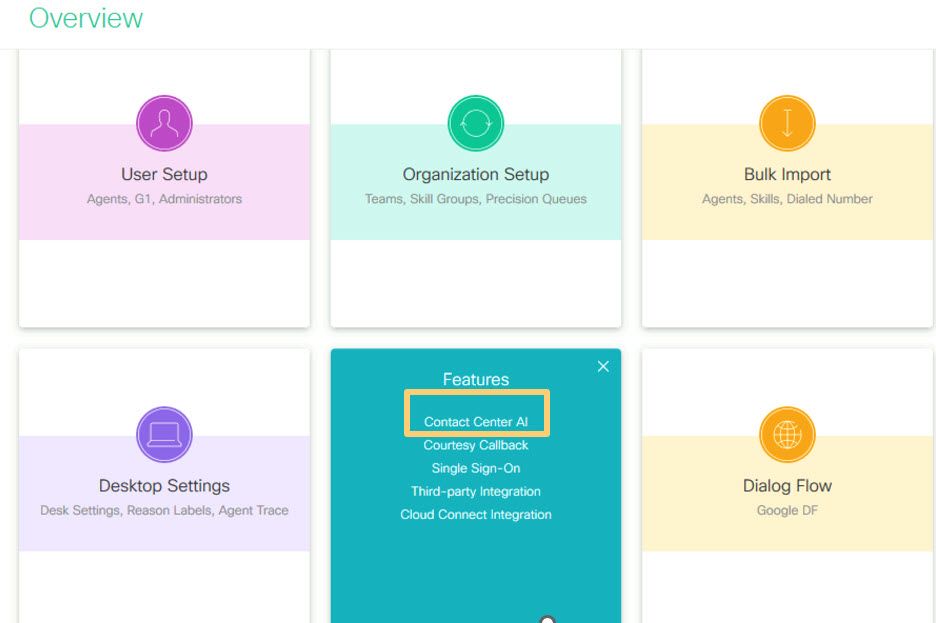
Passo 4b. Selecione Serviços de IA faturados pela Cisco.
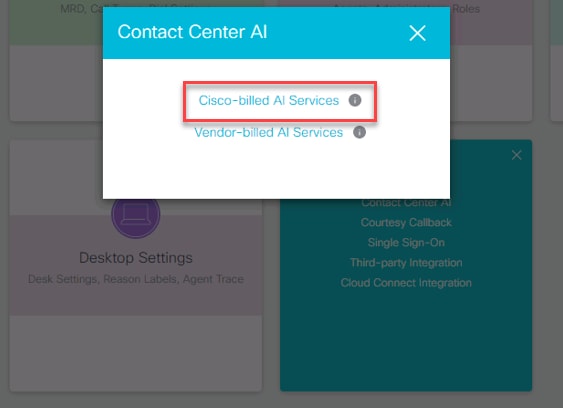
Etapa 4c. Você verá a configuração padrão do agente virtual.
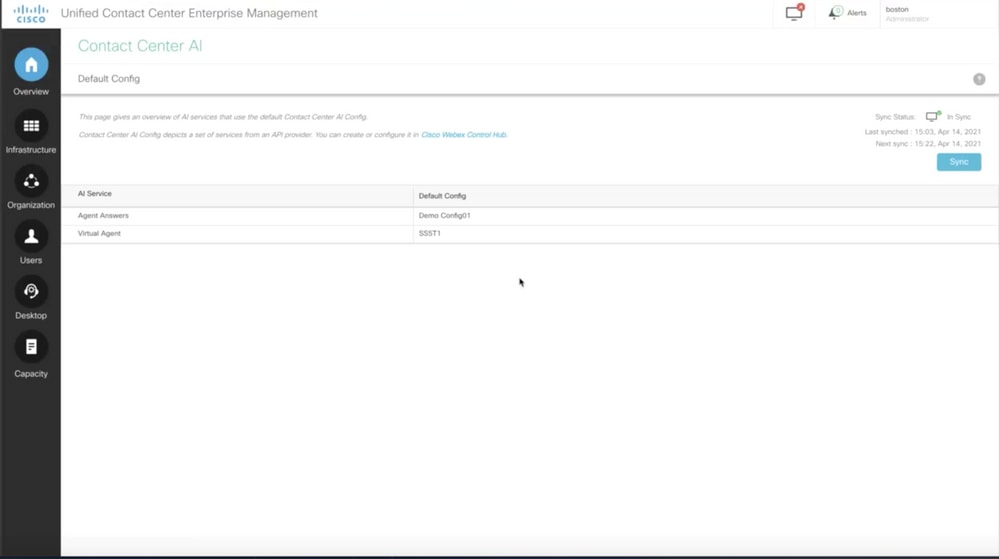
Configuração do CVP
Etapa 1. No CVP Call Studio, abra o aplicativo call studio. Você pode usar um aplicativo de amostra do Cisco Call Studio para testar em um ambiente de laboratório. Você pode baixá-lo aqui: Aplicativo de Amostra Call Studio VAV.
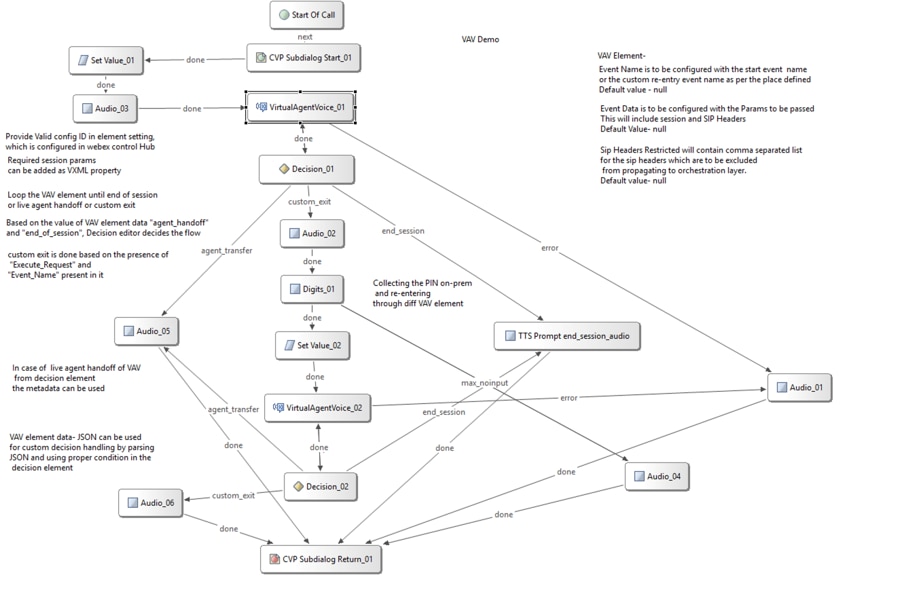
Etapa 2. Clique no elemento Virtual Agent Voice e selecione a guia de configurações para abrir as configurações do elemento.
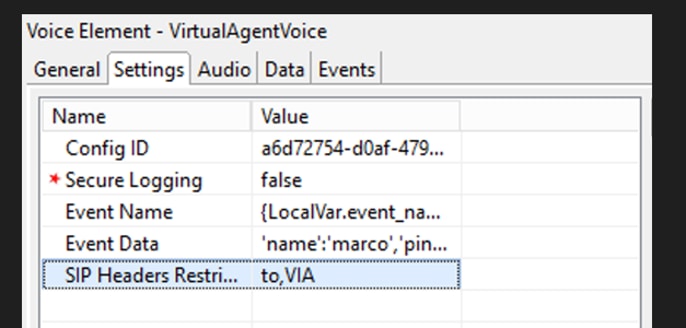
Etapa 3. Na ID de configuração, copie a ID do recurso CCAI do Webex Control Hub que você cria. Deixe-o em branco se tiver selecionado um agente virtual padrão na configuração do recurso Webex Control Hub.
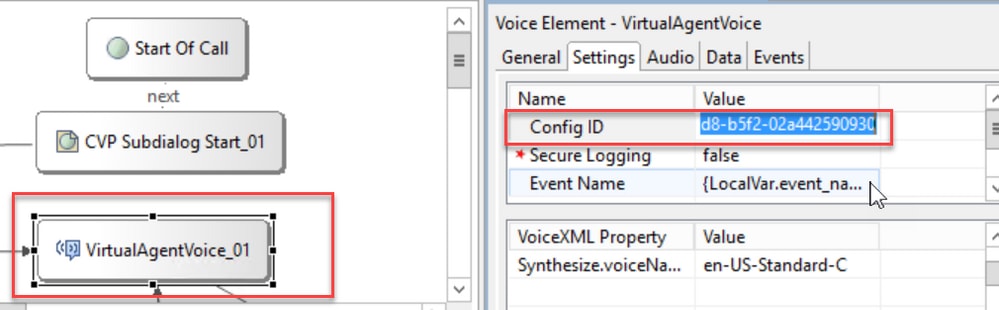
Etapa 4. Na integração anterior do Dialogflow CX com o Cisco Contact Center, você foi solicitado a criar um evento de boas-vindas. Isso ainda é necessário na versão CCE 12.6.2 se você estiver usando um conector local. No entanto, para o conector baseado em nuvem, você tem a opção de especificar seu próprio evento e parâmetros passados para o Google Dialogflow. Clique no Nome do evento e especifique o nome do evento que você está passando para o Google Dialogflow. Certifique-se de criar esse evento em seu agente do Dialogflow CX.
Neste exemplo, o nome do evento é passado como uma variável local que foi definida em um elemento anterior.
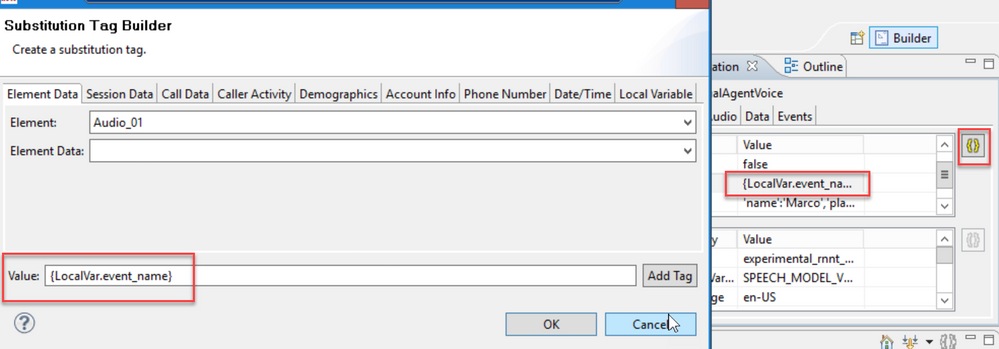
A variável foi definida no evento set variable.

Evento no agente CX do fluxo de diálogo.
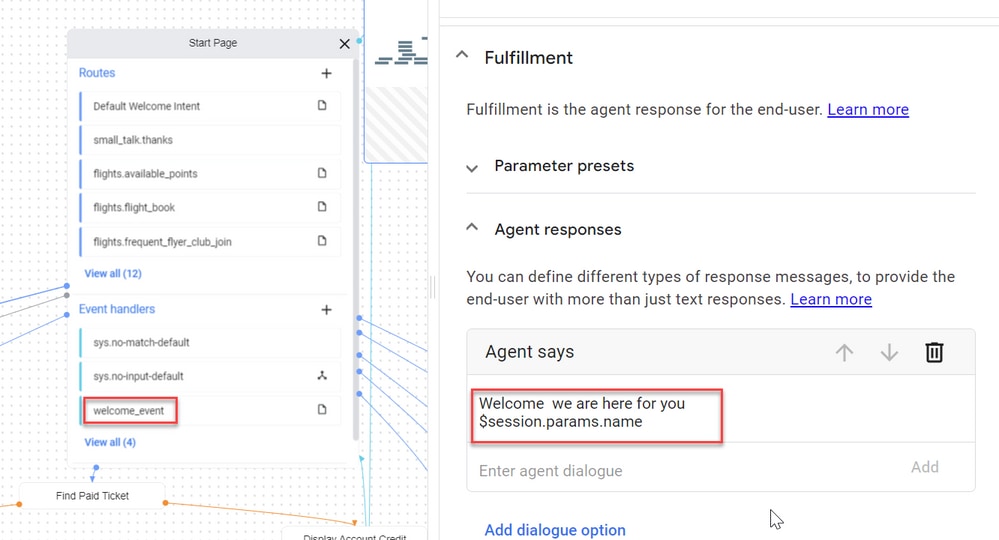
Etapa 5. Nos Dados de Evento, adicione os parâmetros que você deseja passar com o Nome do Evento para o Google Dialogflow CX. Clique em ... para abrir o campo Dados de Evento. neste exemplo, três variáveis são passadas, Nome, Local e valores de campo de tipo json.

Etapa 6. As restrições do Cabeçalho SIP permitem que você filtre quais informações das mensagens SIP são enviadas ao agente do Google Dialogflow CX. Isso evita que informações pessoais ou críticas sejam passadas pela nuvem.
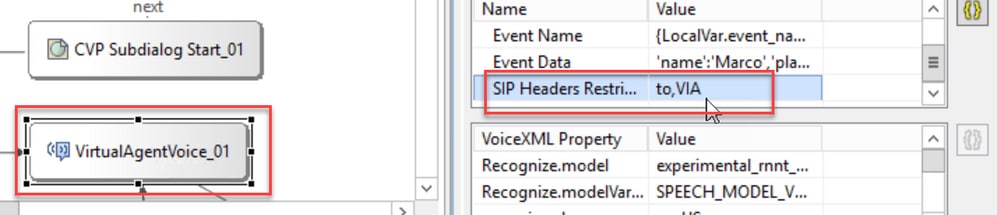
Etapa 7. Para melhorar a interação do ASR (Automatic Speech Recognition, reconhecimento automático de voz), TTS (Text-to-Speech, texto a dizer) e NLU (Natural Language Understanding, entendimento da linguagem natural) com o Google Dialogflow, um conjunto de parâmetros VXML foi adicionado.

Reconhecer modelos
Isso é usado para especificar o modelo de aprendizagem automática a ser usado pela transcrição de fala para texto em nuvem para melhorar os resultados do reconhecimento.
Você pode encontrar mais informações nestes documentos:
Reconhecer Modelos Variantes
Contém o nome da variante do modelo.StringRecognize.modelVariant. Por exemplo, esses quatro valores são suportados como modelo.
· USE_STANDARD
· SPEECH_MODEL_VARIANT_UNSPECIFIED
· USE_ENHANCED
USE_BEST_AVAILABLE (padrão)
Sintetizar Gênero da Voz
Defina o tipo de sexo para a operação Sintetizar.
Sintetizar nome de voz
Defina o nome de voz para a operação de Sintetização. Ajuda a selecionar a voz e o sotaque no qual os prompts devem ser reproduzidos.
Aqui estão as vozes e línguas suportadas pelo Google: Google Voice and Language Support.
Configurar Resposta Parcial no Fluxo de Diálogo CX
O recurso de resposta parcial reproduz uma mensagem temporária e envolve o chamador enquanto a resposta do webhook está processando a solicitação em segundo plano. A solicitação de webhook no Dialogflow CX geralmente leva mais tempo para receber uma resposta. Se não houver resposta temporária para o chamador enquanto a resposta de webhook estiver processando a solicitação, o chamador será mantido completamente em silêncio e poderá desligar o telefone. Para evitar isso, use a resposta parcial para notificar o chamador de que sua solicitação ainda está sendo processada.
- Se o webhook retornar a resposta real antes ou durante a resposta parcial, o sistema interromperá a resposta parcial e reproduzirá a resposta final para os chamadores.
- A primeira resposta de prompt recebida do agente do Dialogflow CX não oferece suporte à resposta parcial.
- A entrada não pode ser habilitada para o prompt de resposta parcial para permitir que os chamadores interrompam uma resposta do agente.
Note: A resposta parcial é configurada no agente do Google Dialogflow CX. Este suporte está disponível somente na ES1 da versão básica 12.6(2) do VVB. Para obter mais informações, consulte este documento: Resposta parcial do Google
Para obter mais informações sobre resposta parcial, você pode revisar este documento: https://help.webex.com/en-us/article/nzlot2u/Configure-Partial-Response-in-Dialogflow-CX
Verificar
No momento, não há procedimento de verificação disponível para esta configuração.
Troubleshooting
No momento, não há nenhum procedimento de identificação e solução de problemas disponível para esta configuração.
Informações Relacionadas
- Guia de recursos UCCE 12.6.2
- Certificados com assinatura automática do Exchange no UCCE 12.6
- Implementar certificados assinados pela CA na versão 12.6
- Certificados AutoAssinados do Exchange no PCCE 12.6
- Provisionar serviços híbridos do Google CCAI com o CCE
- Google - Introdução de Dialogflow CX
- Google - Usar modelo de agente pré-criado para criar um agente Dialogflow CX
- Google - Introdução a páginas e transições no Dialogflow CX
- Google - Criação de um agente conversacional de fluxo único
- Guia de Instalação e Atualização do Cisco Unified Contact Center Enterprise 12.6.2
- Aplicativo de Amostra Call Studio VAV
- Guia de especificação de elemento VXML
- Modelos aprimorados
- Selecionar Modelos Avançados
- Suporte a Voz e Idioma do Google
- Suporte Técnico e Documentação - Cisco Systems
Histórico de revisões
| Revisão | Data de publicação | Comentários |
|---|---|---|
2.0 |
09-Jan-2024 |
versão 3 |
1.0 |
18-Aug-2023 |
Versão inicial |
Colaborado por engenheiros da Cisco
- Ramiro AmayaTAC da Cisco
- Adithya Udupa e Anjum JeelaniEngenharia da Cisco
- Raghavendra GuvvalaEngenharia da Cisco
Contate a Cisco
- Abrir um caso de suporte

- (É necessário um Contrato de Serviço da Cisco)
 Feedback
Feedback