Configurar o CVA com o Webex Contact Center
Opções de download
Linguagem imparcial
O conjunto de documentação deste produto faz o possível para usar uma linguagem imparcial. Para os fins deste conjunto de documentação, a imparcialidade é definida como uma linguagem que não implica em discriminação baseada em idade, deficiência, gênero, identidade racial, identidade étnica, orientação sexual, status socioeconômico e interseccionalidade. Pode haver exceções na documentação devido à linguagem codificada nas interfaces de usuário do software do produto, linguagem usada com base na documentação de RFP ou linguagem usada por um produto de terceiros referenciado. Saiba mais sobre como a Cisco está usando a linguagem inclusiva.
Sobre esta tradução
A Cisco traduziu este documento com a ajuda de tecnologias de tradução automática e humana para oferecer conteúdo de suporte aos seus usuários no seu próprio idioma, independentemente da localização. Observe que mesmo a melhor tradução automática não será tão precisa quanto as realizadas por um tradutor profissional. A Cisco Systems, Inc. não se responsabiliza pela precisão destas traduções e recomenda que o documento original em inglês (link fornecido) seja sempre consultado.
Contents
Introduction
Este documento descreve como configurar o recurso Customer Virtual Assistant (CVA) para o Webex Contact Center (WxCC).
Prerequisites
Requirements
A Cisco recomenda que você tenha conhecimento destes tópicos:
- Inteligência artificial do Google Contact Center
- Diálogos do Google
- WxCC 2.0
Componentes Utilizados
As informações neste documento são baseadas nestas versões de software:
- WxCC 2.0
- Diálogos do Google
The information in this document was created from the devices in a specific lab environment. All of the devices used in this document started with a cleared (default) configuration. If your network is live, make sure that you understand the potential impact of any command.
Configurar
Projeto de fluxo de diálogo/Agente virtual
O Google Dialogflow precisa ser configurado e conectado ao Cisco Speech Server antes de iniciar a configuração do CVA. Você precisa de uma conta de serviço Google, um projeto Google e um agente virtual Dialogflow. Em seguida, você pode ensinar a este agente virtual Dialogflow a linguagem natural para que ele possa responder à interação com o cliente com o uso do processamento de linguagem natural.
O que é um fluxo de diálogos?
O Google Dialogflow é uma plataforma de conversação UX (User Experience, experiência do usuário) que permite interações de idioma natural exclusivas da marca para dispositivos, aplicativos e serviços. Em outras palavras, o Dialogflow é uma estrutura que fornece serviços NLP / NLU (Natural Language Understanding).A Cisco integra-se ao Google Dialogflow para CVA.
O que isso significa para você? Bem, isso significa que você pode basicamente criar um agente virtual no Dialogflow e depois integrá-lo ao Cisco Contact Center Enterprise.
Estas são as etapas para criar um agente virtual ou projeto de fluxo de diálogo:
Etapa 1. Crie uma conta/projeto Google ou tenha um projeto Google atribuído a você de seu parceiro Cisco.
Etapa 2. Faça login no Dialogflow. Navegue até https://dialogflow.com/
Etapa 3. Crie um novo agente. Escolha um nome para o novo agente e o fuso horário padrão. Mantenha o idioma definido como Inglês. selecione em CRIAR AGENTE.
Neste exemplo, o agente virtual lida com transações bancárias, portanto, o nome do agente para este laboratório é BankingRoot. O idioma é inglês e o fuso horário é a hora padrão do sistema.
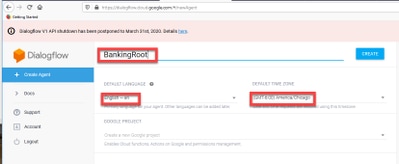
Etapa 4. selecione na guia CRIAR.
Etapa 5. Depois que o agente virtual for criado, você poderá importar agentes virtuais do Google pré-compilados como mostrado na imagem ou poderá ensinar o agente a se comunicar com o chamador.
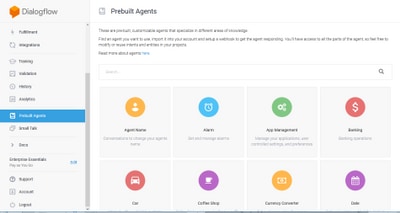
Note: Você também pode importar um agente virtual de exemplo da Cisco do devnet: DialogflowAgent.zip
Etapa 6. Neste ponto, o agente ainda não sabe como responder a nenhuma entrada do usuário. O próximo passo é ensiná-lo a se comportar. Primeiro, você modela a personalidade do agente e faz com que ele responda a uma intenção de boas-vindas padrão hello e apresente-se. Depois que o agente for criado, você verá esta imagem.
Note: hello é usado pelo Controle de fluxo do WxCC para iniciar a conversação com o agente virtual
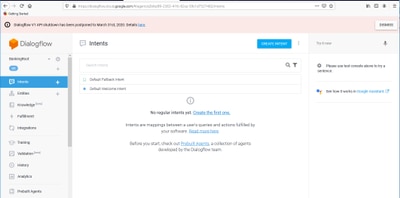
Passo 7. selecione em Intenção de boas-vindas padrão.
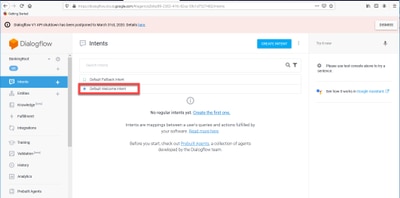
Etapa 8. Agora, role para baixo até Respostas e selecione ADICIONAR RESPOSTAS.
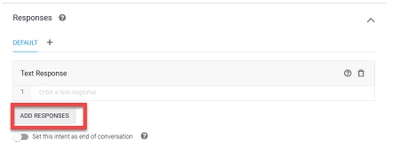
Etapa 9. Selecione Resposta de texto.
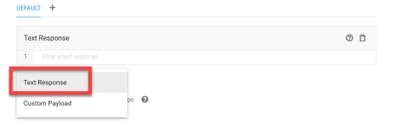
Assim como você fez com as frases de treinamento, adicione uma resposta adequada. Esta é a primeira mensagem que o usuário recebe do agente. Para que seu agente pareça mais natural e conversacional, pense em uma conversa normal e imagine o que um agente diria. Ainda assim, é uma boa prática informar ao usuário que a interação é com um agente da IA artificial. Neste cenário, um aplicativo Cisco Live Banking é usado como exemplo, para que você possa adicionar algo como:Bem-vindo ao Cisco Live! Meu nome é John Doe e sou o assistente virtual do Cisco Live Banking. O que você gostaria de fazer? Você pode dizer algo como Verificar saldo, Criar uma nova conta ou Transferir dinheiro.
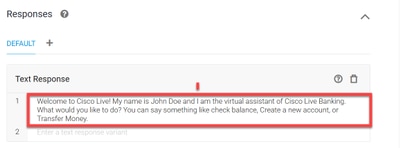
Etapa 10. selecione SALVAR.
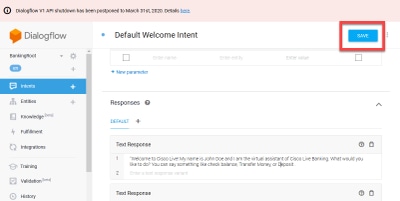
Antes de criar mais intenções, crie as entidades. Uma Entidade é uma propriedade ou um parâmetro que pode ser usado pelo Dialogflow para responder à solicitação do usuário — a entidade é geralmente uma palavra-chave dentro da intenção, como um tipo de conta, data, local, etc. Então, antes de adicionar mais informações, adicione as entidades: Tipo de conta, Tipo de depósito e Tipo de transferência.
Etapa 11. No Menu de fluxo de diálogo, selecione em Entidades.

Etapa 12. Na janela Entidades, selecione em CRIAR ENTIDADE.
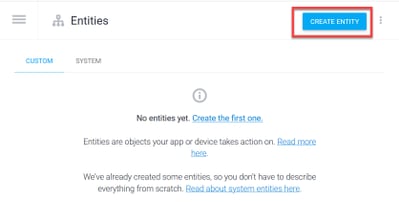
Etapa 13. No nome da Entidade, digite AccountType. No campo Definir sinônimos, digite: Atual, Empréstimo e economia e selecione SALVAR.
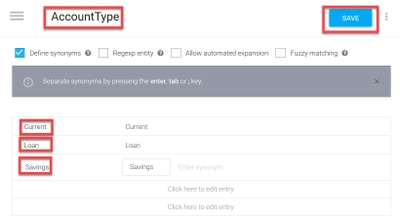
Etapa 14. Navegue para o menu Fluxo de diálogos e selecione novamente Entidades.Em seguida, na janela Entidades, selecione CRIAR ENTIDADE.
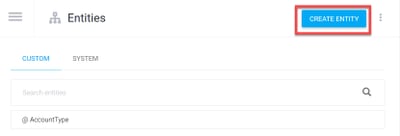
Etapa 15. No nome da Entidade, digite: Tipo de deposição. No campo Definir sinônimos, digite: Cash, Check e selecione em SAVE.
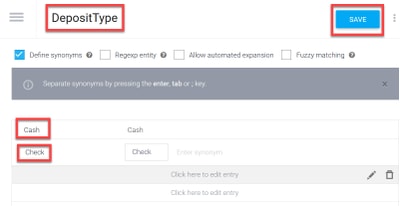
Etapa 16. Você pode criar mais entidades, como: TransferType e no tipo de campo Definir sinônimos: Numerário, Pagamento, PagamentoTM e Transferência por cabo, etc.
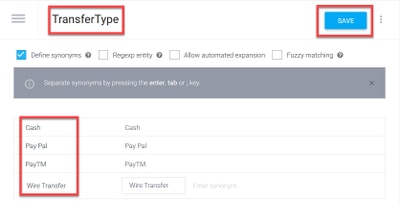
Etapa 17. Crie a entidade do titular da conta. No campo Nome da entidade, digite AccountHolder; no campo Definir sinônimos.
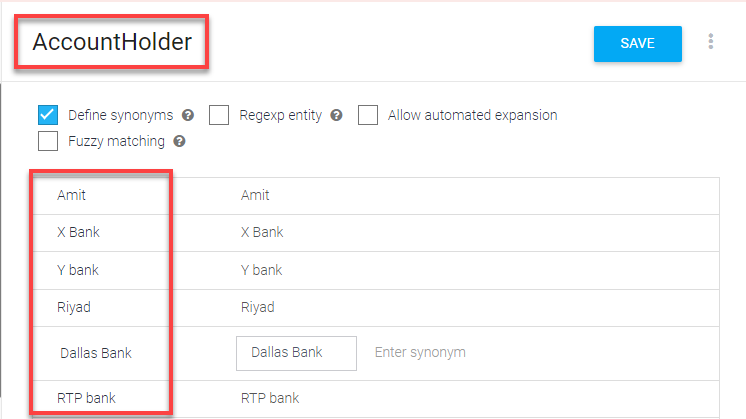
Etapa 18. Agora, continue a educação dos agentes com todas as perguntas possíveis recebidas no sistema bancário e as respostas típicas. Crie os próximos propósitos: CheckBalance, TransferMoney. Para a intenção de CheckBalance, você pode adicionar as frases de treinamento mostradas na imagem:
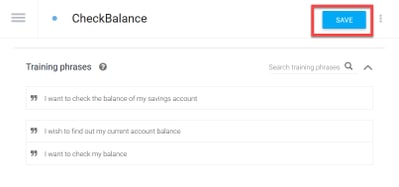
Você também pode adicionar esta resposta:
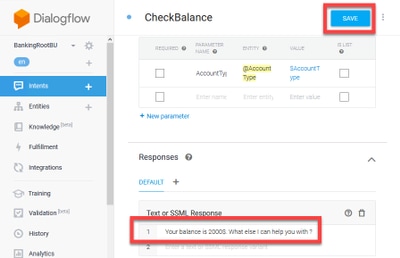
Etapa 19. Você pode adicionar o resto dos Intents (TransferMoney, CreateAccount e Exit), Training Phrases, parâmetros e respostas.
Observação: para obter mais informações sobre a configuração do Google Dialogflow, navegue até: Agente virtual do DialogFlow
Configuração do hub de controle
Control Hub - Configuração do conector
Etapa 1. Baixe a chave Json do Virtual Agent criado nas etapas acima. Selecione as configurações e a conta de serviço do robô específico no projeto do google, que interagirá com o fluxo de chamadas WxCC, conforme mostrado na imagem.
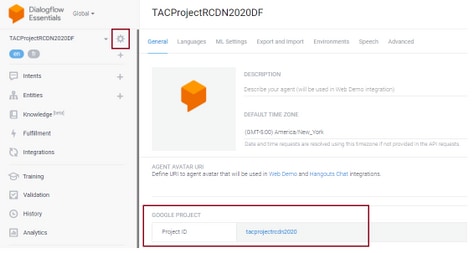
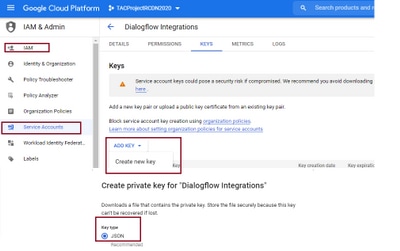
Etapa 2. No hub de controle, configure o conector e carregue a chave Json para autorização com o google services.
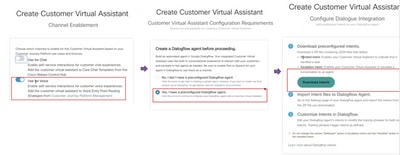
Enquanto o conector está sendo configurado, o hub de controle oferece a opção de baixar os propósitos tratados e de escalonamento para que ele possa ser adicionado ao google bot.
Etapa 3. Esses propósitos são os arquivos Zip que são carregados para o bot como propósitos.
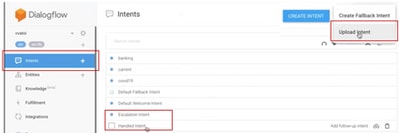
- Intentários tratados: Quando o cliente e os dois estão conversando e as conversas terminam, para que os dois entendam que a conversa terminou, alguns tons são necessários. Esses são chamados de interações tratadas. Em uma breve consulta do cliente resolvida, você pode encerrar a conversa.
- Intenção de encaminhamento: Nos dois propósitos, o cliente pode adicioná-los ao projetar o bot, o que ativará a chamada para ser transferida para o agente. Um exemplo é a "Preciso de ajuda" - Se você vir a intenção é ajudar e quando ela é vista, a chamada é desconectada e transferida para o agente.
Etapa 4. Depois que o carregamento intencional for concluído, adicione a chave Json no hub de controle e valide.
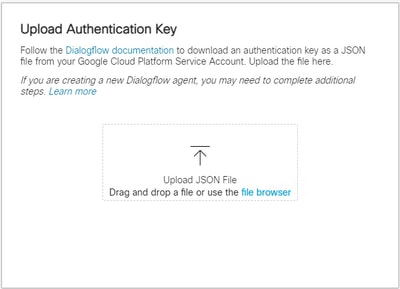
Etapa 5. Para que a validação seja bem-sucedida, a função de administração da API de fluxo de diálogo é necessária para a conta de serviço que interage entre o serviço bot e VVA. Para adicionar a plataforma de nuvem do google (gcp) sob permissões de IAM e Admin, assegure-se de que a conta de serviço seja adicionada à função Administrador de fluxo de diálogo, conforme visto nesta captura de tela.

Etapa 6. À medida que a chave Json é autorizada e o fluxo de diálogo do Google completa o processo de integração, vemos a placa na seção de serviços do hub de controle.
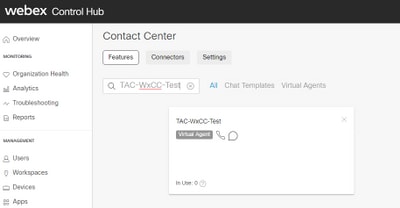
Note: No GCP, você pode ter muitos projetos. A chave JSON que tem uma ID de projeto ajuda o sistema a saber qual agente e intenção usar.

Portal do administrador do Webex CC - Estratégia de roteamento
1. Para mapear o bot para o fluxo de chamada, primeiro crie um ponto de entrada e mapeie o fluxo na estratégia de roteamento para esse ponto de entrada

Webex CC Administrator Portal - Controle de fluxo
1. O boot do fluxo de diálogo do Google pode ser chamado do script de controle de fluxo através do nó de atividade do Agente Virtual.
2. No nó, é possível selecionar o que foi criado para esse fluxo de chamada e o sinalizador tornar interruptível pode ser verificado para garantir que o cliente possa executar a intenção, como escalar, para alcançar a fila desejada de interação do agente ao vivo.
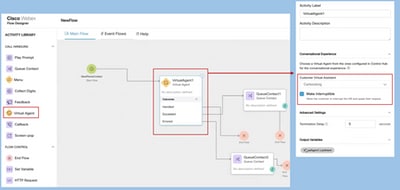
Informações Relacionadas
Documentação da Cisco
Documentação do Google
- Habilitar API de Fluxo de Diálogo
- Habilitar API de Voz para Texto na Nuvem (Opcional)
- Habilitar API de Texto para Voz na Nuvem (Opcional)
- Ativar Faturamento de Fluxo de Diálogo
- Atualize para o Enterprise Edition para obter recursos avançados do Dialogflow.
- Habilite modelos avançados para obter os melhores resultados de reconhecimento de voz.
- Criar Chave de Autenticação de Fluxo de Diálogo
- Criar chave de fala para texto
- Criar Chave de Texto para Fala
- Conceitos Básicos do Diálogo
- Configurando o agente de fluxo de diálogo
- Criando um agente de fluxo de diálogo
Histórico de revisões
| Revisão | Data de publicação | Comentários |
|---|---|---|
1.0 |
29-Jul-2021 |
Versão inicial |
Colaborado por engenheiros da Cisco
- Anurag Atul AgarwalCisco TAC Engineer
Contate a Cisco
- Abrir um caso de suporte

- (É necessário um Contrato de Serviço da Cisco)
 Feedback
Feedback