Configurar o Agente Virtual CX do Fluxo de Diálogo
Opções de download
Linguagem imparcial
O conjunto de documentação deste produto faz o possível para usar uma linguagem imparcial. Para os fins deste conjunto de documentação, a imparcialidade é definida como uma linguagem que não implica em discriminação baseada em idade, deficiência, gênero, identidade racial, identidade étnica, orientação sexual, status socioeconômico e interseccionalidade. Pode haver exceções na documentação devido à linguagem codificada nas interfaces de usuário do software do produto, linguagem usada com base na documentação de RFP ou linguagem usada por um produto de terceiros referenciado. Saiba mais sobre como a Cisco está usando a linguagem inclusiva.
Sobre esta tradução
A Cisco traduziu este documento com a ajuda de tecnologias de tradução automática e humana para oferecer conteúdo de suporte aos seus usuários no seu próprio idioma, independentemente da localização. Observe que mesmo a melhor tradução automática não será tão precisa quanto as realizadas por um tradutor profissional. A Cisco Systems, Inc. não se responsabiliza pela precisão destas traduções e recomenda que o documento original em inglês (link fornecido) seja sempre consultado.
Contents
Introdução
Este documento descreve como configurar o agente virtual do Dialogflow CX.
Pré-requisitos
Requisitos
A Cisco recomenda que você tenha conhecimento destes tópicos:
- Webex Contact Center (WxCC) 2.0
- Acesso do administrador do Webex Contact Center ao espaço
- Fluxo de diálogo do Google CX
Componentes Utilizados
As informações neste documento são baseadas nestas versões de software:
- WxCC 2.0
As informações neste documento foram criadas a partir de dispositivos em um ambiente de laboratório específico. Todos os dispositivos utilizados neste documento foram iniciados com uma configuração (padrão) inicial. Se a rede estiver ativa, certifique-se de que você entenda o impacto potencial de qualquer comando.
Endereços e Credenciais
- Webex Control Hub
- Portal De Gerenciamento Do Webex Contact Center
- Console do portal do Google Cloud
- Fluxo de diálogo do Google CX
Introdução ao Webex Contact Center com o Google CCAI
O Webex Contact Center com o Google CCAI é a integração que permite o uso de tecnologias do Google Text-To-Speech, Natural Language Understanding e Virtual Agent com o Webex Contact Center.
O Dialogflow CX foi projetado para criar conversações complexas de várias rodadas que envolvem várias etapas e pontos de decisão. Ele fornece ferramentas para a criação de fluxos conversacionais, gerenciamento de contexto, tratamento de propósitos e entidades do usuário e integração com outros aplicativos. Pense em conversas que têm muitas curvas e nas quais você deseja rastrear o conteúdo de interação muito profundamente. Esses tipos de conversação normalmente acontecem na linha telefônica para um Contact Center, onde as pessoas fazem todos os tipos de perguntas, e o Virtual Agent precisa ouvir e fornecer as respostas. Isso não significa que você não pode construir um fluxo complexo usando o Dialogflow Essentials, que é outra versão do Dialogflow, mas você precisaria usar muito código em torno dele para construir uma estrutura inteira para alcançar uma lógica complicada. Mas com a interface do construtor de fluxo Dialogflow CX, não é mais o caso, pois a interface gráfica permite que os desenvolvedores projetem e criem aplicativos de IA conversacional sem exigir habilidades de codificação extensivas.
O Webex Contact Center agora oferece suporte à integração Dialogflow CX e, usando este artigo, você pode configurar e testar a solução.
A integração exige que você faça a configuração em vários portais: Google Cloud Platform e Google Dialogflow CX, Webex Control Hub e Webex Contract Center.
Aprovisionamento
Objetivos
O objetivo desta seção é apresentar o processo de provisionamento que exigiria a obtenção da licença do Google CCAI para o Webex Contact Center.
Introdução ao provisionamento
Para fins de cobrança, você precisa provisionar o Webex Contact Center com o Google CCAI.
O Google fornece estas APIs para integração das tecnologias do Agente Virtual do Dialogflow e do Text-to-Speech:
- API de fluxo de diálogo
- API de fala para texto em nuvem
- API de linguagem natural de nuvem
- API de conversão de texto em fala em nuvem
O uso dessas APIs requer uma conta de cobrança, pois o uso das APIs não é gratuito. O processo leva alguns dias, portanto você não concluirá o processo de provisionamento nesta seção. Para obter informações na próxima captura de tela, você pode ver o diagrama de alto nível com as etapas necessárias para concluir o provisionamento.
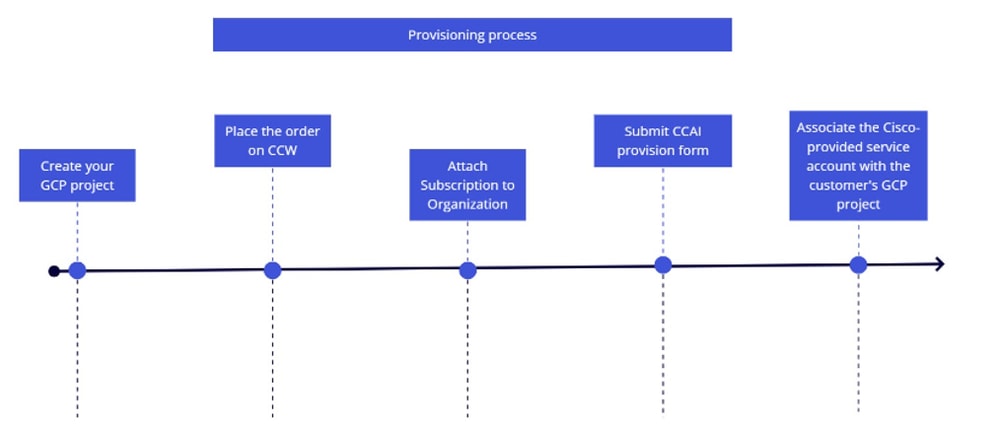
Se desejar ler mais sobre o processo de provisionamento, consulte Provisionar o Google CCAI para WxCC.
Criar Agente Virtual CX de Fluxo de Diálogo
Objetivos
Esta seção descreve como navegar pelos portais Dialogflow CX e Webex Control Hub para criar um novo agente e vincular o agente ao ambiente Webex criando uma nova Configuração AI do Contact Center.
Tarefa 1. Criar novo Agente Virtual

Observação: o Virtual Agent no Dialogflow CX é um agente de conversação que pode interagir com os usuários através de conversações de linguagem natural. Ele pode ser projetado e personalizado para lidar com uma grande variedade de tarefas e casos de uso, incluindo suporte ao usuário, vendas e geração de leads. Ele pode ajudar as empresas a automatizar suas operações de serviço e suporte ao usuário, reduzir os tempos de resposta e melhorar a satisfação do usuário.
Etapa 1. Faça login no portal Dialogflow CX usando sua conta de usuário e senha. Selecione o projeto CL2024AMS. (Se tiver dificuldades para iniciar sessão, limpe as capturas e cookies no browser que utilizar.)
Etapa 2. Clique em Criar agente. Em seguida, selecione Construir seu próprio.
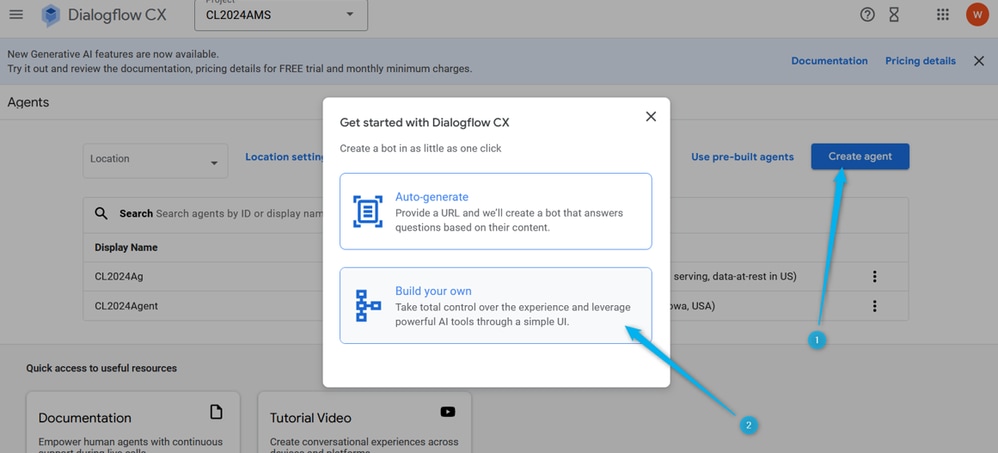
Etapa 3. Forneça o nome do novo agente usando este formato: {Seu nome}_Virtual_Agent . Selecione o local global (serviço global, dados em repouso nos EUA).
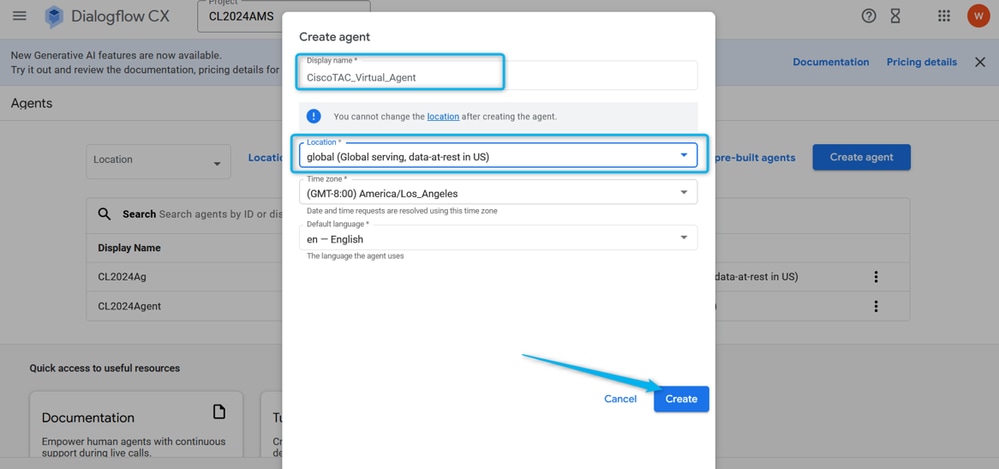
Tarefa 2. Atribuir o agente que você criou para o perfil de conversação.

Observação: um perfil de conversação Dialogflow é um conjunto de definições de configuração que define o comportamento do agente virtual em uma conversação com um usuário.
Etapa 1. No canto superior esquerdo, clique no ícone Menu.
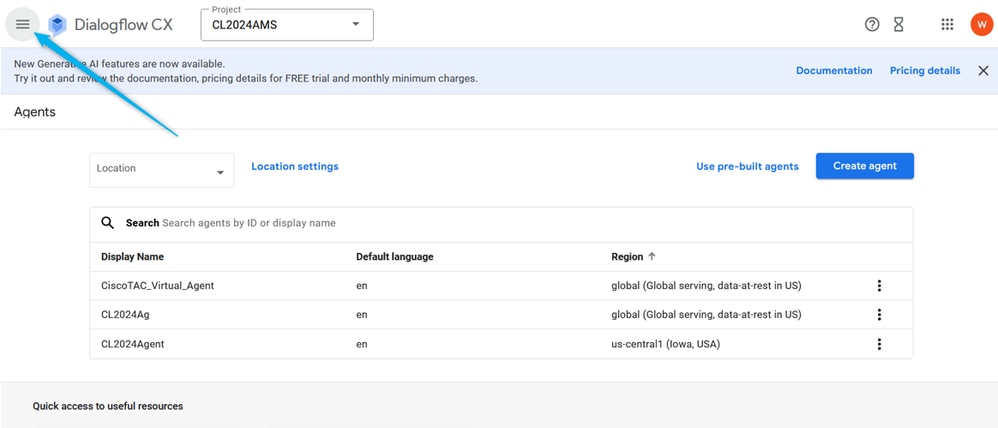
Etapa 2. Nas opções de Menu, selecione Assistência do agente.
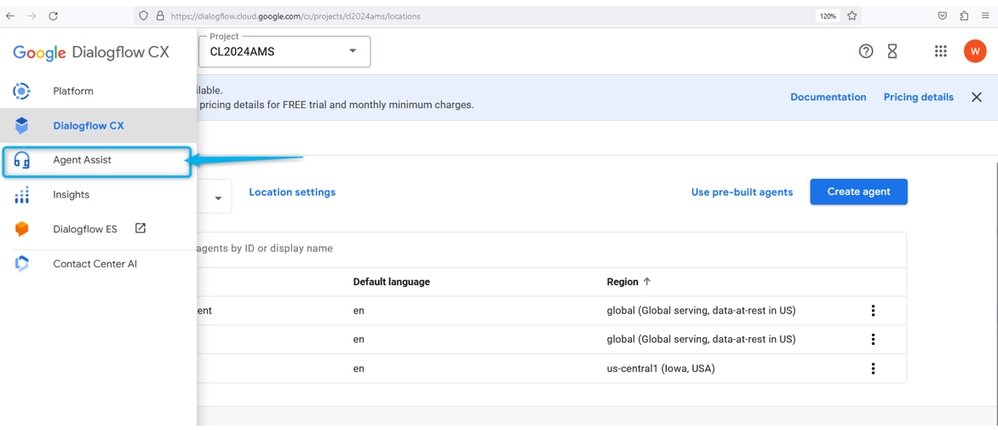
Etapa 3. Na próxima janela, clique no perfil de conversação na seção DADOS. Agora, crie um novo perfil de conversação para a sua seção.
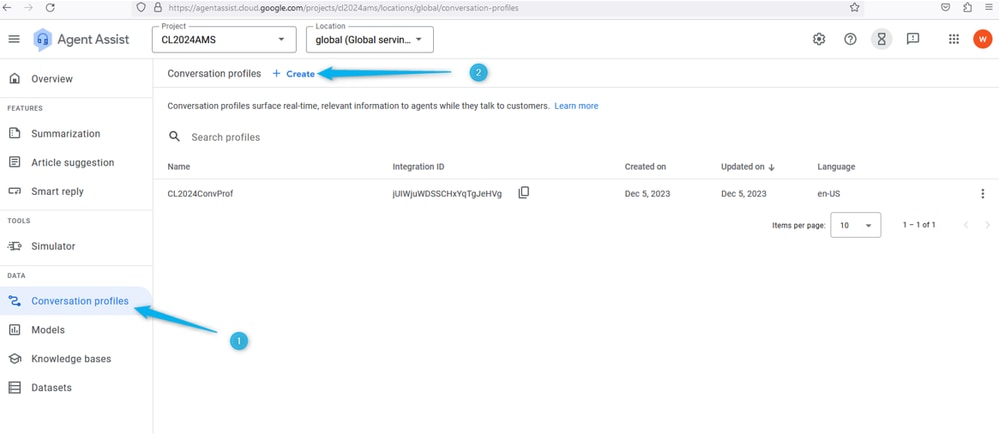
Etapa 4. Crie o nome do seu perfil de conversa usando este formato: {Your Name}_Conversational_Profile .

Etapa 5. Role para baixo e habilite o agente virtual para este perfil de conversação. Clique no campo Agentes, selecione o agente que você criou na tarefa anterior e clique em Criar.
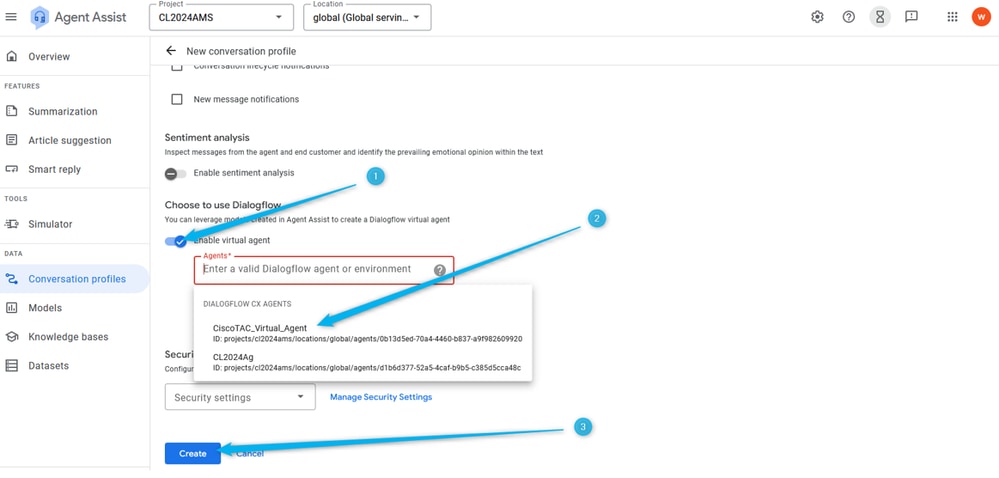
Etapa 6. Depois que o perfil de conversação for criado, copie o ID do perfil depois dele para um bloco de notas ou saiba que esse é o local onde você pode obter o ID do perfil de conversação, conforme necessário, na Tarefa 4 desta seção ao configurar a configuração do AI no Webex Control Hub.
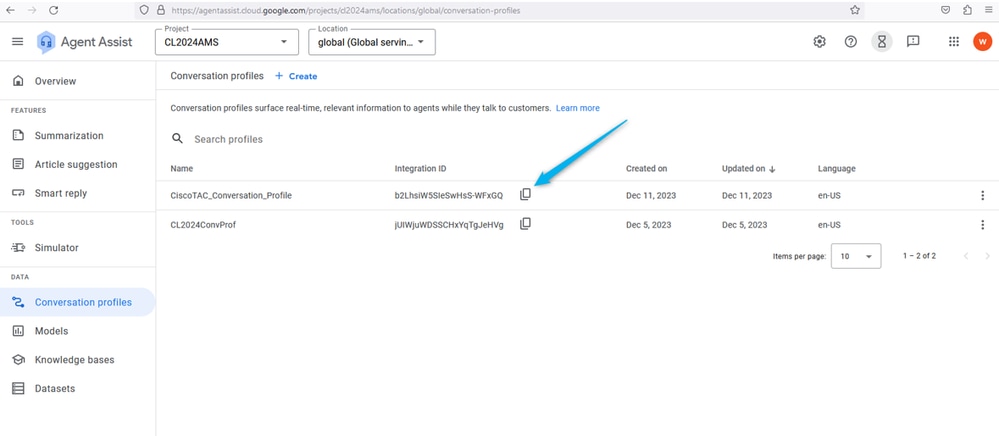
Tarefa 3. Configurar o conector de IA do Google Contact Center
(Esta tarefa é apenas informativa)
Faça login no Webex Control Hub usando sua conta de usuário, selecione o serviço Contact Center e abra Connectors. Você pode ver o cartão Google Contact Center AI. Esse conector é usado especificamente para agentes do Dialogflow CX. Somente usuários com permissões para o Cisco Project podem criar este conector. Por motivos de segurança, os usuários desta seção não têm essa permissão, portanto, este conector é pré-configurado para você. Para fins de demonstração, é possível usar o conector Dialogflow-CX.

Tarefa 4. Criar configuração de IA do Contact Center
Etapa 1. No Webex Control Hub, vá para o serviço Contact Center, selecione Feature e clique em New.
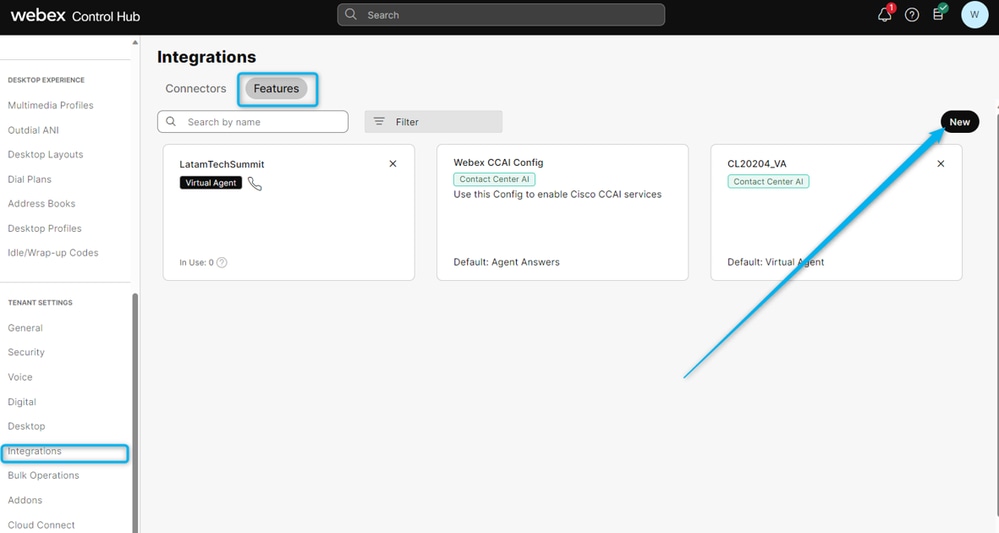
Etapa 2. Na próxima janela, selecione Contact Center AI Config.
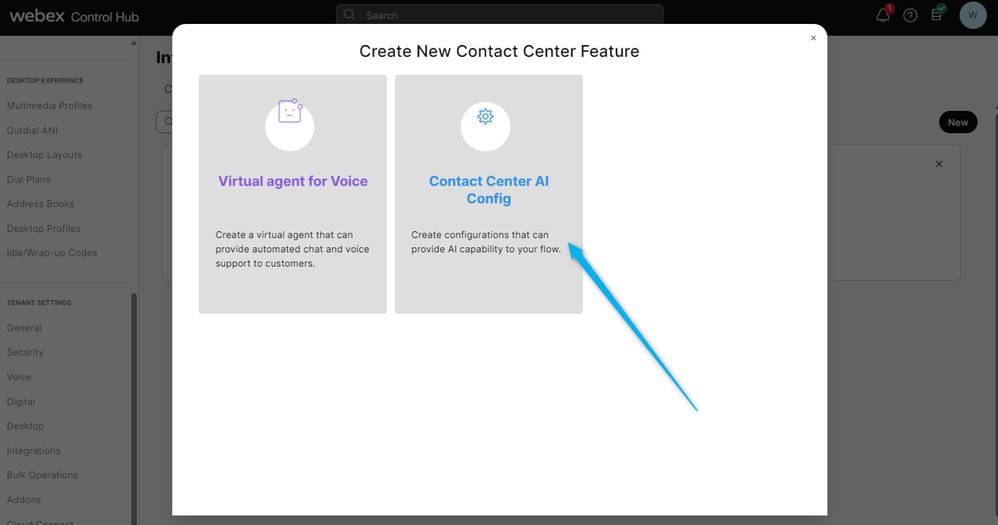
Etapa 3. Dê o nome do recurso usando este formato: {Seu nome}_WxCC__Virtual_Agent. Selecione Dialogflow CX como o Google Contact Center AI Connector e publique a ID do perfil de conversação que você tinha anteriormente na Tarefa 2.
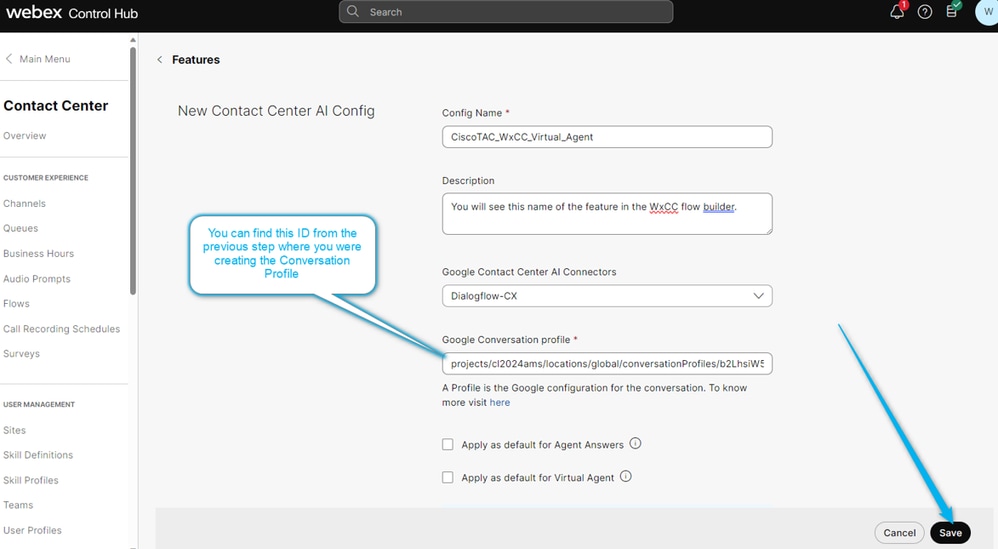
Etapa 4. Agora você pode ver que o recurso foi criado.
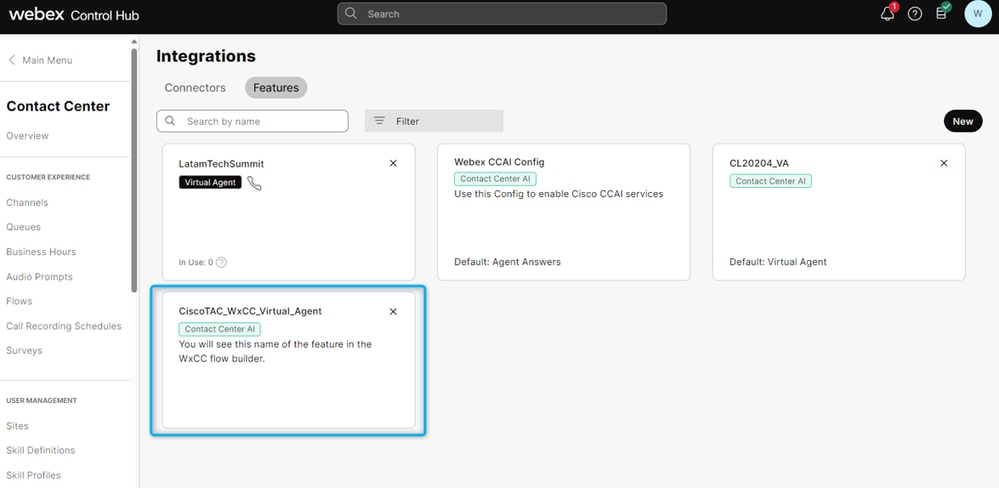
Configurar o Agente Virtual CX do Fluxo de Diálogo
Objetivos
Esta seção descreve como configurar o Virtual Agent para ter uma conversa com um chamador e decidir se deseja enviar a chamada diretamente para a fila com agentes humanos ou coletar informações de estimativa e enviar os dados para o relatório do Analyzer.
Na próxima captura de tela, você pode ver um diagrama funcional do fluxo para esta seção.
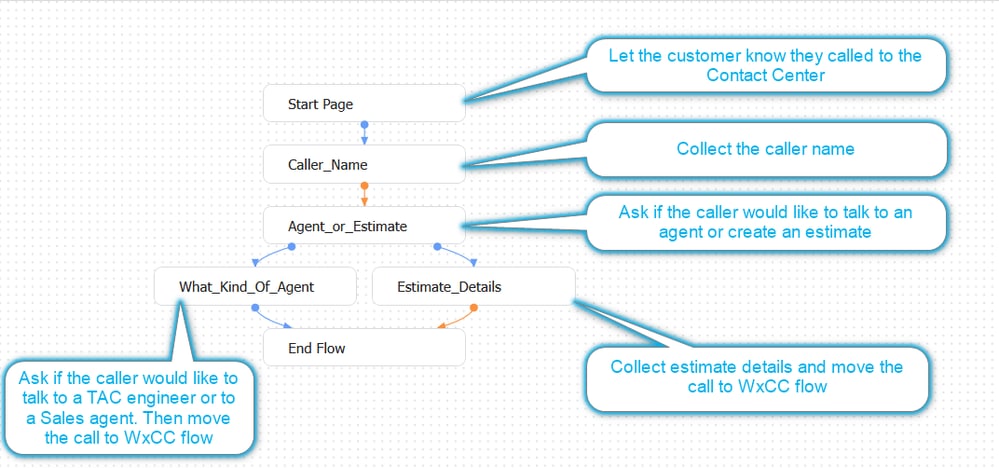
Tarefa 1. Navegue até Fluxo de diálogo CX Fluxo do agente builder e personalize a saudação inicial.
Etapa 1. Faça login no portal Dialogflow CX usando sua conta de usuário e senha. Selecione o projeto CL2024AMS.
Etapa 2. Selecione o Virtual Agent que você criou anteriormente.
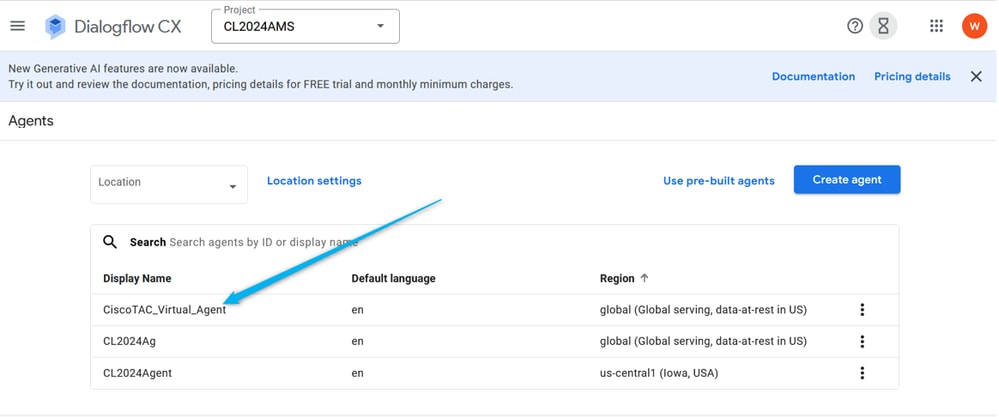
Etapa 3. No Construtor CX do Dialogflow, clique na página Iniciar.

Observação: no Dialogflow CX, uma página é um conjunto de instruções que contém uma ou mais conversações relacionadas. Ele representa uma única etapa em um fluxo de conversação e pode conter vários tipos de conteúdo, incluindo respostas de texto, prompts para entrada do usuário, ações de preenchimento e muito mais. As páginas são conectadas para criar um fluxo de conversa que orienta o usuário através de uma conversa com o agente do Dialogflow CX.
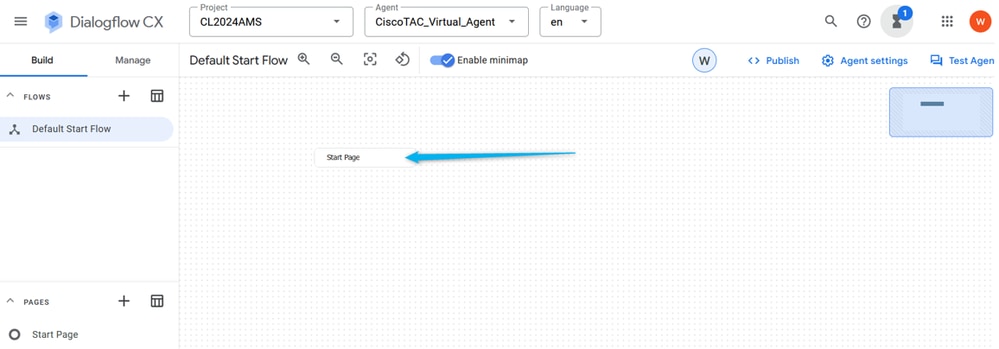
Etapa 4. Na página Start, clique em Default Welcome Intent Route. Na janela à direita, role para baixo, exclua todas as respostas padrão do Agente e clique no campo para a caixa de diálogo Inserir agente.

Observação: uma rota é um mapeamento entre uma intenção e uma página ou fluxo específico dentro de uma conversação. As rotas definem como uma conversação pode fluir com base na entrada do usuário e na intenção correspondente.
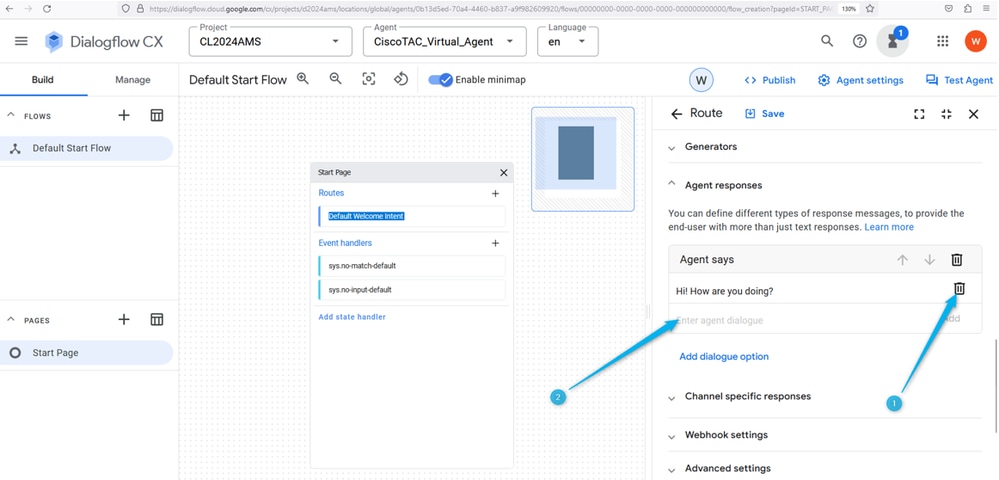
Etapa 5. Forneça uma mensagem personalizada para informar ao chamador que ele entrou em contato com uma empresa que fornece serviços de vendas do Webex Contact Center. Você pode digitar algo como: Hello! Obrigado por ligar. Aqui você sabe tudo sobre o Webex Contact Center. No Dialogflow CX, as alterações não são salvas automaticamente, portanto, você precisa salvar a página toda vez que fizer uma alteração.

Observação: as respostas do agente são as mensagens ou ações que um agente envia de volta ao usuário ou chamador durante uma conversa. Quando um usuário ou chamador envia uma mensagem ou faz uma solicitação a um agente do Dialogflow CX, o agente analisa a entrada e determina a resposta apropriada para enviar de volta.
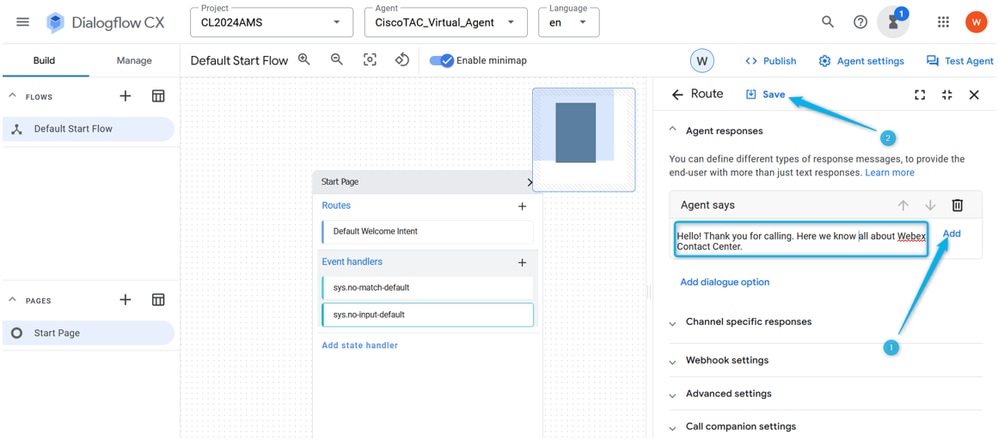
Etapa 6. Teste a resposta do agente que você acabou de criar. Clique em Test Agent e digite uma mensagem de saudação, como Hello.
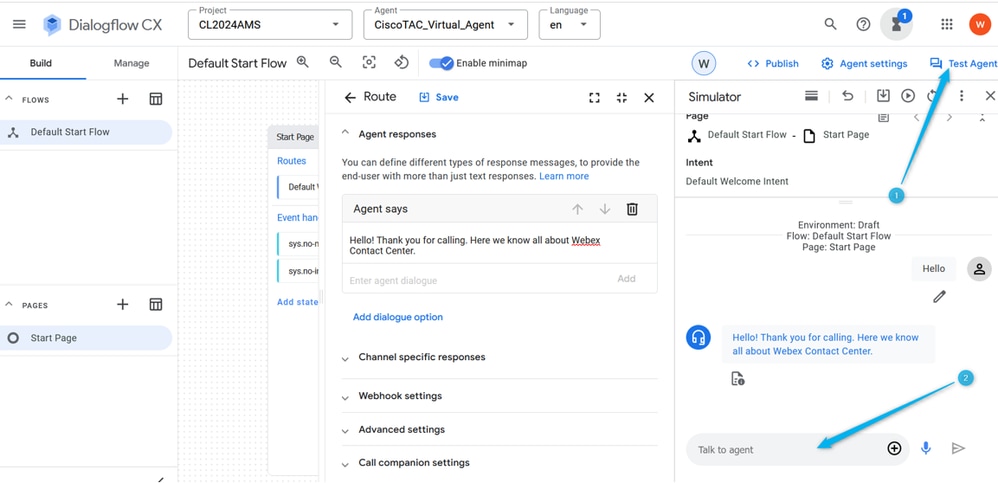
Tarefa 2. Criar nova página para coletar o nome do chamador
Etapa 1. Feche as janelas Iniciar e Agente de Teste e clique no ícone de adição (+) para criar uma nova página. Nomeie a página Caller_Name e confirme a criação.
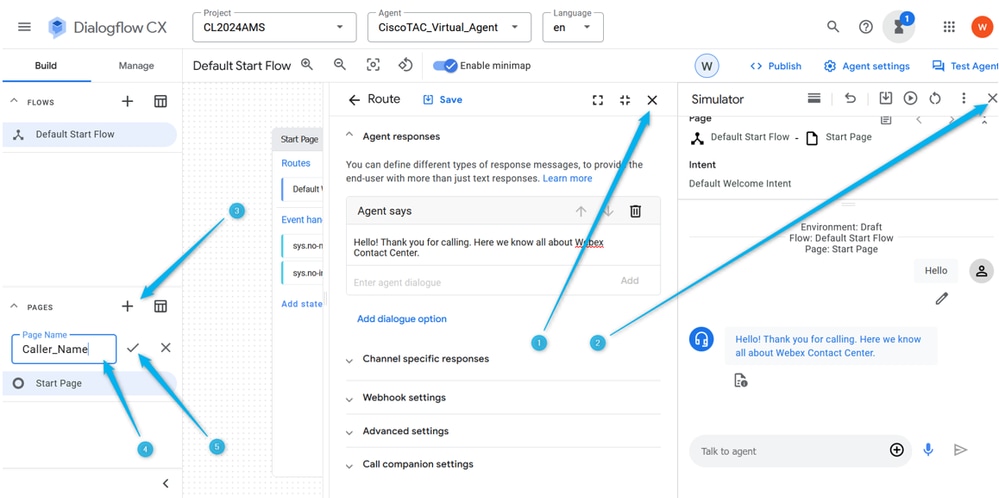
Etapa 2. Conecte as páginas Start e Caller_Name. Para isso, clique na rota Default Welcome Intent na página Start. Role para baixo no lado direito e selecione se você deseja que a conversa vá para a próxima página.
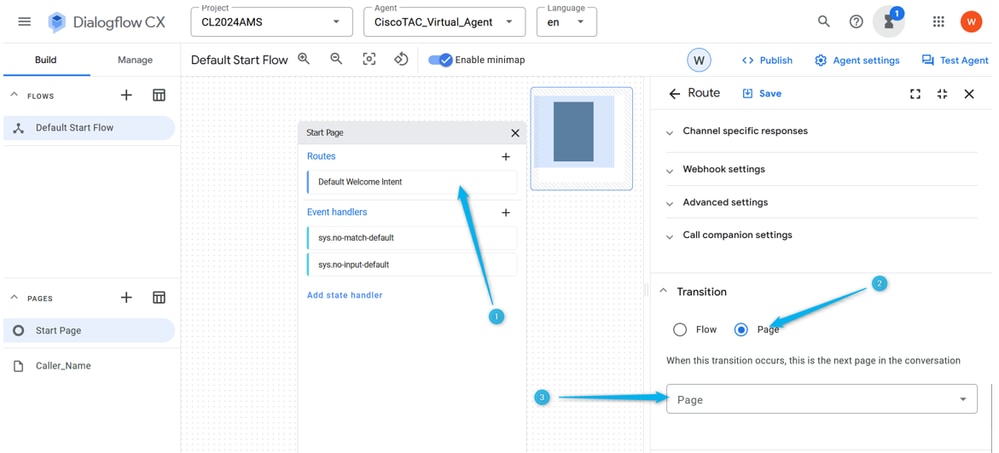
Etapa 3. Na lista suspensa, selecione a página Caller_Name. Não se esqueça de Salvar a alteração.
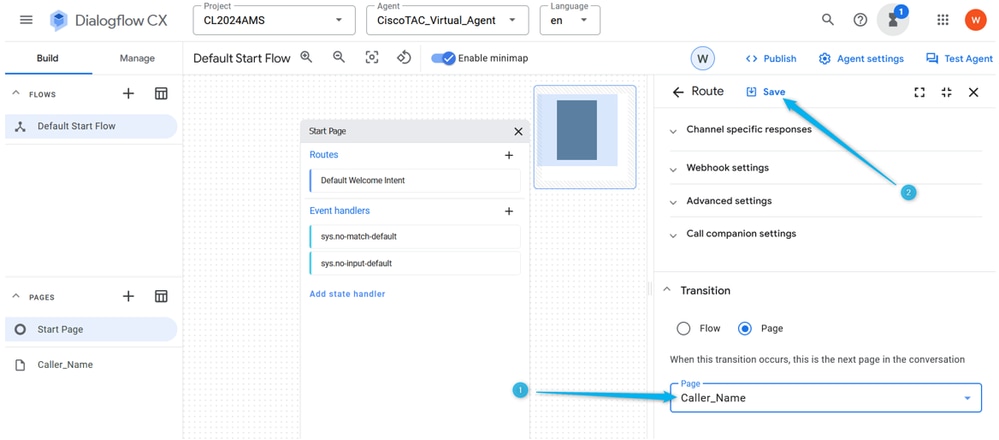
Etapa 4. Configure a página Caller_Name para coletar o nome do chamador e armazená-lo no parâmetro. Na página Caller_Name, clique em Entry Fulfillment e digite a mensagem na qual você pergunta o nome do chamador. Clique em Adicionar e Salvar a alteração.

Observação: o preenchimento de entradas é necessário para fornecer uma mensagem ao chamador depois que a chamada é movida para uma nova página para permitir que o chamador saiba onde ele está na conversa e defina as expectativas corretas.
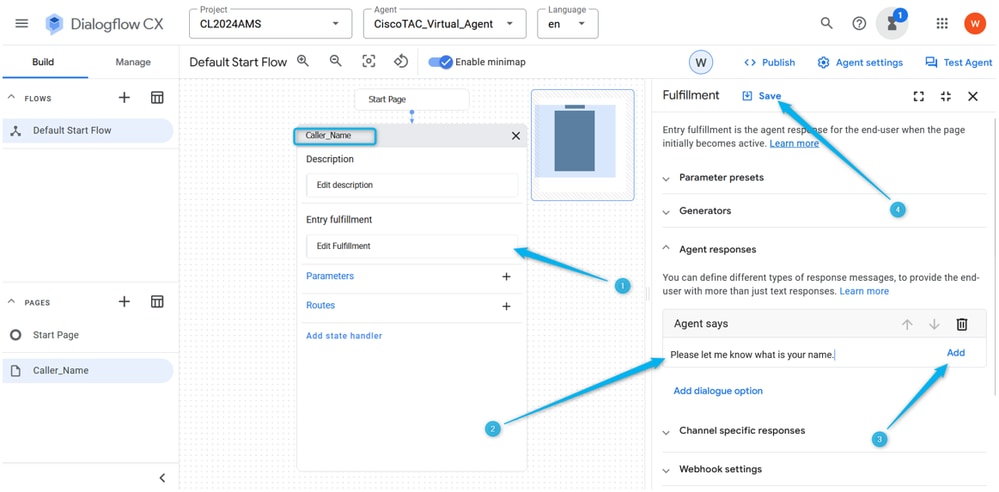
Etapa 5. Na página Caller_Name, clique em Parameters, digite Name como o nome do parâmetro, selecione sys.any na lista de Entidades pré-configuradas e clique em Save.

Observação: um parâmetro é uma entidade nomeada ou um valor que é extraído da entrada do usuário durante uma conversa. Os parâmetros podem ser usados para armazenar informações relevantes para a solicitação do usuário, como seu nome, data de nascimento ou idioma de preferência. Os parâmetros também podem ser usados para passar dados para outras partes do seu aplicativo, como o Contact Center.
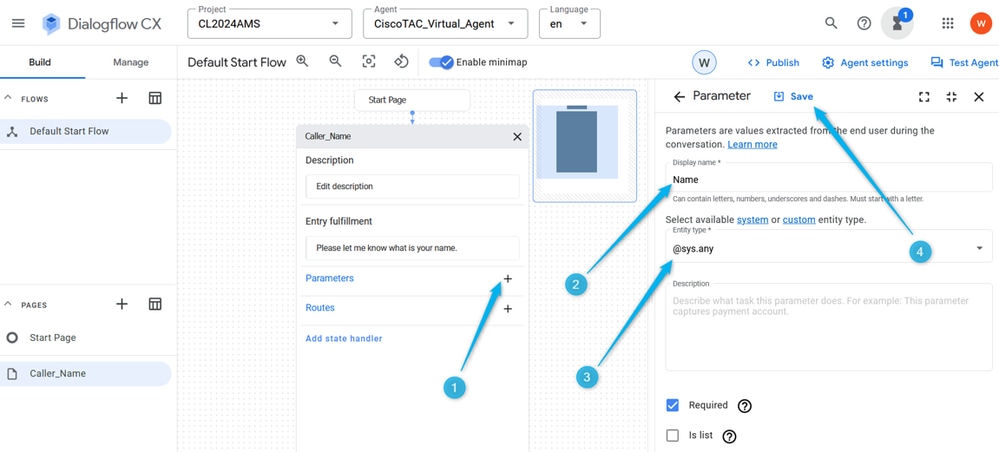
Etapa 6. Configure Rotas na página Caller_Name. Clique em Route, na janela direita, role para baixo até Condition e defina a condição $page.params.status ="FINAL". Click Save. Ao definir essa condição, você pode esperar que a chamada passe para a próxima página quando o parâmetro Name criado na etapa anterior for preenchido com um valor. Por exemplo, se o chamador disser Nick, a chamada poderá avançar.

Observação: uma condição na configuração de rotas de fluxo de diálogo é uma regra ou um conjunto de regras que define quando a rota deve ser disparada. A Condição pode ser baseada em vários fatores, como entrada do usuário, contexto, parâmetros e dados de sessão.
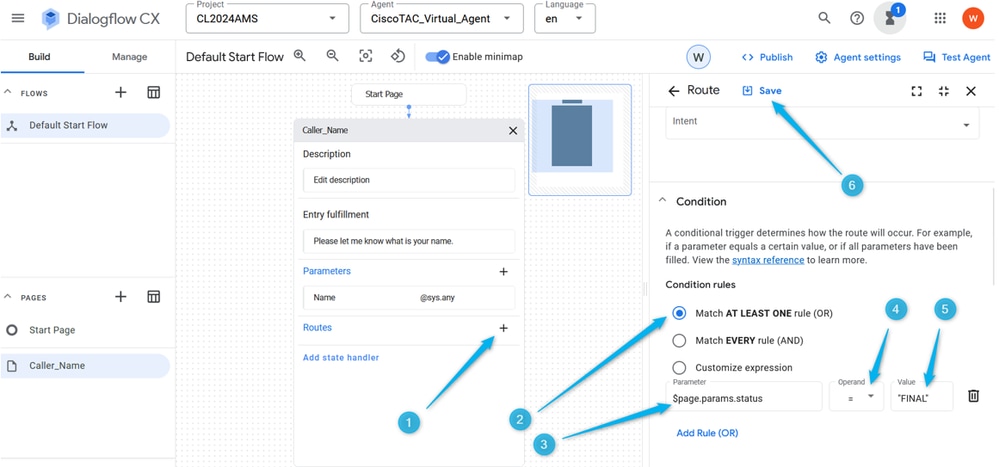
Passo 7. Usando a opção Test Agent no lado superior direito, teste se o fluxo está funcionando conforme projetado neste ponto.
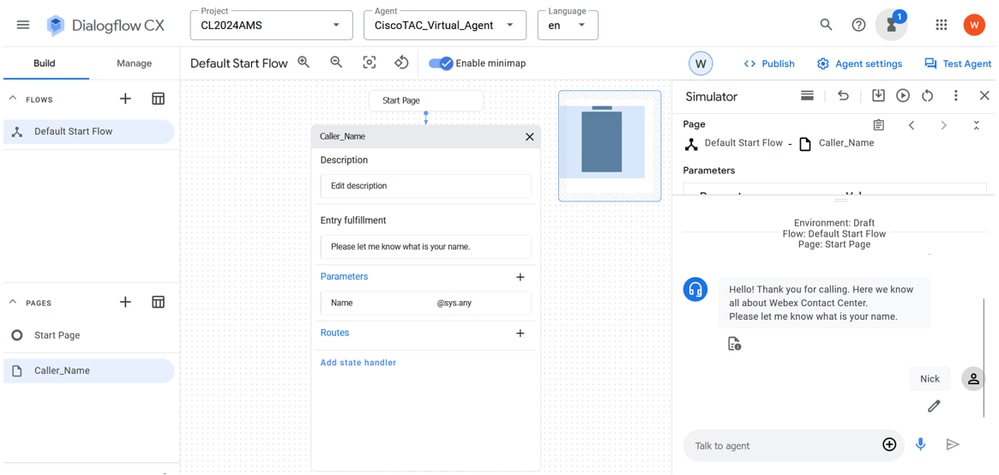
Tarefa 3. Crie uma nova página Agent_or_Estimate e conecte-a à página Caller_Name.
Tarefa 3. Crie uma nova página Agent_or_Estimate e conecte-a à página Caller_Name.Etapa 1. No lado esquerdo inferior, clique para adicionar uma nova página, nomeie-a Agent_or_Estimate e confirme a criação.
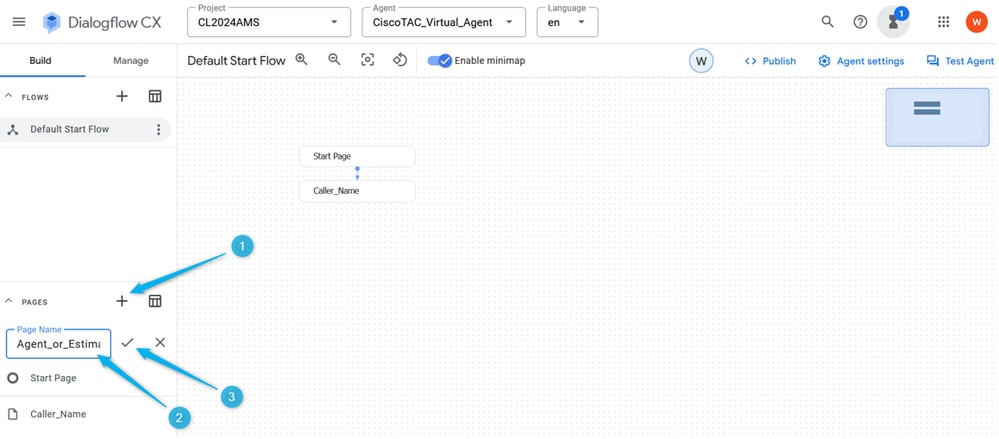
Etapa 2. Conecte as páginas Caller_Name e Agent_or_Estimate. Abra a página Caller_Name e selecione a rota que você criou na etapa anterior, no lado direito role para baixo e selecione a página Agent_or_Estimate. Não se esqueça de Salvar a alteração.
Lembre-se de que, na Tarefa 2 desta seção, você configurou a condição de que, uma vez preenchido o parâmetro, ele acionará uma ação. Ao selecionar a próxima página, você especifica qual é a ação, neste exemplo, a chamada é movida para a página Agent_or_Estimate.
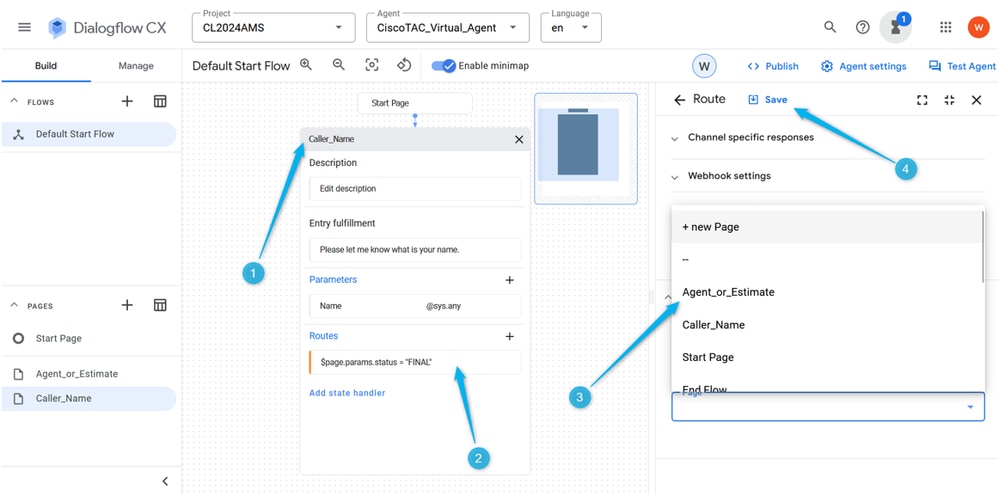
Etapa 3. Configurar preenchimento de entrada para a página Agent_or_Estimate. Abra a página Agent_or_Estimate e clique em Entry Fulfillment. No tipo de resposta do agente: Olá $session.params.Name, informe-me se você deseja falar com um agente ou se deseja criar uma estimativa?
Não se esqueça de Salvar a alteração.

Observação: se não for possível copiar e colar o preenchimento sugerido, comece a digitar no campo Resposta do agente, cole o texto e exclua o texto desnecessário.
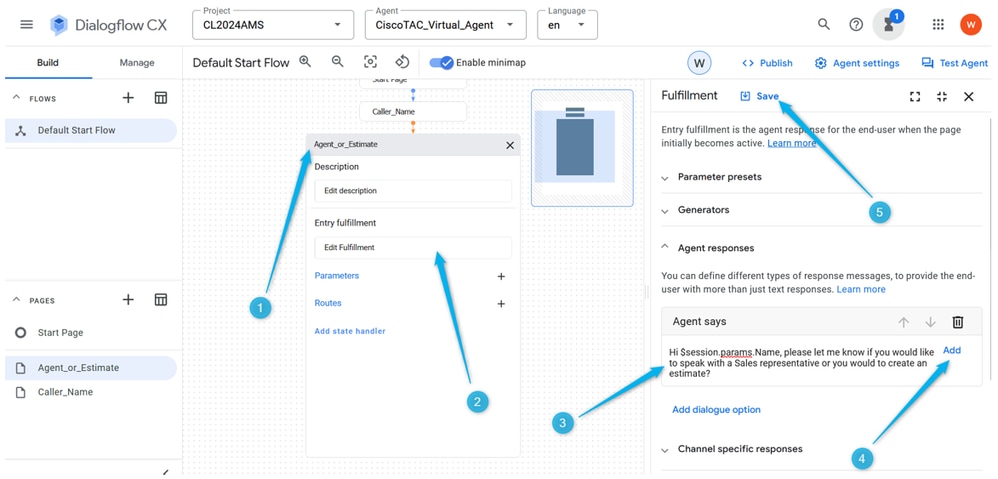
Etapa 4. Teste se o fluxo de conversação está configurado corretamente neste ponto. Clique em Test Agent e, no campo Talk to Agent, digite Hello e seu nome.
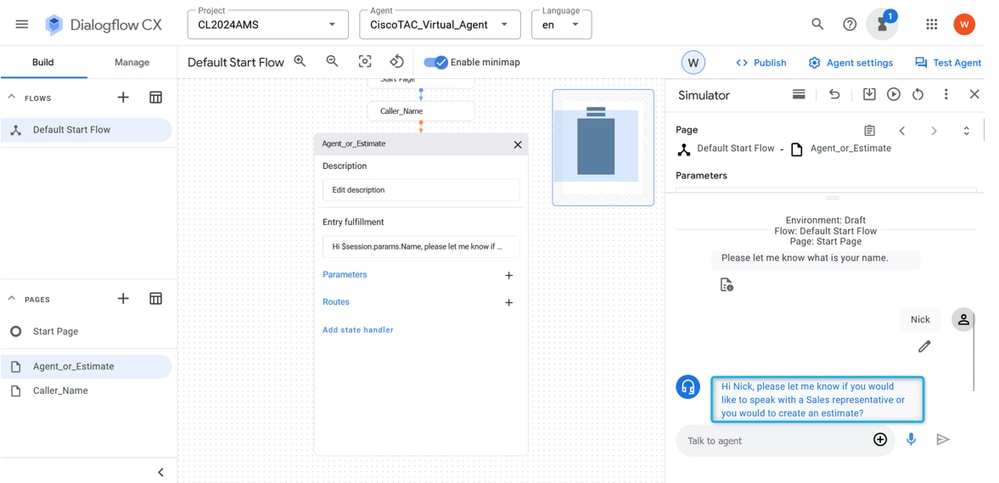
Tarefa 4. Configurar a rota na página Agent_or_Estimate para mover a chamada para a nova página What_Kind_Of_Agent.
Tarefa 4. Configurar a rota na página Agent_or_Estimate para mover a chamada para a nova página What_Kind_Of_Agent.Etapa 1. Abra a página Agent_or_Estimate, clique em Create New Route e em Create New Intent.

Observação: uma intenção é um mapeamento entre o que um usuário diz ou digita e uma ação ou resposta específica que o agente conversacional pode executar. As intenções ajudam o agente a entender a solicitação do usuário e determinar a resposta ou ação apropriada a ser tomada.
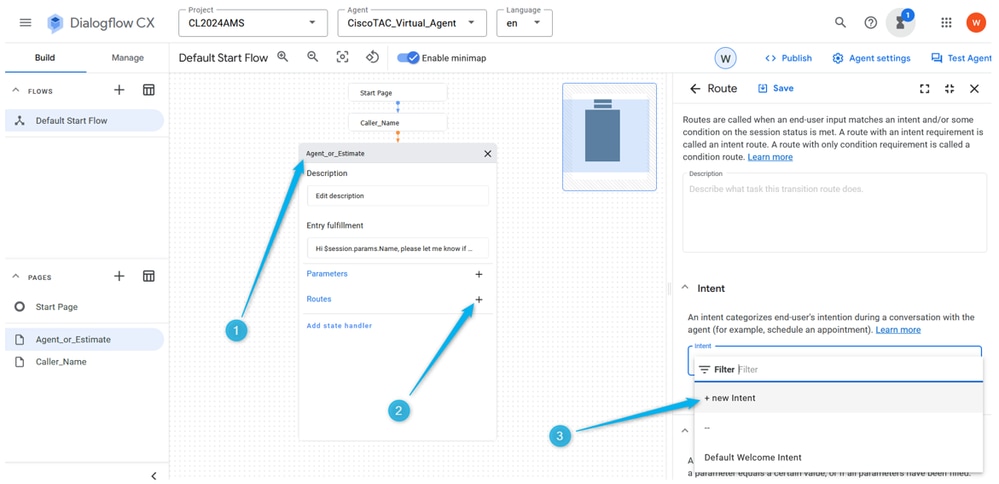
Etapa 2. Nomeie a intenção Agent_intent. Forneça de 3 a 5 frases de treinamento, algo como agente, representante, escalonamento, pessoa real. Não se esqueça de salvar a alteração da página.
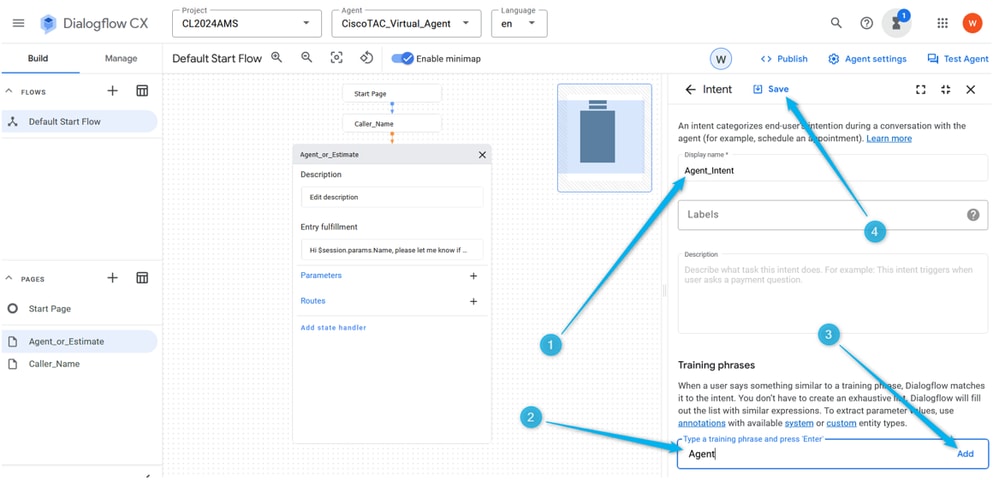
Etapa 3. Crie uma nova página e nomeie-a What_Kind_Of_Agent .
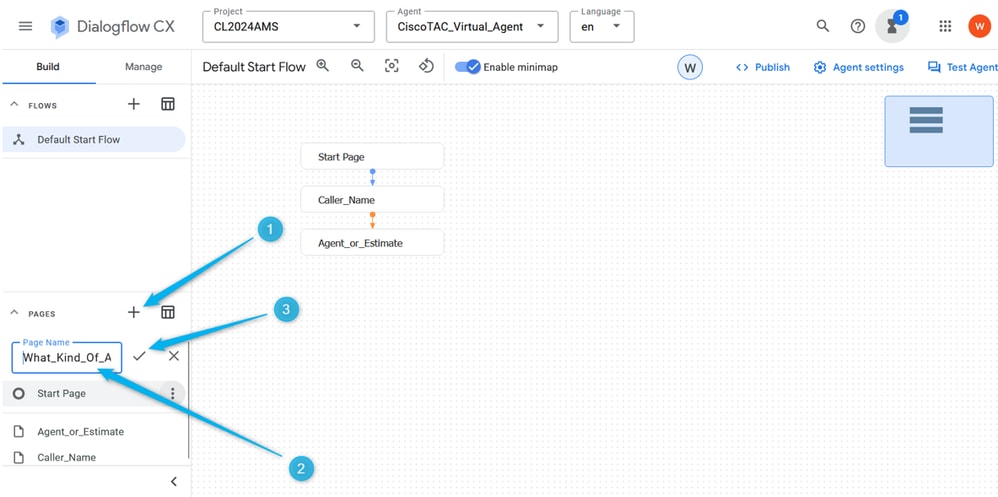
Etapa 4. Clique na página Agent_or_Estimate. Adicione uma nova Rota, selecione a Intenção.
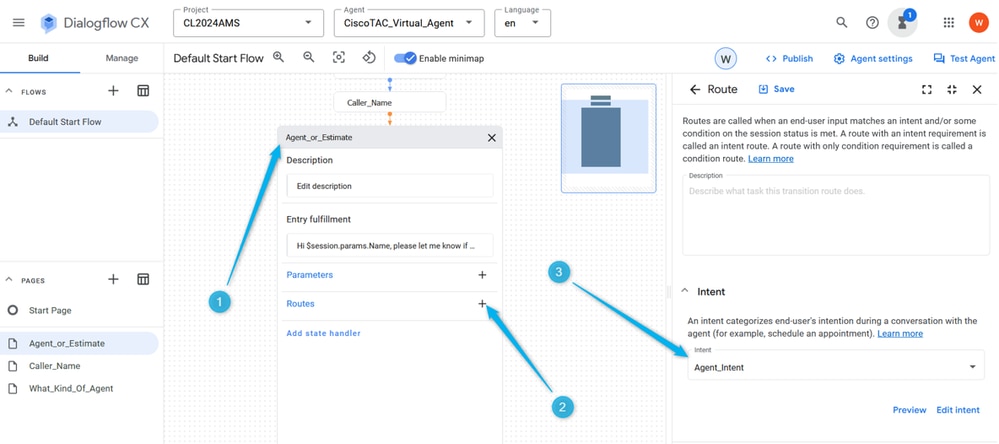
Etapa 5. Nas configurações de Rotas, role para baixo e selecione a ação para mover a chamada para a página What_Kind_Of_Agent .
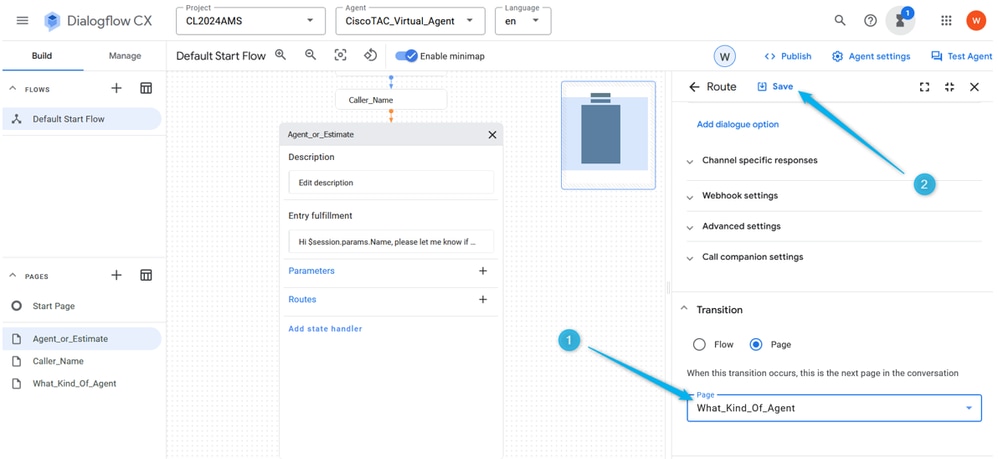
Etapa 6. Para uma melhor experiência de comunicação, você precisa adicionar manipuladores de eventos sem entrada padrão, caso contrário, o sistema não detectará nenhuma entrada antes mesmo de você ter a chance de fornecer entrada. Na página Agent_or_Estimate, clique em Adicionar manipulador de estado, selecione Manipuladores de eventos e clique em Aplicar.

Observação: um manipulador de eventos é um tipo de intenção disparada quando um evento específico ocorre. Por exemplo, se o Virtual Agent não receber nenhuma entrada ou não reconhecer a entrada, o manipulador de eventos será usado para disparar a intenção sem entrada, o que ajuda a continuar a conversa.
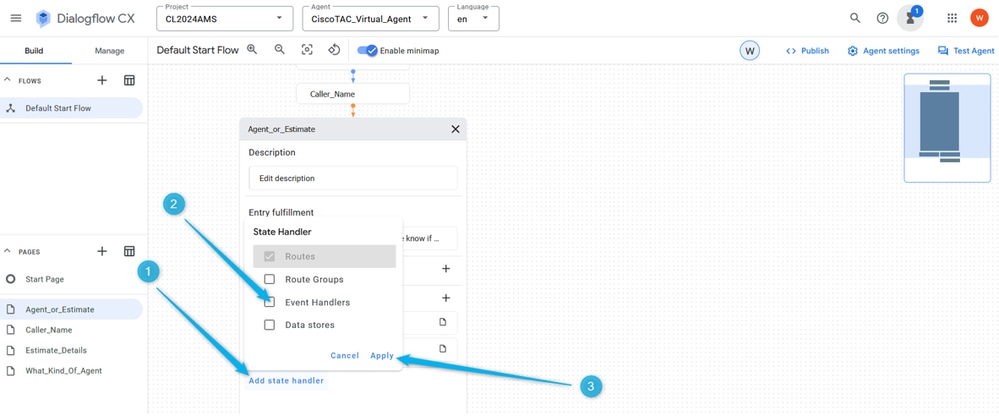
Passo 7. Clique em Add New Event handlers, selecione na lista No-input default e salve a alteração.
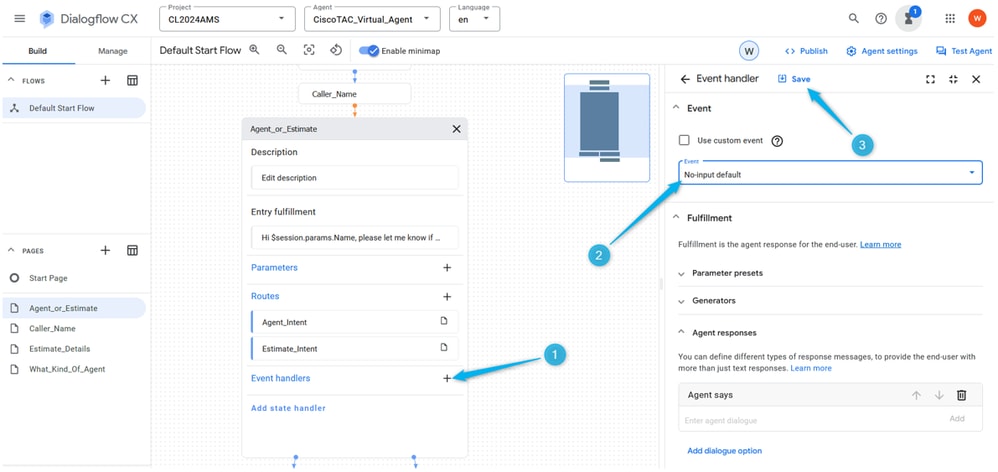
Tarefa 5. Configurar a rota para a ramificação Estimativa e conectar Agent_or_Estimate à nova página Estimate_Details
Tarefa 5. Configurar a rota para a ramificação Estimativa e conectar Agent_or_Estimate à nova página Estimate_DetailsEtapa 1. Crie Estimate_Intent. Na página Agent_or_Estimate, clique no ícone de mais (+) para adicionar uma nova Rota e criar uma nova Intenção.

Etapa 2. Nomeie a intenção como Estimate_Intent e forneça algumas frases de treinamento. Quanto às frases de treinamento, você pode adicionar declarações como estimativa, cálculo de preço, preciso saber quanto custa. Salve a intenção.
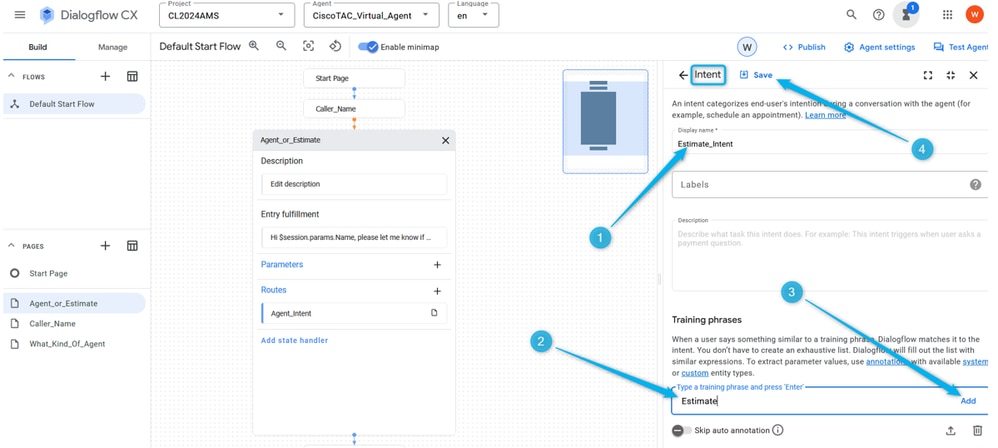
Etapa 3. Crie uma nova página com o nome Estimate_Details. Conecte as páginas Agent_or_Estimate e Estimate_Details quando Estimate_Intent for acionado.
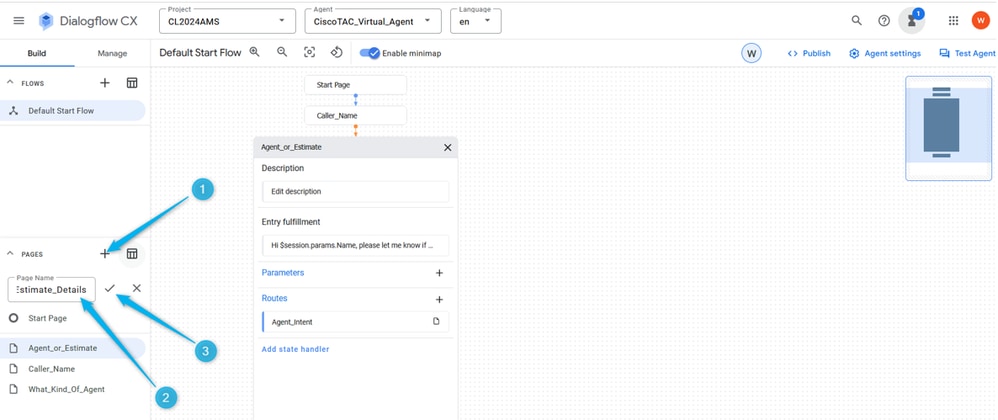
Etapa 4. Clique na página Agent_or_Estimate. Adicione a nova Rota e selecione a Intenção Estimate_Intent .
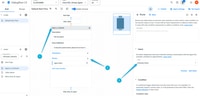
Etapa 5. Role um pouco para baixo e adicione a resposta do agente que o chamador ouve quando a Estimate_Intent é acionada. Você pode digitar algo como, deixe-me coletar algumas informações para a estimativa.
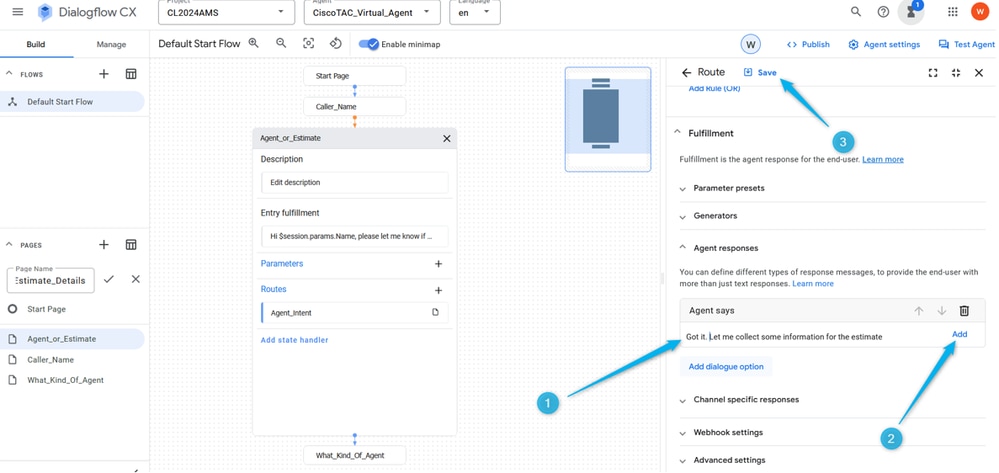
Etapa 6. Role para baixo e selecione a transação para a página Estimate_Details quando a intenção for disparada. Salve a configuração da página.

Tarefa 6. Configurar a página Estimate_Details com Parâmetros e Rota
Tarefa 6. Configurar a página Estimate_Details com Parâmetros e RotaEtapa 1. Semelhante a como você criou o Parâmetro para o nome do chamador, crie o Parâmetro para o número de agentes para os quais o chamador precisa da estimativa. Clique na página Estimate_Details, adicione o Parameter, nomeie-o como Number_of_agents e selecione na lista o Entity padrão do tipo sys.number . Não se esqueça de salvar a alteração.
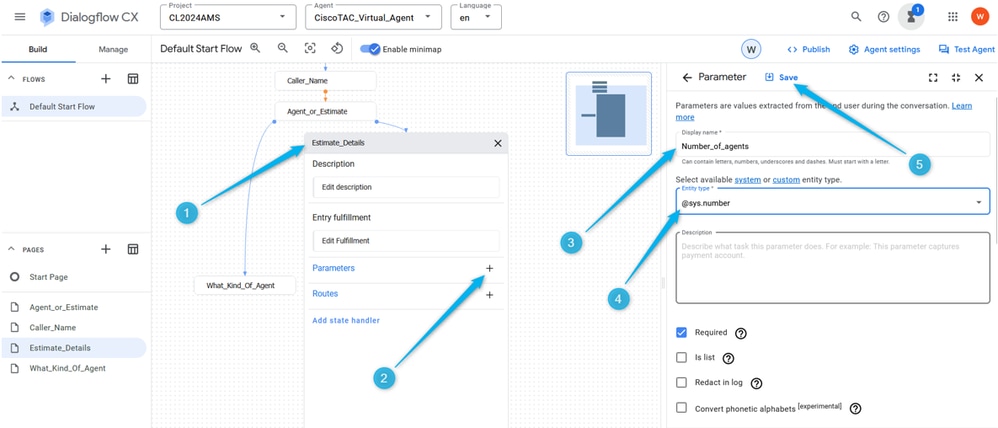
Etapa 2. Configure o Preenchimento de entrada para que o chamador entenda quais informações o Agente virtual está procurando. Você pode digitar algo como, por favor, informe quantos agentes você planeja ter em seu Contact Center.

Observação: se não for possível copiar e colar o preenchimento sugerido, comece a digitar no campo Respostas do agente, cole o texto e exclua o texto desnecessário.
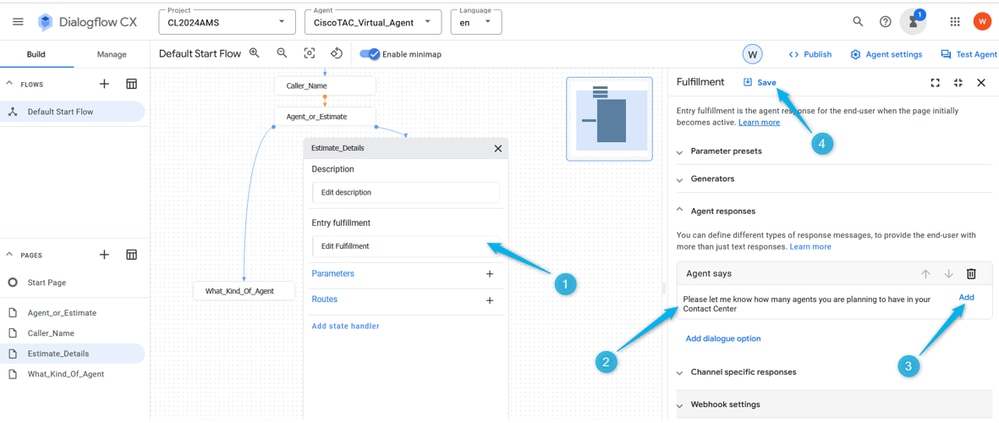
Etapa 3. Selecione a condição que aciona a ação na página Estimate_Details. Enquanto estiver na página Estimate_details, clique em add new Route, na janela direita role um pouco para baixo e configure a condição $page.params.status =“FINAL” .
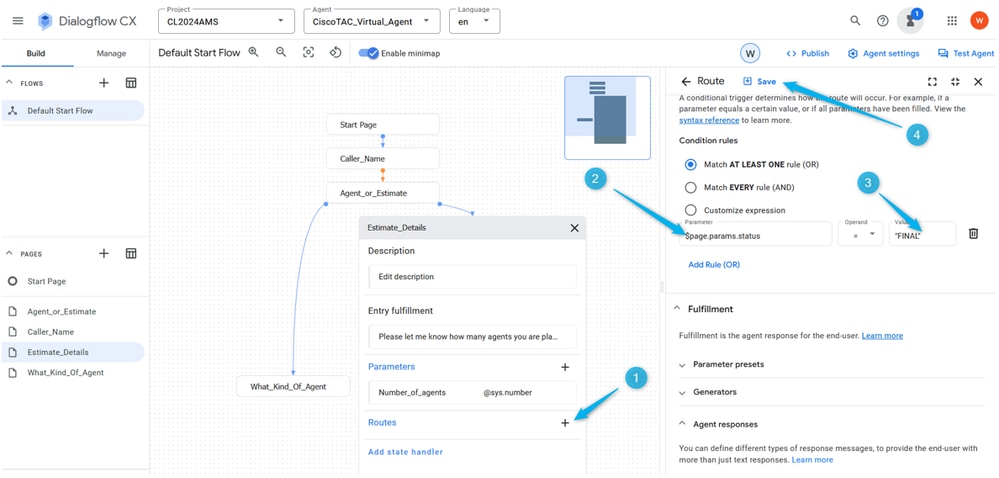
Etapa 4. Role para baixo e adicione a resposta Virtual Agent. Tipo: estou reunindo os detalhes da solicitação de estimativa para os $session.params.Number_of_agents agentes.
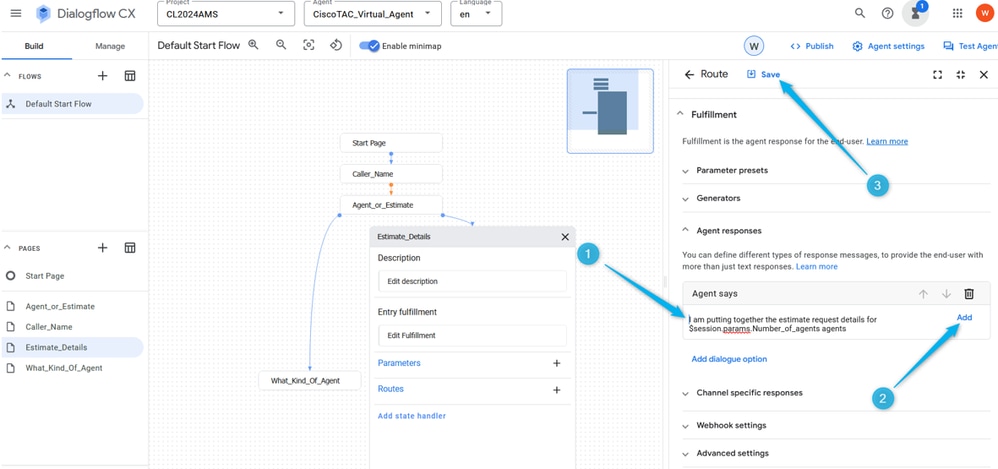
Etapa 5. Adicione a opção de diálogo e selecione Carga personalizada na lista.

Publique esta próxima sintaxe na seção Custom payload e salve as configurações.
{
"Execute_Request": {
"Data": {
"Params": {
"Estimate_Agents_Count": "$session.params.Number_of_agents"
}
}
}
}
Observação: no formato de dados JSON, uma variável é um par chave-valor que representa uma propriedade de um objeto. A chave é uma string que identifica a propriedade e o valor são os dados associados à propriedade.
A carga personalizada contém a chave Estimate_Agents_Count e o valor é o Parâmetro $session.params.Number_of_agents. Esse parâmetro é alterado dependendo da resposta do chamador.
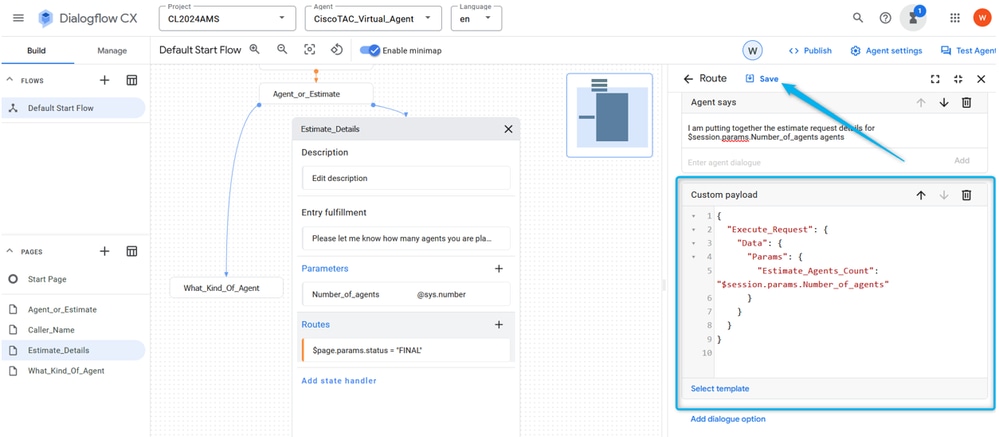
Etapa 6. Role para baixo na seção Route e configure Transition para End Flow.
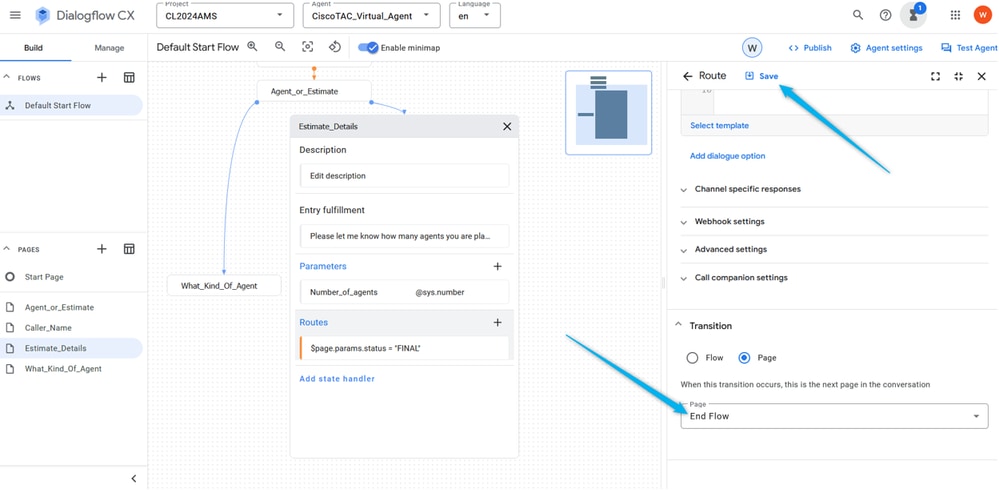
Encerra a sessão no lado do Fluxo de Diálogo e transfere a chamada para o WxCC, onde continua do caminho Agente Virtual Tratado.
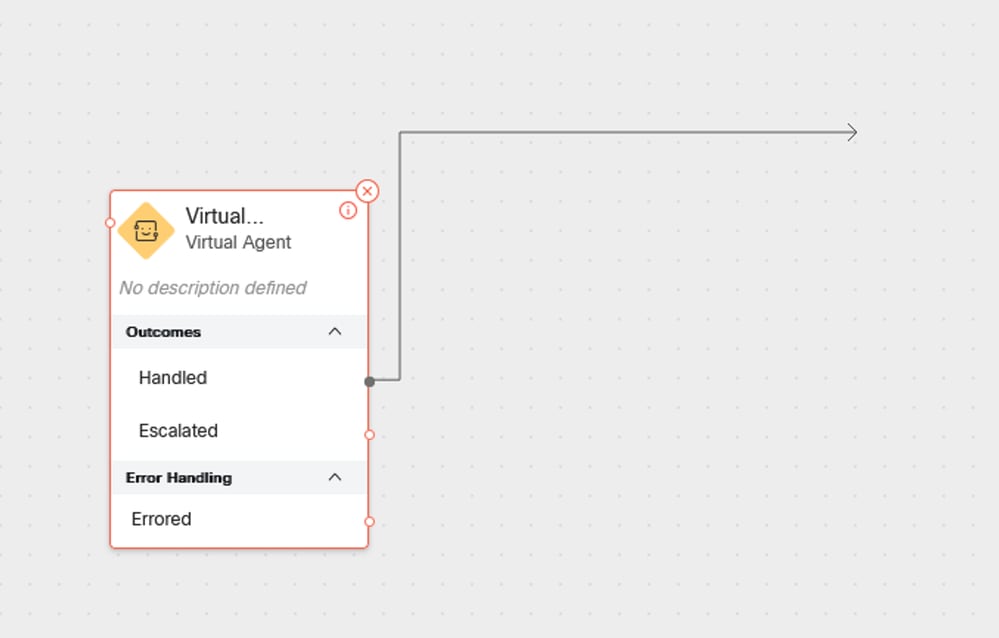
Passo 7. Teste o fluxo do Virtual Agent neste ponto.
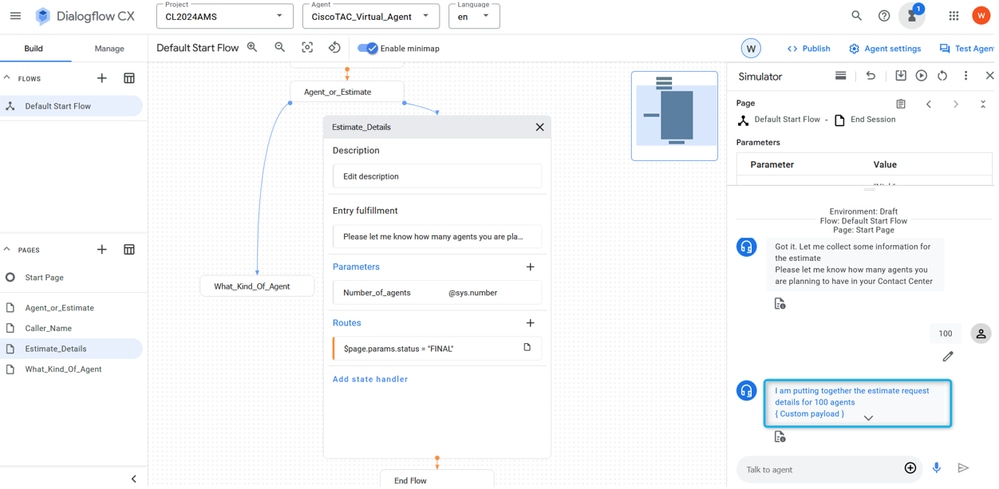
Tarefa 7. Configurar a página Estimate_Details com as rotas.
Tarefa 7. Configurar a página Estimate_Details com as rotas.Etapa 1. Crie dois propósitos adicionais, TAC_Intent e Sales_Intent. Clique em Manage, selecione Intents na lista Resources e clique em Create.
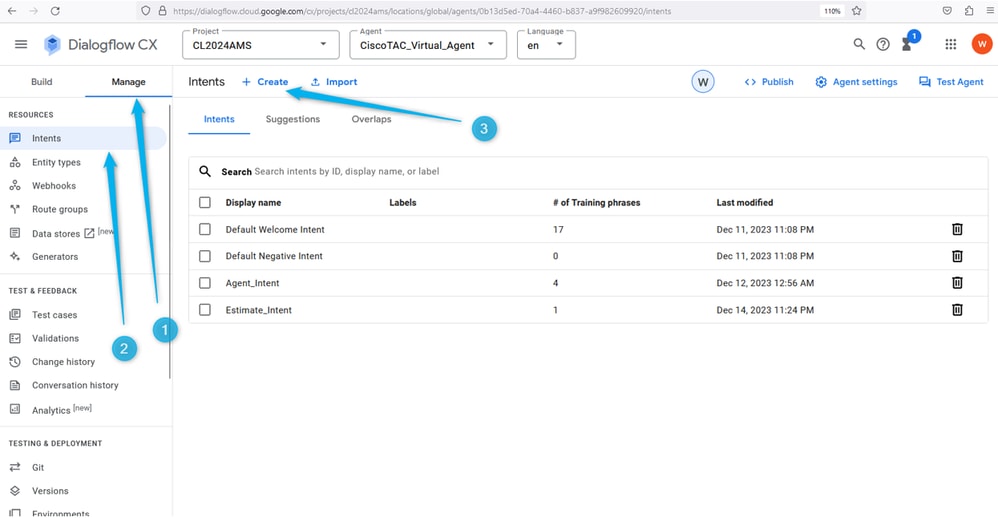
Nomeie a intenção e forneça algumas frases de treinamento. Por exemplo, para TAC_Intent, você pode adicionar frases como: Engenheiro do TAC, Suporte técnico.
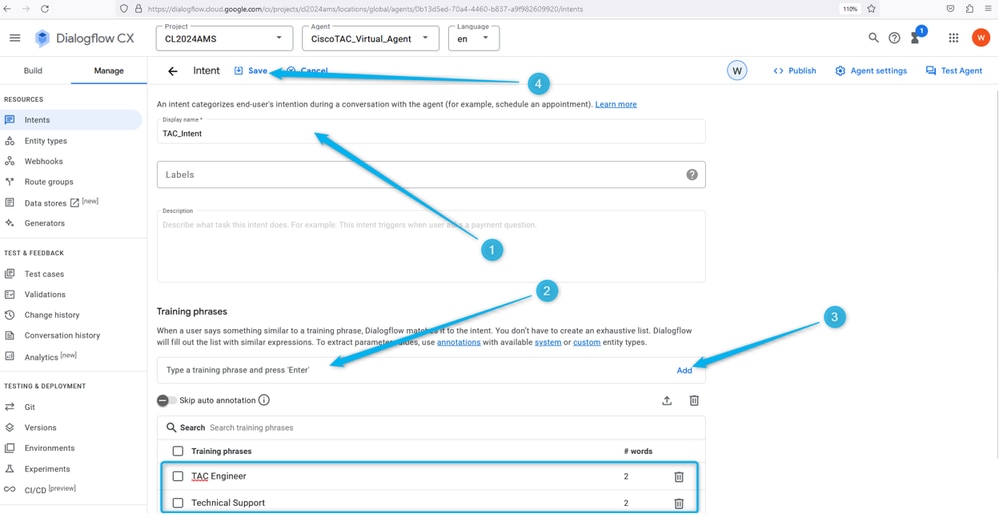
Para Sales_Intent você pode especificar algo como Preço, Vendas e assim por diante.
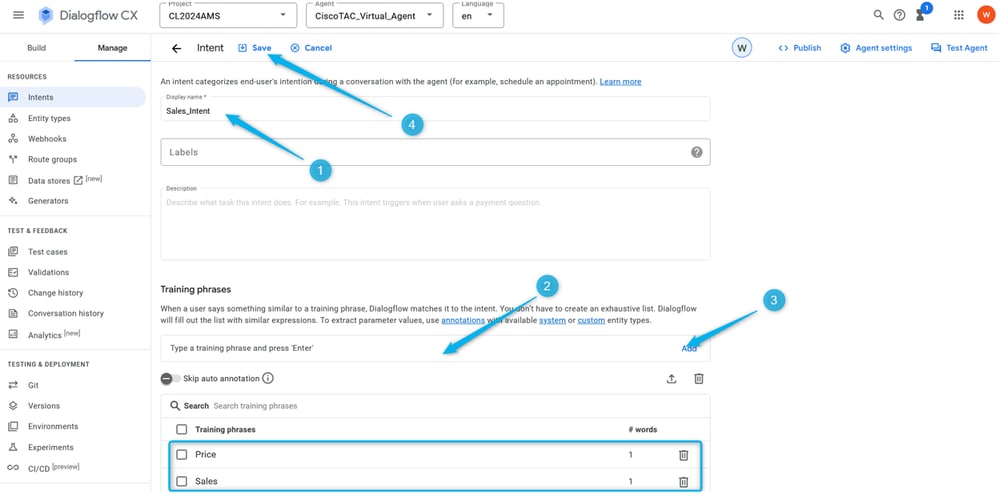
Etapa 2. Adicione Route para a fila do TAC. Volte para a fila e clique na página What_Kind_Of_Agent. Em seguida, clique em Add New Route e selecione a intenção criada na etapa anterior para a fila TAC. Salve as configurações da rota.
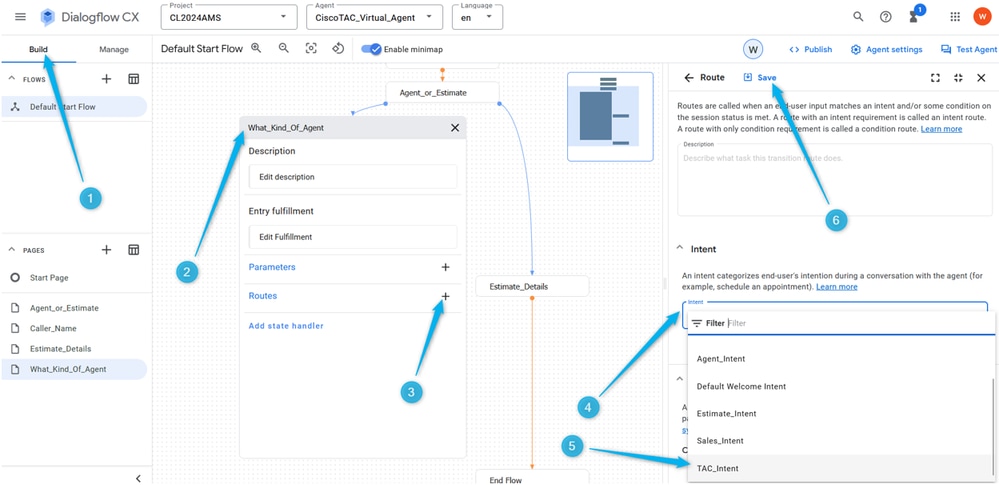
Etapa 3. Role para baixo e adicione a resposta do agente que o chamador ouvirá quando a intenção for disparada.
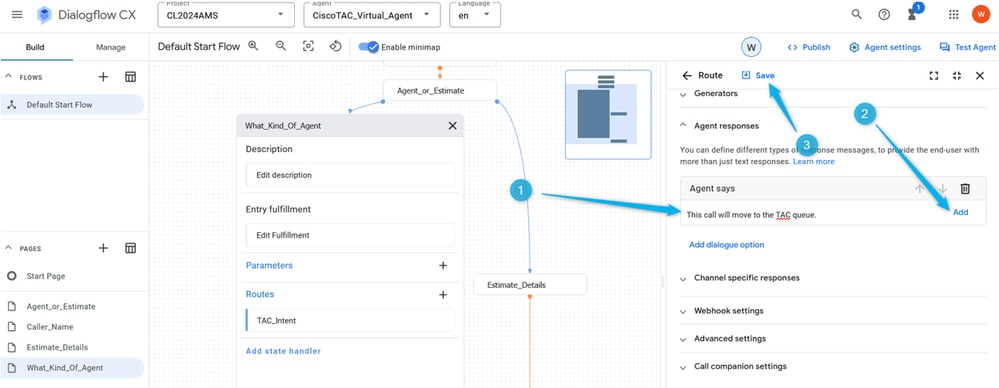
Etapa 4. Adicione a opção de diálogo para mover a chamada para o agente ao vivo selecionando Transferência ao vivo do agente .
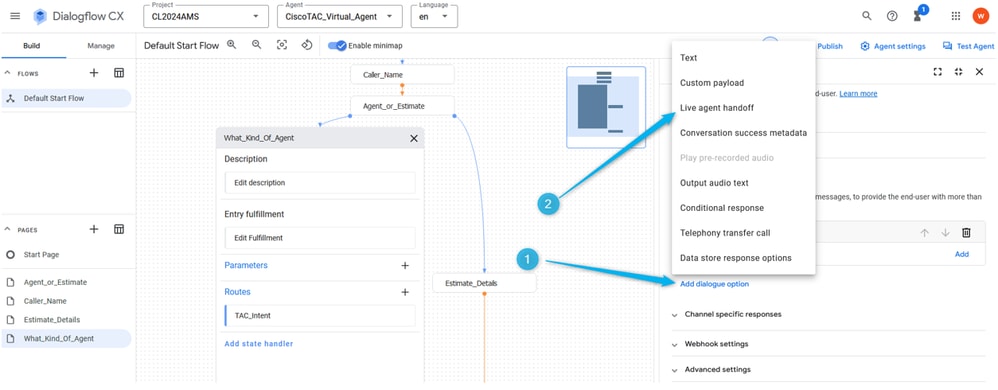
Ao selecionar essa opção, a chamada sai da saída de Escalate do bloco Virtual Agent V2 no construtor de fluxos.
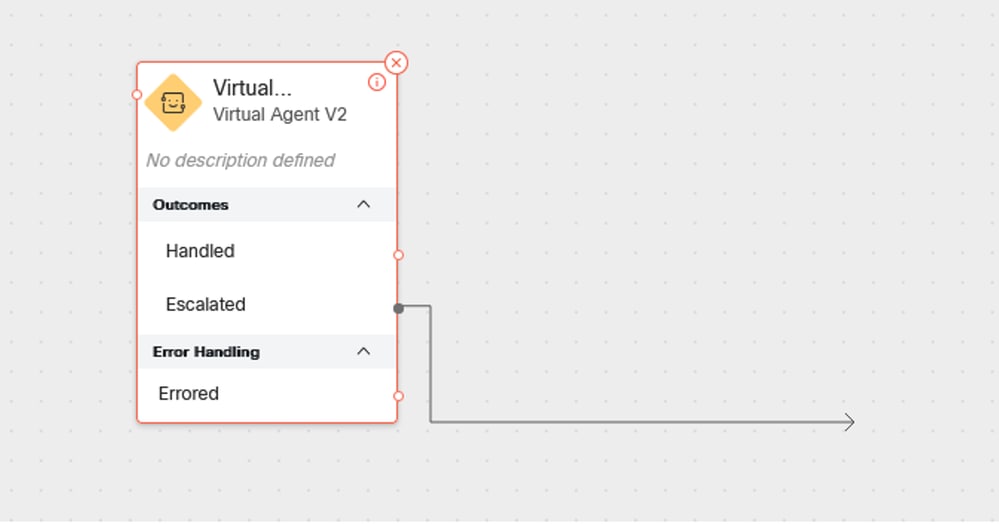
Etapa 5. No campo payload de handoff de agente ao vivo, você pode adicionar os dados no formato JSON que você pode analisar posteriormente no fluxo WxCC. Nesse caso, você precisa adicionar Type_Of_Agent (TAC). TAC que ajuda você a tomar a decisão de roteamento para a fila correta no fluxo.
{
"dialogflow.ccai.live-agent-escalation": {
"Type_Of_Agent": "TAC"
}
}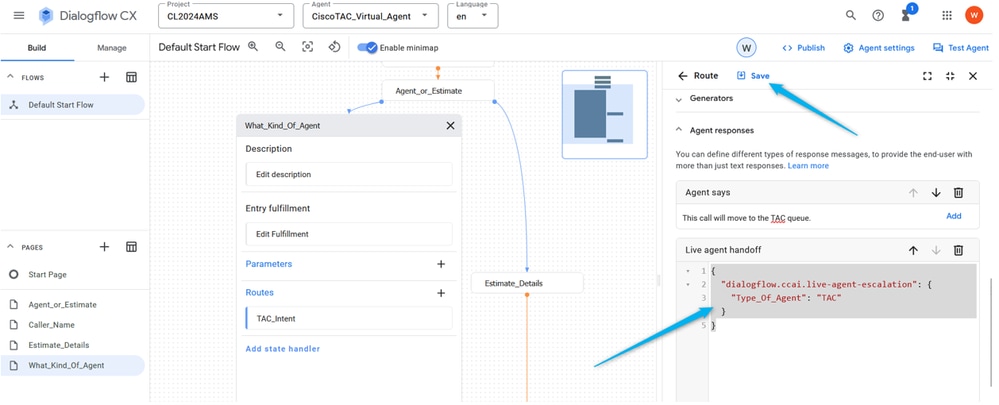
Etapa 6. Encerre o fluxo no lado do Fluxo de Diálogo assim que a chamada for movida para o fluxo WxCC.
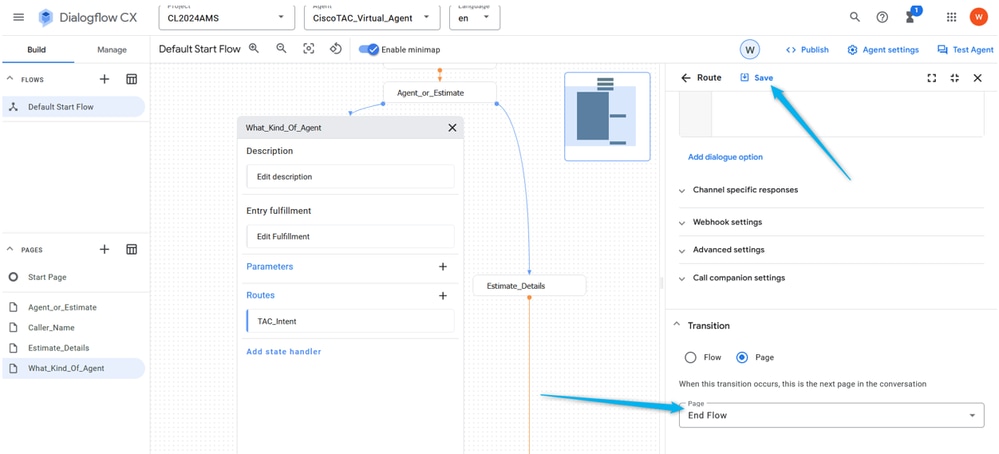
Passo 7. Execute as mesmas etapas para configurar a Rota para a fila Vendas. Clique em Add New Route. Selecione Sales_Intent e salve as configurações de Rota.
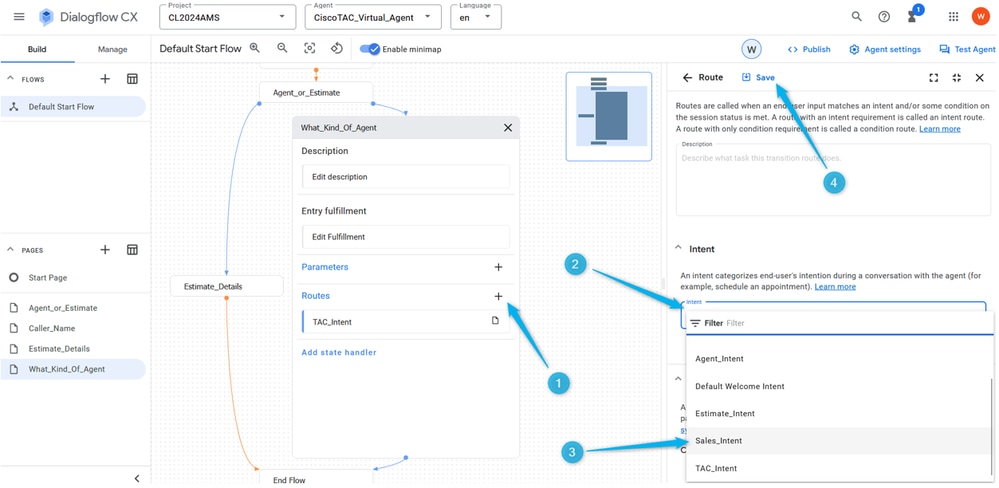
Etapa 8. Adicione a opção de diálogo Agent response e Live agent handoff.
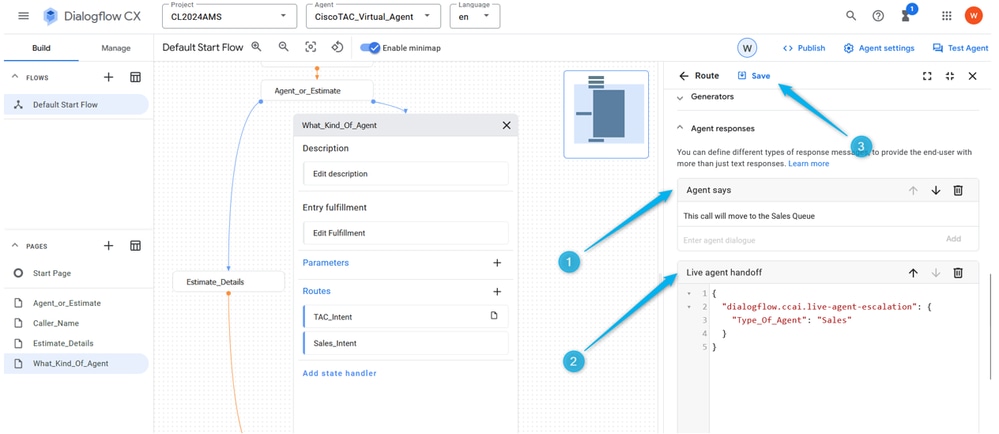
Etapa 9. Encerre o fluxo desta página quando a intenção for disparada e a chamada for movida para o fluxo WxCC.
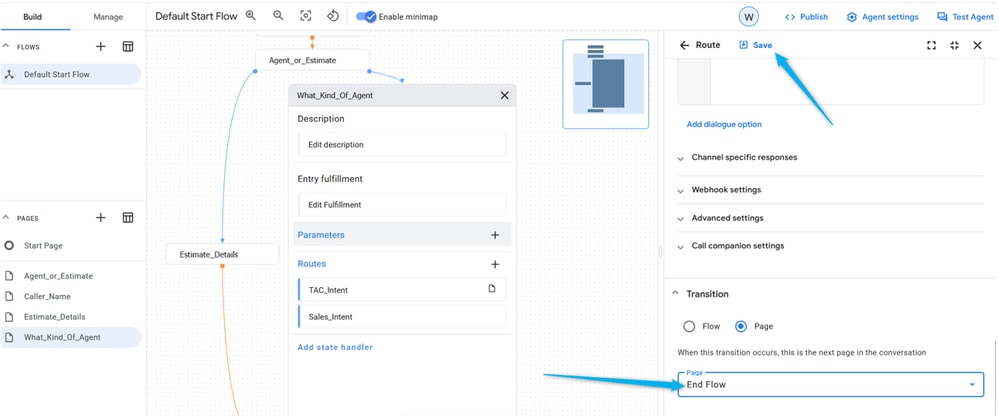
Etapa 10. Adicione a Preenchimento de entrada à página What_Kind_Of_Agent para que o chamador saiba que tipo de resposta o Agente virtual espera. Clique no campo Preenchimento de entrada e digite: deixe-me falar com um engenheiro de suporte técnico ou falar sobre vendas.
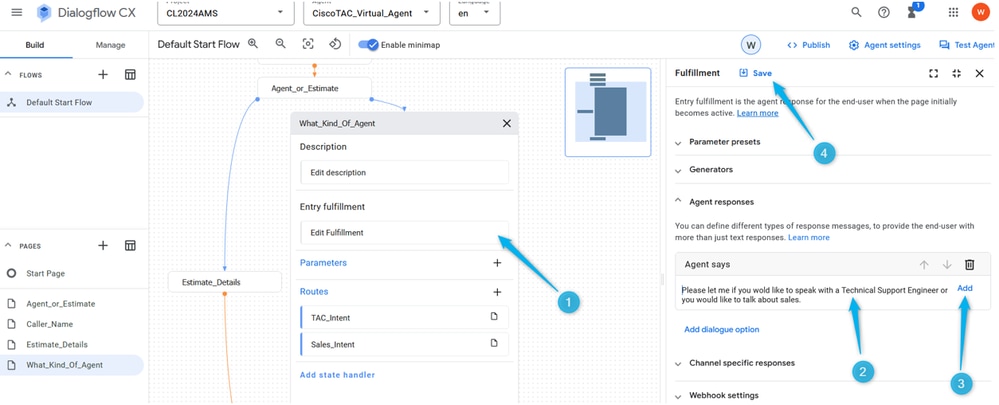
Etapa 11. Teste seu Virtual Agent.
Configurar o fluxo com o agente virtual no portal de gerenciamento do Webex Contact Center
Configurar o fluxo com o agente virtual no portal de gerenciamento do Webex Contact CenterObjetivos
ObjetivosNesta seção, você pode ver como criar um fluxo no Webex Contact Center Flow Builder com o bloco Virtual Agent que move a chamada para a fila com agentes ativos ou para estimar a ramificação onde os dados sobre o número de agentes para a estimativa podem ser extraídos e usados para o relatório Analyzer.
Tarefa 1. Criar novo fluxo.
Tarefa 1. Criar novo fluxo.Etapa 1. No portal Webex Contact Center Admin, abra a janela de entrada Routing Strategy Module e Create New Flow.
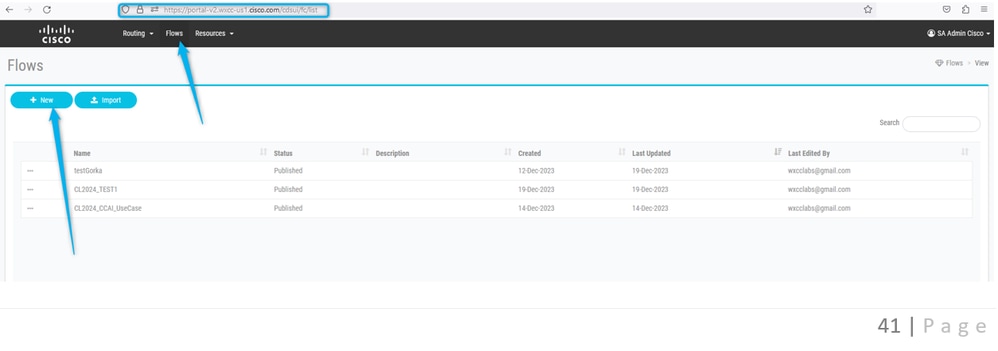
Etapa 2. Chame o fluxo {Your Name}_Virtual_Agent_Flow .
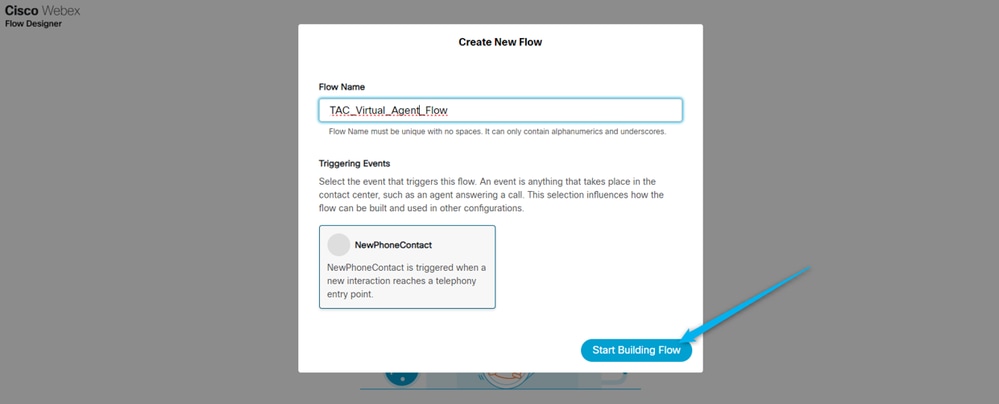
Tarefa 2. Caminho configurado para extrair dados de estimativa para o relatório do Analisador.
Tarefa 2. Caminho configurado para extrair dados de estimativa para o relatório do Analisador.Etapa 1. Mova o Virtual Agent V2 para o fluxo e conecte-o ao bloco NewPhoneContact.
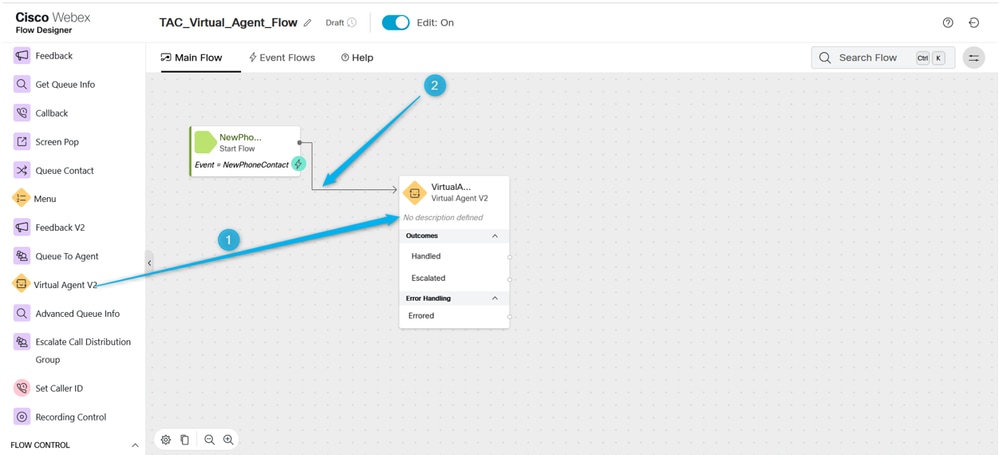
Etapa 2. Clique no bloco Virtual Agent V2 e, sob as configurações de bloco, selecione Contact Center AI Config que você criou anteriormente ou use o Virtual Agent pré-configuradoDan_User1_Virtual_Agent. Além disso, clique em Advanced Settings e aumente o tempo de Termination Delay de 3 para 5 segundos.

Observação: Atraso de encerramento é o intervalo de tempo que deve ser definido para permitir a conclusão do prompt de áudio do Agente virtual no Fluxo de diálogo antes que os contatos se movam para o Webex Contact Center. Por exemplo, se na configuração de VA do Fluxo de Diálogo houver uma resposta longa antes da chamada ir para a entrega ao vivo do agente, ela corta a resposta não concluída e a chamada é movida para a fila.

Etapa 3. (Apenas para fins informativos) Entenda como os dados relacionados à chamada estão sendo transferidos do Dialogflow para o Webex Contact Center.
Quando a conversação é transferida de Dialogflow para WxCC, ela cria alguma variável de saída com dados no formato JSON que foram gerados no portal Dialogflow enquanto o chamador estava interagindo com o Virtual Agent. Uma das variáveis de saída é VirtualAgentV2.MetaData. Você pode vê-lo clicando em qualquer lugar na área cinza no Construtor de fluxo e rolando para baixo na janela direita. Esta variável de saída contém os dados que você especificou na carga útil personalizada.
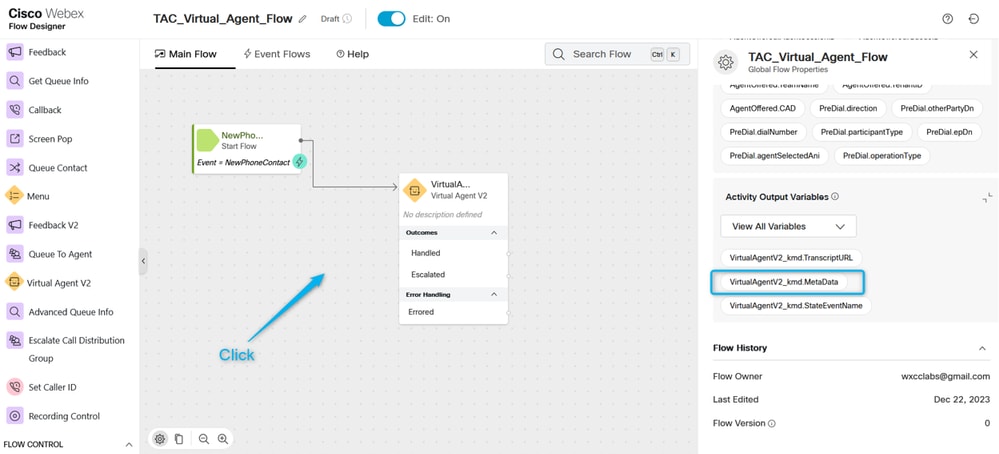
O objetivo aqui é extrair as informações sobre quantos agentes o chamador solicitou para a estimativa. Na seção anterior, você criou o parâmetro com o nome Number_of_Agents.
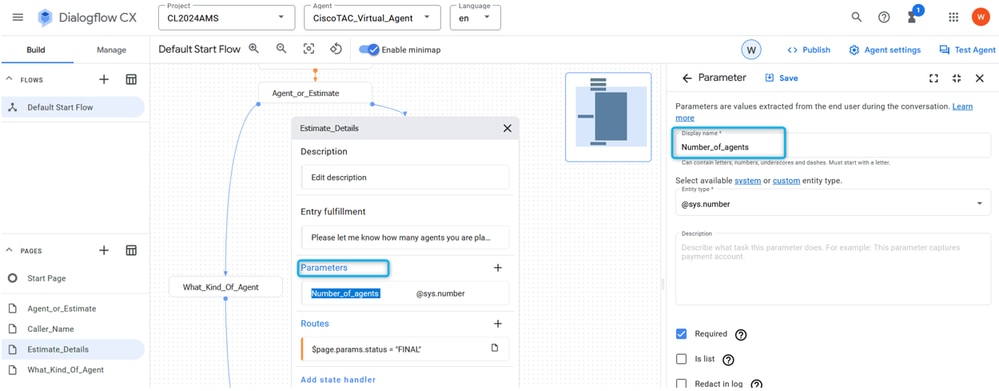
E você configura a Rota com payload Personalizado onde, uma vez que o parâmetro é preenchido, o valor do parâmetro é atribuído à chave Estimate_Agents_Count e, em seguida, a chamada é movida para o lado WxCC.

Etapa 4. Configure o caminho do Agente Virtual Tratado para extrair os dados da estimativa e associá-los à Variável Global. Analisando dados JSON da variável VirtualAgentV2_MetaData, você pode extrair o valor do parâmetro Number_of_Agents e atribuí-lo à nova variável no ambiente WxCC. Você também deseja que a variável seja reportável, portanto é necessário usar uma Variável global. No construtor de fluxo WxCC, clique em qualquer lugar na área cinza e, na janela direita, clique em Add Global Variable.
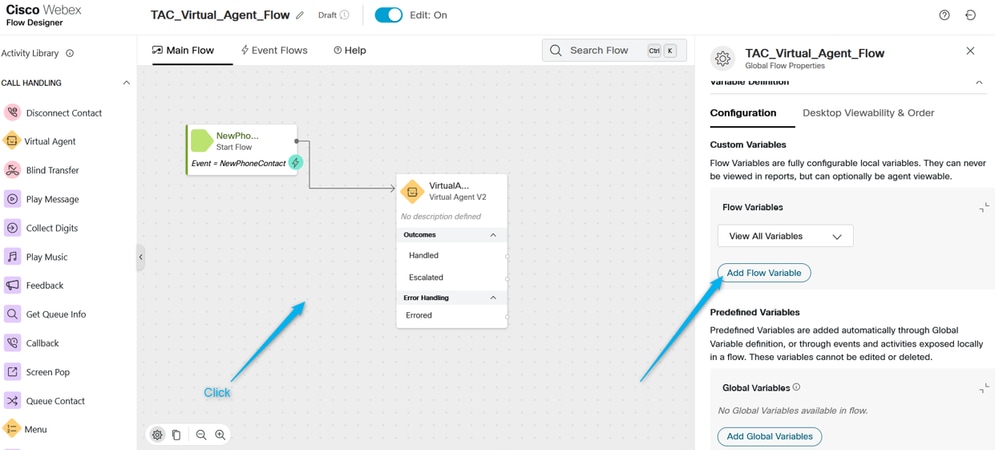
A Variável global Estimate_Number_of_Agents precisa ser criada anteriormente no Portal de administração do WxCC. Em seguida, basta selecioná-lo e clicar em Adicionar. Isso torna essa Variável global disponível para você usar em seu fluxo.
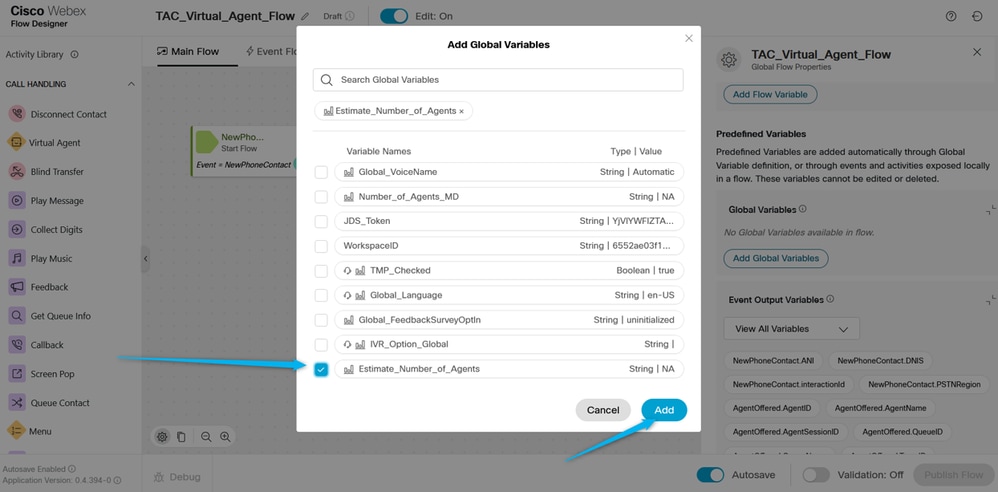
Etapa 5. Adicione o nó Parse. No nó Analisar selecione VirtualAgentV2.MetaData como a Variável de entrada, selecione na lista a Variável global adicionada ao fluxo na etapa anterior como a Variável de saída e use esta próxima string para analisar os dados JSON $.Params.Estimate_Agents_Count.
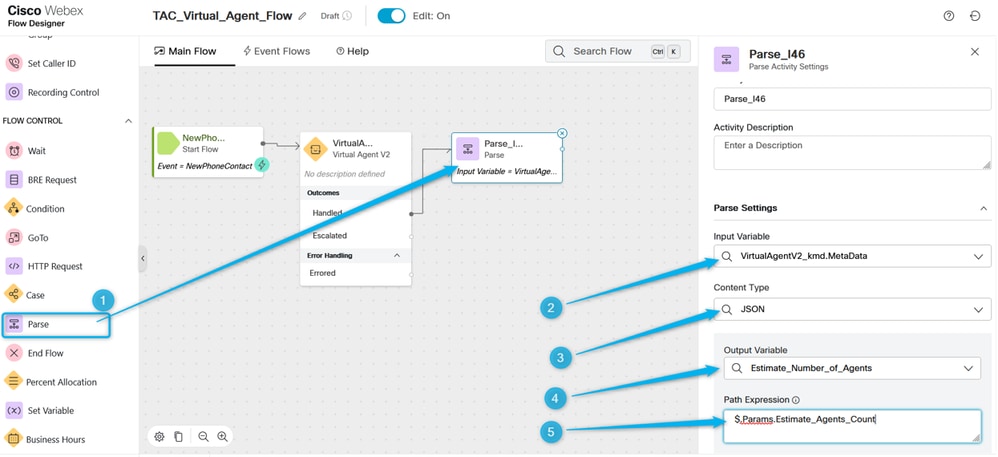
Etapa. 6. Use o nó Play Message para validar o resultado e notificar o chamador. Adicione o nó Play Message, recurso Enable Text-to-Speech, selecione o conector TTS e escolha Output Voice na lista.
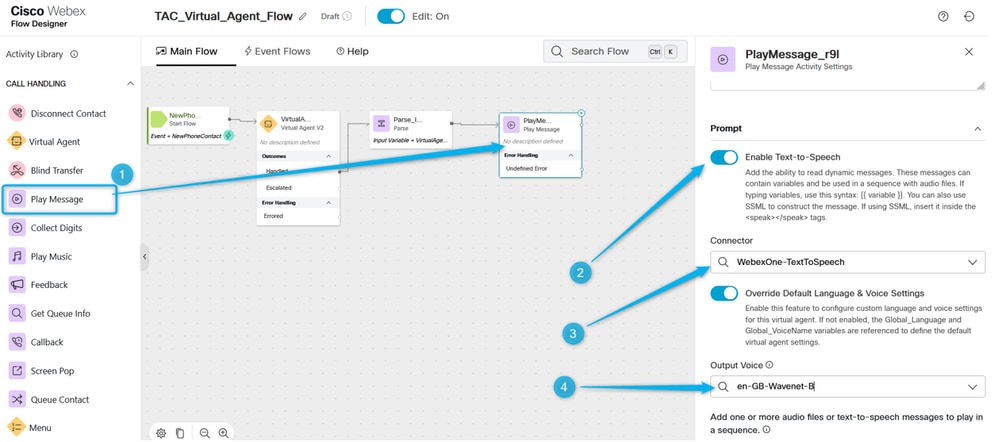
Passo 7. Nó Adicionar Contato de Desconexão. Em seguida, clique em Play Message novamente e adicione esta mensagem de texto a dizer, no campo TTS, digite obrigado. A solicitação de estimativa para {{Estimate_Number_of_Agents}} agentes foi criada, e sua equipe poderá entrar em contato com você em breve com os resultados.
Exclua a opção Arquivo de áudio e publique o fluxo.
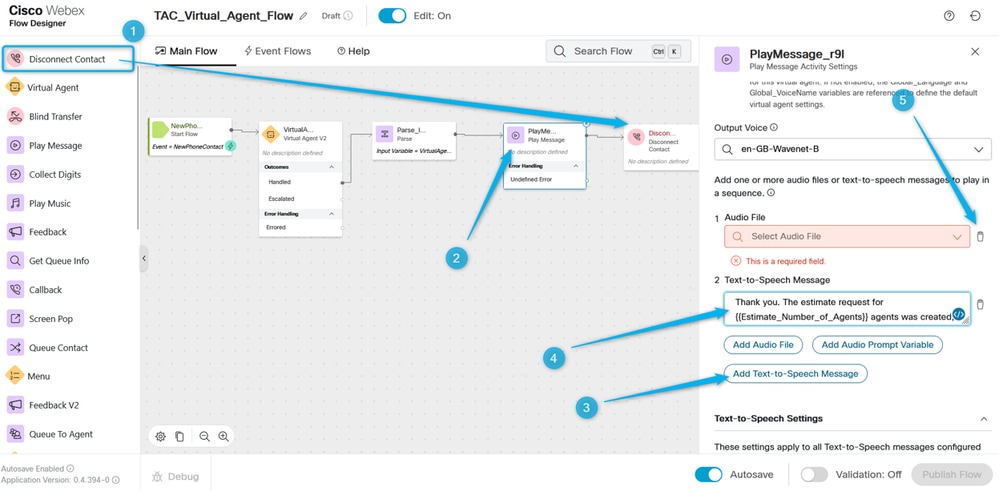
Tarefa 3. Configurado como Escalado para mover a chamada para a fila apropriada com agentes ativos.
Tarefa 3. Configurado como Escalado para mover a chamada para a fila apropriada com agentes ativos.Etapa 1. Crie a variável Flow e nomeie-a Queue_Routing.
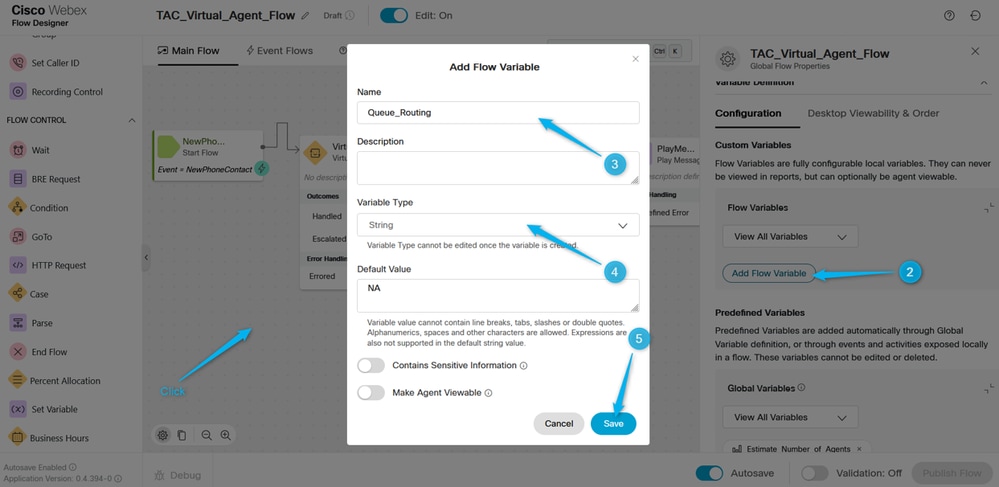
Etapa 2. Adicione o nó Parse e configure-o para atribuir o valor da variável Type_Of_Agent de Dialogflow à variável de fluxo Queue_Routing .
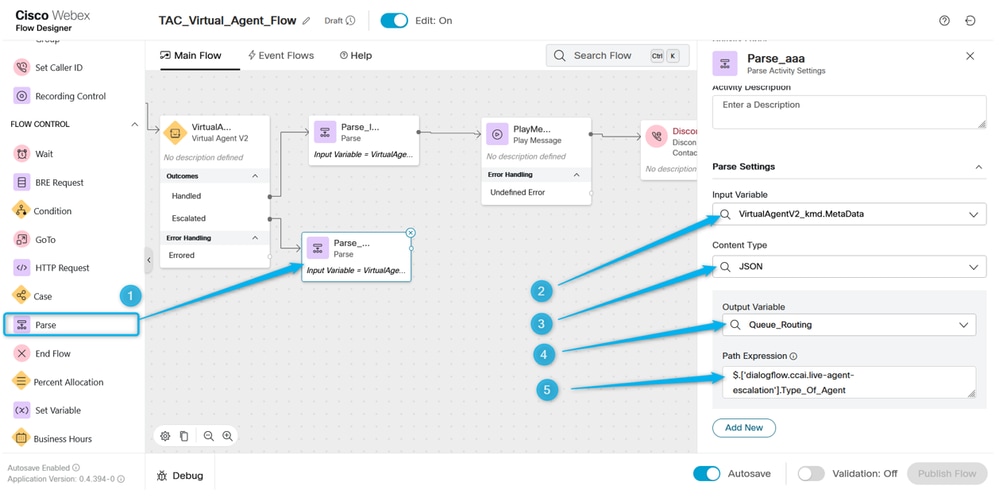
Etapa 3 Adicione o nó Case e configure-o com a variável Queue_Routing. No link, Descrição configure os valores TAC e Sales, já que esses são dois valores que você move do portal Dialogflow.

Etapa 4. Adicione os nós Play Message para verificar se a chamada vai para a fila do TAC. Configure o nó Play Message com TTS e digite o texto semelhante a este, Obrigado por aguardar. O engenheiro do TAC poderá falar com você em breve.
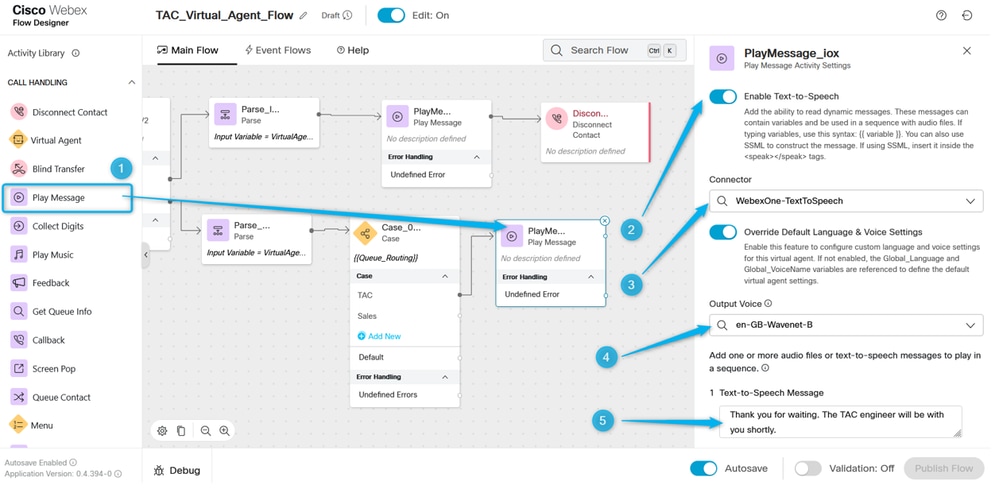
Etapa 5. Faça o mesmo para a fila Vendas. Informe ao chamador que a chamada pode ser conectada ao agente de vendas em breve.
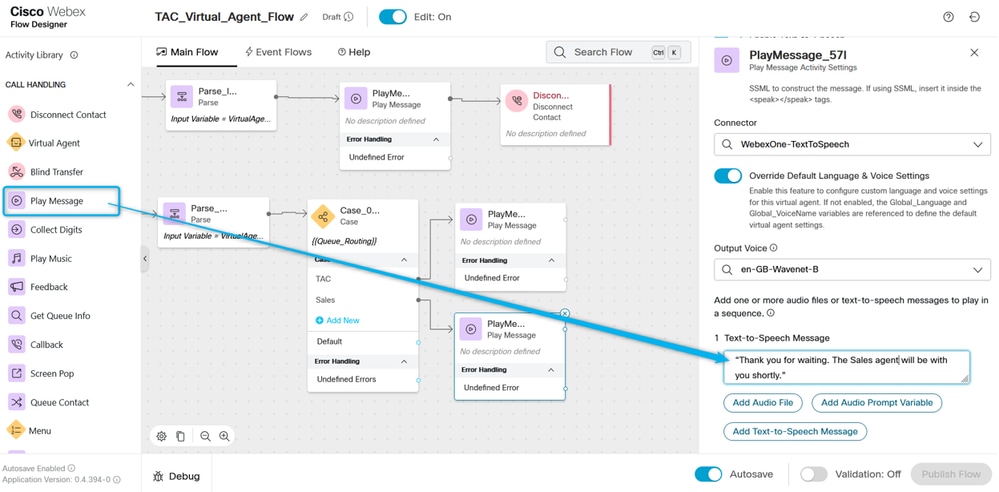
Etapa 6. Adicione o bloco Contato da fila e configure-o com o TAC_Queue.
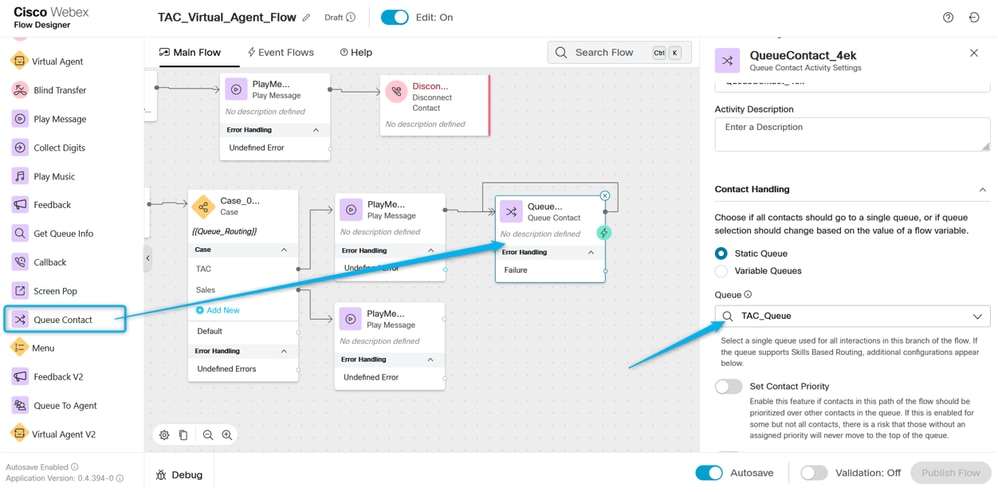
Passo 7. Adicione outro contato da fila e configure-o com o Sales_Queue.
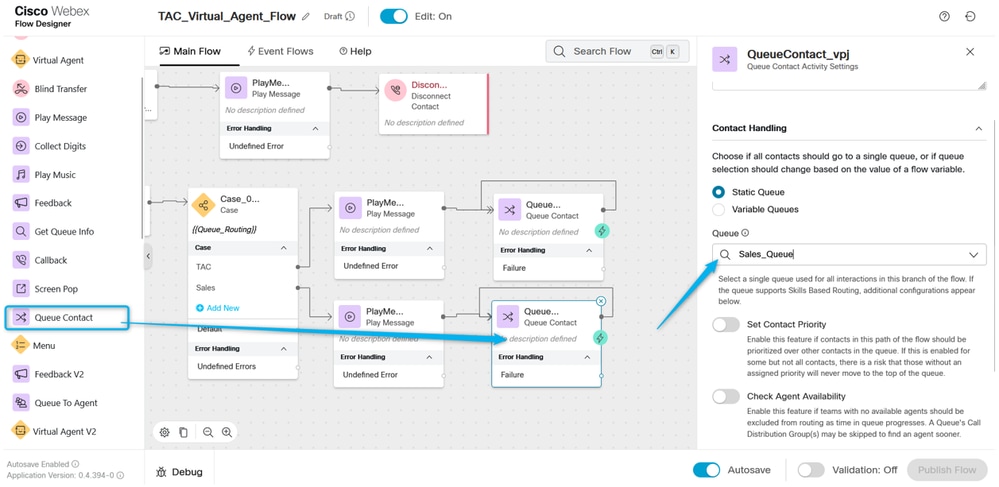
Etapa 8. Aponte a saída Default no nó Case para a Play Message relacionada à Sales Queue. Valide e clique em Publicar o fluxo.
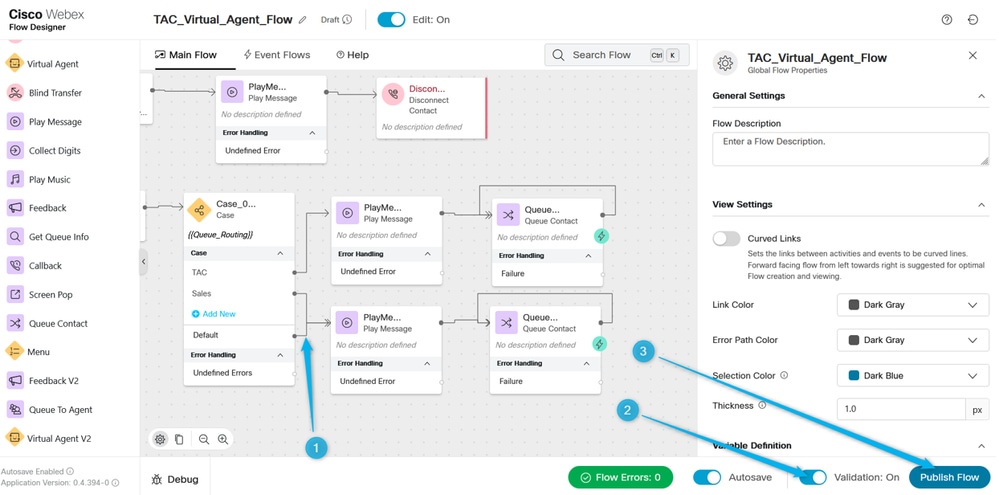
Tarefa 4. Adicione o fluxo ao seu ponto de entrada.
Tarefa 4. Adicione o fluxo ao seu ponto de entrada.Etapa 1. Vá para Pontos de entrada e selecione seu Ponto de entrada. Clique em três pontos para editar o ponto de entrada.
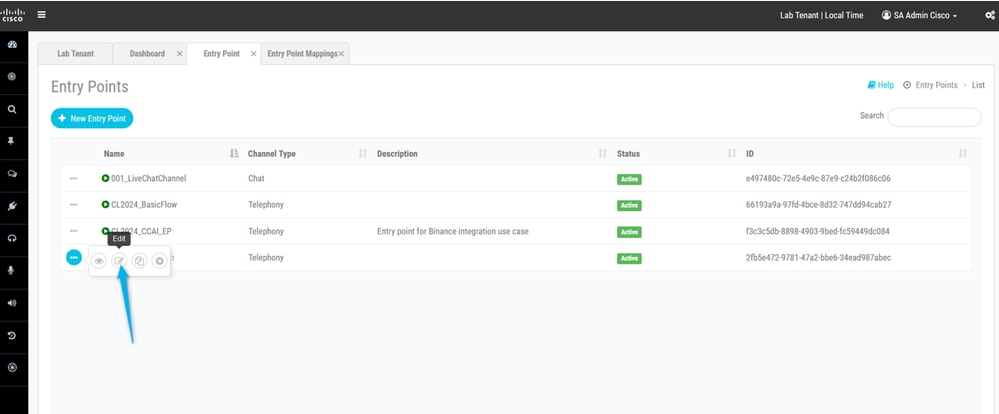
Etapa 2. Selecione o fluxo e outros campos obrigatórios e salve o ponto de entrada.
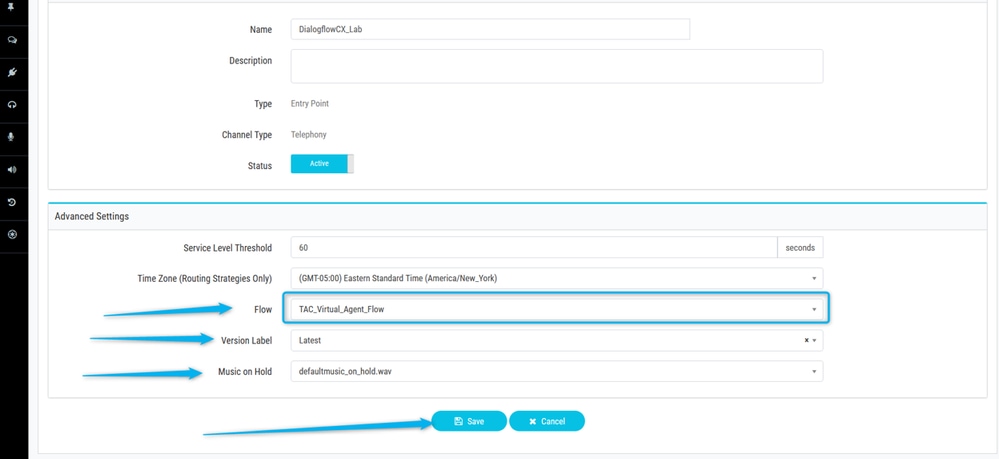
Etapa 3. Configure o mapeamento do ponto de entrada para o ponto de entrada.
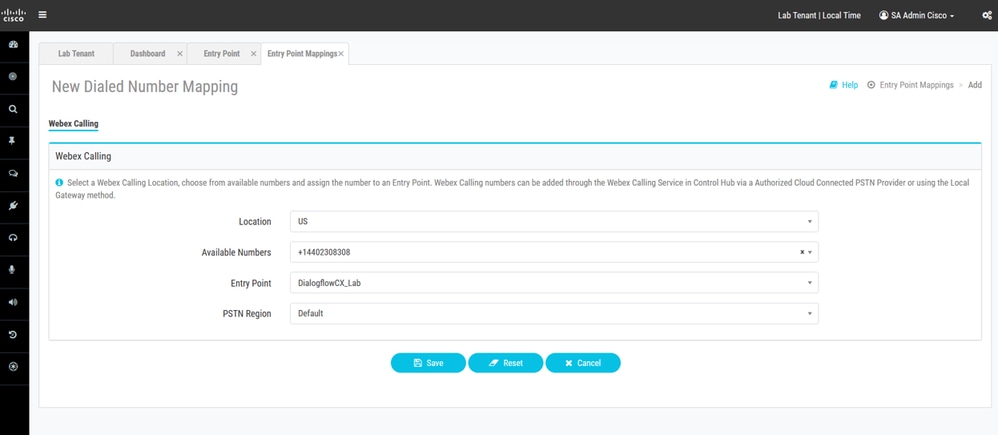
Tarefa 5. Teste suas configurações.
Tarefa 5. Teste suas configurações. Após concluir todas essas configurações, chame o DN relacionado ao seu ponto de entrada e teste a integração.
Informações Relacionadas
Informações Relacionadas Histórico de revisões
| Revisão | Data de publicação | Comentários |
|---|---|---|
2.0 |
23-Apr-2024 |
Versão inicial |
1.0 |
21-Feb-2024 |
Versão inicial |
Colaborado por engenheiros da Cisco
- Mykola DanylchukEngenheiro do Cisco TAC
Contate a Cisco
- Abrir um caso de suporte

- (É necessário um Contrato de Serviço da Cisco)
 Feedback
Feedback