Introdução
Este documento descreve o processo de atualização do Gateway de Defesa de Multicloud do Controlador de Defesa de Multicloud.
Pré-requisitos
Requisitos
A Cisco recomenda que você tenha conhecimento destes tópicos:
- Controlador de defesa multicloud
- Gateway de defesa multicloud
Componentes Utilizados
As informações neste documento são baseadas nestas versões de software e hardware:
- Multicloud Defense Gateway versão 23.08-14.
As informações neste documento foram criadas a partir de dispositivos em um ambiente de laboratório específico. Todos os dispositivos utilizados neste documento foram iniciados com uma configuração (padrão) inicial. Se a rede estiver ativa, certifique-se de que você entenda o impacto potencial de qualquer comando.
Informações de Apoio
O processo de atualização não tem impacto operacional nem tempo de inatividade. O Controlador de defesa em várias nuvens cria um novo conjunto de instâncias com a nova versão da imagem. Quando as novas instâncias estiverem disponíveis, o gateway começará a processar o tráfego. Quando o tráfego nas instâncias antigas é liberado, as instâncias antigas são excluídas.
Configurar
Atualize o Gateway de Defesa de Multicloud
Estas imagens mostram o processo de atualização do Gateway de Defesa de Multicloud. Ambos os processos de atualização de gateway de entrada e saída são os mesmos.
1. Primeiro, faça login no Controlador de defesa em multicloud e navegue até Manage > Gateways.
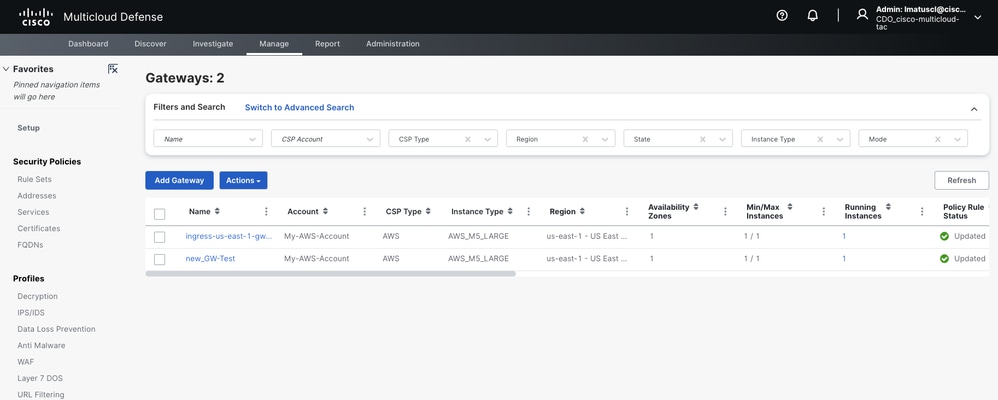 Imagem 1. Lista de gateways
Imagem 1. Lista de gateways
2. Identifique e selecione o gateway que deseja atualizar. Você pode fazer apenas uma seleção por vez.
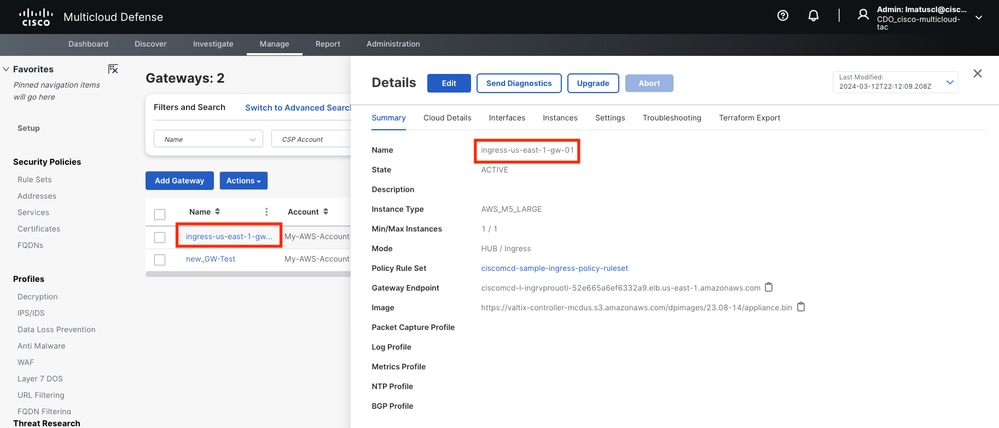 Imagem 2. Detalhes do gateway.
Imagem 2. Detalhes do gateway.
3 bis. Selecione na janela Upgrade de detalhes do gateway.
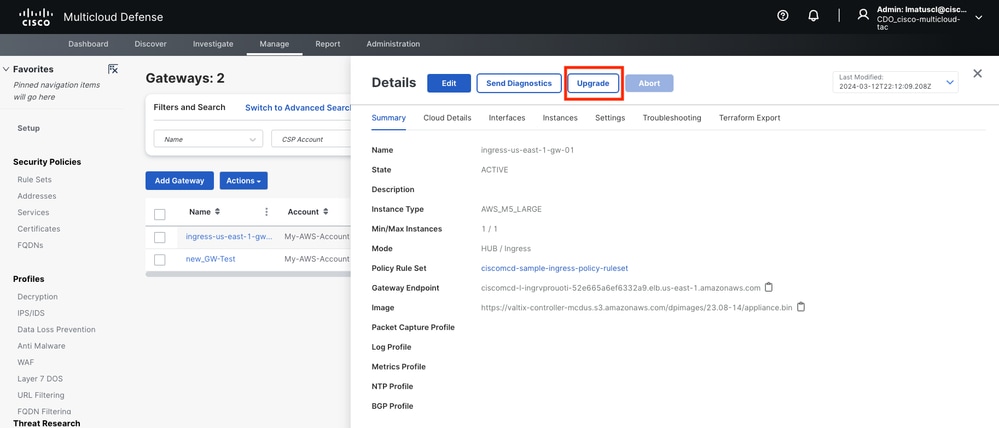 Imagem 3. Você pode atualizar o gateway na guia de detalhes.
Imagem 3. Você pode atualizar o gateway na guia de detalhes.
3.b. Você também pode selecionar Actions > Upgrade.
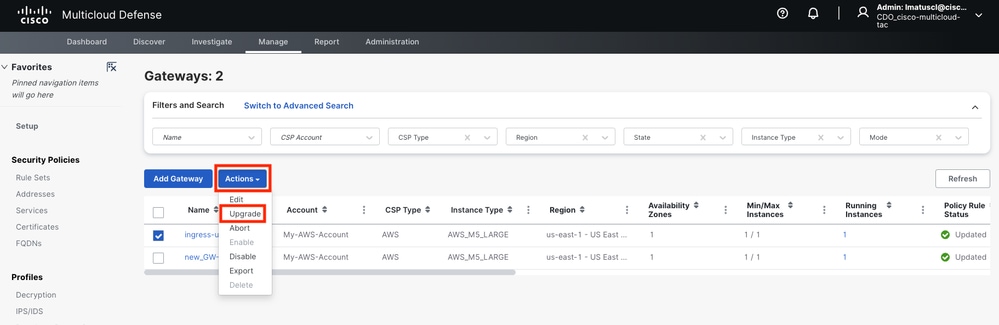 Imagem 4. Você pode atualizar o gateway a partir do botão Ação.
Imagem 4. Você pode atualizar o gateway a partir do botão Ação.
4. Selecione o menu suspenso para exibir as versões de gateway disponíveis. Em seguida, selecione a versão de destino e salve as alterações.
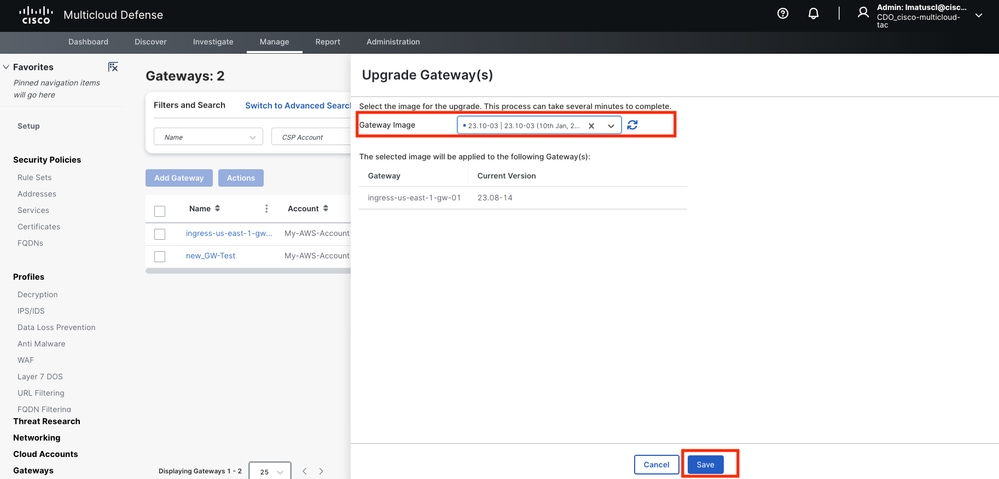 Imagem 5. Versões de gateway disponíveis.
Imagem 5. Versões de gateway disponíveis.
Confirme a alocação de recursos do provedor de serviços de nuvem necessária para a atualização.
6. Selecione Yes se a alocação de recursos é suficiente. Clique No se a alocação de recursos for insuficiente, aumente a alocação de recursos no provedor de serviços de nuvem e retorne para continuar a atualização.
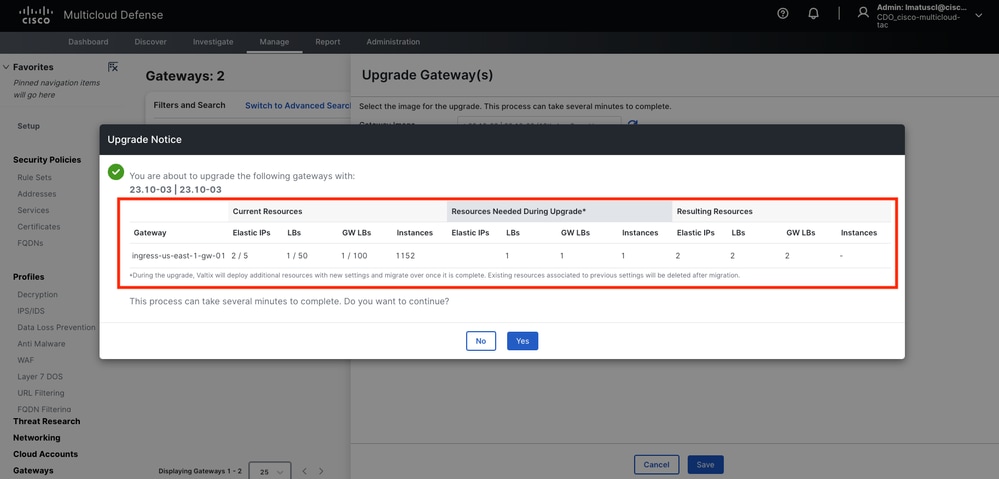 Imagem 6. Alocação de recursos no provedor de serviços de nuvem.
Imagem 6. Alocação de recursos no provedor de serviços de nuvem.
Verificar
Monitore o processo de atualização na Lista de gateways.
O processo pode levar vários minutos para ser concluído. Você pode monitorar o processo na página de lista do gateway.
Navegue até Manage > Gateways.
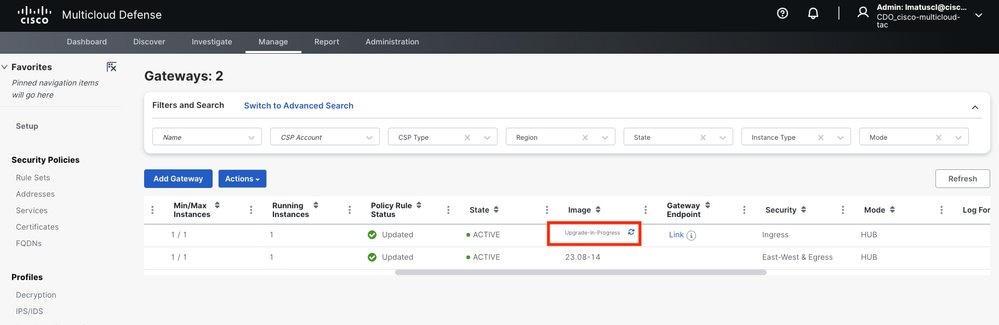 Imagem 7. Botão Atualizar para monitorar o processo de atualização.
Imagem 7. Botão Atualizar para monitorar o processo de atualização.
Quando o processo de atualização estiver concluído, o gateway exibirá a nova versão.
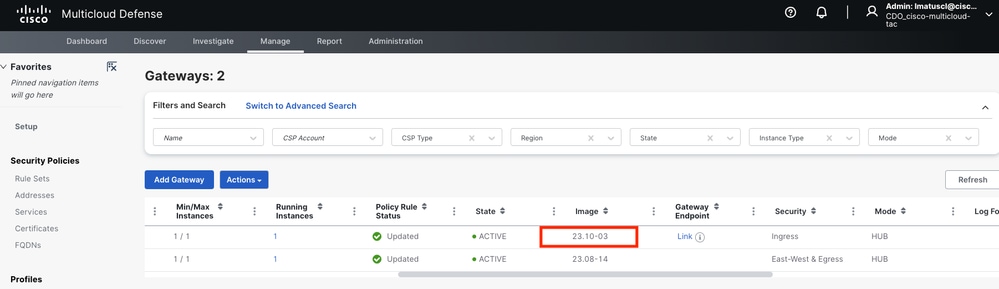 Imagem 8. Processo de atualização concluído.
Imagem 8. Processo de atualização concluído.
Monitore o processo do gateway a partir dos Logs do sistema.
Navegue até Investigate > System Logs.
Você pode ver a data e a hora em que o processo de atualização é iniciado e concluído.
Selecione more para exibir mais informações sobre os logs do sistema.
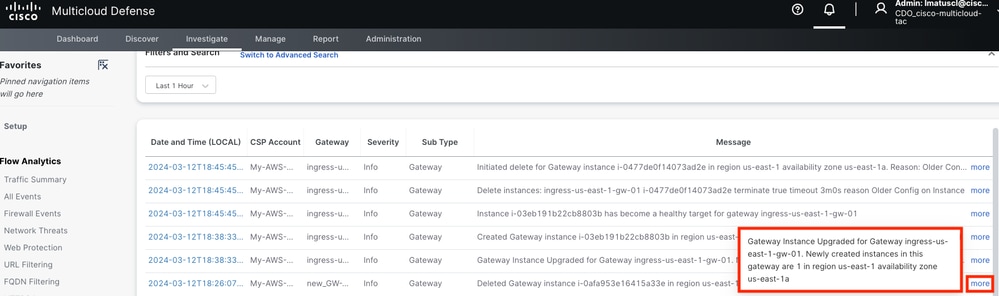 Imagem 9. Registros de sistema.
Imagem 9. Registros de sistema.
Esta figura mostra como os Logs do sistema exibem a criação da nova instância do gateway e a exclusão da antiga quando a nova está íntegra e pronta.
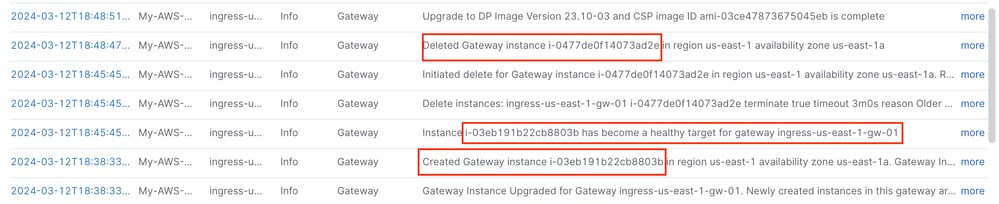 Imagem 10. Criação e exclusão da instância nova e antiga.
Imagem 10. Criação e exclusão da instância nova e antiga.
Esta figura mostra todos os logs do sistema relacionados ao processo de atualização do gateway.
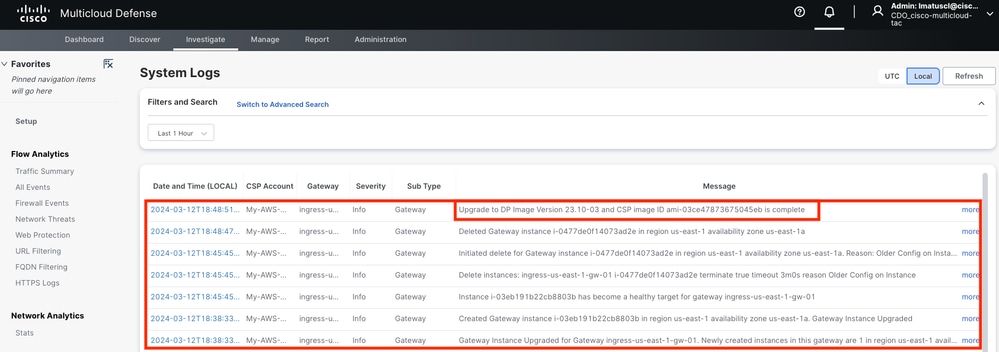 Imagem 11. Logs do sistema relacionados ao processo de atualização do gateway.
Imagem 11. Logs do sistema relacionados ao processo de atualização do gateway.
Informações Relacionadas
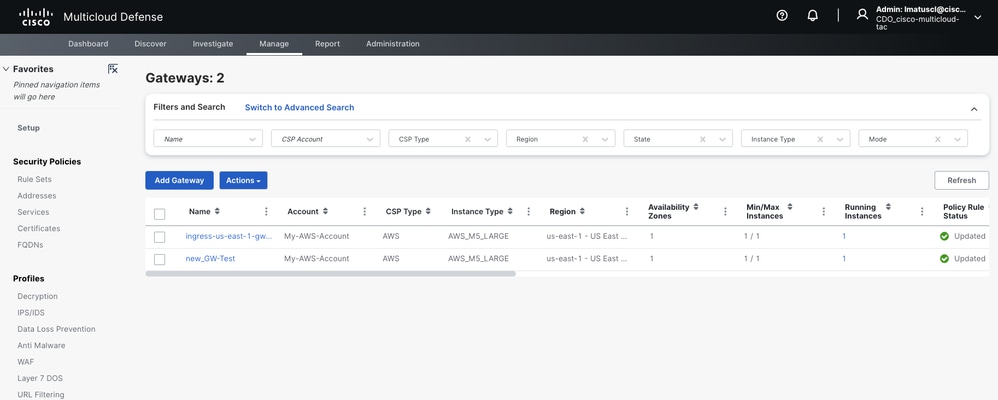
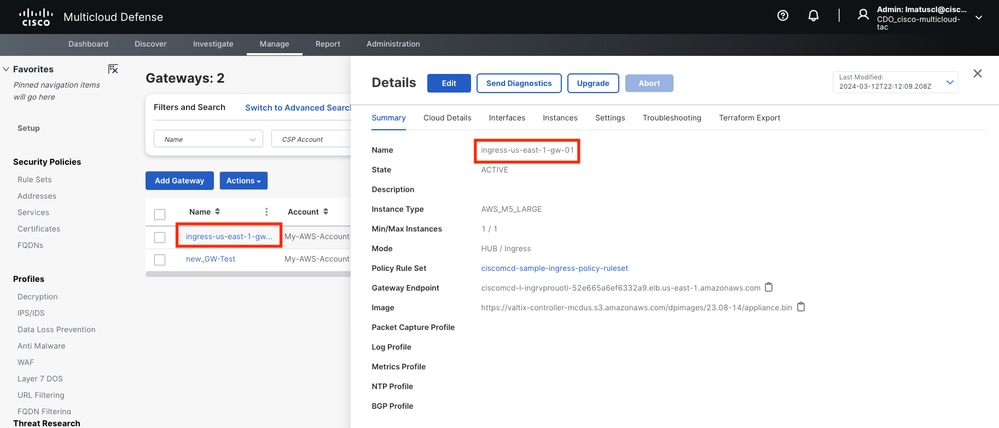
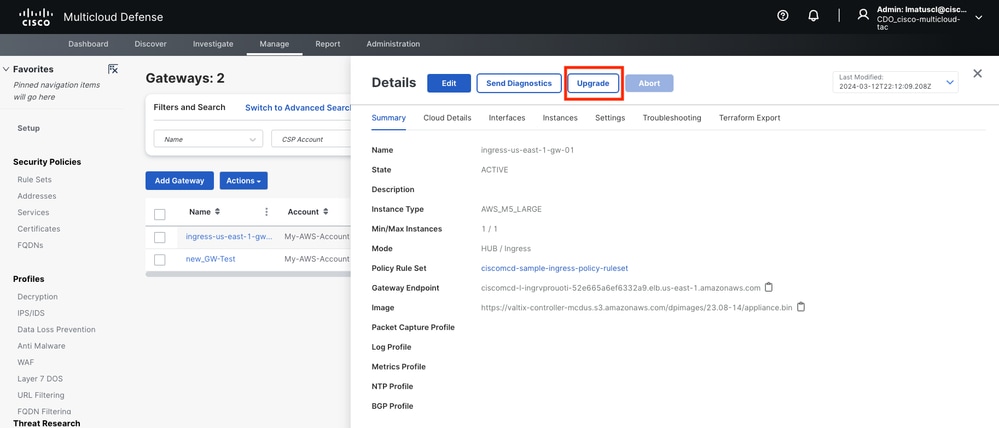
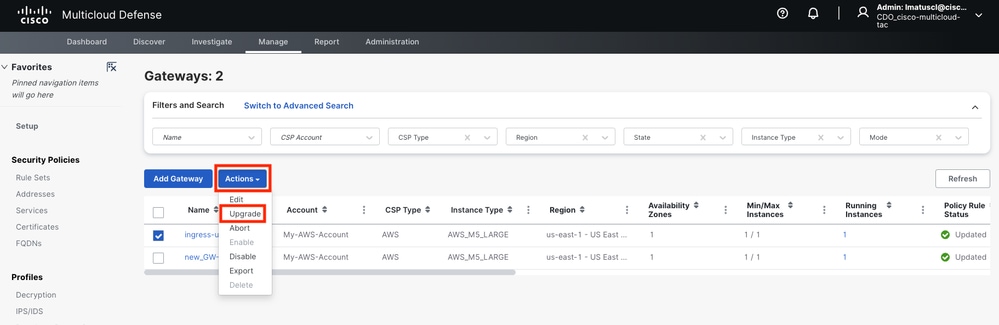
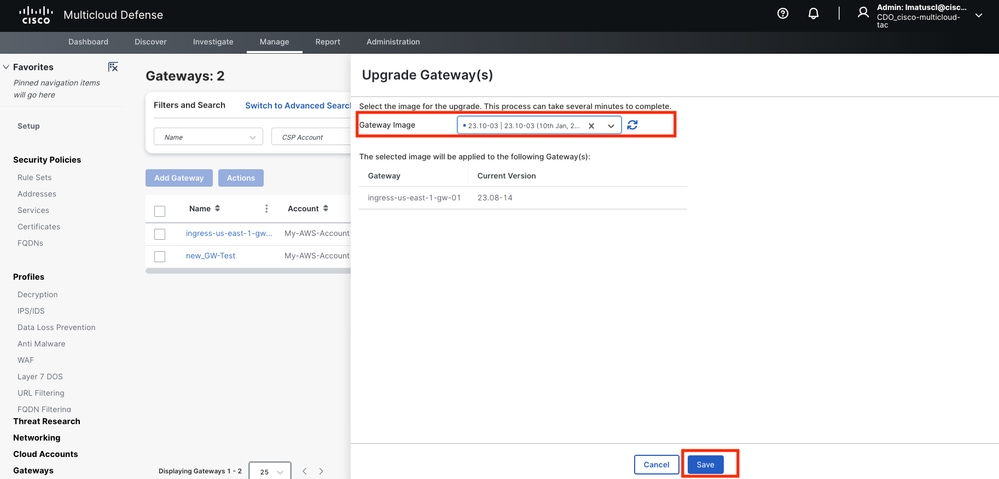
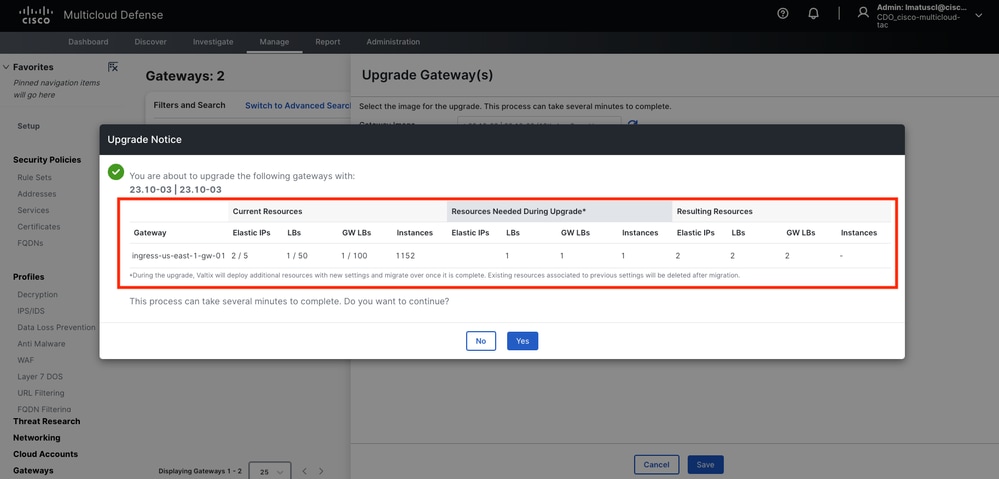
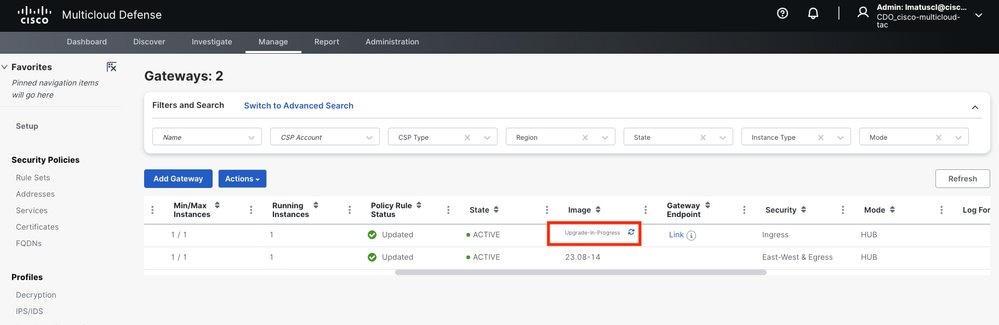
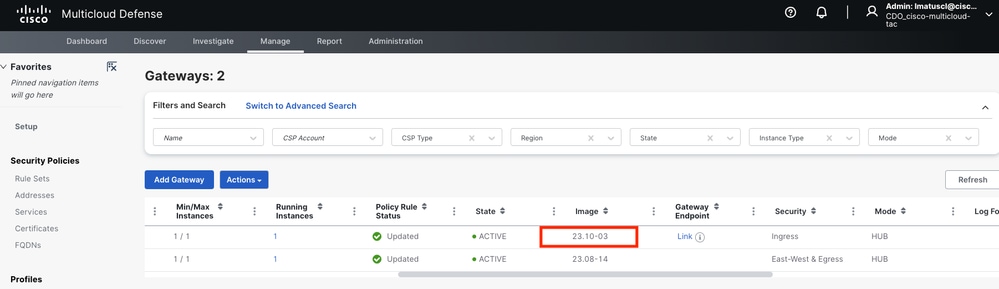
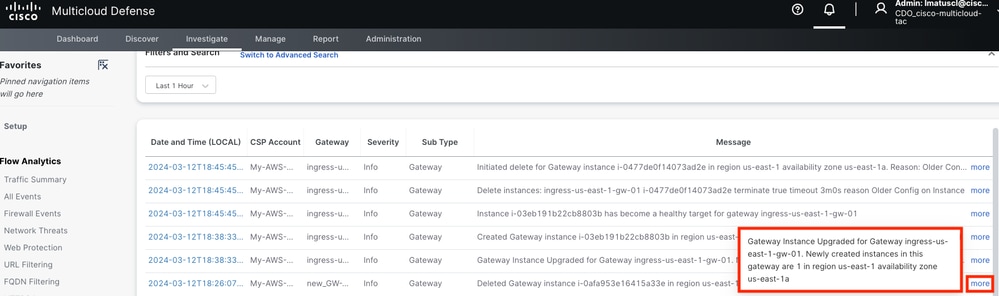
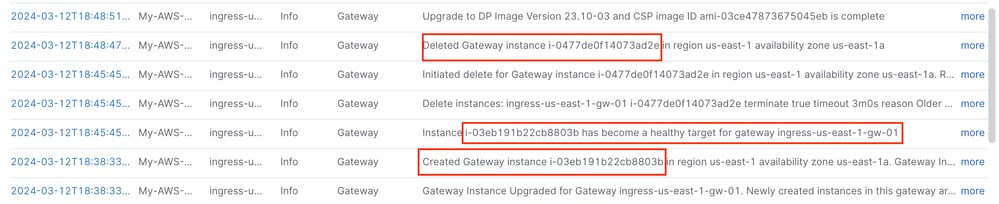
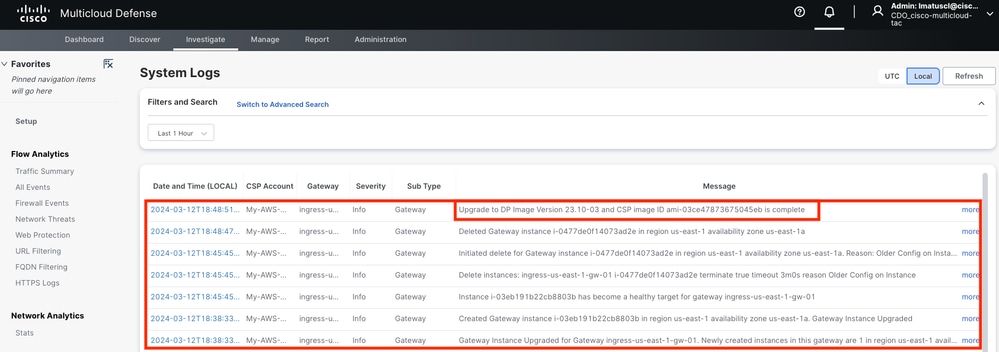
 Feedback
Feedback