Introdução
Este documento descreve um exemplo de configuração de autenticação externa para Secure Firewall Management Center e Firewall Threat Defense.
Pré-requisitos
Requisitos
Recomenda-se ter conhecimento destes tópicos:
- Configuração inicial do Cisco Secure Firewall Management Center via GUI e/ou shell.
- Configurando políticas de autenticação e autorização no ISE.
- Conhecimento RADIUS básico.
Componentes Utilizados
As informações neste documento são baseadas nestas versões de software e hardware:
- vFMC 7.2.5
- vFTD 7.2.5.
- ISE 3.2
As informações neste documento foram criadas a partir de dispositivos em um ambiente de laboratório específico. Todos os dispositivos utilizados neste documento foram iniciados com uma configuração (padrão) inicial. Se a rede estiver ativa, certifique-se de que você entenda o impacto potencial de qualquer comando.
Informações de Apoio
Quando você habilita a autenticação externa para usuários administrativos e de gerenciamento do sistema do Firewall Seguro, o dispositivo verifica as credenciais do usuário com um servidor LDAP ou RADIUS, conforme especificado em um objeto de autenticação externa.
Os objetos de autenticação externa podem ser utilizados pelos dispositivos FMC e FTD. Você pode compartilhar o mesmo objeto entre diferentes tipos de dispositivo/dispositivo ou criar objetos separados.
Autenticação externa para FMC
Você pode configurar vários objetos de autenticação externa para acesso à interface da Web. Somente um objeto de autenticação externa pode ser usado para acesso CLI ou shell.
Autenticação externa para FTD
Para o FTD, você pode ativar apenas um objeto de autenticação externa.
Topologia de rede
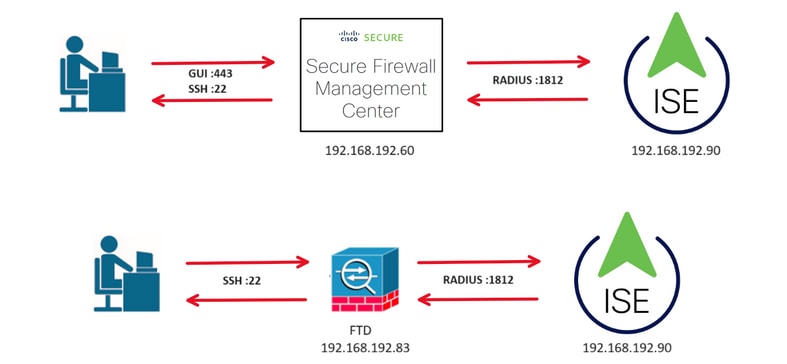
Configurar
Configuração do ISE

Observação: há várias maneiras de configurar a autenticação do ISE e as políticas de autorização para dispositivos de acesso à rede (NAD), como o FMC. O exemplo descrito neste documento é um ponto de referência no qual criamos dois perfis (um com direitos de administrador e outro somente leitura) e pode ser adaptado para atender às linhas de base para acessar sua rede. Uma ou mais políticas de autorização podem ser definidas no ISE com valores de atributo RADIUS retornados ao FMC que são mapeados para um grupo de usuários local definido na configuração de política do sistema do FMC.
Etapa 1. Adicione um novo dispositivo de rede. Navegue até o ícone de hambúrguer localizado no canto superior esquerdo >Administração > Recursos de rede > Dispositivos de rede > +Adicionar.
de hambúrguer localizado no canto superior esquerdo >Administração > Recursos de rede > Dispositivos de rede > +Adicionar.
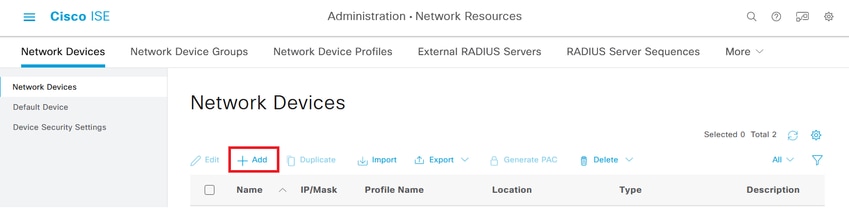
Etapa 2. Atribua um Name ao objeto do dispositivo de rede e insira o endereço IP do FMC.
Marque a caixa de seleção RADIUS e defina um segredo compartilhado.
A mesma chave deve ser usada posteriormente para configurar o FMC.
Quando terminar, clique em Salvar.
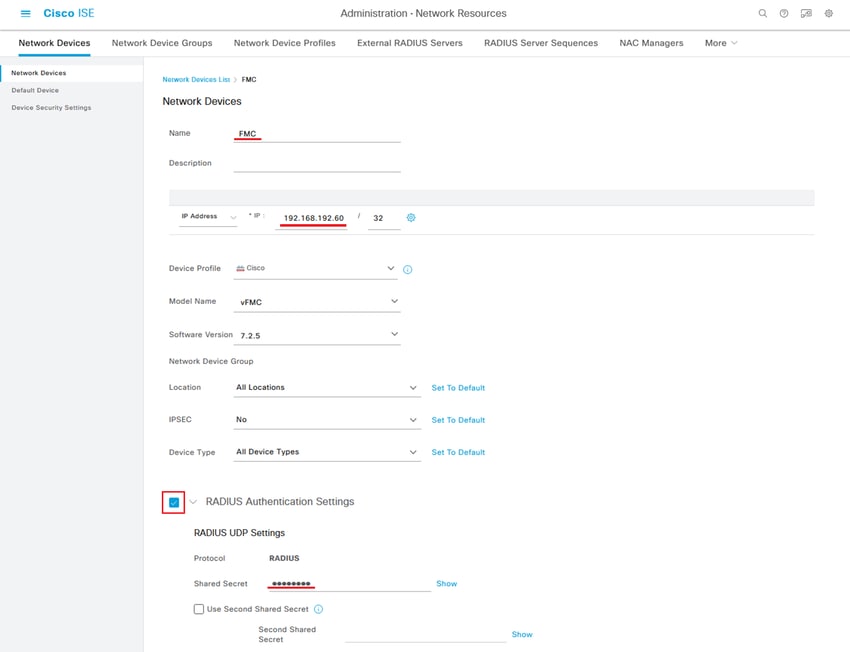
Etapa 2.1. Repita o mesmo procedimento para adicionar o FTD.
Atribua um Name ao objeto do dispositivo de rede e insira o endereço IP do FTD.
Marque a caixa de seleção RADIUS e defina um segredo compartilhado.
Quando terminar, clique em Salvar.

Etapa 2.3. A opção Validate both devices é mostrada em Network Devices.
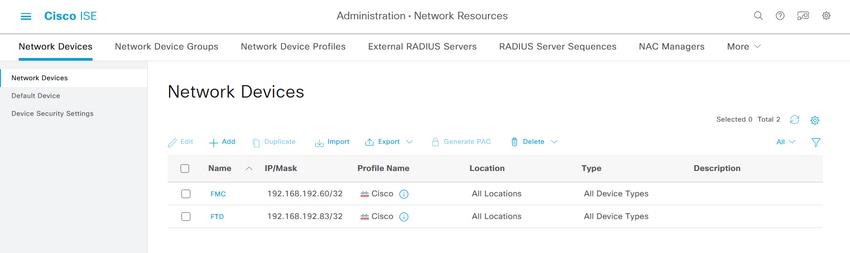
Etapa 3. Crie os Grupos de Identidade de Usuário necessários. Navegue até o ícone de hambúrguer localizado no canto superior esquerdo> Administração > Gerenciamento de Identidades > Grupos > Grupos de Identidades de Usuário > + Adicionar
de hambúrguer localizado no canto superior esquerdo> Administração > Gerenciamento de Identidades > Grupos > Grupos de Identidades de Usuário > + Adicionar
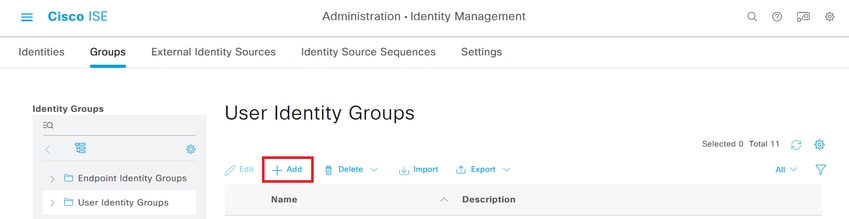
Etapa 4. Dê um nome a cada grupo e clique em Salvar individualmente. Neste exemplo, estamos criando um grupo para usuários Administradores e outro para usuários Somente leitura. Primeiro, crie o grupo para o usuário com direitos de Administrador.

Etapa 4.1. Crie o segundo grupo para o usuário ReadOnly.
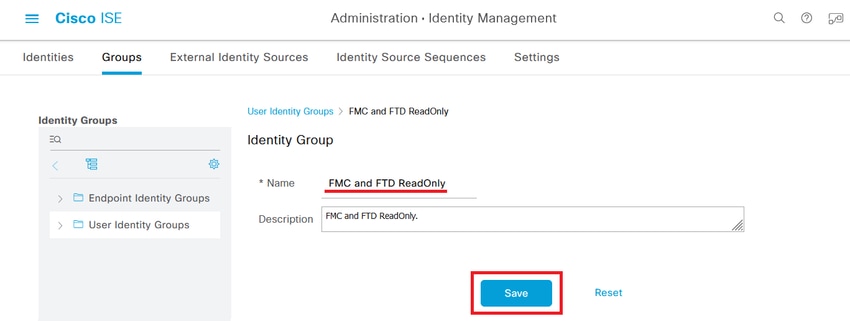
Etapa 4.2. Validar ambos os grupos são mostrados na Lista de grupos de identidade do usuário. Use o filtro para localizá-los facilmente.
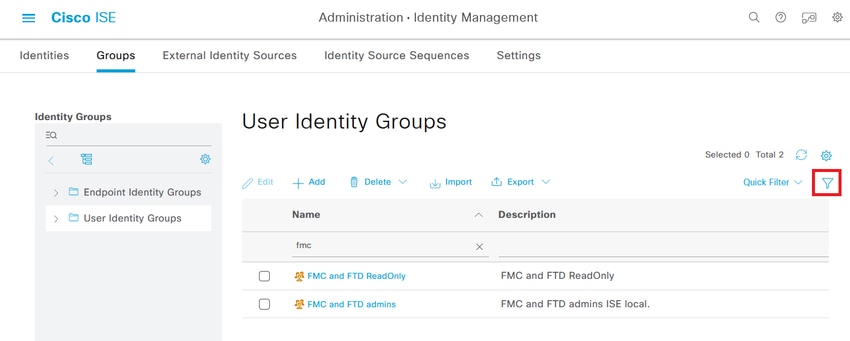
Etapa 5. Crie os usuários locais e adicione-os ao seu grupo de correspondentes. Navegue até  > Administração > Gerenciamento de identidades > Identidades > + Adicionar.
> Administração > Gerenciamento de identidades > Identidades > + Adicionar.
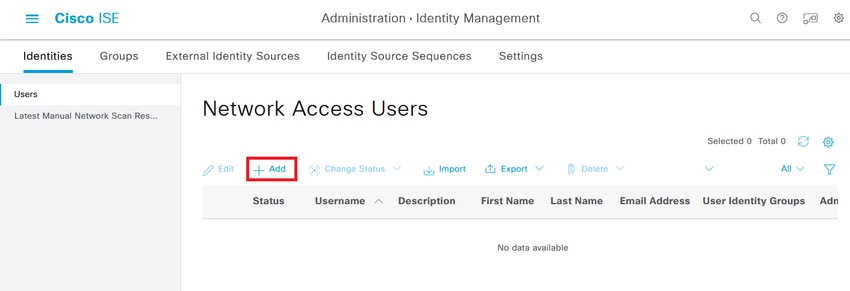
Etapa 5.1. Primeiro, crie o usuário com direitos de Administrador. Atribuir-lhe um nome, uma senha e os administradores do FMC e do FTD do grupo.
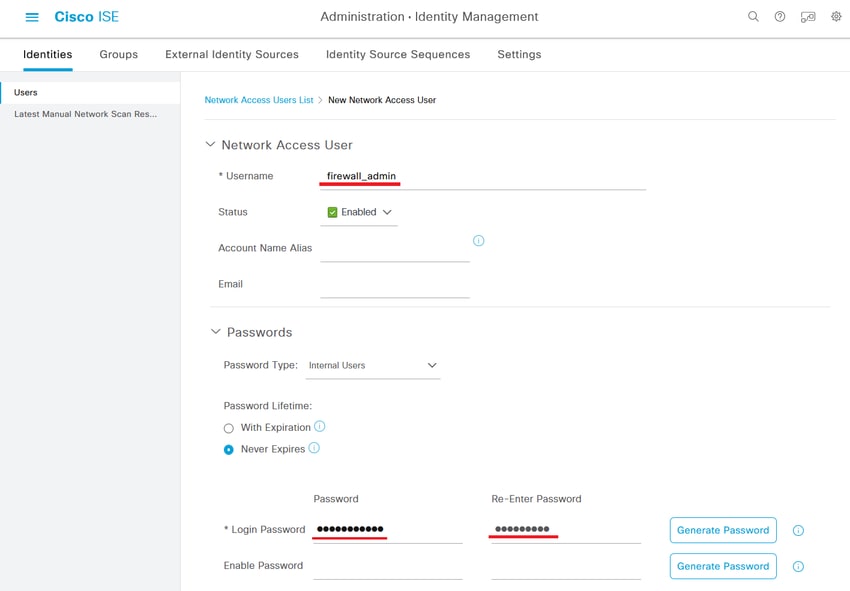
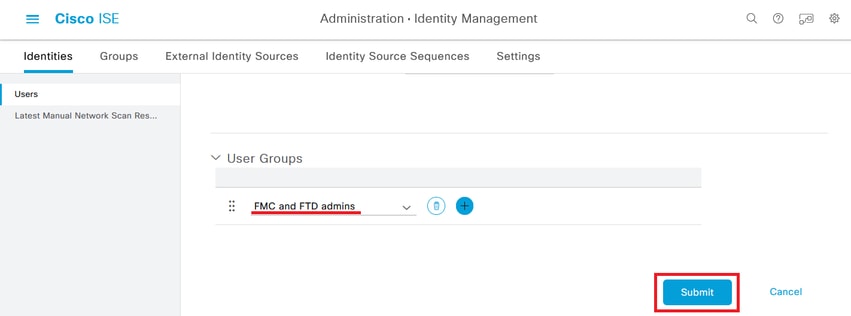
Etapa 5.2. Adicione o usuário com direitos ReadOnly. Atribua um nome, uma senha e o grupo FMC e FTD ReadOnly.
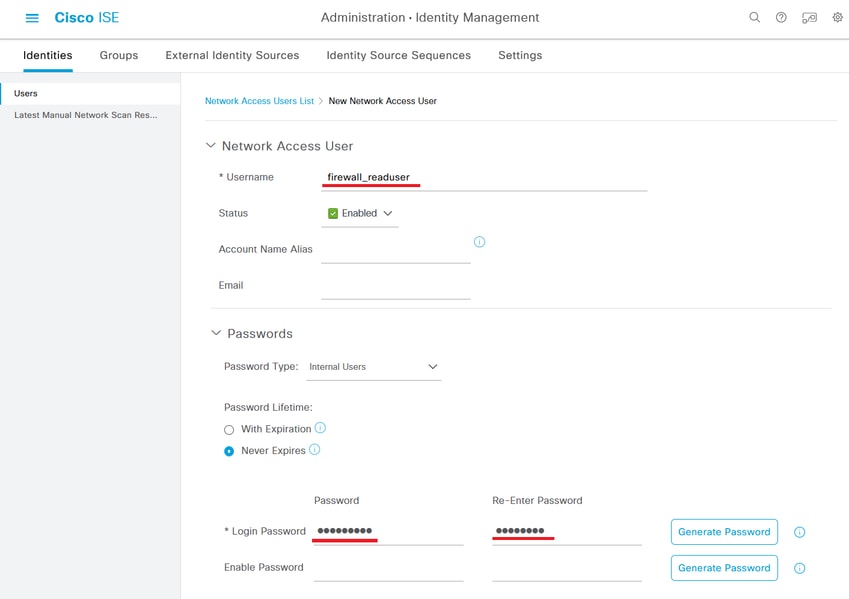
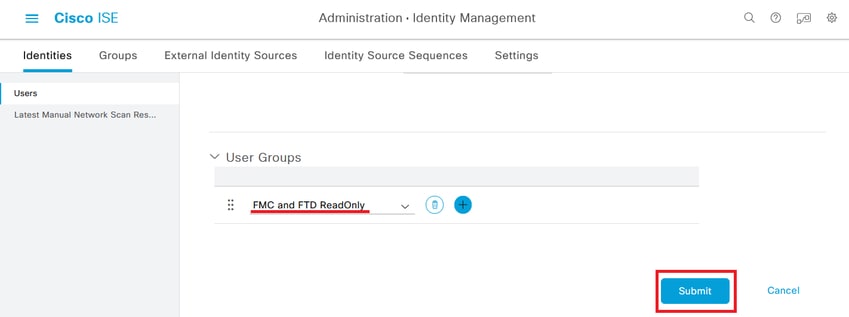
Etapa 6. Crie o perfil de autorização para o usuário Admin.
Navegue até  > Política > Elementos de política > Resultados > Autorização > Perfis de autorização > +Adicionar.
> Política > Elementos de política > Resultados > Autorização > Perfis de autorização > +Adicionar.
Defina um nome para o perfil de autorização, deixe Tipo de acesso como ACCESS_ACCEPT e, em Configurações avançadas de atributos, adicione um Raio > Classe—[25] com o valor Administrador e clique em Enviar.
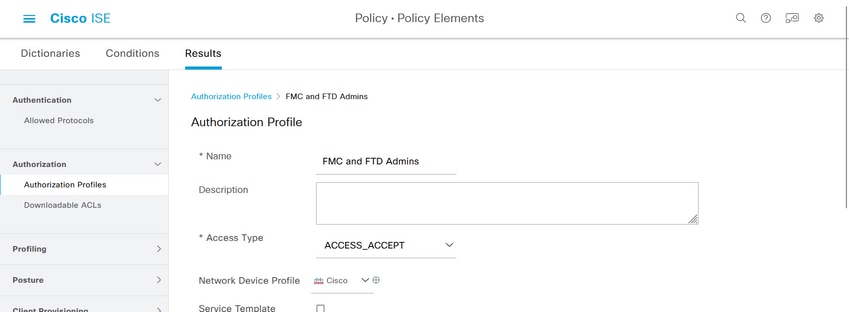

Passo 7. Repita a etapa anterior para criar o perfil de autorização para o usuário somente leitura. Desta vez, crie a classe Radius com o valor ReadUser em vez de Administrator.
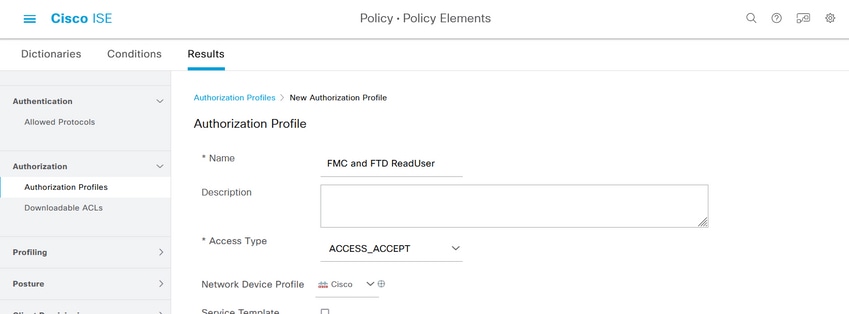
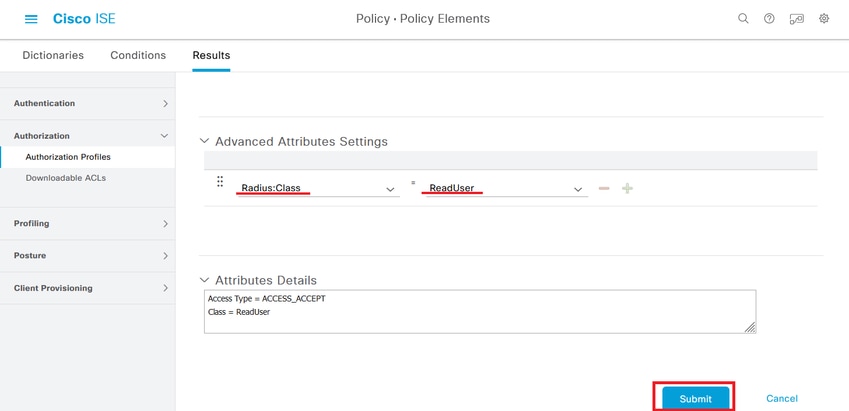
Etapa 8. Crie um conjunto de políticas correspondente ao endereço IP do FMC. Isso evita que outros dispositivos concedam acesso aos usuários.
Navegue até  > Policy > Policy Sets >
> Policy > Policy Sets >  ícone colocado no canto superior esquerdo.
ícone colocado no canto superior esquerdo.

Etapa 8.1. Uma nova linha é colocada na parte superior dos Conjuntos de políticas.
Nomeie a nova política e adicione uma condição superior para o atributo RADIUS NAS-IP-Address correspondente ao endereço IP do FMC.
Adicione uma segunda condição com a conjunção OR para incluir o endereço IP do FTD.
Clique em Usar para manter as alterações e sair do editor.
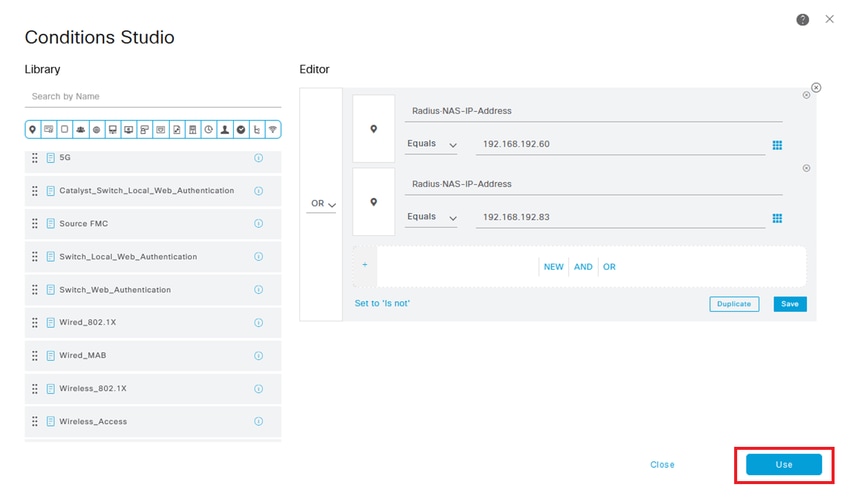
Etapa 8.2. Depois de concluído, pressione Salvar.
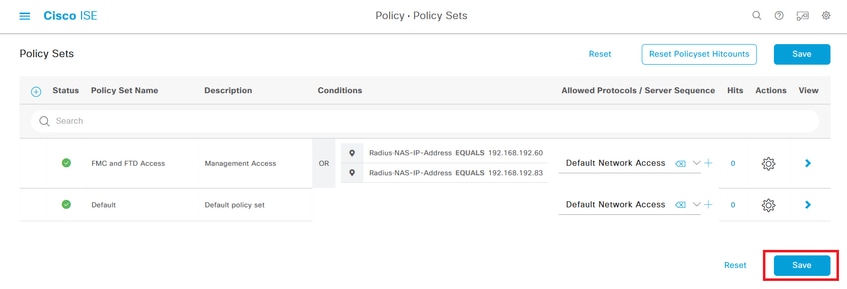

Dica: para este exercício, permitimos a lista Default Network Access Protocols. Você pode criar uma nova lista e restringi-la conforme necessário.
Etapa 9. Visualize o novo conjunto de políticas, pressionando o ícone colocado no final da linha.
colocado no final da linha.
Expanda o menu Authorization Policy (Diretiva de autorização) e pressione o ícone para adicionar uma nova regra para permitir o acesso ao usuário com direitos administrativos.
para adicionar uma nova regra para permitir o acesso ao usuário com direitos administrativos.
Dê-lhe um nome.
Defina as condições para que correspondam ao Grupo de Identidade de Dicionário com Nome de Atributo Igual a Grupos de Identidade de Usuário: administradores FMC e FTD (o nome do grupo criado na Etapa 4) e clique em Usar.
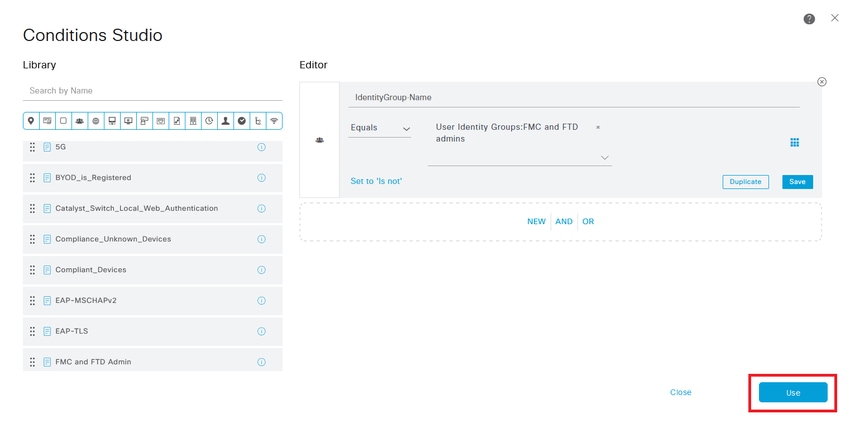
Etapa 10. Clique no ícone para adicionar uma segunda regra para permitir o acesso ao usuário com direitos somente leitura.
para adicionar uma segunda regra para permitir o acesso ao usuário com direitos somente leitura.
Dê-lhe um nome.
Defina as condições para que correspondam ao Grupo de Identidade de Dicionário com Nome de Atributo Igual a Grupos de Identidade de Usuário: FMC e FTD ReadOnly (o nome do grupo criado na Etapa 4) e clique em Usar.
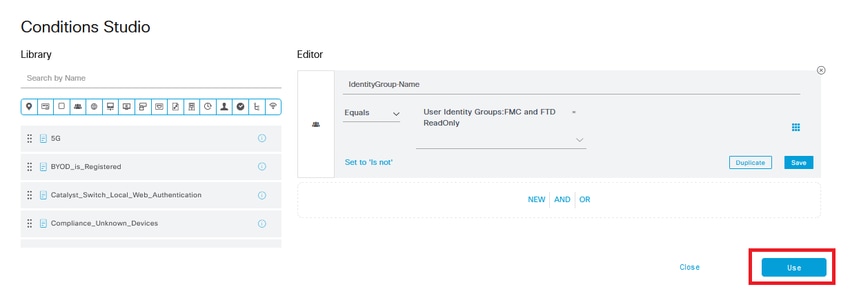
Etapa 11. Defina os Perfis de autorização para cada regra e pressione Salvar.
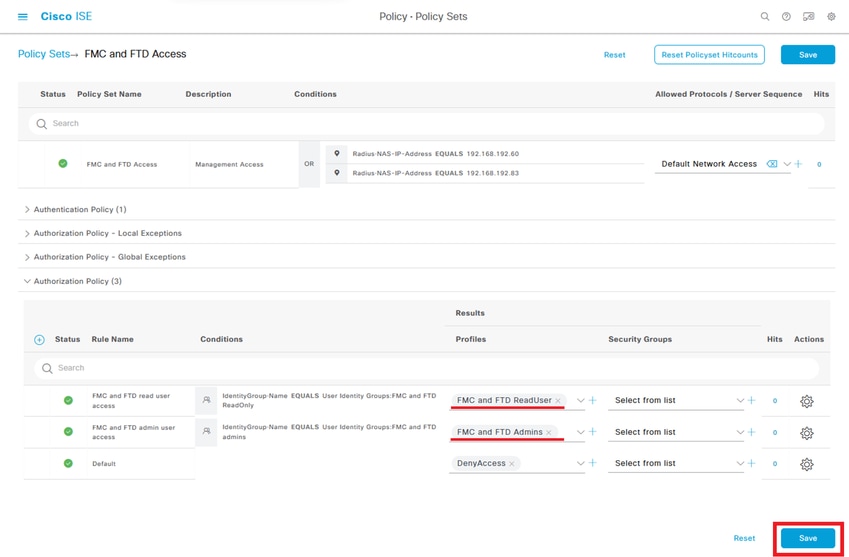
Configuração do FMC
Etapa 1. Crie o Objeto de Autenticação Externa em System > Users > External Authentication > + Add External Authentication Object.

Etapa 2. Selecione RADIUS como Método de Autenticação.
Em External Authentication Object, forneça um Name para o novo objeto.
Em seguida, na configuração Primary Server, insira o endereço IP do ISE e a mesma chave secreta RADIUS usada na etapa 2 da configuração do ISE.
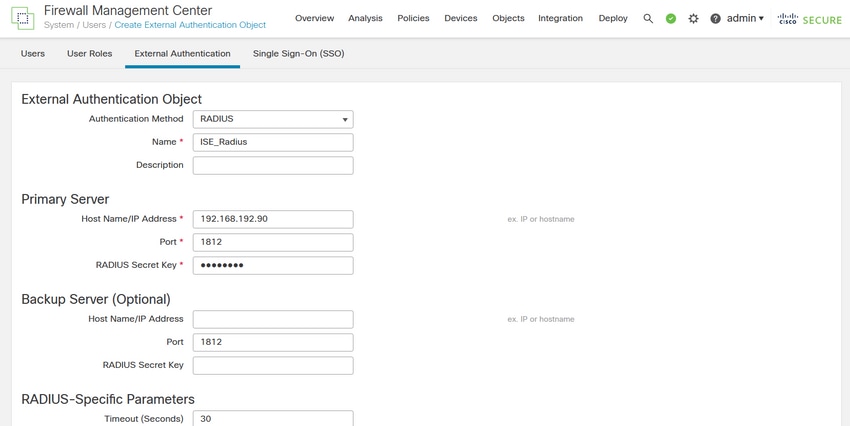
Etapa 3. Insira os valores dos atributos RADIUS Class que foram configurados nas Etapas 6 e 7 da Configuração do ISE: Administrator e ReadUser para firewall_admin e firewall_readuser, respectivamente.
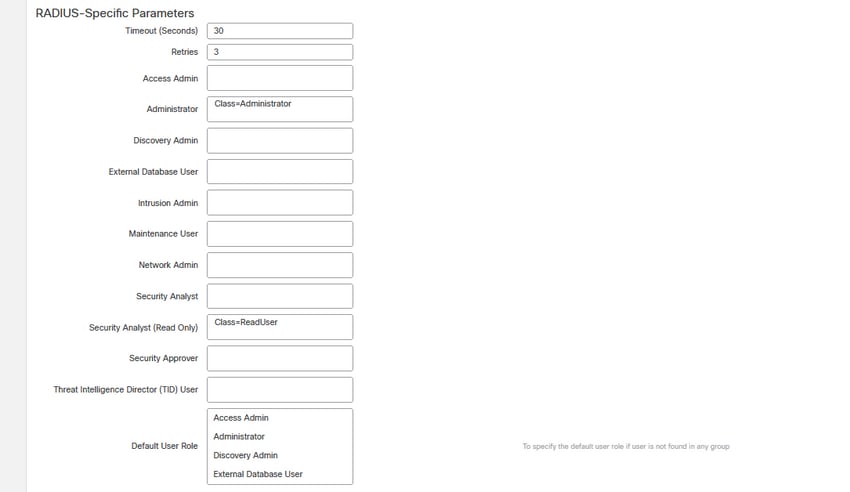

Observação: o intervalo de tempo limite é diferente para o FTD e o FMC, portanto, se você compartilhar um objeto e alterar o valor padrão de 30 segundos, certifique-se de não exceder um intervalo de tempo limite menor (1 a 300 segundos) para dispositivos FTD. Se você definir o tempo limite para um valor mais alto, a configuração do RADIUS de defesa contra ameaças não funcionará.
Etapa 4. Preencha a Administrator CLI Access User List em CLI Access Filter com os nomes de usuário com permissão para obter acesso à CLI.
Clique em Salvar quando terminar.
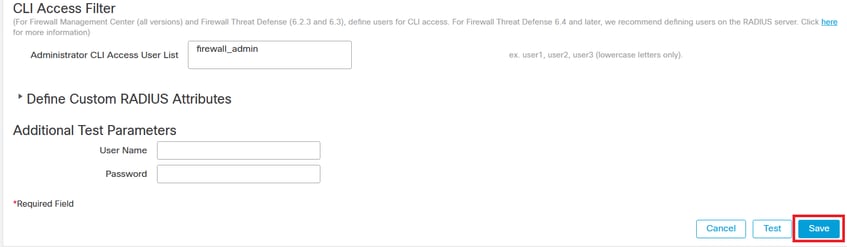
Etapa 5. Ative o novo objeto. Defina-o como o método de autenticação Shell para FMC e clique em Save and Apply (Salvar e aplicar).
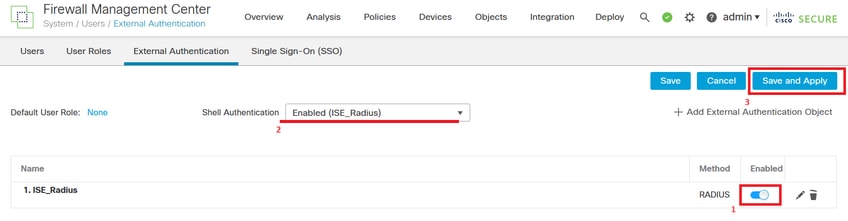
Configuração de FTD
Etapa 1. Na GUI do FMC, navegue para Devices > Platform Settings. Edite sua política atual ou crie uma nova se não tiver nenhuma atribuída ao FTD ao qual você precisa acessar. Ative o servidor RADIUS em External Authentication e clique em Save.
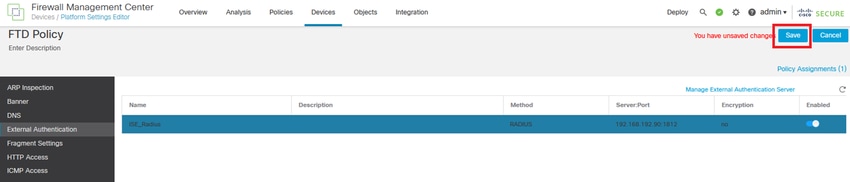
Etapa 2. Verifique se o FTD ao qual você precisa obter acesso está listado em Atribuições de política como um dispositivo selecionado.
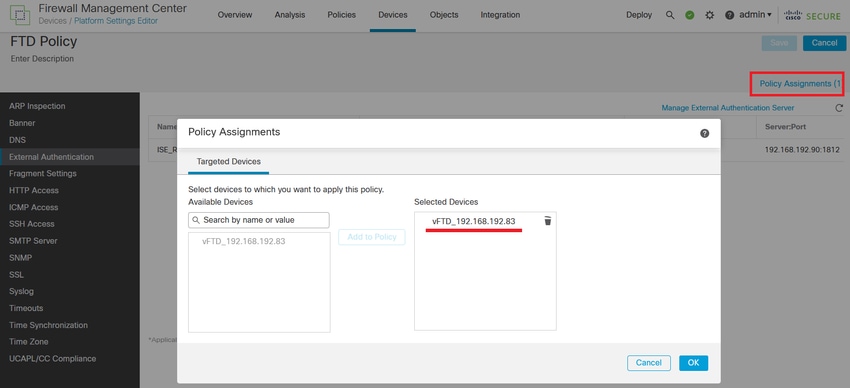
Etapa 3. Implante as alterações.

Verificar
- Teste se a nova implantação está funcionando corretamente.
- Na GUI do FMC, navegue até as configurações do servidor RADIUS e vá até a seção Additional Test Parameters.
- Insira um nome de usuário e uma senha para o usuário do ISE e clique em Testar.
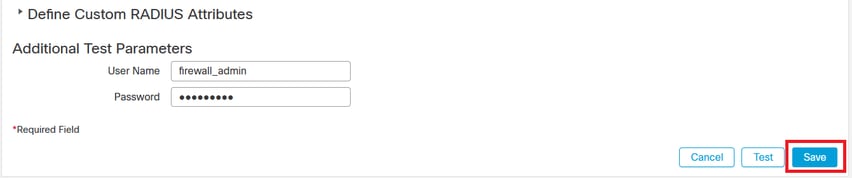
- Um teste bem-sucedido mostra uma mensagem verde Teste de êxito concluído na parte superior da janela do navegador.
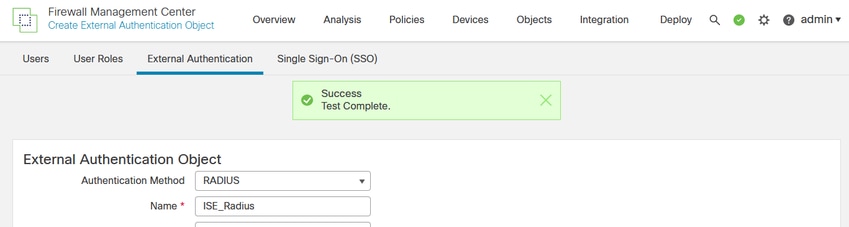
- Você pode expandir Details na Test Output para obter mais informações.
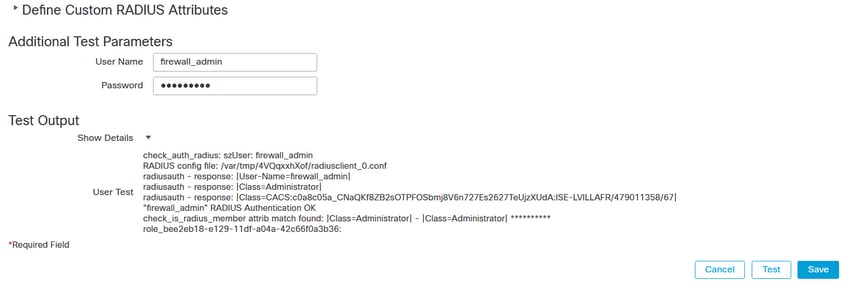

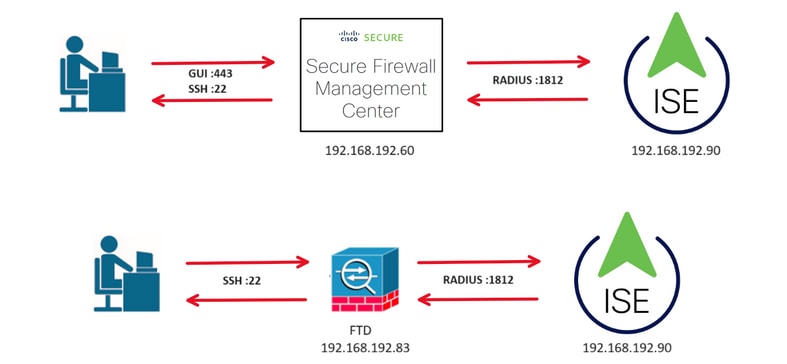

 de hambúrguer localizado no canto superior esquerdo >Administração > Recursos de rede > Dispositivos de rede > +Adicionar.
de hambúrguer localizado no canto superior esquerdo >Administração > Recursos de rede > Dispositivos de rede > +Adicionar.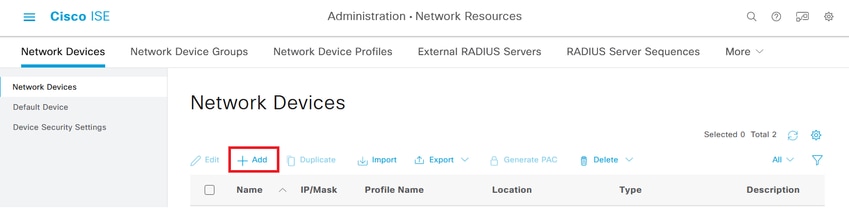
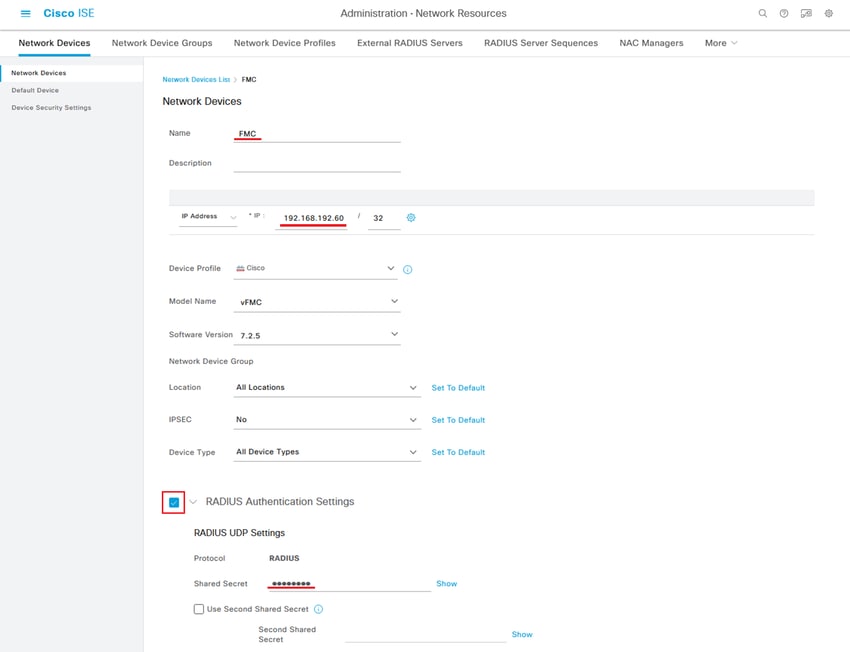

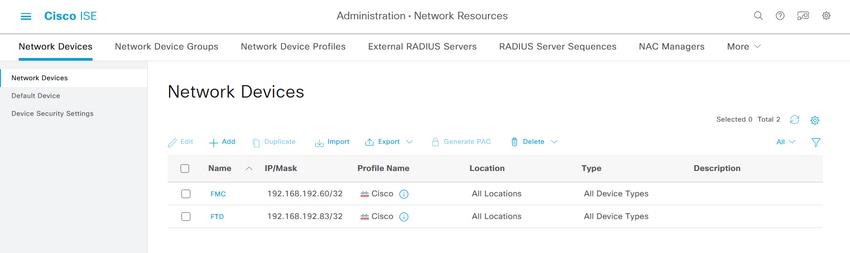
 de hambúrguer localizado no canto superior esquerdo> Administração > Gerenciamento de Identidades > Grupos > Grupos de Identidades de Usuário > + Adicionar
de hambúrguer localizado no canto superior esquerdo> Administração > Gerenciamento de Identidades > Grupos > Grupos de Identidades de Usuário > + Adicionar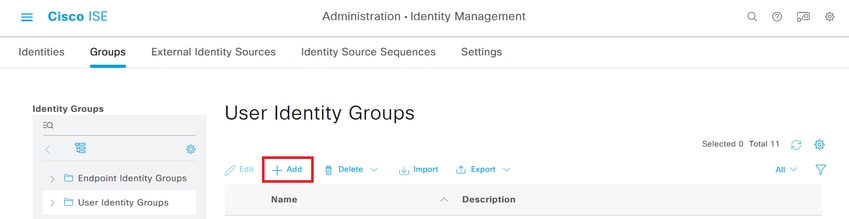

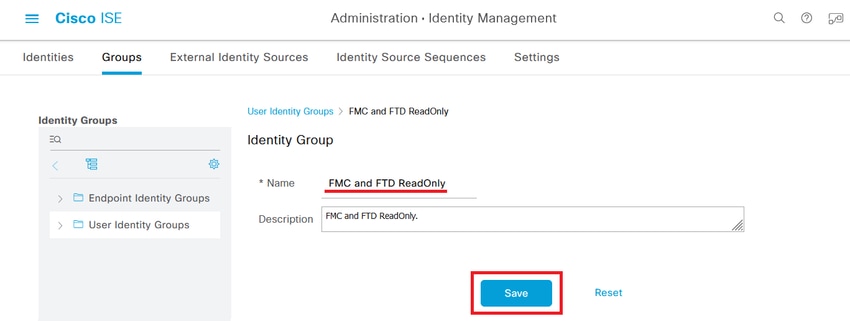
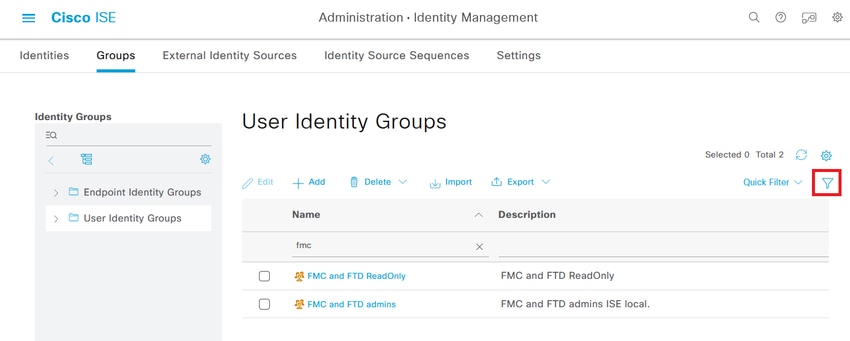
 > Administração > Gerenciamento de identidades > Identidades > + Adicionar.
> Administração > Gerenciamento de identidades > Identidades > + Adicionar. 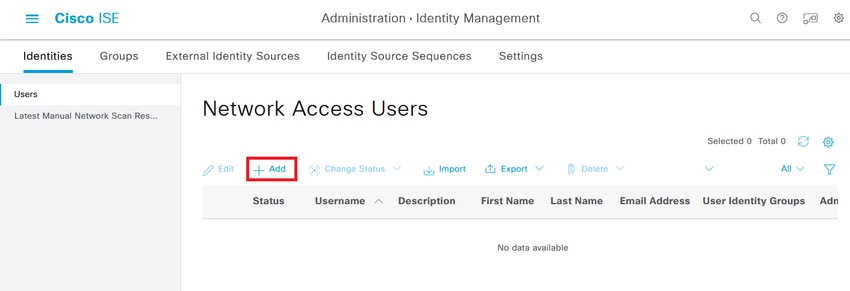
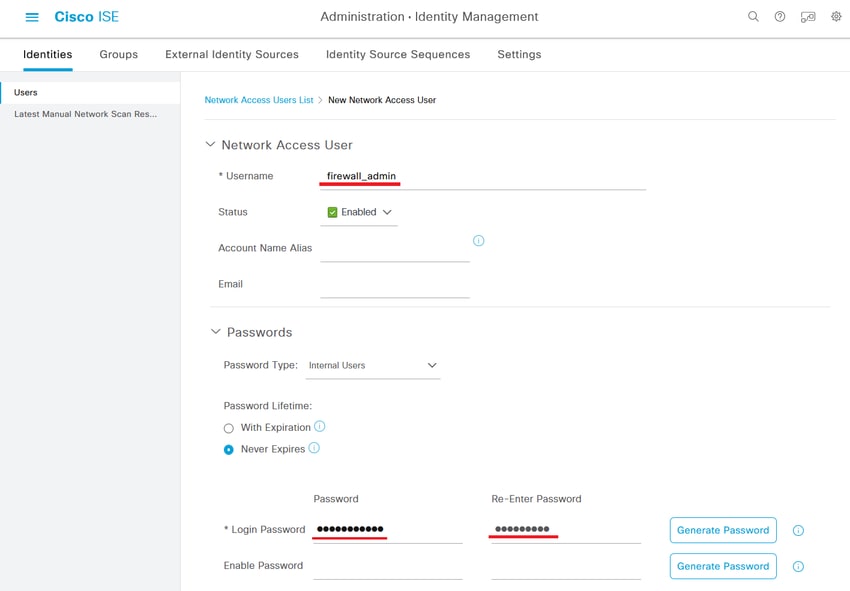
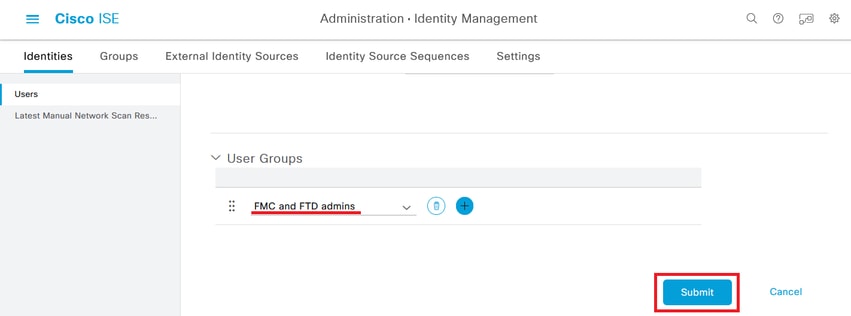
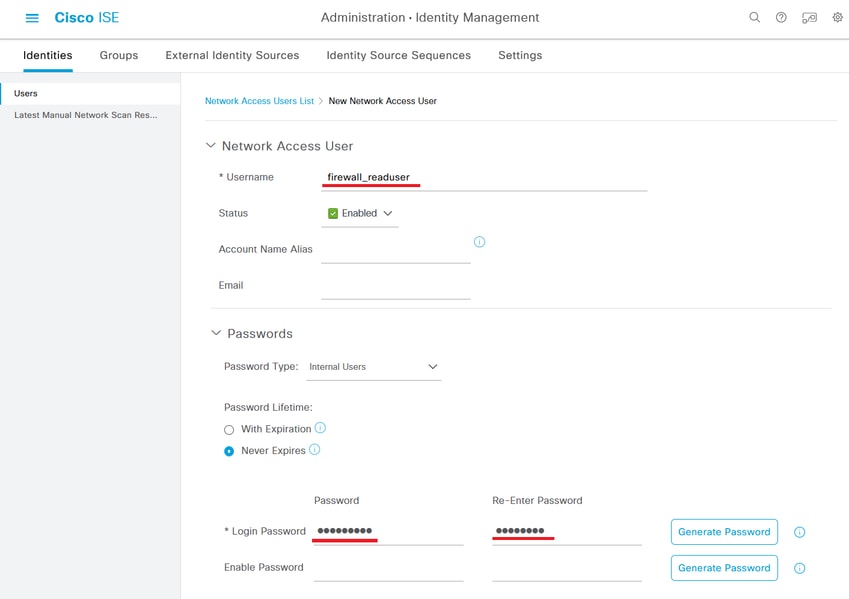
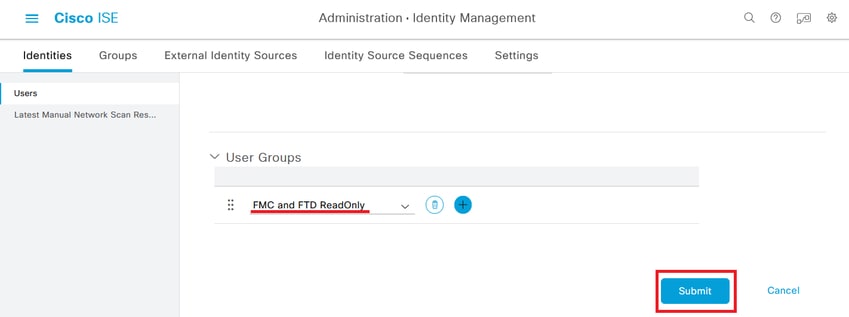
 > Política > Elementos de política > Resultados > Autorização > Perfis de autorização > +Adicionar.
> Política > Elementos de política > Resultados > Autorização > Perfis de autorização > +Adicionar. 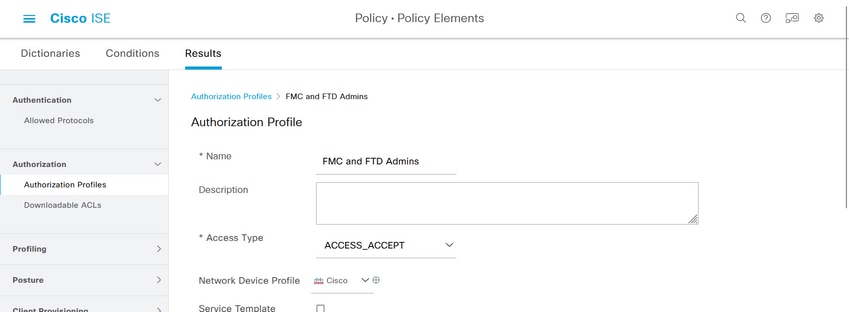

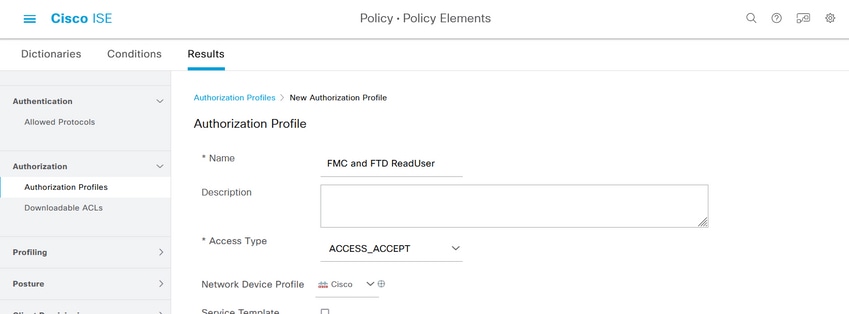
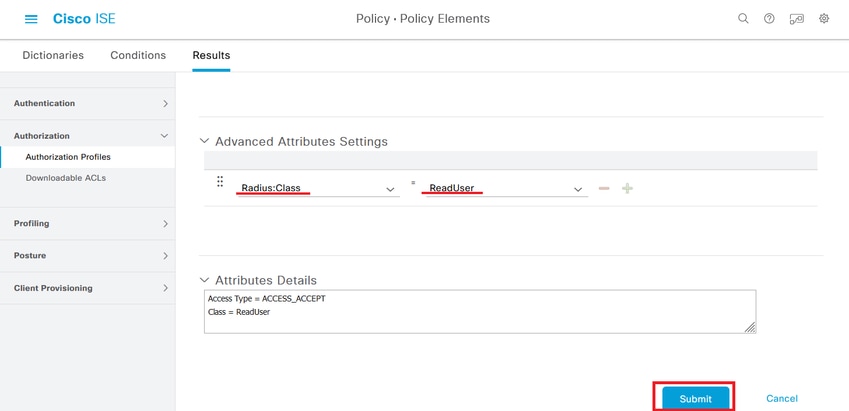
 > Policy > Policy Sets >
> Policy > Policy Sets >  ícone colocado no canto superior esquerdo.
ícone colocado no canto superior esquerdo.
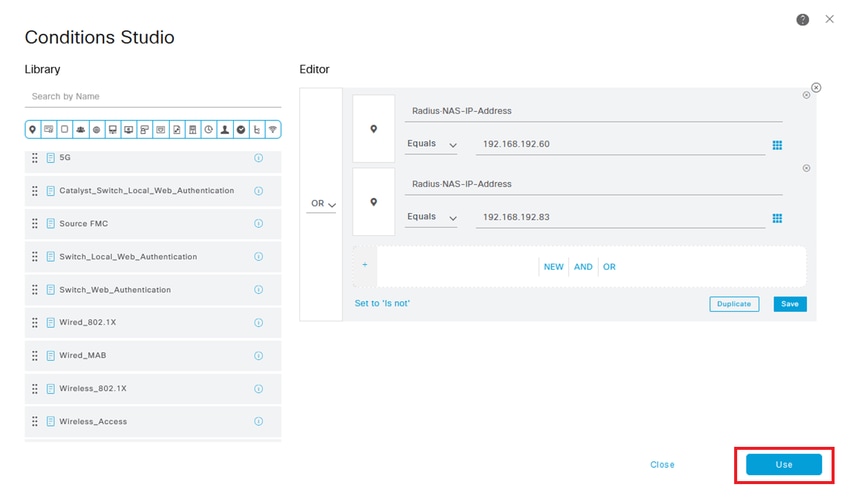
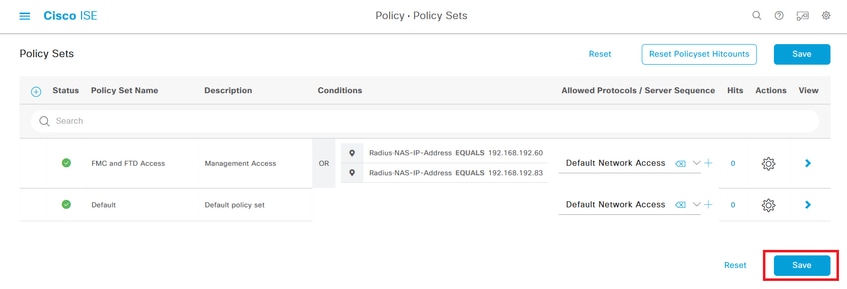

 colocado no final da linha.
colocado no final da linha. para adicionar uma nova regra para permitir o acesso ao usuário com direitos administrativos.
para adicionar uma nova regra para permitir o acesso ao usuário com direitos administrativos.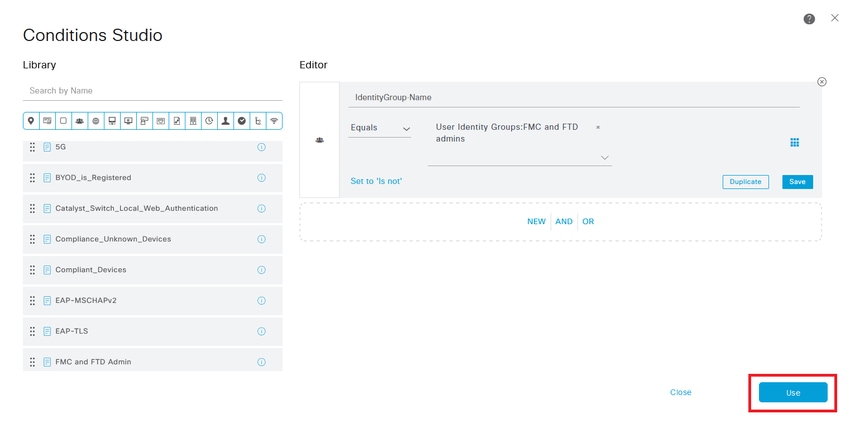
 para adicionar uma segunda regra para permitir o acesso ao usuário com direitos somente leitura.
para adicionar uma segunda regra para permitir o acesso ao usuário com direitos somente leitura.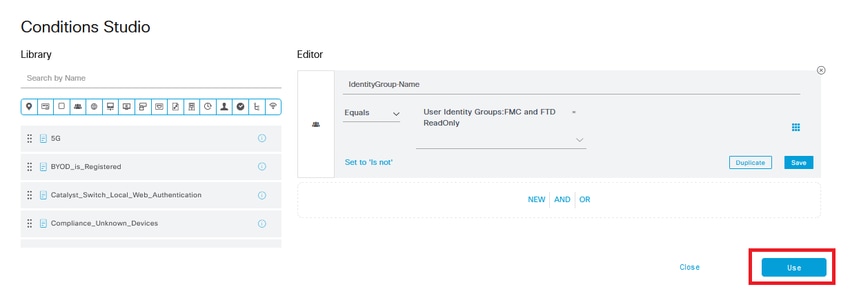
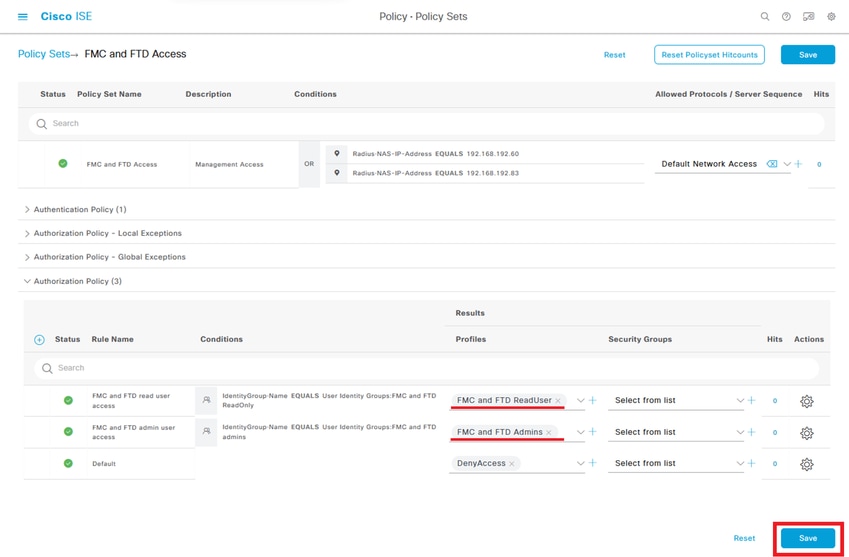

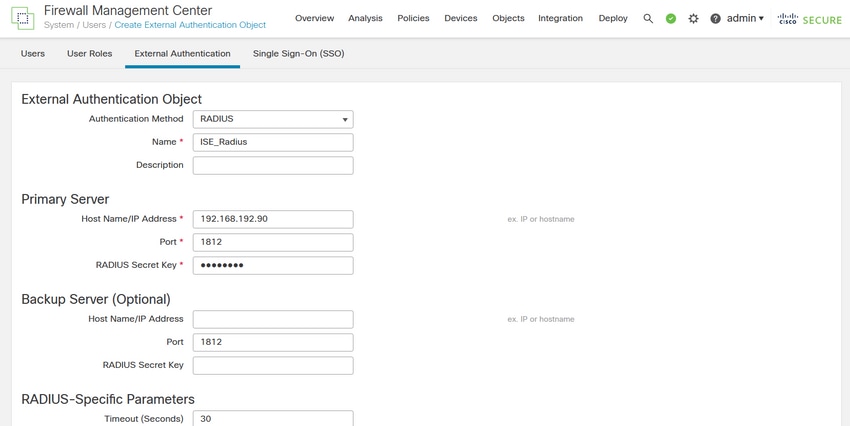
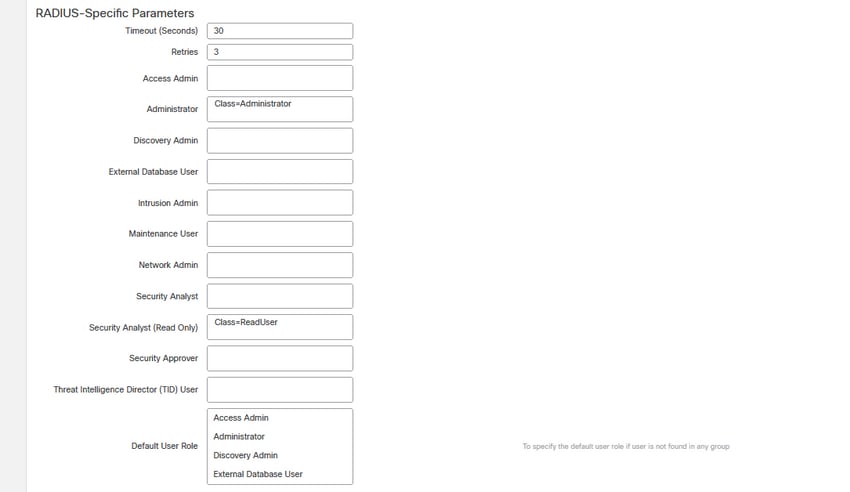
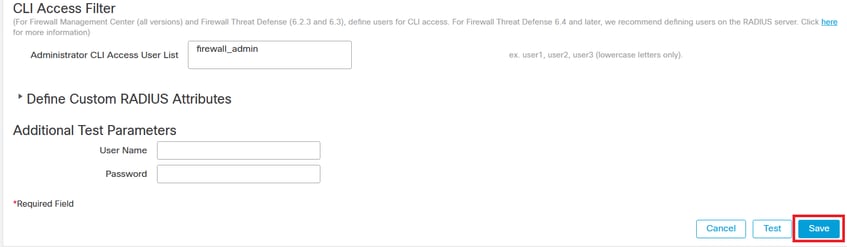
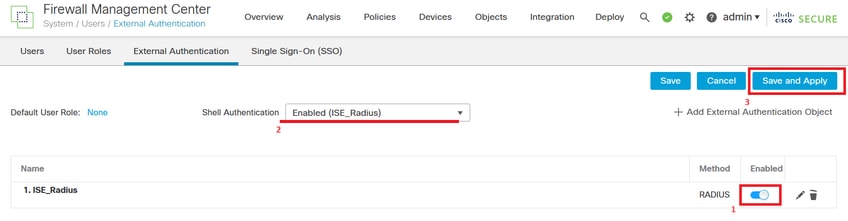
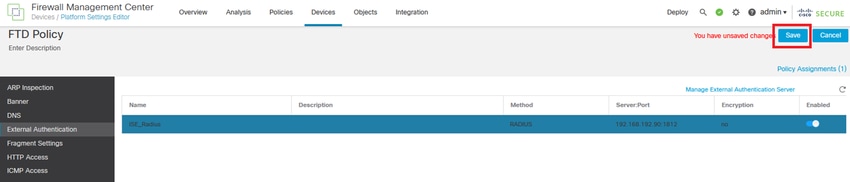
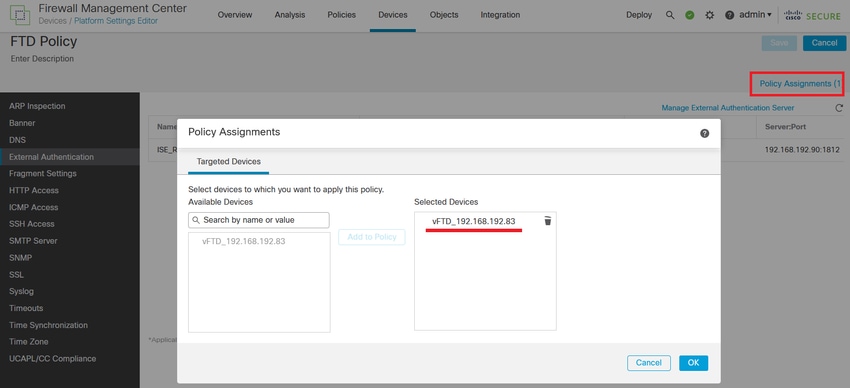

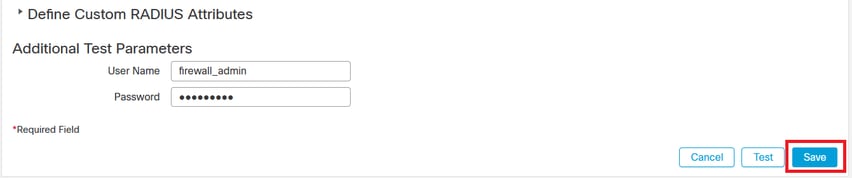
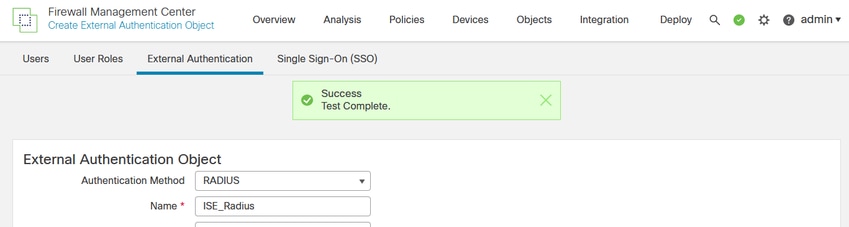
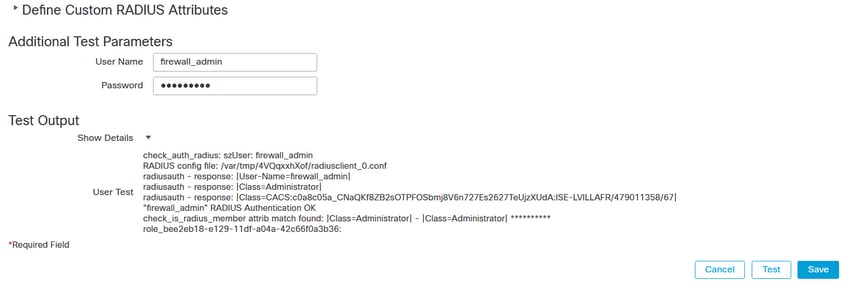
 Feedback
Feedback