Solução de problemas de uma rede sem fio tradicional da Cisco
Objetivo
Este documento abordará algumas das áreas a serem analisadas ao solucionar problemas de uma rede sem fio tradicional da Cisco. Se estiver usando uma rede em malha, verifique Troubleshooting de uma Rede em Malha Wireless Empresarial da Cisco.
Dispositivos aplicáveis | Versão do software
- WAP121 | 1.0.6.8 (baixe o mais recente)
- WAP125 | 1.0.3.1 (baixe o mais recente)
- WAP131 | 1.0.2.17 (baixe o mais recente)
- WAP150 | 1.1.2.4 (baixe o mais recente)
- WAP361 | 1.1.2.4 (baixe o mais recente)
- WAP371 | 1.3.0.7 (baixe o mais recente)
- WAP551 | 1.2.1.6 (baixe o mais recente)
- WAP561 | 1.2.1.7 (baixe o mais recente)
- WAP571 | 1.1.0.3 (baixe o mais recente)
- WAP571E | 1.1.0.3 (baixe o mais recente)
- WAP581 | 1.0.3.1 (baixe o mais recente)
Table Of Contents
- Para obter um desempenho e confiabilidade ideais, lembre-se disso!
- Problemas de conexão? Comece com o básico
- Verificar problemas de conectividade
- Alterar configurações padrão específicas
- Considerações sobre interferência
- Olhe atrás da cortina
- Se todos os outros falharem, redefina para as configurações padrão de fábrica
Introduction
Redes sem fio em malha são incríveis, mas vamos encarar, as coisas acontecem! Assim como qualquer rede sem fio, várias coisas podem causar problemas. Às vezes há uma solução simples, enquanto outras podem ser mais complicadas.
Para obter um desempenho e confiabilidade ideais, lembre-se disso!
- Verifique se a área tem cobertura total para o número esperado de clientes e seus aplicativos. Talvez seja necessário adicionar pontos de acesso sem fio adicionais para suavizar o desempenho em toda a infraestrutura sem fio.
- Esteja ciente dos tipos de aplicativos que eles podem estar usando (ou, como administrador, os tipos de aplicativos que você pode permitir).
- Os clientes que executam aplicativos de transmissão de vídeo consomem mais largura de banda do que aqueles que podem ser programas de transmissão somente de áudio. Os aplicativos de vídeo dependem do armazenamento em buffer para proporcionar uma experiência decente.
- Os clientes que executam aplicativos relacionados a voz exigem serviço imediato sem atrasos, sem precisar de uso intensivo de largura de banda. Como não há buffer com uma chamada de voz, é muito importante que os pacotes não sejam descartados.
Pronto para solução de problemas? Vamos cavar!
Problemas de conexão? Comece com o básico
Verificar condições físicas e ambientais
Essa é a maneira mais fácil de solucionar problemas, mas é frequentemente ignorada. Embora pareçam óbvios, é bom começar pelo básico.
- Há poder para tudo?
- Todo o equipamento está ligado?
- Os cabos estão conectados corretamente?
- Você tem uma luz de link acesa de forma consistente?
- Poderia ser um cabo ruim?
- Algum dos equipamentos está superaquecido?
- Poderiam existir fatores ambientais como a sua localização?
- Há paredes metálicas ou grossas entre o AP e o dispositivo sem fio?
- Se o cliente não puder se conectar completamente, ele pode estar fora do intervalo?
Outros itens a serem considerados
- Reinicie o AP.
- Para APs conectados a um switch, verifique a configuração do switch e se o switch está funcionando corretamente. A utilização da CPU, a temperatura e a utilização da memória devem estar abaixo dos níveis de limite especificados.
- Na IU da Web, em Monitoramento, verifique o Painel sem fio para coletar informações sobre desempenho e outros problemas.
- Verifique se todos os equipamentos estão executando a versão mais recente do firmware.
- Ative o Bonjour e o Link Layer Discovery Protocol (LLDP) no roteador, se disponível.
- Ative o encaminhamento multicast sem fio quando disponível para aplicativos de jogos e streaming.
- Desative a utilização da largura de banda.
Número de SSIDs
Cada SSID (Service Set Identifier, identificador do conjunto de serviços) requer o envio de um quadro de beacon a cada 100 milissegundos (ms), o que pode consumir muita utilização do canal.
É melhor limitar o número total de SSIDs no AP a 1-2 SSIDs por rádio ou por AP, se possível.
Verificar problemas de conectividade
Executar testes de conectividade a partir da interface do usuário da Web (UI)
O AP deve ser capaz de se comunicar com outros dispositivos para ser eficaz. Uma maneira simples de verificar isso é executar um ping.
Faça ping no AP de pelo menos dois clientes conectados (associados) a esse ponto de acesso específico. Acesse os menus de administração desse AP para determinar quais clientes estão conectados diretamente.
Faça ping do roteador para o endereço IP do ponto de acesso para ver se a conectividade fim-a-fim está disponível. Faça ping do roteador para os clientes sem fio associados ao AP para verificar se eles podem ser acessados da rede principal.
Para obter mais detalhes sobre como executar ping, clique no link mais apropriado:
- Ping, Traceroute e Pesquisa de DNS no RV160 e RV260
- Pesquisa de nome DNS e teste de ping em RV320 e RV325 VPN Router Series
- Executar uma avaliação de diagnóstico em um roteador RV34x Series
Os problemas de DHCP podem ser o problema?
Certifique-se de que o servidor DHCP esteja operacional e acessível a partir da LAN (Local Area Network, rede local) do AP.
É possível que haja mais clientes que precisam de um endereço IP do que estão disponíveis no pool DHCP. Consulte a seção Como exibir ou alterar o pool de endereços IP para DHCP, seção Melhores práticas para definir endereços IP estáticos no hardware comercial da Cisco, para obter mais informações.
Pode haver momentos em que muitos endereços DHCP são armazenados em cache, o que também pode impedir que os clientes obtenham um endereço IP. Para saber mais sobre isso, confira
Dicas para manter a tabela ARP disponível para endereçamento IP DHCP. Suporte do Windows
No Windows, selecione sua conexão sem fio no painel Conexões de rede e verifique se o status está "Habilitado".
Você encontrará orientações detalhadas no Fórum de Suporte da Microsoft para a solução de problemas de conectividade de rede sem fio no seguinte URL: Corrigir problemas de conexão Wi-Fi no Windows.
Alterar configurações padrão específicas
Há algumas configurações padrão que podem causar problemas de conexão. Você pode tentar alterar as seguintes configurações.
Reavaliar a atribuição do canal
Navegue até a página Configuração de ponto único > Gerenciamento de canais. Em Reavaliar atribuição de canal, ajuste o padrão de 1 hora para cada 12 horas ou 1 hora por dia. Isso evitará a reseleção frequente de canais (o que forçará as reassociações de clientes WLAN a cada 1 hora).

Limite máximo de utilização
Navegue até Wireless > Radio. Você está automaticamente na opção Radio 1 (5 GHz). Em Maximum Utilization Threshold, o padrão de 70 deve ser alterado para 0.
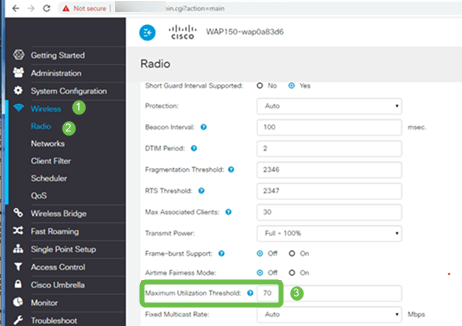
Configurações de rádio
Mantenha-se na página do rádio em Radio 1 (5 GHz).
Defina Wireless Network Mode (Modo de rede sem fio) como 802.11n/ac.

Role para baixo até Configurações avançadas e defina as seguintes configurações:
- Em Max Associated Clients, reduza o padrão de 200 para 55 ou menos. Para implantações grandes em que possa haver mais de 20 clientes usando sem fio na mesma área de cobertura, verifique a ficha técnica do modelo de ponto de acesso em uso para verificar o número máximo de clientes sem fio suportados simultaneamente nesse AP. Se o ponto de acesso tiver a possibilidade de exceder seu suporte de cliente sem fio máximo, considere adicionar APs adicionais na área de cobertura e limitar o número de clientes que um único AP suportará
- Altere a Taxa de transmissão múltipla fixa para 6.
- Em Legacy Rate Sets, para Supported e Basic, desmarque 6 e 9 Mbps.
- Em Legacy Rate Sets, para Basic, habilite 24 e 54.

Mantenha-se na página do rádio e selecione Radio 2 (2,4 GHz).
Defina Wireless Network Mode como 2,4 GHz 802.11n e Wireless Band Selection como 20 MHz.

Role para baixo até Configurações avançadas e defina as seguintes configurações:
- Em Max Associated Clients, reduza o padrão de 200 para 55 ou menos.
- Altere a Taxa de transmissão múltipla fixa para 6.
- Em Legacy Rate Sets, para Supported e Basic, desmarque 1, 2, 5.5, 6, 9 e 11. Mbps.
- Em Legacy Rate Sets, para Basic, habilite 12, 24 e 54.

Considerações sobre interferência
Possíveis problemas de interferência
A interferência pode causar problemas em redes sem fio e pode vir de mais fontes do que nunca. Micro-ondas, câmeras de segurança, smartwatches, detectores de movimento ou mesmo lâmpadas fluorescentes podem causar interferência.
O quanto eles afetam a rede pode depender de muitos fatores, incluindo a quantidade de energia emitida se o objeto estiver constantemente ligado ou se for intermitente. Quanto mais forte o sinal ou mais frequentemente ele estiver nos problemas que podem surgir.
APs invasores e clientes invasores podem causar problemas se houver muitos no mesmo canal também. Voz sobre IP e transmissão de vídeo também podem causar problemas.
A interferência pode ser um grande inibidor para o desempenho sem fio, criando vulnerabilidades de segurança e instabilidade de rede sem fio.
Se quiser saber mais sobre as causas da interferência, consulte os seguintes artigos:
- Gerenciar a lista de detecção de AP não autorizados no ponto de acesso WAP125 ou WAP581
- Defina as configurações básicas do rádio no WAP581
- Ativar o modo de análise de espectro em um ponto de acesso WAP581
- Dicas para configuração de ponto único em um WAP581
- Defina as configurações de rádio avançadas no WAP125 e no WAP581
Sinal para razão de ruído (SNR)
Em um aplicativo em tempo real, como voz ou vídeo, é recomendável ter pelo menos um SNR de 25 dB em comparação a um SNR de 20 dB para aplicativos de dados.
Usando um nível de ruído padrão de -92 dBm, um SNR de 25 dB = -67 dBm Indicador de intensidade do sinal recebido (RSSI).
Navegue até Monitoring > Wireless Dashboard na interface do usuário da Web para ver dentro da rede.
O gráfico a seguir mostra o valor de RSSI da intensidade do sinal aceitável:
| Intensidade do sinal | Classificação | Descrição | Necessário para usar |
|---|---|---|---|
| -30 dBm | Incrível | Potência máxima de sinal alcançável. O cliente pode estar a apenas alguns pés do AP para conseguir isso. Não típico no mundo real. | N/A |
| -67 dBm | Muito bom | Intensidade mínima do sinal para aplicativos que exigem entrega de pacotes de dados muito confiável e oportuna. | Voz sobre IP, Voz sobre WiFi e transmissão de vídeo |
| -70 dBm | Ok | Intensidade mínima do sinal para entrega confiável de pacotes. | E-mail, Web |
| -80 dBm | Não é bom | Intensidade mínima do sinal para conectividade básica. A entrega de pacotes pode não ser confiável. | N/A |
| -90 dBm | Inutilizável | Aproximando-se ou afogando-se no piso de ruído. Qualquer funcionalidade é altamente improvável. | N/A |
Olhe atrás da cortina
Syslogs
Estar ciente dos eventos pode ajudar a garantir que a rede funcione sem problemas e a evitar falhas. Os syslogs são úteis para solução de problemas de rede, depuração de fluxo de pacotes e monitoração de eventos.
Esses registros podem ser exibidos na Interface de Usuário da Web (UI) do AP mestre e, se configurados, em servidores de log remotos. Os eventos são normalmente apagados do sistema quando reinicializados se não forem salvos em um servidor remoto.
Se desejar mais informações, confira estes artigos:
- Defina as configurações de log do sistema no RV34x Series Router
- Gerenciar os registros do sistema (syslogs) em um roteador RV34x Series
- Configurando o registro remoto em roteadores RV160 e RV260
- Exibir registros em um roteador RV Series
- Configuração de log do sistema nos roteadores VPN RV320 e RV325 Series
Capturas de pacotes
Uma captura de pacote, também conhecida como arquivo PCAP, é uma ferramenta que pode ser útil na solução de problemas. Ele registra cada pacote enviado entre dispositivos na rede, em tempo real. A captura de pacotes permite que você descubra os detalhes do tráfego de rede, que podem incluir tudo, desde a negociação do dispositivo, conversas de protocolo, autenticação com falha e transferência de informações confidenciais. Você pode ver o caminho de fluxos de tráfego específicos e cada interação entre dispositivos em redes selecionadas. Esses pacotes podem ser salvos para análise adicional, conforme necessário. É como um raio-x da transferência de pacotes da rede.
Se desejar mais informações, confira estes artigos:
- Usando o Wireshark em um Cisco Business WAP para análise de pacotes: Transmitir diretamente para o Wireshark
- Integração do Cloudshark para Análise de Pacotes em um WAP125 ou WAP581
- Configurar a captura de pacotes em um ponto de acesso WAP125 ou WAP581
- Configure a captura de pacotes no WAP125
Se todos os outros falharem, redefina para as configurações padrão de fábrica
Uma opção de último recurso, que só deve ser feita para corrigir os problemas mais graves, como perder a capacidade de obter acesso ao portal de gerenciamento, é executar uma redefinição de hardware no roteador.
Quando você redefine as configurações padrão de fábrica, todas as configurações são perdidas. Você precisará configurar o roteador novamente do zero para ter certeza de que tem os detalhes da conexão.
Consulte o manual de administração de hardware para obter detalhes específicos sobre como realizar uma redefinição de hardware.
Se seu modelo de roteador tiver mais de 5 anos, considere a substituição por um roteador moderno para obter os patches de segurança e vulnerabilidade mais recentes. Muitos roteadores mais antigos não fornecem mais esforços de desenvolvimento para mantê-los atualizados e corrigidos (como faria normalmente com seu PC).
- Reinicialização e redefinição padrão de fábrica nos access points WAP121 e WAP321
- Reinicialize e redefina o ponto de acesso wireless para as configurações padrão de fábrica
- Reinicialize e redefina o WAP125 e o WAP581 para as configurações padrão de fábrica
- Redefinir um AP CBW para as configurações padrão de fábrica
Conclusão
É difícil saber o que o ajudou a consertar sua conexão, mas essa caixa de ferramentas de opções deve ter feito o truque!
Histórico de revisões
| Revisão | Data de publicação | Comentários |
|---|---|---|
1.0 |
13-Jul-2020 |
Versão inicial |
Contate a Cisco
- Abrir um caso de suporte

- (É necessário um Contrato de Serviço da Cisco)
 Feedback
Feedback