Crie uma rede de convidado pela Web ou pelo aplicativo
Objetivo
O objetivo deste artigo é criar uma rede de convidados usando a Interface de Usuário da Web (UI) dentro de uma rede em malha Cisco Business Wireless (CBW). Se quiser saber mais sobre os conceitos básicos da rede em malha, consulte Cisco Business: Bem-vindo à rede de malha sem fio.
Para criar uma rede de convidado usando um dispositivo móvel em vez da IU da Web, clique na alternância na parte superior do artigo.
Dispositivos aplicáveis | Versão do firmware
- 140AC (Data Sheet) | 10.4.1.0 (Baixe o mais recente)
- 145AC (Data Sheet) | 10.4.1.0 (Baixe o mais recente)
- 240AC (Data Sheet) | 10.4.1.0 (Baixe o mais recente)
Introduction
Os access points (APs) Cisco Business Wireless (CBW) são baseados em 802.11 a/b/g/n/ac (onda 2), com antenas internas. Esses APs suportam o mais recente padrão 802.11ac Wave 2 para desempenho mais alto, maior acesso e redes de maior densidade. Eles proporcionam o melhor desempenho do setor com conexões sem fio altamente seguras e confiáveis, proporcionando uma experiência robusta e móvel ao usuário final.
Os pontos de acesso CBW podem ser usados como dispositivos autônomos tradicionais ou como parte de uma rede em malha.
Você está procurando criar acesso de convidado em sua rede CBW usando a interface de usuário da Web do ponto de acesso principal (AP)? Se você está, você veio ao lugar certo. Continue lendo!
Configuration Steps
Ajuda para iniciantes
Esta seção alternada destaca dicas para iniciantes.
Login
Efetue login na Interface de usuário da Web (UI) do AP primário. Para isso, abra um navegador da Web e digite https://ciscobusiness.cisco. Você pode receber um aviso antes de continuar. Digite suas credenciais.Você também pode acessar o AP primário digitando https://[ipaddress] (Endereço principal do AP) em um navegador da Web.
Dicas de ferramenta
Se você tiver dúvidas sobre um campo na interface do usuário, procure uma dica de ferramenta que se pareça com a seguinte: ![]()
Problemas ao localizar o ícone Expandir menu principal?
Navegue até o menu no lado esquerdo da tela. Se o botão de menu não aparecer, clique nesse ícone para abrir o menu da barra lateral.
Cisco Business App
Esses dispositivos têm aplicativos complementares que compartilham alguns recursos de gerenciamento com a interface do usuário da Web. Nem todos os recursos na interface de usuário da Web estarão disponíveis no aplicativo.
Perguntas mais freqüentes
Se ainda tiver perguntas não respondidas, você poderá verificar nosso documento de perguntas frequentes. FAQ
Passo 1
Ligue o ponto de acesso se ele ainda não estiver ligado. Verifique o status das luzes indicadoras. Quando a luz do LED estiver piscando em verde, vá para a próxima etapa.
A inicialização do access point levará de 8 a 10 minutos. O LED piscará em verde em vários padrões, alternando rapidamente entre verde, vermelho e âmbar antes de ficar verde novamente. Pode haver pequenas variações na intensidade e matiz dos LEDs.
Passo 2
Efetue login na IU da Web do AP primário. Abra um navegador da Web e digite www.https://ciscobusiness.cisco. Você pode receber um aviso antes de continuar. Digite suas credenciais.
Você também pode acessá-lo inserindo o endereço IP do AP primário em um navegador da Web ou pode usar o aplicativo Cisco Business Wireless para pequenas alterações na configuração.
Se você não está familiarizado com os termos usados, confira o Cisco Business: Glossário de Novos Termos.
Etapa 3
Uma rede local sem fio (WLAN) pode ser criada navegando para Wireless Settings > WLANs. Em seguida, selecione Add new WLAN/RLAN.
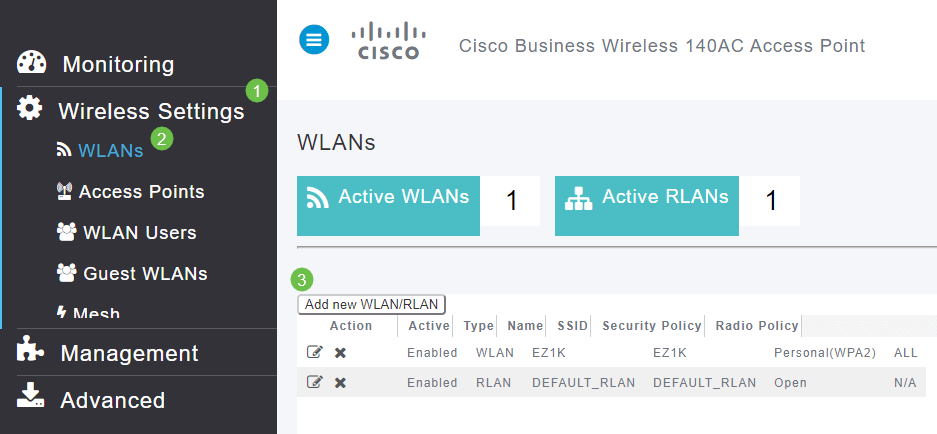
Passo 4
Na guia Geral, insira as seguintes informações:
- WLAN ID - Selecione um número para a WLAN
- Tipo - Selecionar WLAN
- Nome do perfil - Quando você digita um nome, o SSID será preenchido automaticamente com o mesmo nome. O nome deve ser exclusivo e não deve exceder 31 caracteres.
Os campos a seguir foram deixados como padrão neste exemplo, mas as explicações são listadas caso você queira configurá-los de forma diferente.
- SSID - O nome do perfil também atua como SSID. Você pode alterar isso se desejar. O nome deve ser exclusivo e não deve exceder 31 caracteres.
- Habilitar - Deve ser deixado habilitado para que a WLAN funcione.
- Política de rádio - Normalmente, você gostaria de deixar isso como tudo para que os clientes de 2,4 GHz e 5 GHz possam acessar a rede.
- SSID de transmissão - Normalmente, você deseja que o SSID seja descoberto, portanto, deixe-o como Ativado.
- Criação de perfil local - Só pretende ativar esta opção para ver o sistema operacional que está a ser executado no cliente ou para ver o nome de utilizador.
Clique em Apply.
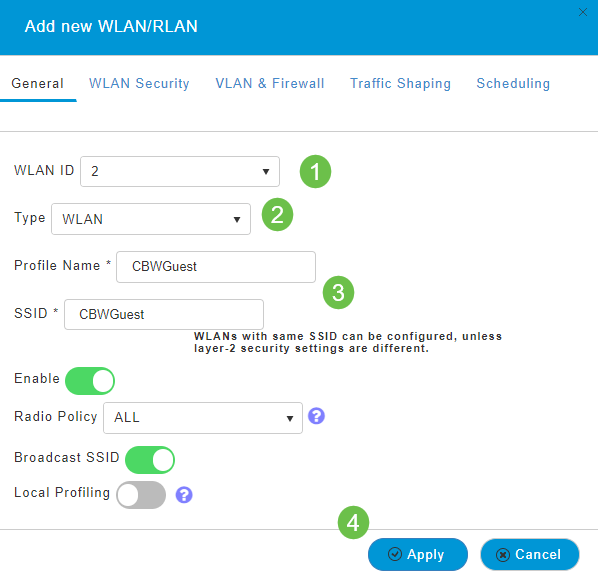
Etapa 5
Você será direcionado para a guia WLAN Security. Neste exemplo, as seguintes opções foram selecionadas.
- Rede de convidado - Habilitar
- Captive Network Assistant - Se você usa o Mac ou o IOS, provavelmente deseja habilitá-lo. Este recurso detecta a presença de um portal cativo enviando uma solicitação da Web ao conectar-se a uma rede sem fio. Esta solicitação é direcionada a um URL (Uniform Resource Locator) para modelos de iPhone e, se uma resposta for recebida, o acesso à Internet é considerado disponível e nenhuma outra interação é necessária. Se nenhuma resposta for recebida, o acesso à Internet será bloqueado pelo portal cativo e o Captive Network Assistant (CNA) da Apple iniciará automaticamente o pseudo-navegador para solicitar o login do portal em uma janela controlada. O CNA pode quebrar ao redirecionar para um portal cativo do Identity Services Engine (ISE). O AP principal impede que esse pseudo-navegador apareça.
- Portal cativo - Esse campo fica visível somente quando a opção Rede de convidado está ativada. Isso é usado para especificar o tipo de portal da Web que pode ser usado para fins de autenticação. Selecione Internal Splash Page para usar a autenticação padrão baseada no portal da Web da Cisco. Escolha External Splash Page se você tiver autenticação de portal cativo, usando um servidor Web fora da sua rede. Além disso, especifique a URL do servidor no campo URL do site.
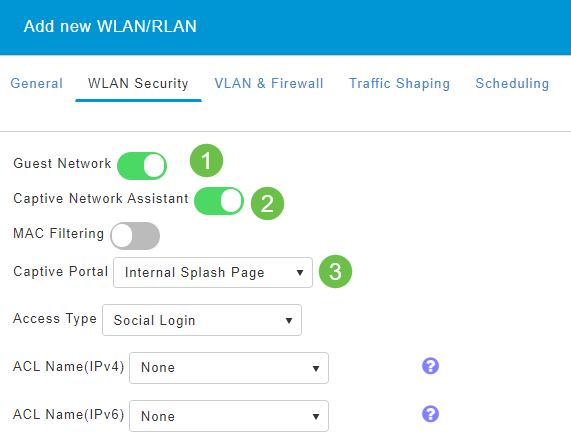
Neste exemplo, a WLAN de convidado com um tipo de acesso de login social habilitado será criada. Quando o usuário se conectar a esta WLAN de convidado, ela será redirecionada para a página de login padrão da Cisco, onde poderá encontrar os botões de login do Google e do Facebook. O usuário pode fazer login usando sua conta Google ou Facebook para obter acesso à Internet.
Etapa 6
Nessa mesma guia, selecione um Tipo de acesso no menu suspenso. Neste exemplo, Login Social foi selecionado. Essa é a opção que permite que os convidados usem suas credenciais do Google ou Facebook para autenticar e obter acesso à rede.
Outras opções para Tipo de acesso incluem:
- Conta de usuário local - A opção padrão. Escolha esta opção para autenticar convidados usando o nome de usuário e a senha que você pode especificar para usuários convidados desta WLAN, em Configurações sem fio > Usuários de WLAN. Este é um exemplo da página inicial interna padrão.
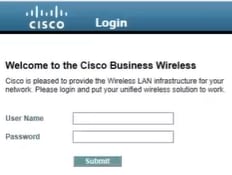
Você pode personalizar isso navegando para Wireless Settings > Guest WLANs. A partir daqui, você pode inserir um Título da página e uma mensagem da página. Clique em Apply. Clique em Visualizar.
- Consentimento da Web - Permite que os convidados acessem a WLAN após a aceitação dos termos e condições exibidos. Os usuários convidados podem acessar a WLAN sem digitar um nome de usuário e uma senha.
- Endereço de e-mail - Os usuários convidados precisarão inserir seu endereço de e-mail para acessar a rede.
- RADIUS - Use isso com um servidor de autenticação externo.
- WPA2 Personal - Wi-Fi Protected Access 2 com chave pré-compartilhada (PSK)
Clique em Apply.
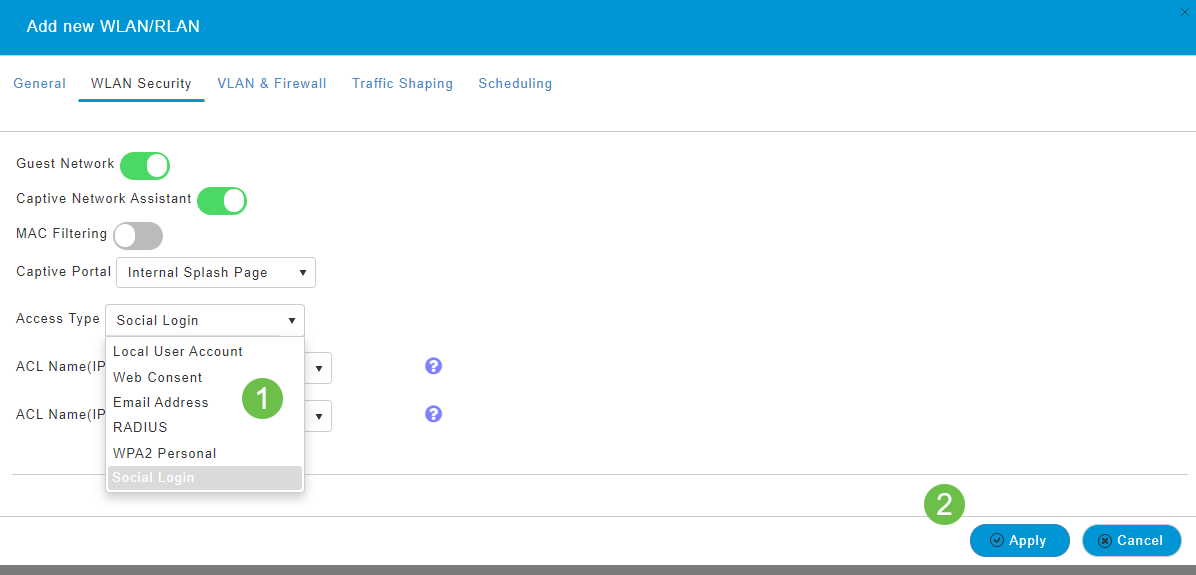
Etapa 7
Certifique-se de salvar suas configurações clicando no ícone Salvar no painel superior direito da tela da IU da Web.

Conclusão
É isso aí! Agora, você criou uma rede de convidado disponível em sua rede CBW. Seus convidados vão gostar da conveniência.
Histórico de revisões
| Revisão | Data de publicação | Comentários |
|---|---|---|
1.0 |
24-Jun-2020 |
Versão inicial |
Contate a Cisco
- Abrir um caso de suporte

- (É necessário um Contrato de Serviço da Cisco)
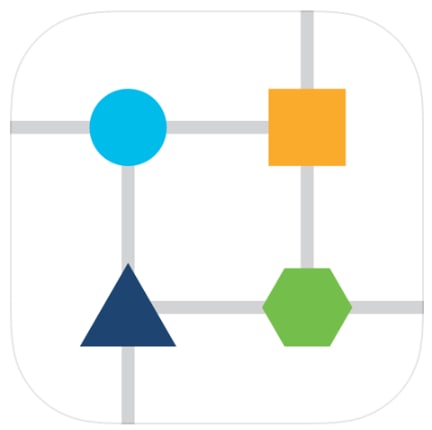
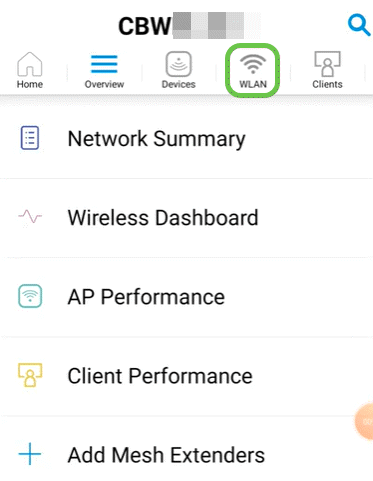
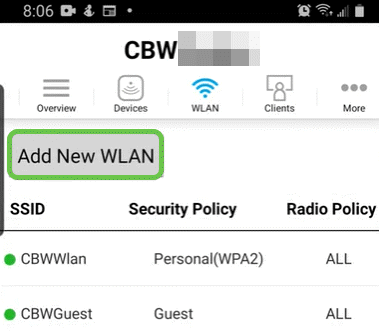
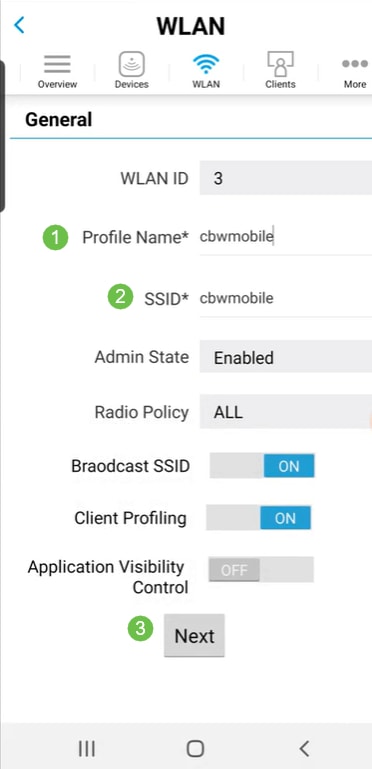
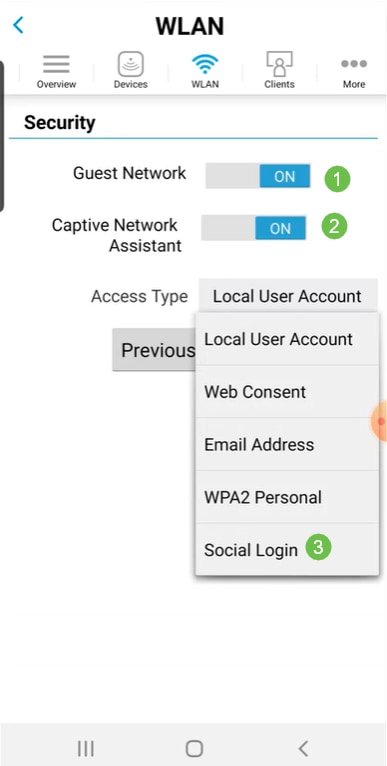
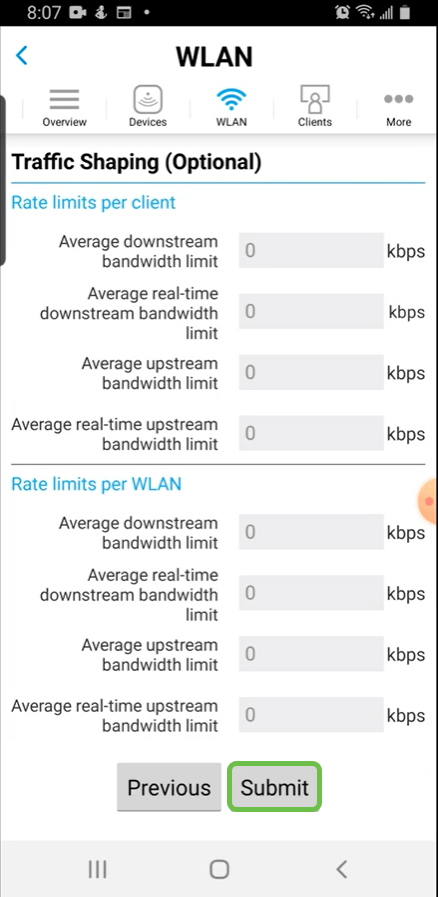
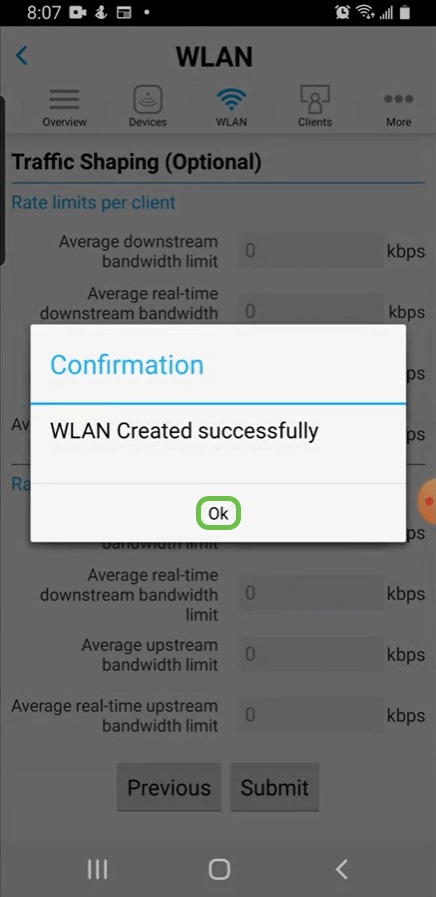

 Feedback
Feedback