Introdução
Este documento descreve as etapas necessárias para instalar o Secure Web Appliance (SWA) no Microsoft Hyper-V.
Pré-requisitos
Requisitos
A Cisco recomenda que você tenha conhecimento destes tópicos:
- Administração SWA.
- Princípios fundamentais de rede.
- Administração do Microsoft Hyper-V.
A Cisco recomenda que você:
- Microsoft Hyper-V Instalado.
- Acesso Administrativo ao Microsoft Hyper-V.
- Conta Cisco válida para fazer download do arquivo de imagem SWA.
Componentes Utilizados
Este documento não se restringe a versões de software e hardware específicas.
As informações neste documento foram criadas a partir de dispositivos em um ambiente de laboratório específico. Todos os dispositivos utilizados neste documento foram iniciados com uma configuração (padrão) inicial. Se a rede estiver ativa, certifique-se de que você entenda o impacto potencial de qualquer comando.
Microsoft Hyper-V
O Hyper-V é uma plataforma de virtualização poderosa desenvolvida pela Microsoft que permite que os usuários criem e gerenciem máquinas virtuais (VMs) em um sistema operacional Windows. Ele fornece um ambiente robusto para executar vários sistemas operacionais simultaneamente em um único host físico, tornando-o a escolha ideal para empresas que buscam otimizar sua infraestrutura de TI.
Neste artigo, guiamos você pelas etapas essenciais para instalar o SWA no Hyper-V. O Cisco SWA é uma solução de segurança da Web dedicada, projetada para proteger as empresas contra ameaças cibernéticas, monitorando e controlando o tráfego da Internet. Nossas instruções passo a passo ajudam você a configurar e implantar o Cisco SWA de forma eficiente em seu ambiente Hyper-V, garantindo maior segurança e desempenho para sua rede.
Fazer download da imagem
Para fazer o download das imagens SWA desejadas e mais recentes, use estas etapas:
Etapa 1. Navegue até https://software.cisco.com/.
Etapa 2. Faça login com sua conta da Cisco
Etapa 3. Selecione Acessar downloads.
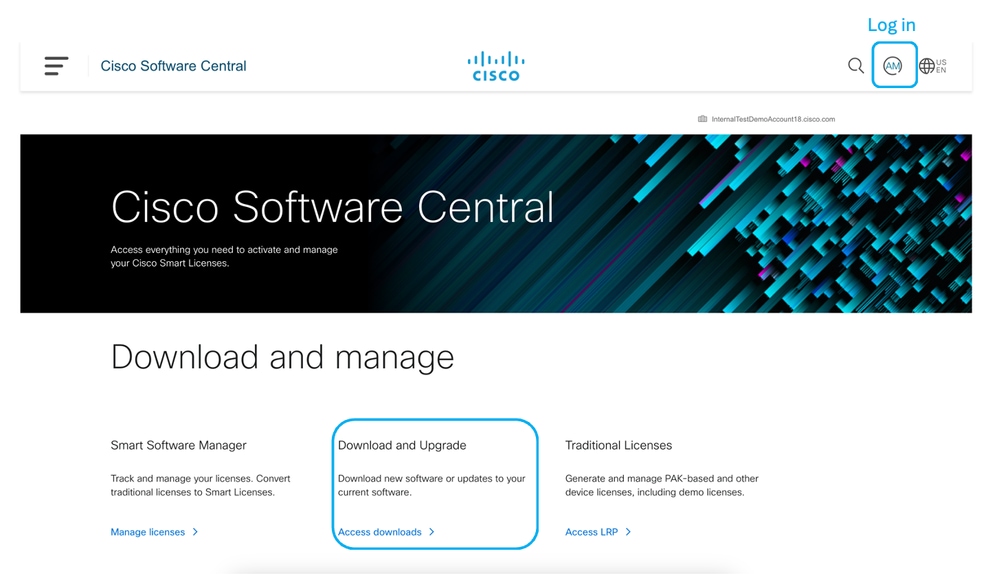 Imagem - Cisco Software Central
Imagem - Cisco Software Central
Etapa 4. Procure por "Secure Web Appliance Virtual".
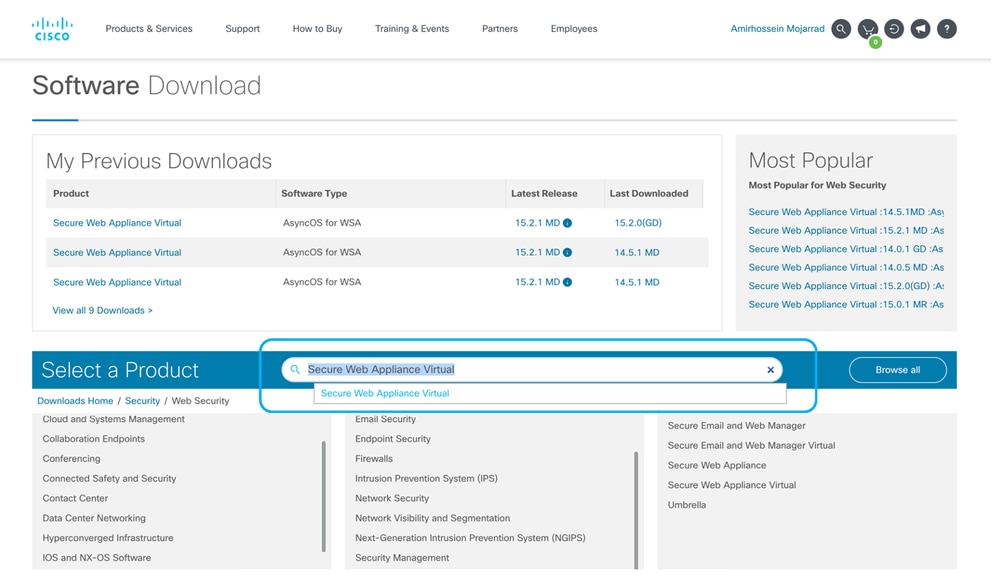 Imagem - Procurar dispositivo virtual seguro da Web
Imagem - Procurar dispositivo virtual seguro da Web
Etapa 5. Escolha AsyncOS para WSA.
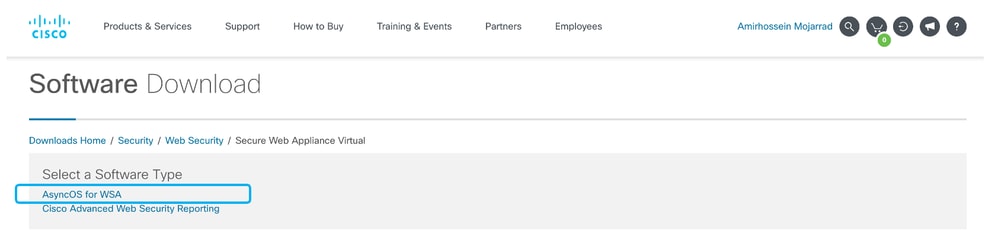 Imagem - Escolha o AsyncOS para WSA
Imagem - Escolha o AsyncOS para WSA
Etapa 6. Escolha a versão desejada.
Passo 7. Baixe o arquivo de Imagem de Disco Virtual (.vhdx) associado ao modelo que você deseja instalar.
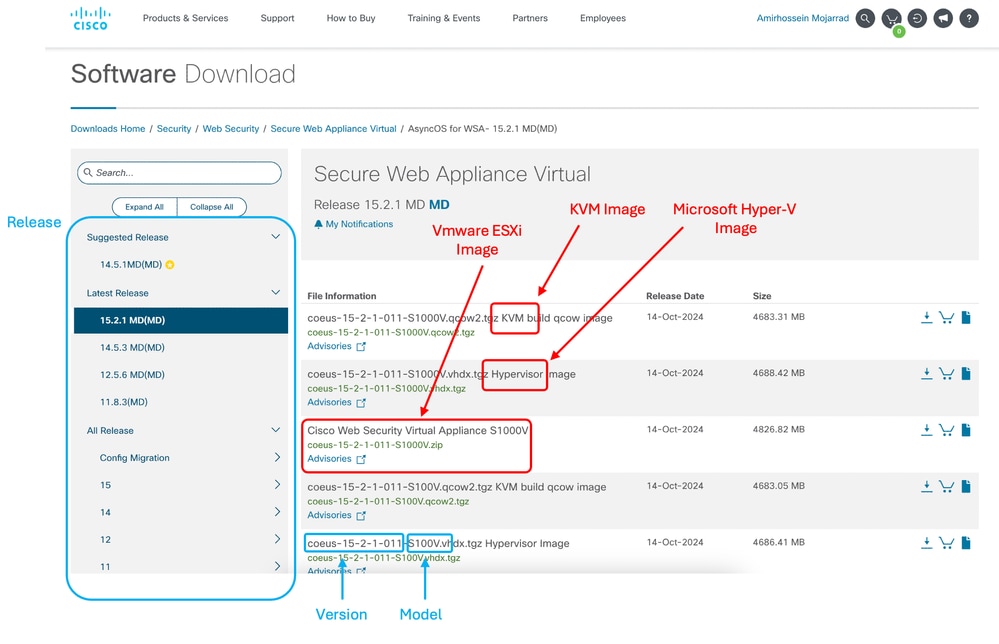 Imagem - Baixar Imagem de Disco do Hyper-V
Imagem - Baixar Imagem de Disco do Hyper-V
Instalando a configuração do SWA
Siga estas etapas para instalar o SWA no Hyper-V:
Etapa 1. Abra o console do Gerenciador Hyper-V.
Etapa 2. Clique em Novo no menu direito.
Etapa 3. Escolha Virtual Machine.
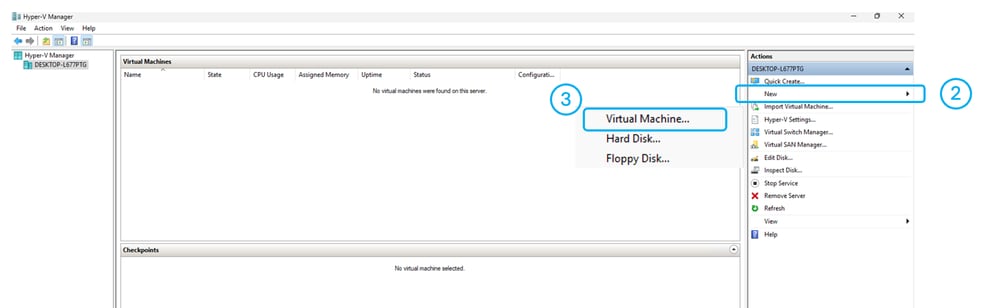 Imagem - Criar uma nova máquina virtual
Imagem - Criar uma nova máquina virtual
Etapa 4. Clique em Avançar na página Antes de começar.
Etapa 5. Escolha um Nome para sua Máquina virtual.
Etapa 6. (Opcional) Se quiser alterar o caminho para armazenar os arquivos da Máquina virtual, marque a caixa de seleção ao lado de "Store the virtual machine in a different location" (Armazenar a máquina virtual em um local diferente) e Browse (Navegar) para o novo caminho.
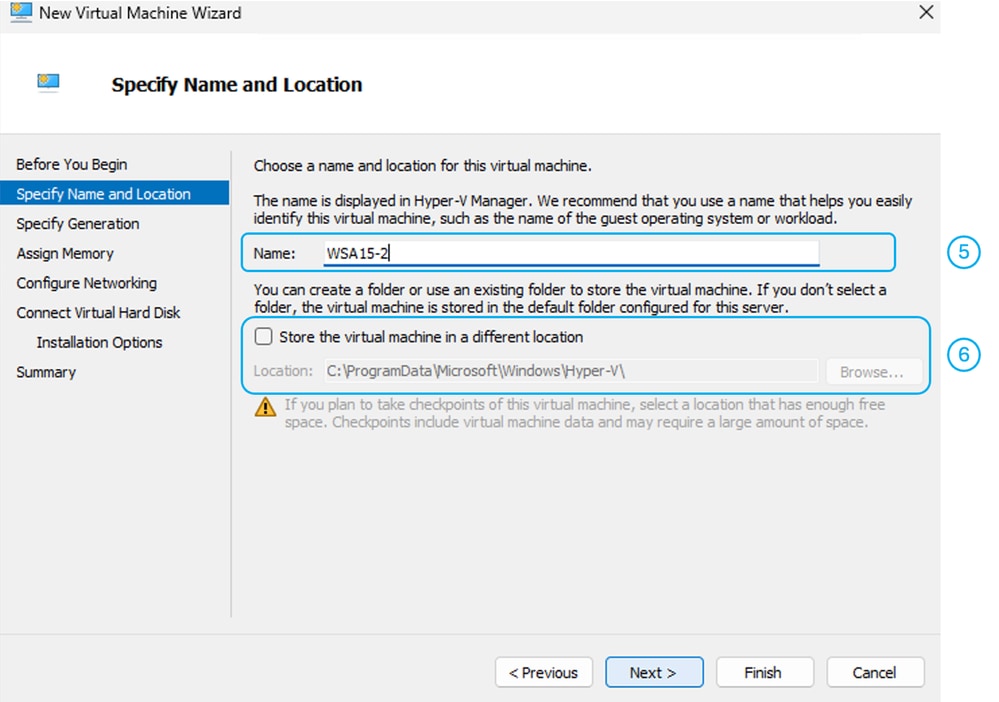 Imagem - Especificar nome e local
Imagem - Especificar nome e local
Passo 7. Na página Especificar Geração, escolha Geração 2 e clique em Próximo.
 Imagem - Escolha a 2ª Geração
Imagem - Escolha a 2ª Geração
Etapa 8. Atribua memória conforme recomendado em Modelos de Dispositivo Virtual com Suporte e Versões do AsyncOS para Implantações do Hyper-V .
Etapa 9. Para obter um desempenho melhor, desmarque Usar memória dinâmica para esta máquina virtual e clique em Avançar.
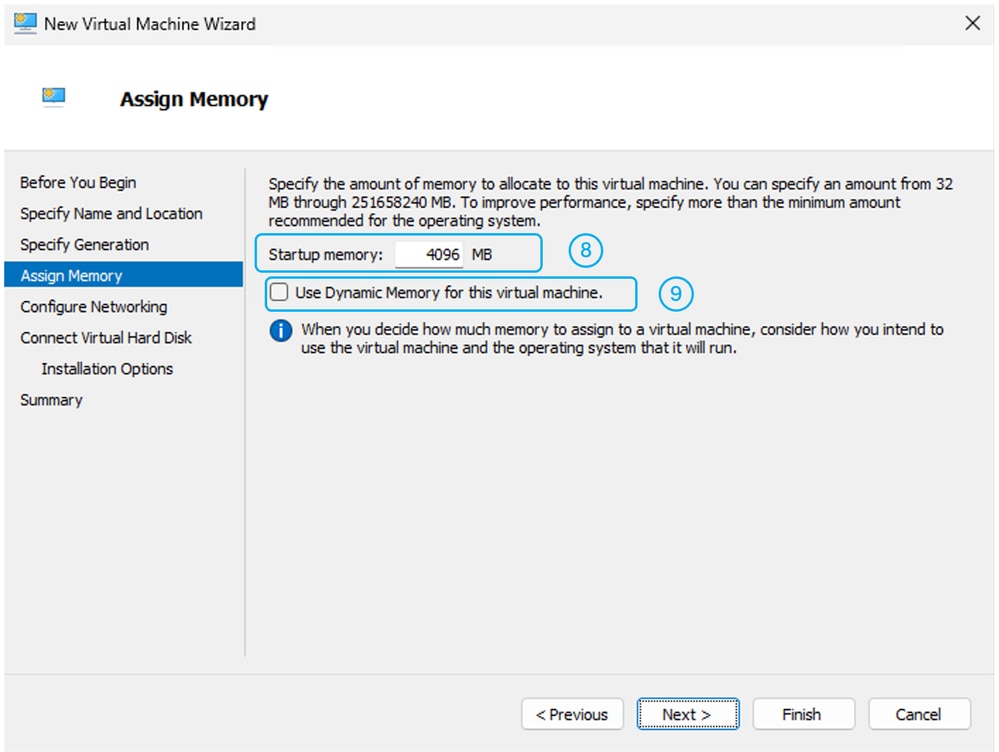 Imagem - Atribuir memória
Imagem - Atribuir memória
Etapa 10. Escolha o Switch virtual desejado e clique em Avançar.
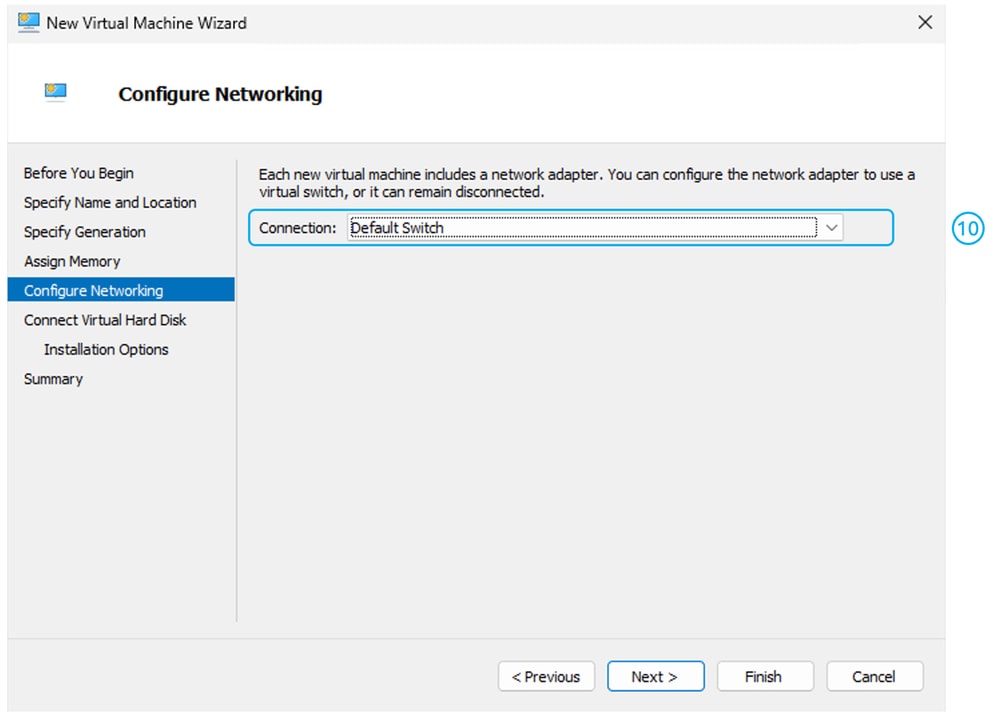 Imagem - Escolha o switch virtual
Imagem - Escolha o switch virtual
Etapa 11. Extraia o arquivo de imagem de disco virtual que você baixou anteriormente.
Dica: para extrair um arquivo .tgz você pode usar o aplicativo 7zip.
Etapa 12. Copie os arquivos extraídos para o caminho no qual você deseja hospedar o disco da máquina virtual.
Etapa 13. Escolha Use an Existing Virtual Hard Disk e selecione o caminho para o arquivo de disco virtual (.vhdx).
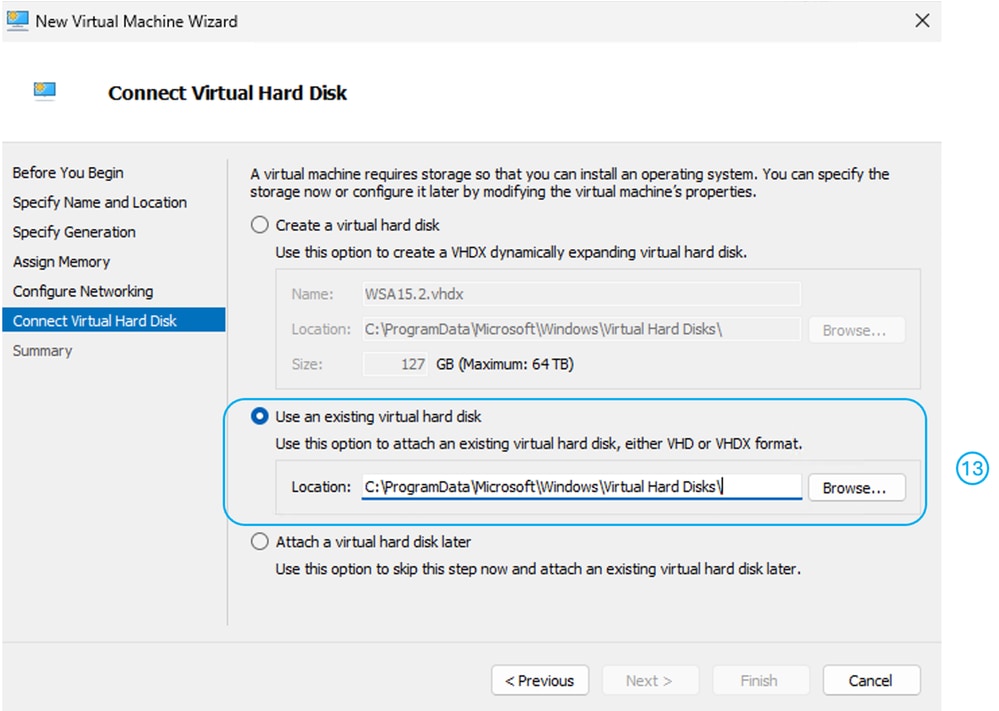 Imagem - Usar um disco rígido virtual existente
Imagem - Usar um disco rígido virtual existente
Etapa 14. Clique em Next.
Etapa 15. Revise o resumo da configuração e clique em Finish.
Observação: aguarde até que a máquina virtual se prepare antes de iniciar a VM. Você deve modificar as configurações.
Etapa 16. Clique com o botão direito do mouse no nome da máquina virtual e selecione Configurações.
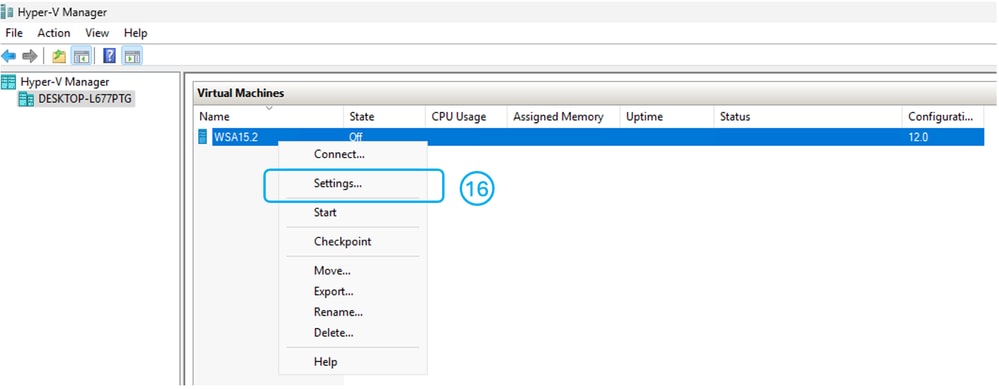 Imagem - Editar configurações da máquina virtual
Imagem - Editar configurações da máquina virtual
Etapa 17. No menu à esquerda, selecione Security.
Etapa 18. Desmarque Enable Secure Boot.
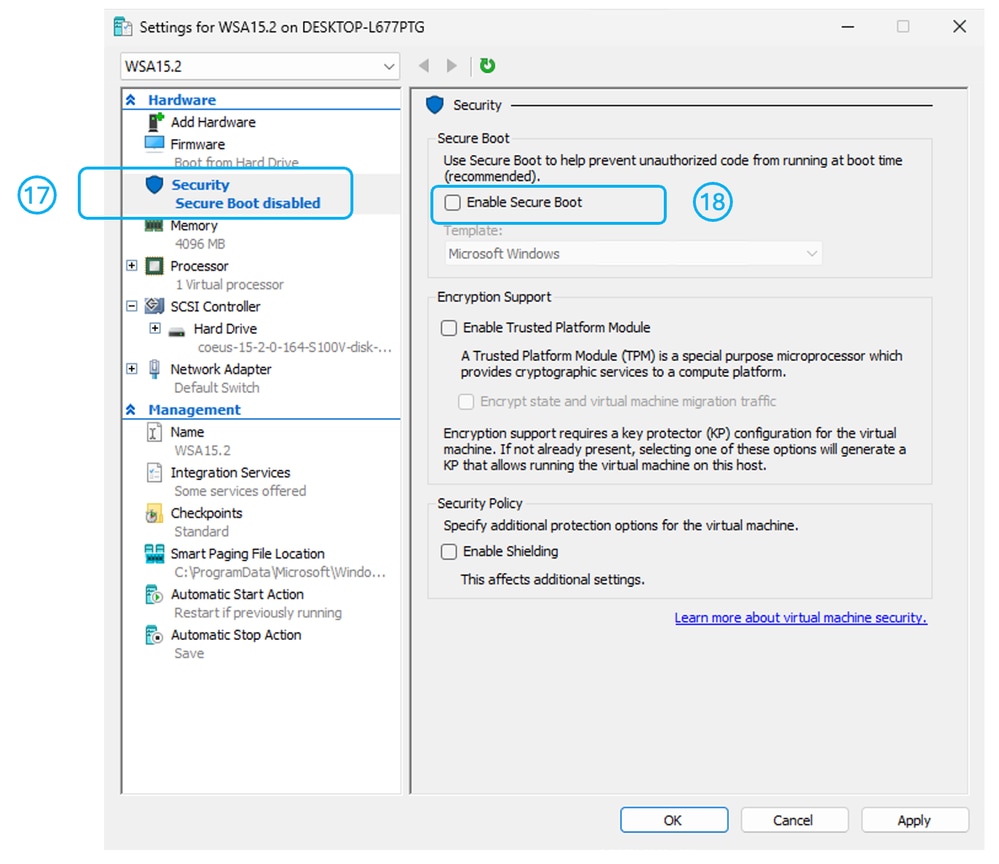 Imagem - Desativar a Inicialização Segura
Imagem - Desativar a Inicialização Segura
Etapa 19. Na janela de configurações, escolha Processador.
Etapa 20. Aumente o número de processadores conforme recomendado em Modelos de dispositivos virtuais compatíveis e versões AsyncOS para implantações do Hyper-V
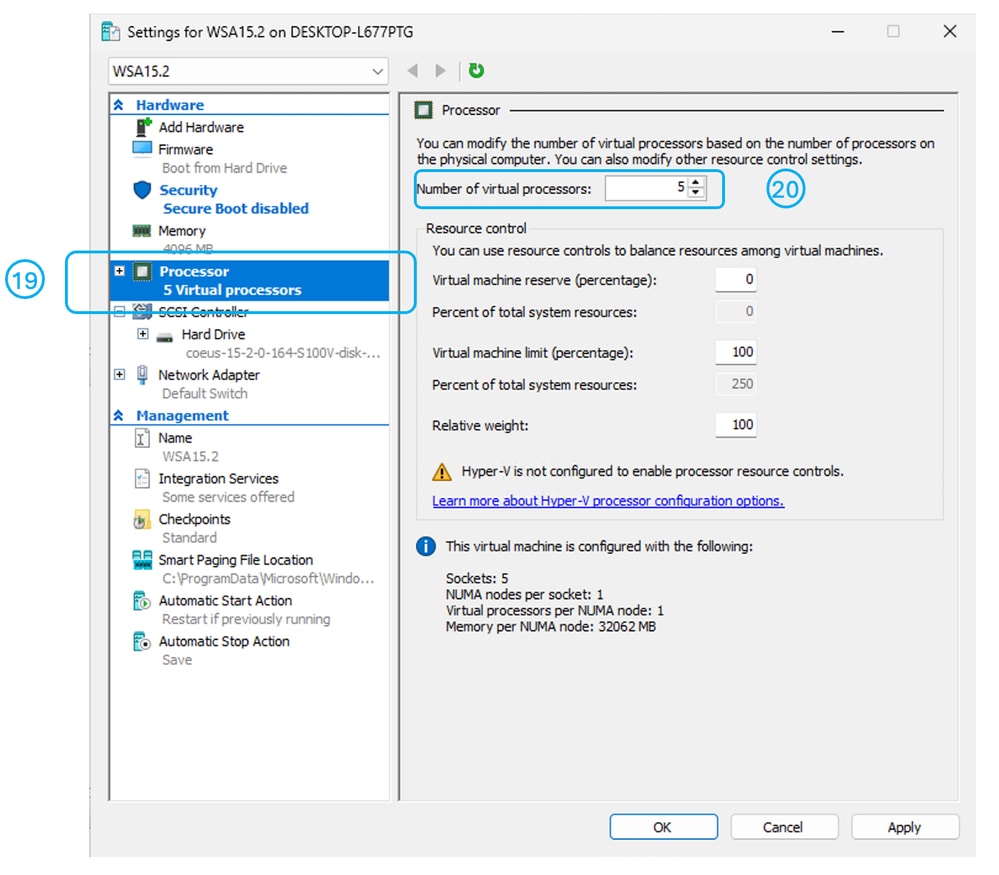 Imagem - Aumente o número de processadores
Imagem - Aumente o número de processadores
Etapa 21. Na janela de configurações, escolha Adicionar hardware.
Etapa 22. Selecione "Adaptador de rede" e clique em Adicionar.
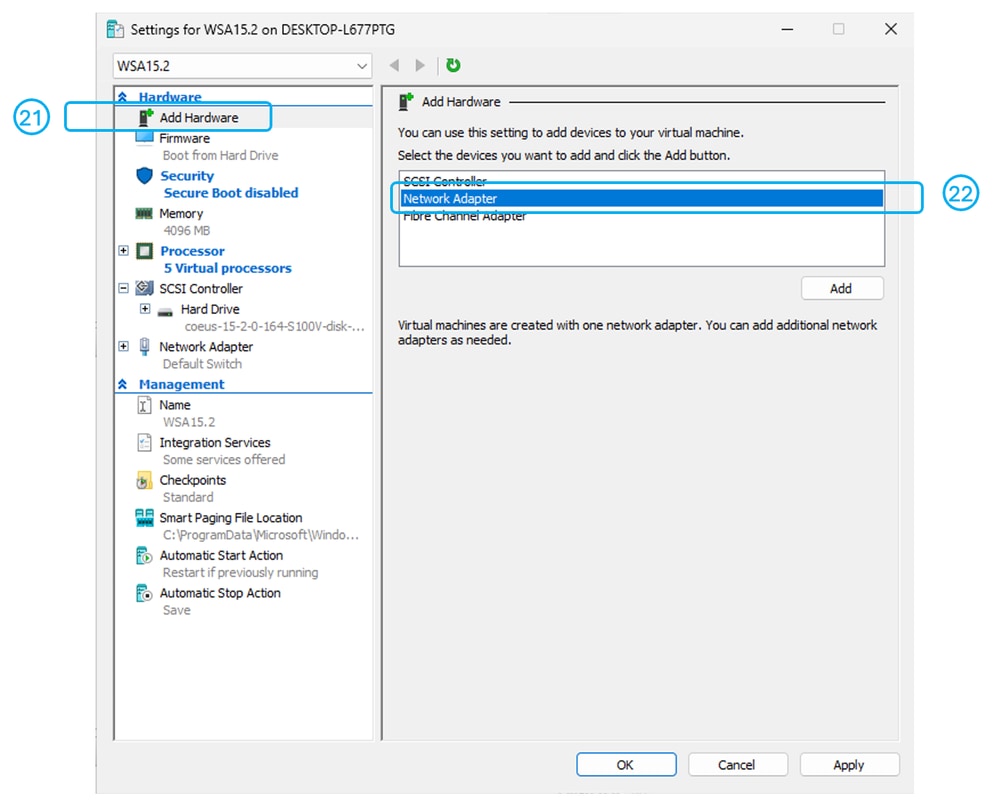 Imagem - Adicionar adaptadores de rede
Imagem - Adicionar adaptadores de rede
Etapa 23. Selecione o comutador virtual.
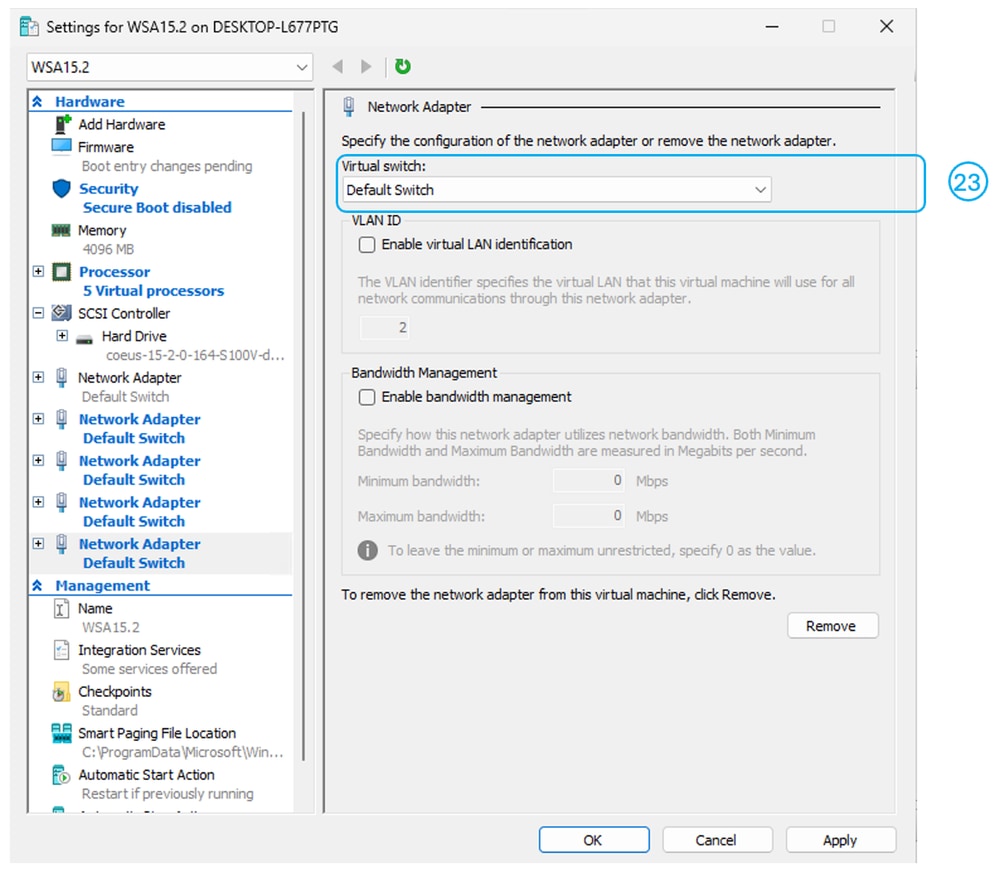 Imagem - Selecionar o Comutador Virtual
Imagem - Selecionar o Comutador Virtual
Etapa 24. Repita as Etapas 21 a 23 até ter um total de cinco interfaces de rede.
Cuidado: mesmo que você não planeje usar todas as cinco interfaces no SWA, ainda será necessário adicioná-las à máquina virtual. Se isso não for feito, poderá ocorrer um comportamento inesperado.
Etapa 25. Aplicar.
Etapa 26. Inicie a máquina virtual.
Dica: para configurar o SWA, acesse: Configure a configuração inicial do Secure Web Appliance
Informações Relacionadas
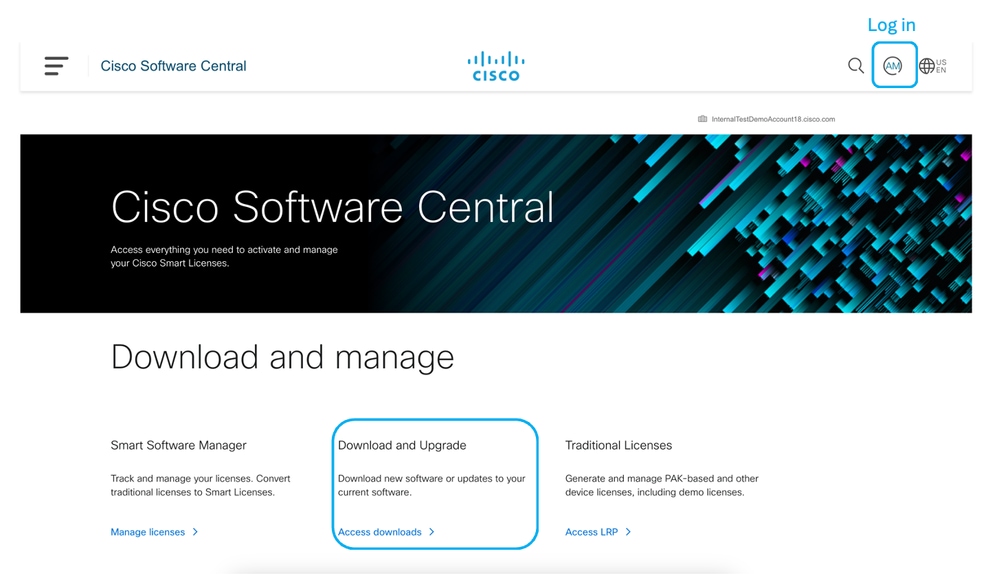
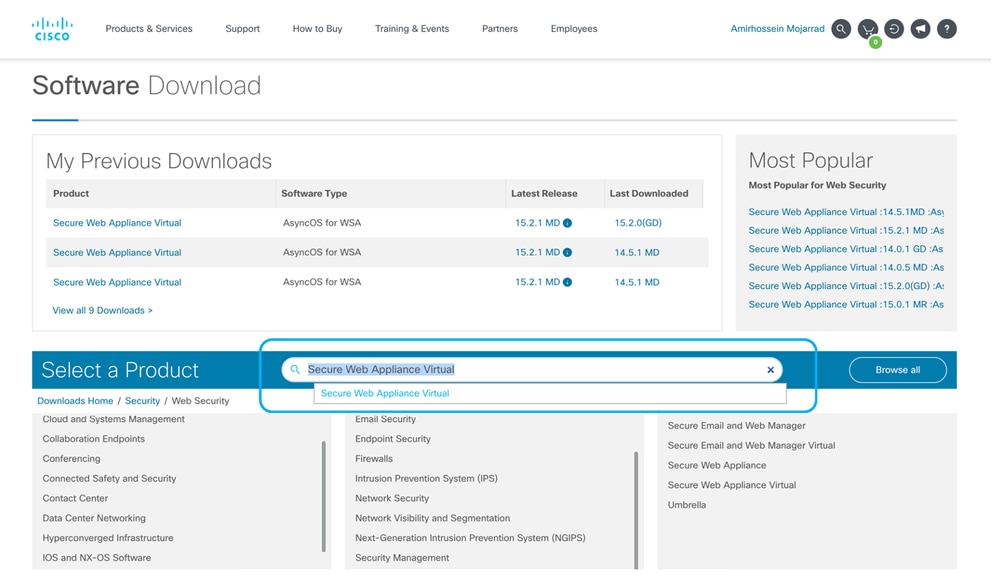
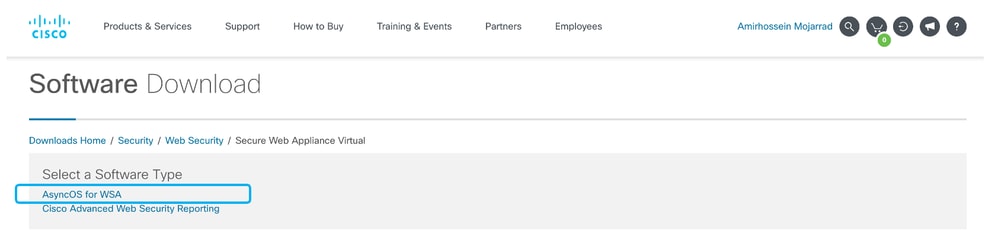
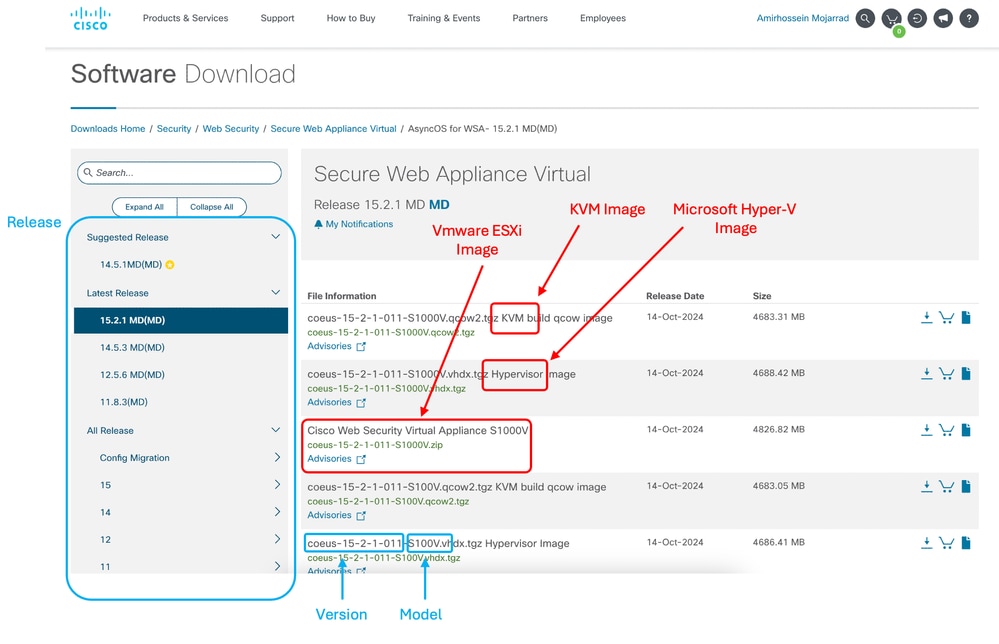
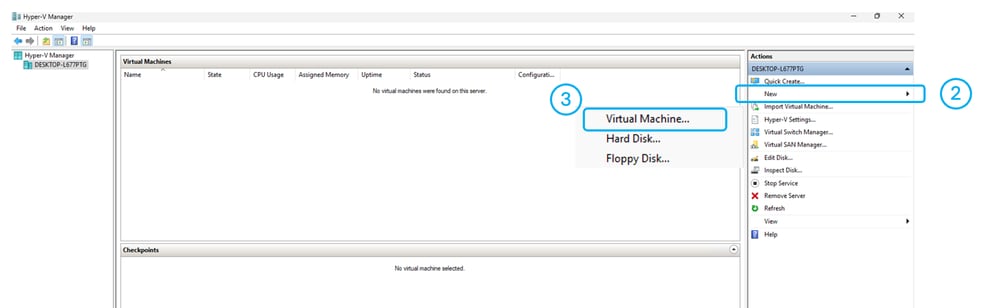
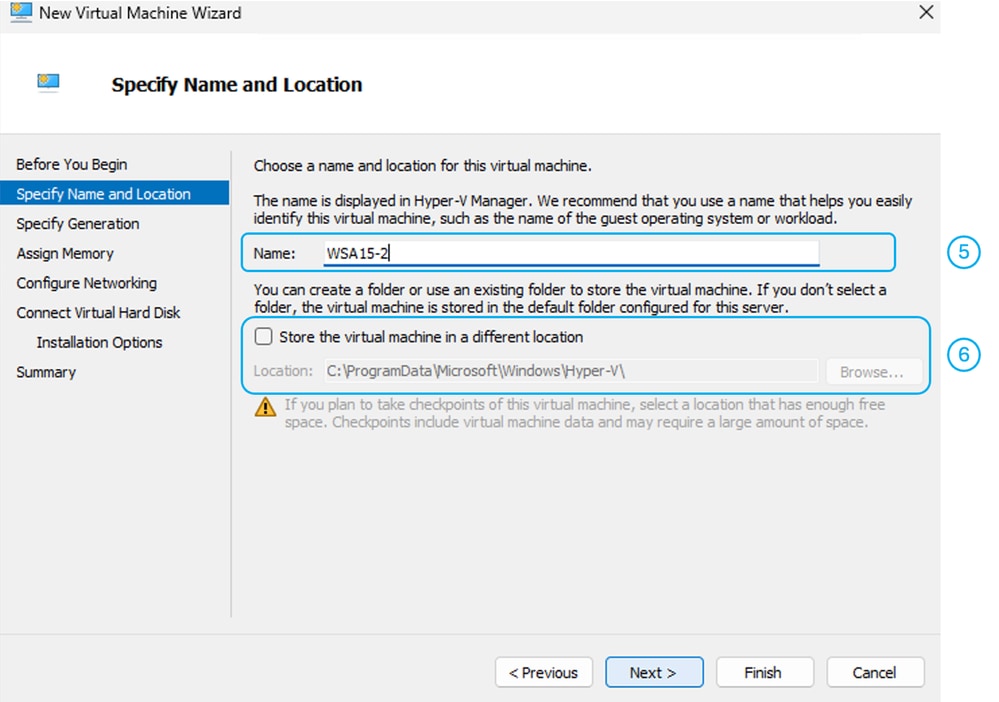

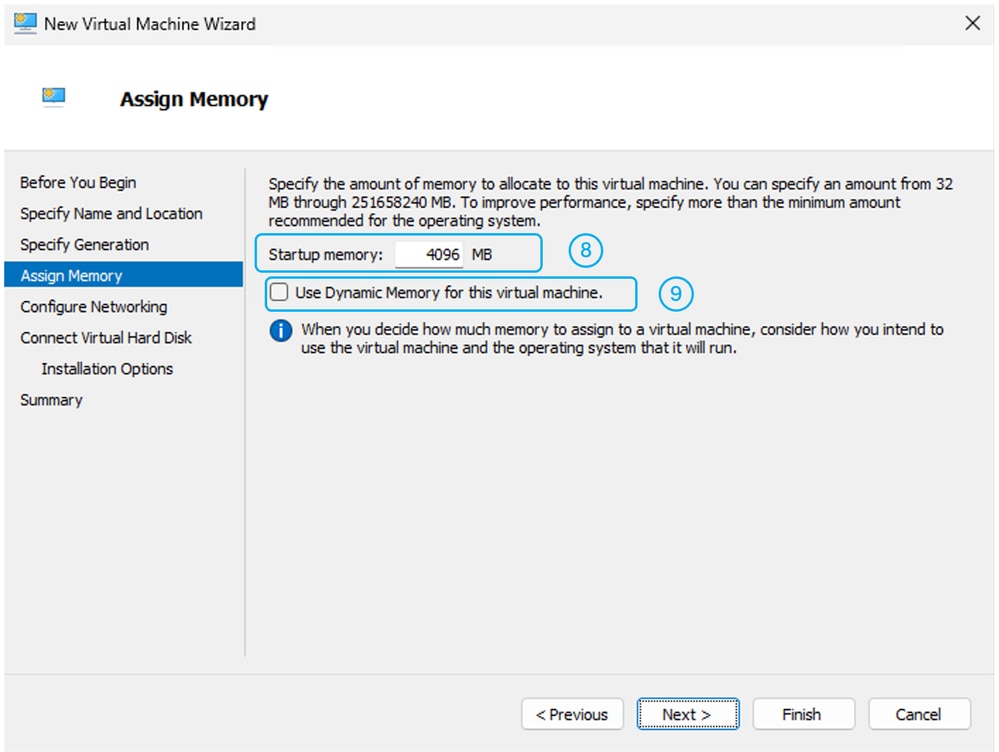
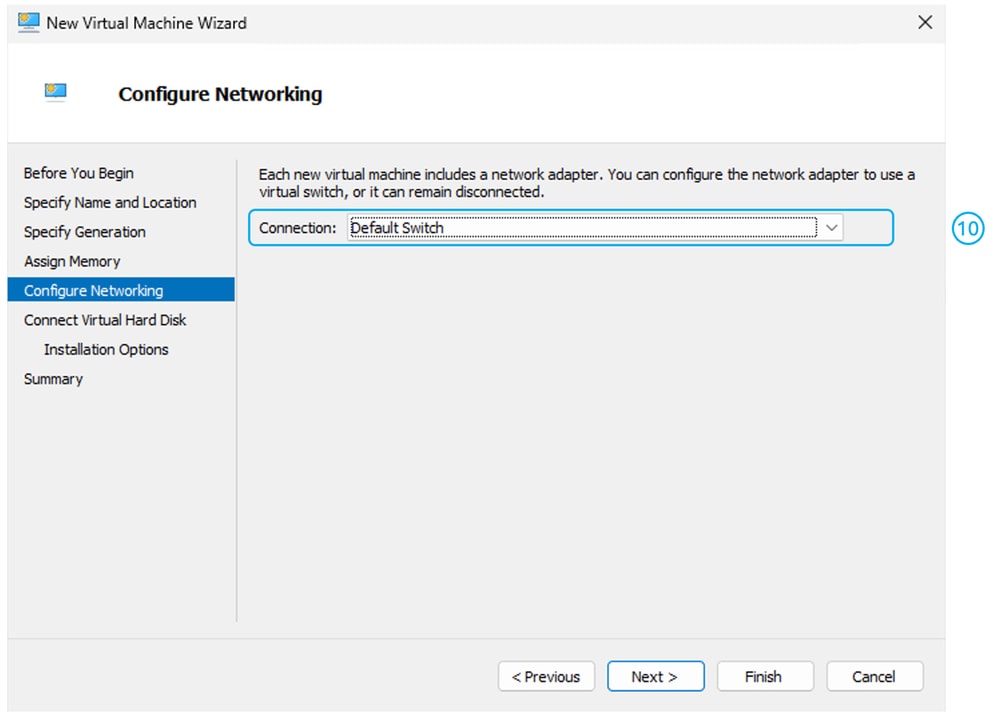
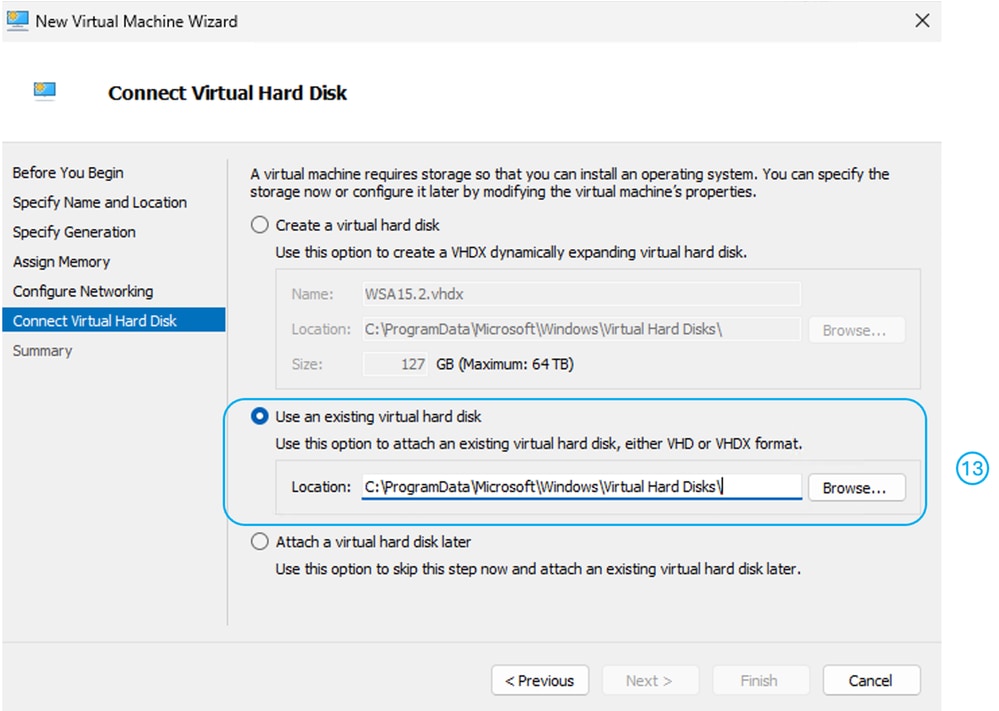
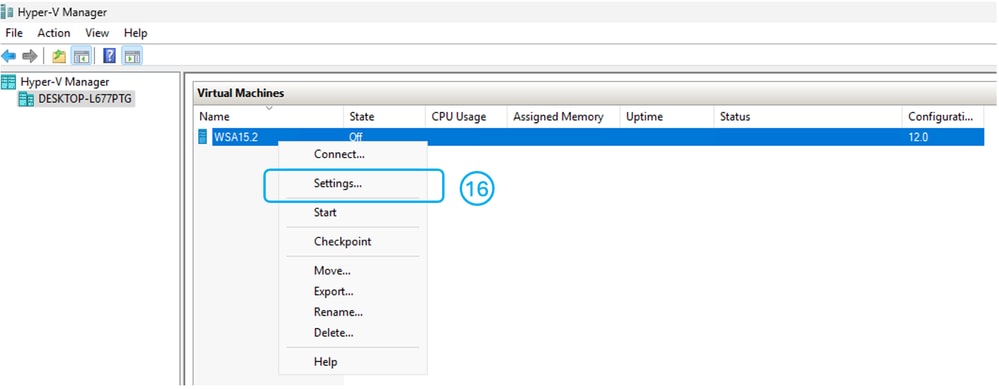
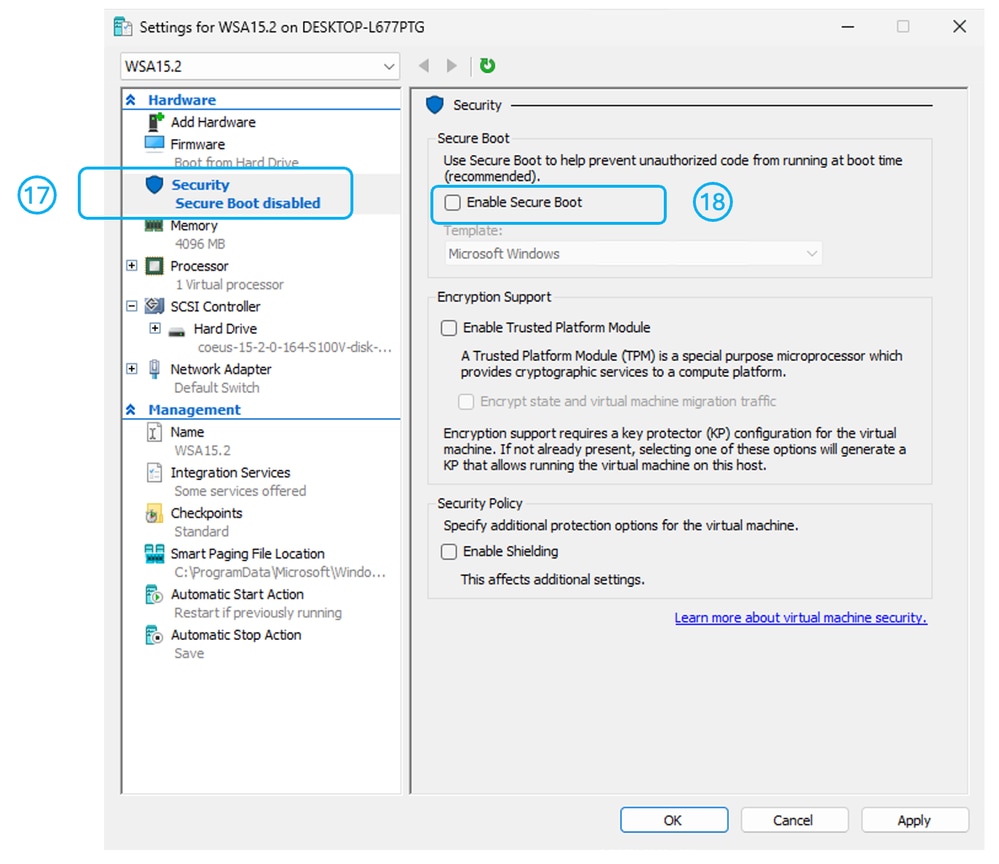
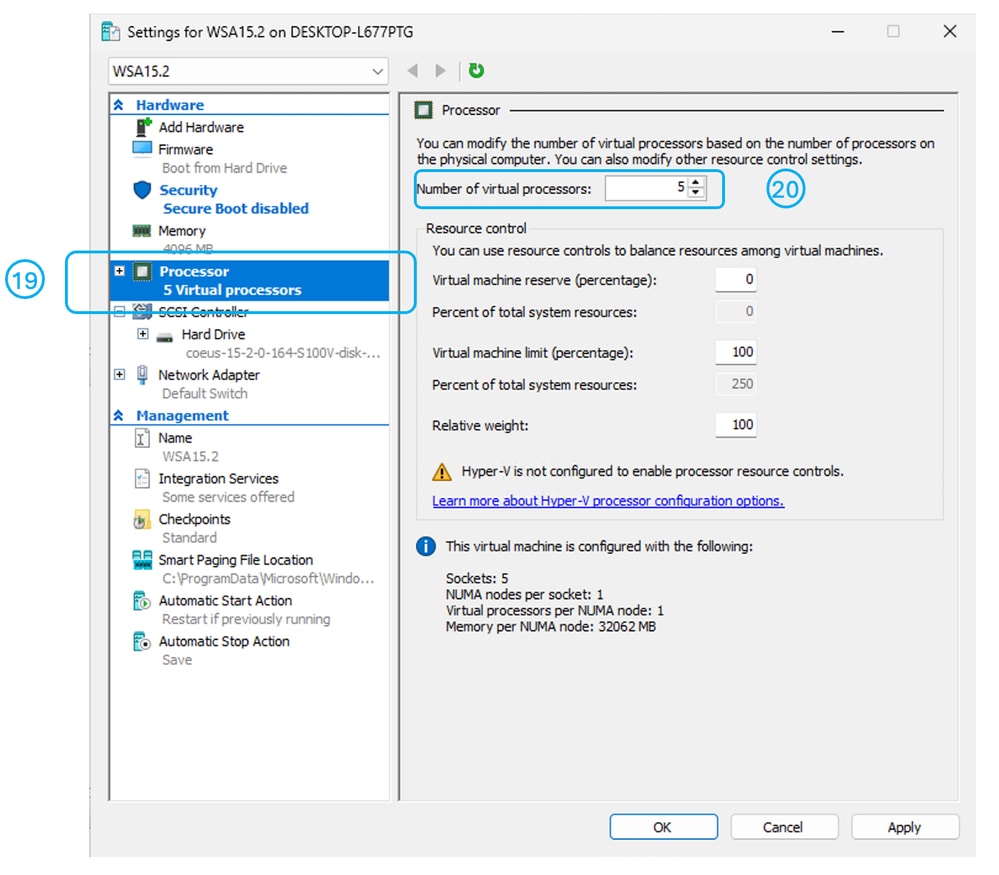
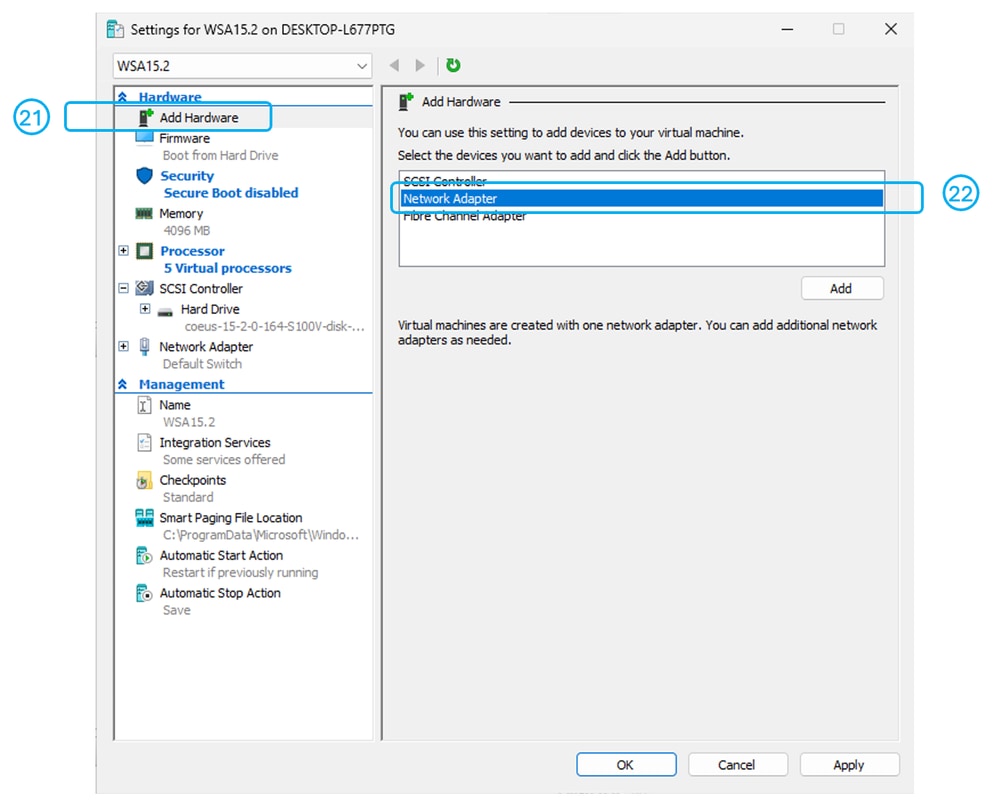
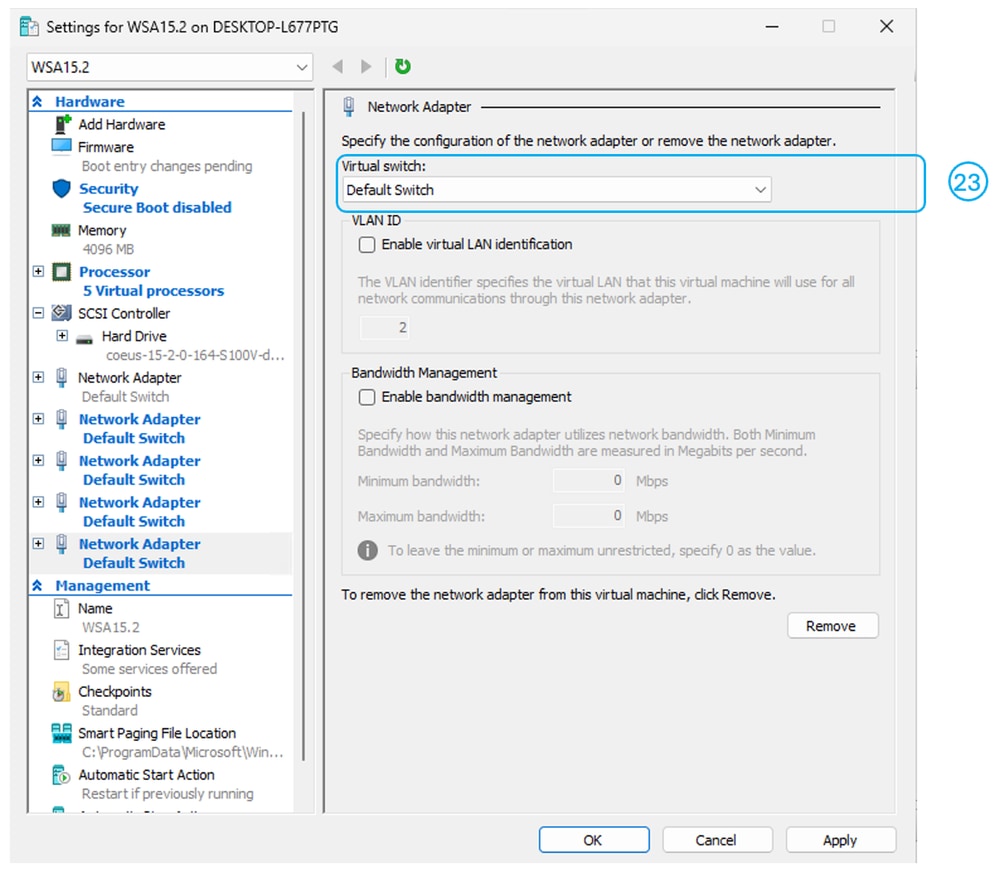
 Feedback
Feedback