Atualize o CUCM/CUC/CUPS com a implantação do Prime Collaboration
Contents
Introduction
Este documento descreve como atualizar o Cisco Unified Communications Manager/Cisco Unity Connection/Cisco Unified Presence Server (CUCM/CUC/CUPS) com o Prime Collaboration Deployment (PCD).
Prerequisites
Requirements
Não existem requisitos específicos para este documento.
Componentes Utilizados
As informações neste documento são baseadas nestas versões de software e hardware:
- CUCM versão 10.0
- PCD versão 10.5
The information in this document was created from the devices in a specific lab environment. All of the devices used in this document started with a cleared (default) configuration. Se a sua rede estiver ativa, certifique-se de que você entendeu o impacto potencial.
Informações de Apoio
O Cisco PCD é um aplicativo projetado para auxiliar no gerenciamento de aplicativos de Comunicações Unificadas. Ele permite que o usuário execute tarefas como migração de versões de software mais antigas de clusters para novas máquinas virtuais, novas instalações e atualizações em clusters atuais.Em resumo, automatiza a tarefa de atualização e migração.
Este documento se concentra na tarefa de atualização do PCD versão 10.5.
Versões suportadas para a tarefa de atualização no PCD versão 10.5
Isso inclui versões para a tarefa de atualização no Atualizar servidor de aplicativos ou Instalar arquivos COP:
- Versões do Cisco Unified CM suportadas: 8.6(1-2), 9.0(1), 9.1(1), 9.1(2), 10.x
- Versões do Cisco Unified Presence (CUP) suportadas: 8.6(3), 8.6(4), 8.6(5)
- Cisco Unified CM - Versões de IM e presença suportadas: 9.0(1), 9.1(1), 10.x
- Versões do Cisco Unified Contact Center Express suportadas: 9.0(2), 10.x
- Versões do Cisco Unity Connection suportadas:
- De 8.6(x) a 8.6(x)
- De 8.6(x) a 9.x
- De 9.x a 9.x
- De 10.0(1) a 10.x
Configurar
Conclua estes passos para configurar seu servidor:
- Para que os servidores de aplicativos no cluster sejam atualizados, certifique-se de que o serviço Web de administração de plataforma (versão 9.x ou posterior) ou os serviços SOAP (Platform Simple Object Access Protocol) (versão 8.6) sejam executados nesse servidor.

- Em um shell Linux, digite sftp adminsftp@<servidor de implantação do Cisco Prime Collaboration> e forneça a senha (isso é o mesmo na CLI e na GUI).
- Altere o diretório para o diretório de atualização. Por exemplo, em um shell Linux, insira cd upgrade e pressione Return.
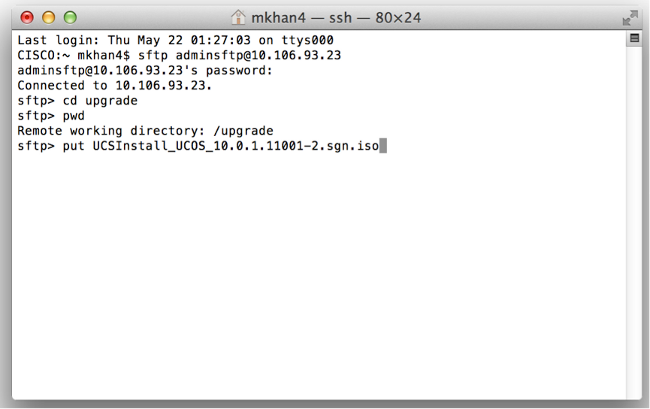
- Carregue o arquivo ISO ou COP. Por exemplo, insira put UCSInstall_UCOS_10.0.x.xxx.sgn.iso.
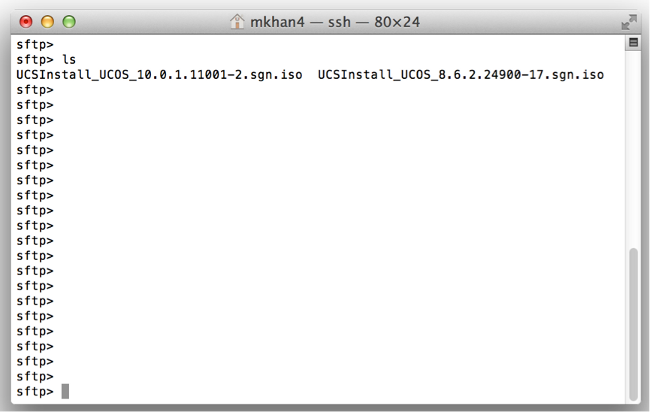
- Faça login na página de administração do PCD.
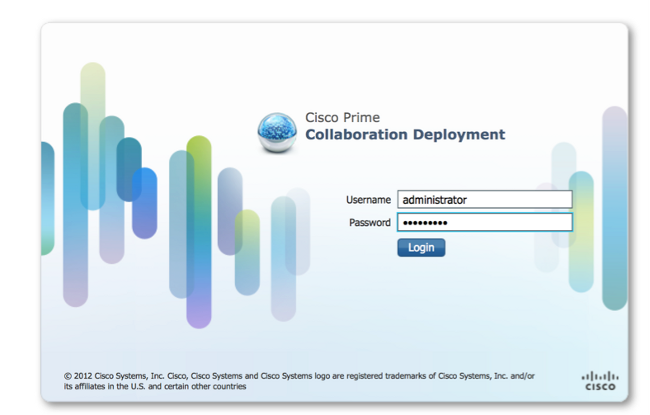
- Escolha Inventory > Clusters no menu do aplicativo Cisco PCD para acessar a página Clusters.
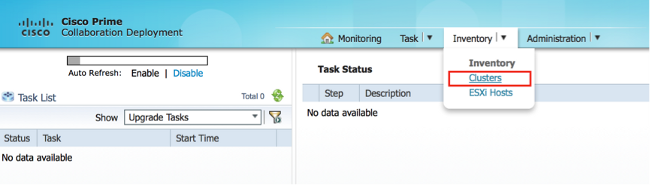
- Clique em Discover Cluster na parte superior da página Clusters para descobrir os clusters atuais.

O assistente Descobrir cluster é exibido.
- Na Etapa 1 do assistente, insira as informações necessárias e clique em Avançar.
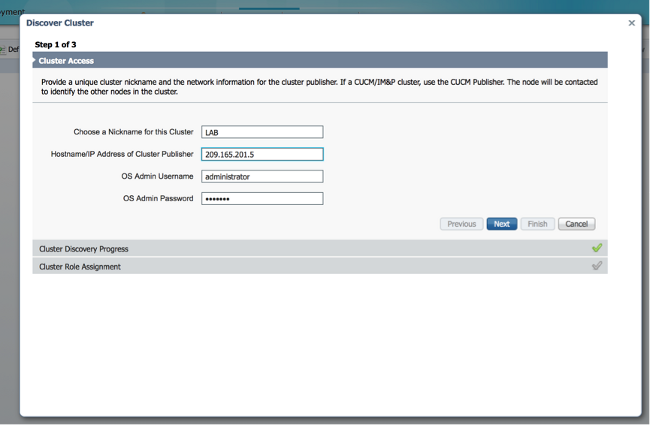
No processo de descoberta, um arquivo COP (ciscocm.ucmap_platformconfig.cop) é instalado automaticamente na partição ativa de todos os nós no cluster. Esse arquivo COP é usado estritamente para o processo de descoberta de cluster e não afeta o gerenciador de chamadas.
- Na Etapa 2 do assistente, o Cisco PCD gera uma lista de nós de cluster do inventário do servidor do editor. Isso pode levar alguns minutos para ser concluído. Uma vez que a lista tenha sido completamente gerada, o "Processo de Descoberta de Cluster está concluído." aparece. Depois de concluído, clique em Next (Avançar) para passar para a Etapa 3 deste assistente.
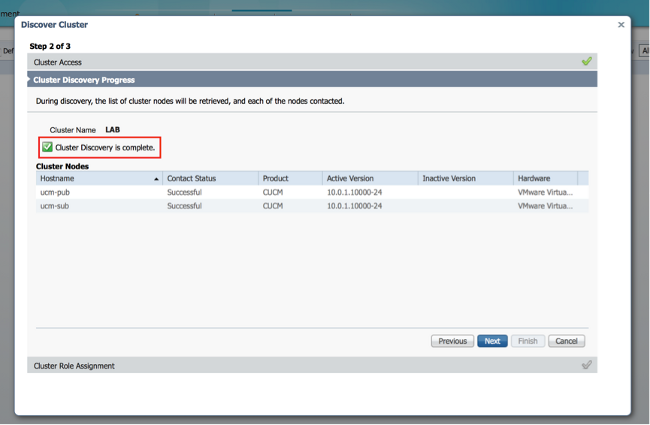
- Clique no botão Atribuir funções para atribuir funções (opcionais) a cada um dos nós de cluster. A caixa de diálogo Atribuir funções é exibida. Depois de atribuir todas as funções que deseja atribuir, clique em OK.
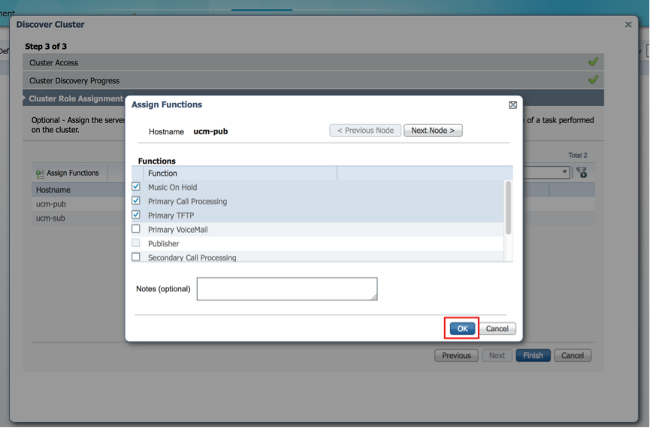
- Clique em Finish.
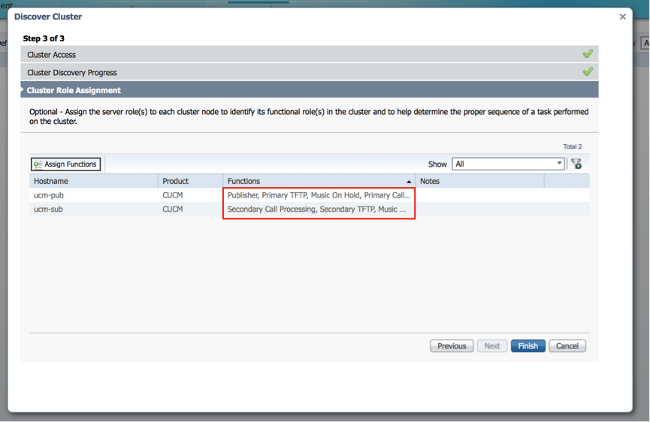
O cluster é exibido na página Clusters e mostra o Nome do cluster, Produto e Versão e um Tipo de cluster "Descoberto". O Status da descoberta deve listar "Êxito".
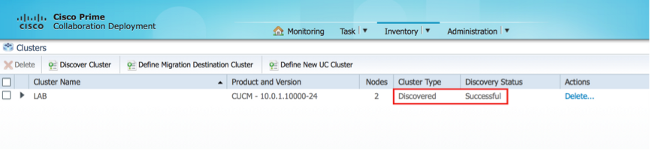
- Escolha Tarefas > Atualizar no menu principal.
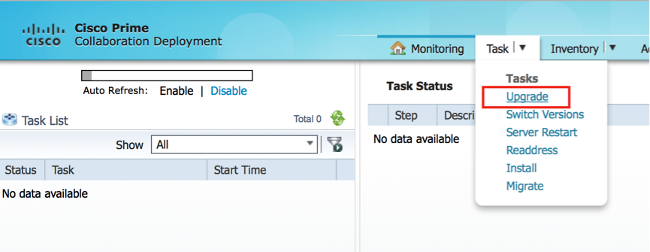
- Clique em Adicionar tarefa de atualização.
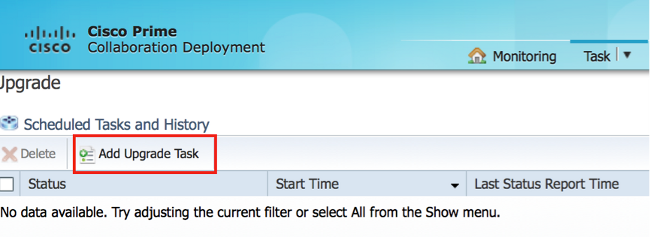
O assistente Adicionar tarefa de atualização é exibido.
- Na lista suspensa Cluster e na lista suspensa Produto, escolha o cluster e o produto nos quais os nós devem ser atualizados. Marque as caixas de seleção Nós do cluster que fazem parte da atualização na lista de nós. Clique em Next.
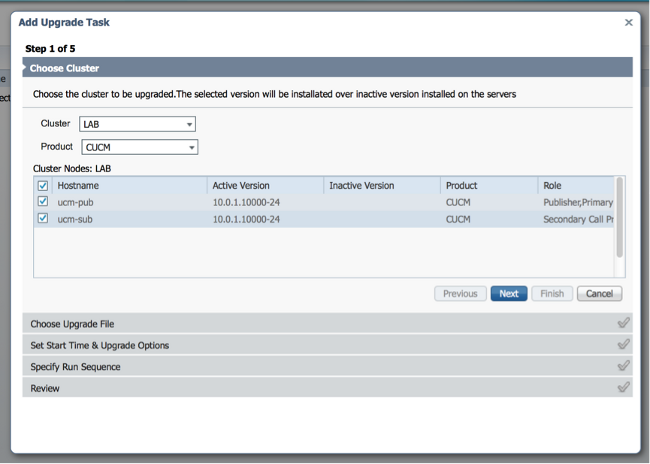
- Clique em Procurar para selecionar os arquivos de atualização do servidor de arquivos.
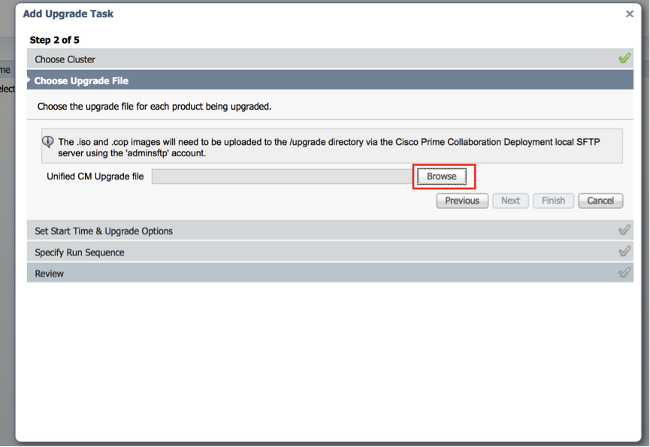
- Clique em Choose File (Escolher arquivo) e clique em Next (Avançar).
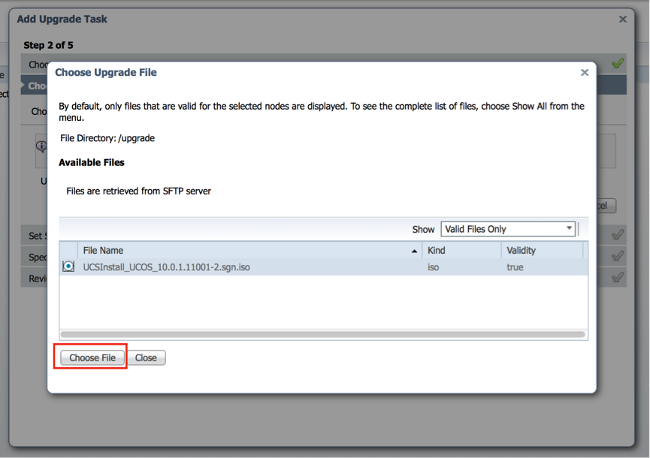
- Você tem várias opções para agendar atualizações. Clique no botão de opção para a opção apropriada. Neste exemplo, "Iniciar tarefa manualmente" foi selecionado. Clique em Next.
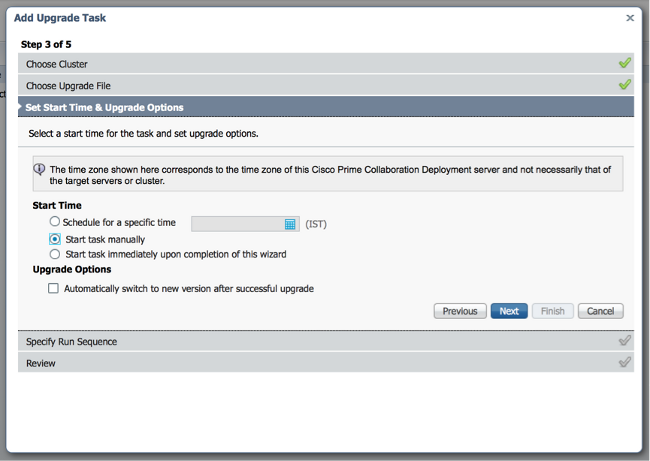
- [Opcional] Especifique a sequência de etapas para concluir a tarefa. Se isso não for especificado, ele usará a opção padrão.
- Clique em Next.
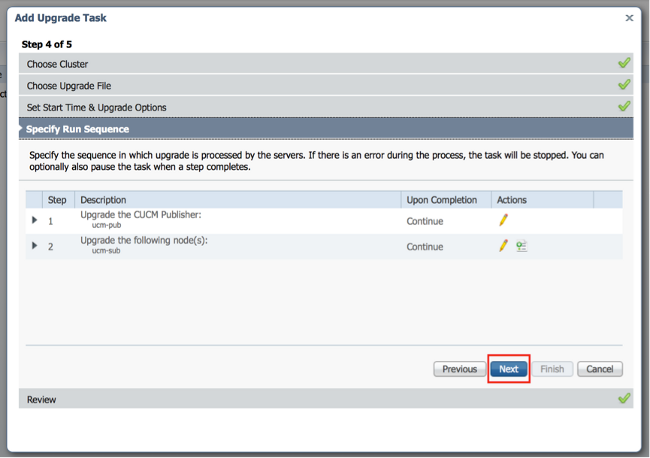
- Use a seção Revisar para verificar os detalhes da tarefa criada. Você pode adicionar notas para a tarefa, se necessário. As notas são salvas com a tarefa e ficam visíveis se a tarefa for editada antes da conclusão. Clique em Concluir para agendar a tarefa.
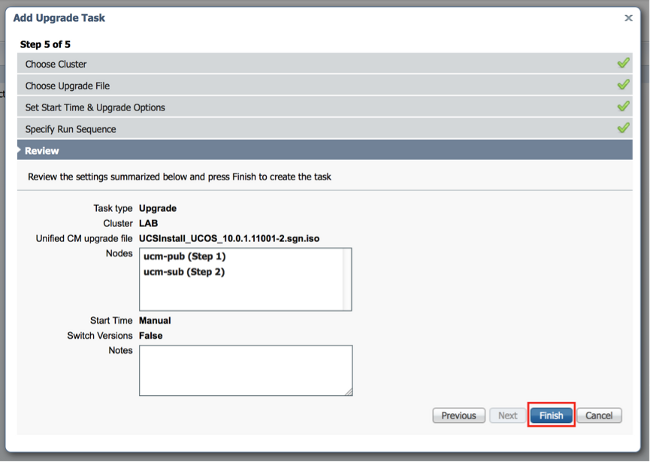
- Clique em Iniciar tarefa manualmente para manter a tarefa em um início manual.

Verificar
Use esta seção para confirmar se a sua configuração funciona corretamente.
- Clique em Monitoramento no menu principal para exibir a página Monitoramento.
- Clique em Exibir log.
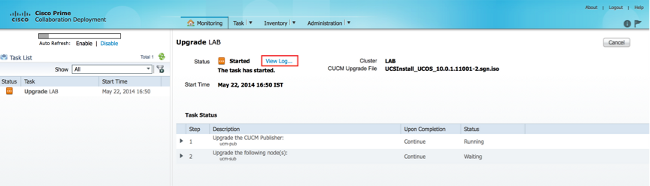
A opção Exibir log de tarefas é exibida.
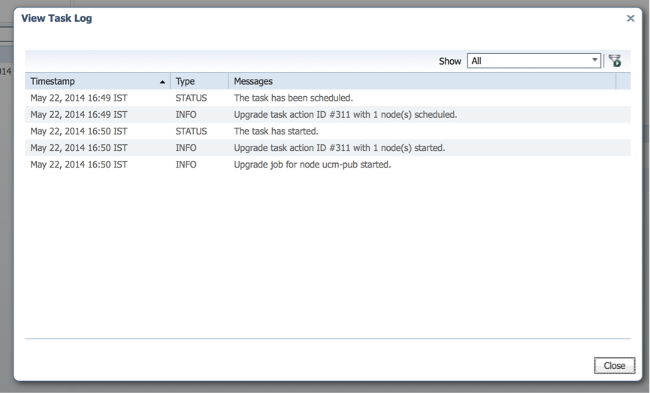
Troubleshoot
Esta seção disponibiliza informações para a solução de problemas de configuração.
O sucesso ou a falha de cada etapa na tarefa de atualização depende do servidor PCD poder receber uma resposta de cada servidor no cluster no processo de atualização. Se a atualização falhar, verifique o status de instalação do arquivo COP diretamente no nó Unified Communications. Um passo à frente é coletar logs de instalação e atualização e verificar o motivo da falha.
Os registros de instalação também podem ser coletados da CLI com o comando file get install /*.
Além disso, você pode obter registros do aplicativo principal do PCD com o comando get ativelog tomcat/logs/ucmap/log4j/*.
Contate a Cisco
- Abrir um caso de suporte

- (É necessário um Contrato de Serviço da Cisco)
 Feedback
Feedback