简介
本文档介绍如何将CSSM本地与思科身份服务引擎(ISE)和思科智能帐户集成,以确保无缝设置。
先决条件
要求
ISE 3.X
思科智能软件管理器(CSSM)版本8版本202304 +
使用的组件
- 身份服务引擎3.2补丁2
- Prem 8.20234上的SSM
- Windows Active Directory 2016(DNS和证书颁发机构服务)
- VMWare ESXi版本7
本文档中的信息都是基于特定实验室环境中的设备编写的。本文档中使用的所有设备最初均采用原始(默认)配置。如果您的网络处于活动状态,请确保您了解所有命令的潜在影响。
配置
网络图
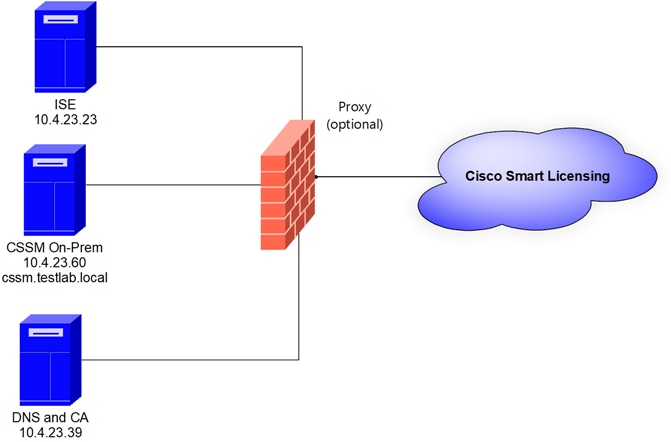 常规拓扑
常规拓扑
在VMWARE ESXi上本地安装CSSM。
- 下载Cisco IOS®。您可以使用下一个链接:https://software.cisco.com/download/home/286285506/type/286326948/release/8-202304
2. 在VMWARE ESXi中上传ISO。
导航到存储>数据存储浏览器。
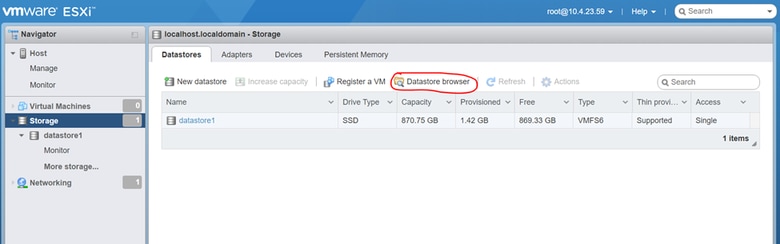 Data Browser部分
Data Browser部分
3. 单击创建目录以创建新文件夹(可选)。
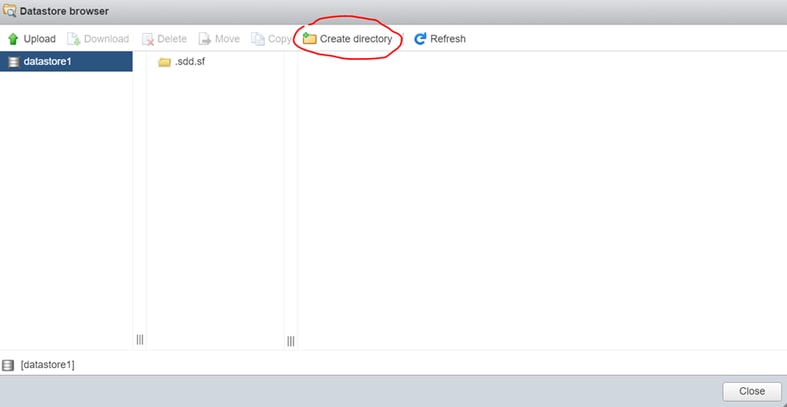 创建目录
创建目录
在本示例中,创建了CSSM文件夹:
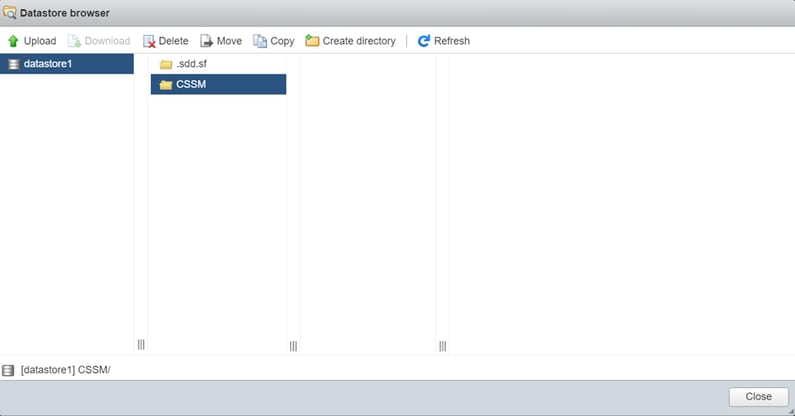 创建文件夹
创建文件夹
4. 单击上传,然后选择ISO文件。
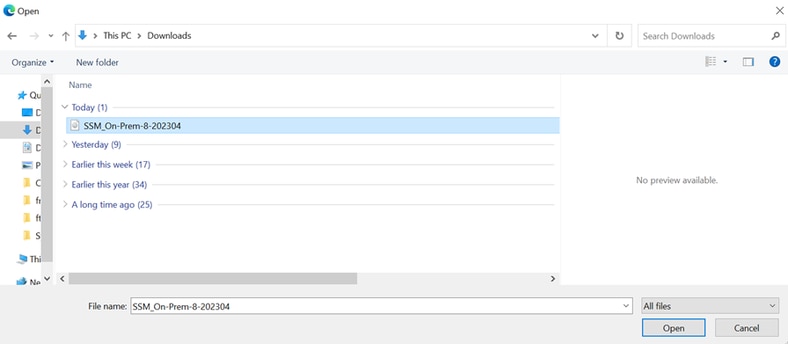 上传ISO
上传ISO
现在ISO文件位于CSSM文件夹中:
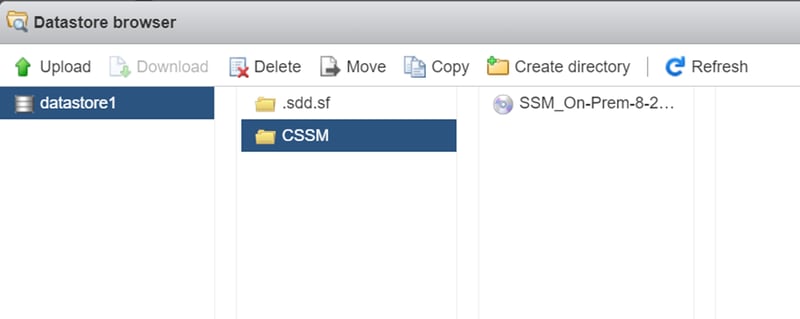 ISO上传完成
ISO上传完成
5. 创建虚拟机。导航到虚拟机>创建/注册VM。
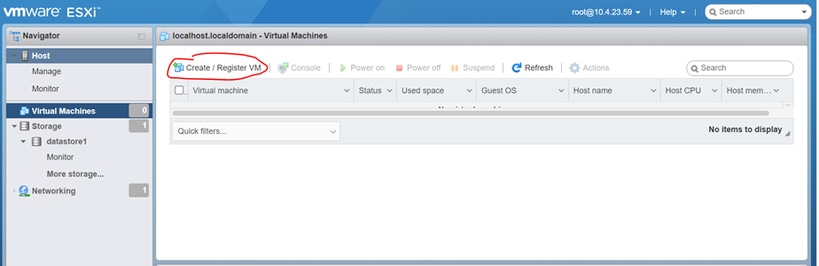 创建新的VM第01步
创建新的VM第01步
6. 选择创建新虚拟机,然后单击下一步。
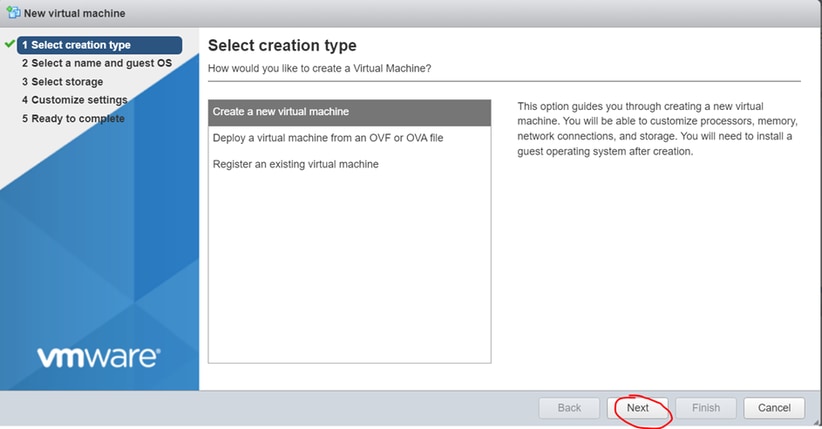 创建新的VM第02步
创建新的VM第02步
7. 然后配置以下参数:
- Name:输入虚拟机的名称。
- 兼容性:选择ESXi 6.0或更高版本或ESXi 6.5或更高版本。
- 访客操作系统系列:Linux。
- 访客操作系统版本:选择CentOS 7(64位)或其他2.6x Linux(64位)
单击 Next。
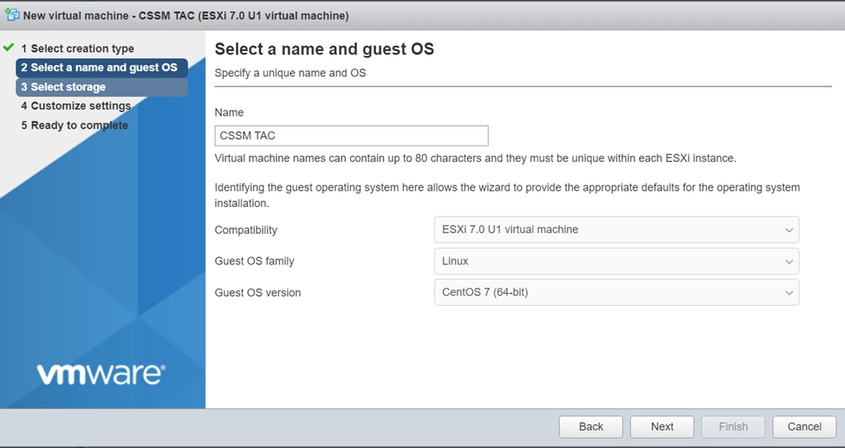 VM名称和IOS
VM名称和IOS
8. 选择您的存储,然后单击下一步。
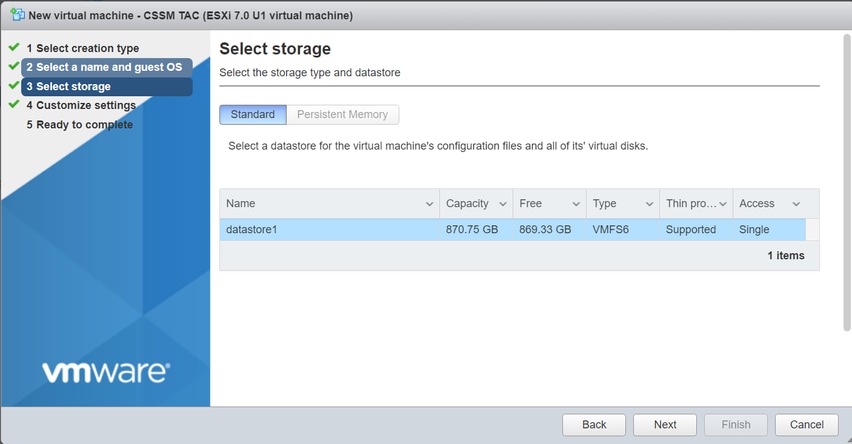 存储列表
存储列表
9. 配置以下参数:
- CPU:最少4个。实际的vCPU设置取决于您的扩展要求

注意:无论选择的虚拟插槽数量是多少,每个插槽的核心数量都需要设置为1。例如,4个vCPU配置需要配置为4个插槽,每个插槽1个核心。
 核心配置
核心配置
- 内存:8 GB
- 硬盘:200 GB,并确认调配设置为精简调配。
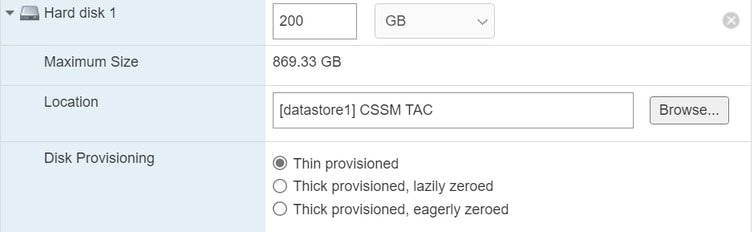 磁盘配置
磁盘配置
- 网络适配器:选择E1000适配器类型,然后选择开机时连接。
 配置网络设置
配置网络设置
- CD/DVD驱动器:选择“数据ISO文件”并选择ISO文件。
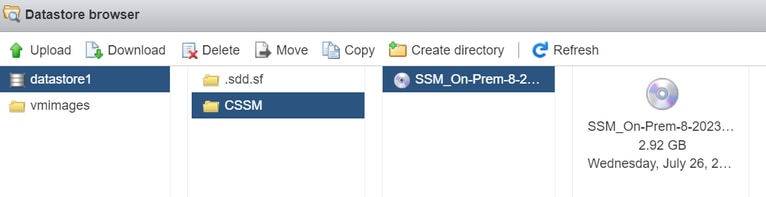 ISO映像
ISO映像
完成前面的步骤后,您可以验证设置的摘要。
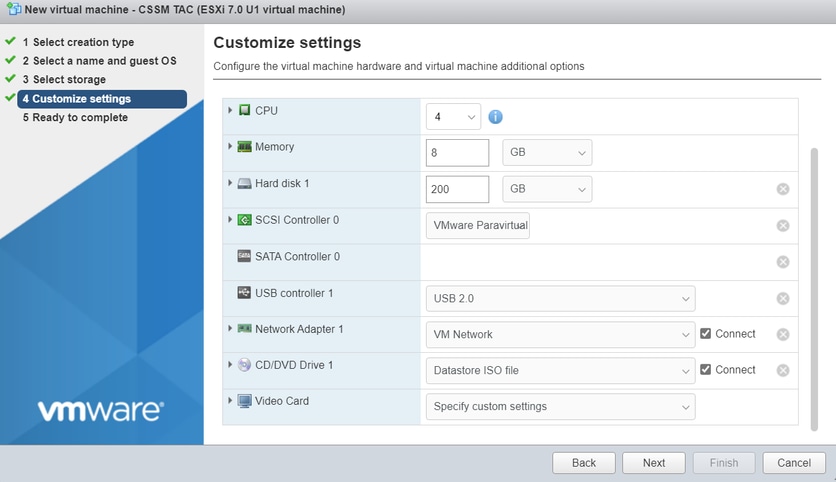 摘要VM配置01
摘要VM配置01
单击 Next。
10. 单击完成。
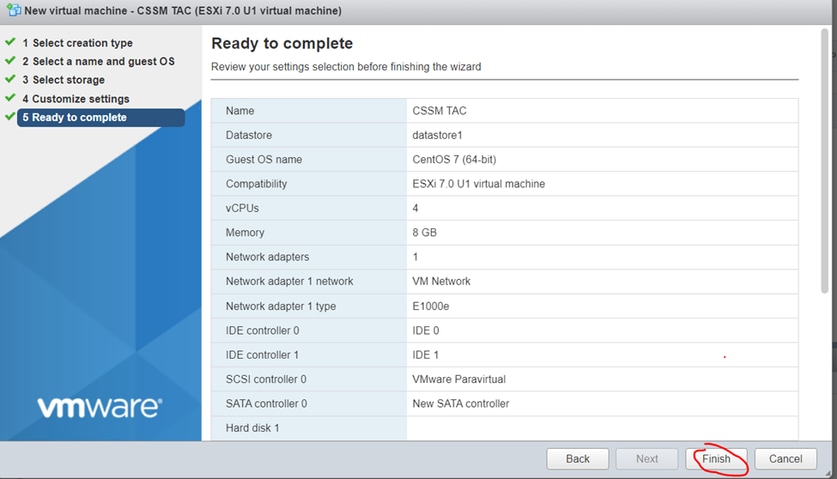 摘要VM配置02
摘要VM配置02
CSSM本地的初始配置。
- 在VMWARE ESXi中,导航到虚拟机并选择VM,然后单击开机。
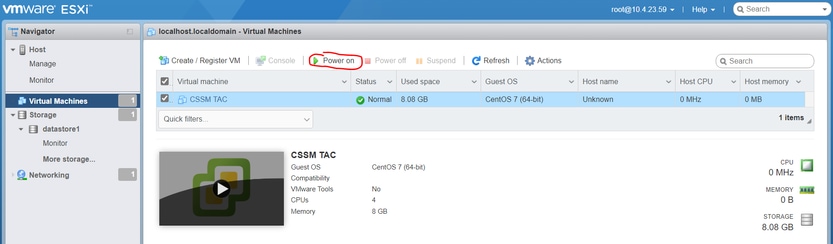 开机选项
开机选项
- 您可以通过多个选项来管理VM控制台。选择Console > Open browser console。
 用于管理虚拟机的选项
用于管理虚拟机的选项
- 配置您的网络设置。

注意:配置解析CSSM FQDN的DNS服务器的IP地址非常重要。
 配置CSSM网络设置
配置CSSM网络设置
单击Ok 配置您的新CLI密码。
- 然后,安装过程开始并完成,直到您看到访问提示符。
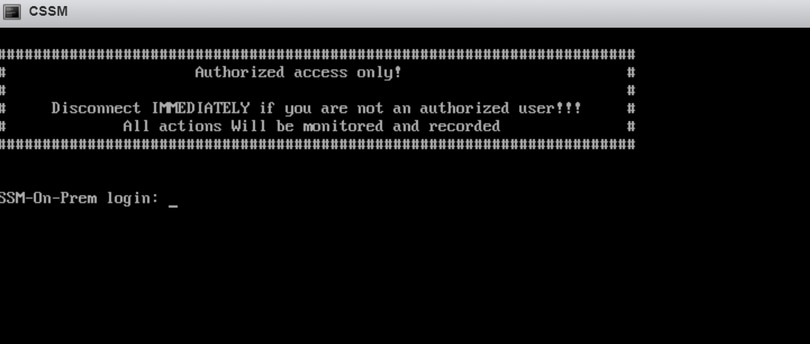 CSSM初始配置已完成
CSSM初始配置已完成
- 打开浏览器并输入https:// <ip_address_CSSM>。
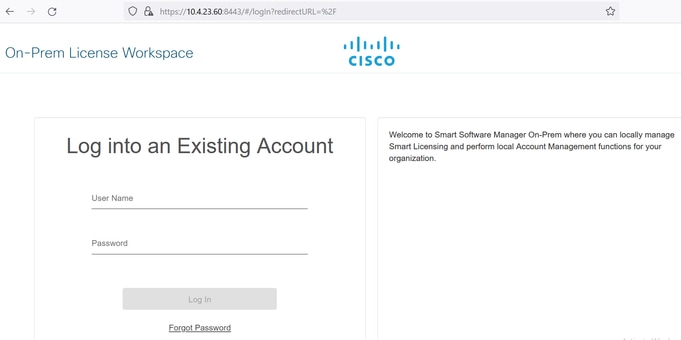 CSSM登录页
CSSM登录页
使用默认凭证:
用户名:admin
密码:CiscoAdmin!2345
- 选择您的语言。
- 创建新的GUI密码。
- 配置主机公用名。(示例:hostname.yourdomain)。
在本例中,cssm.testlab.local被配置为主机公用名。
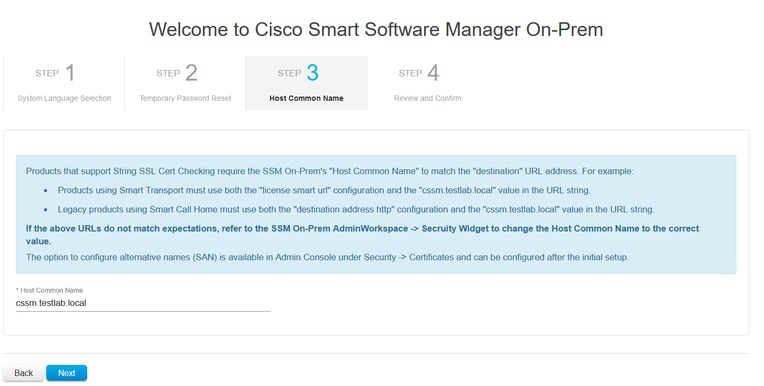 主机公用名配置
主机公用名配置
- 验证您的配置并单击Apply。
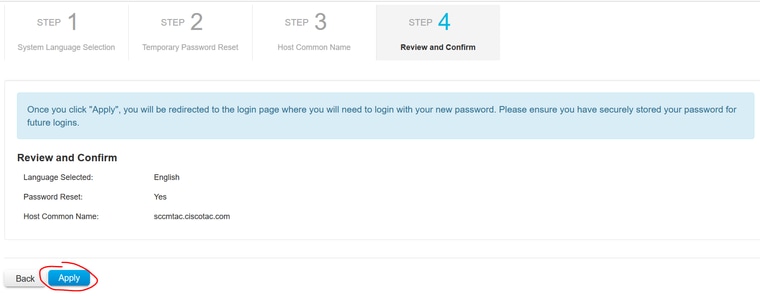 CSSM初始设置已完成。
CSSM初始设置已完成。
将CSSM内部与智能帐户集成
您需要将智能帐户与本地服务器上的CSSM关联。
- 使用下一个链接打开思科智能帐户:
https://software.cisco.com/
- 然后选择智能软件管理器部分下的管理许可证。
|
|
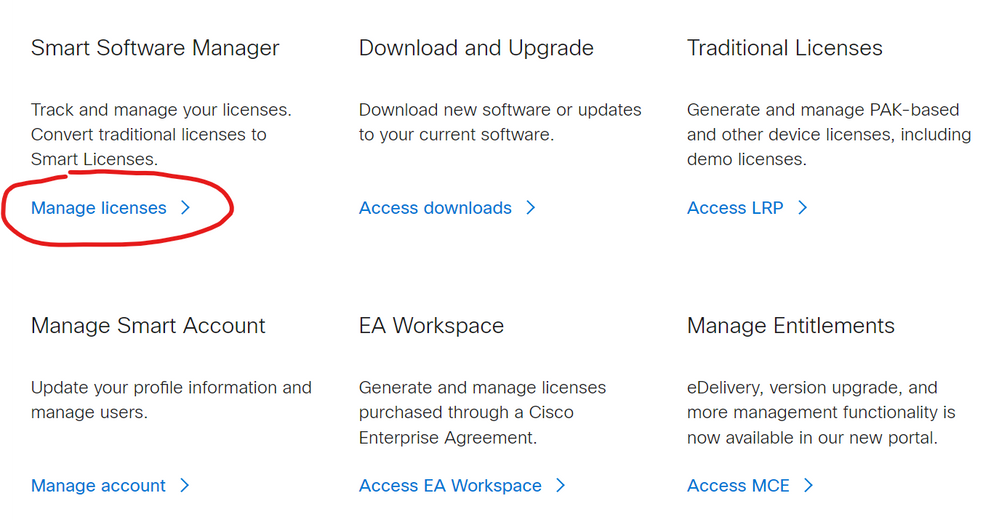 管理许可证选项 管理许可证选项 |
- 导航到资产并复制智能帐户名称和虚拟帐户。在本指南中,这是InternalTestDemoAccount67和AAA MEX TEST。
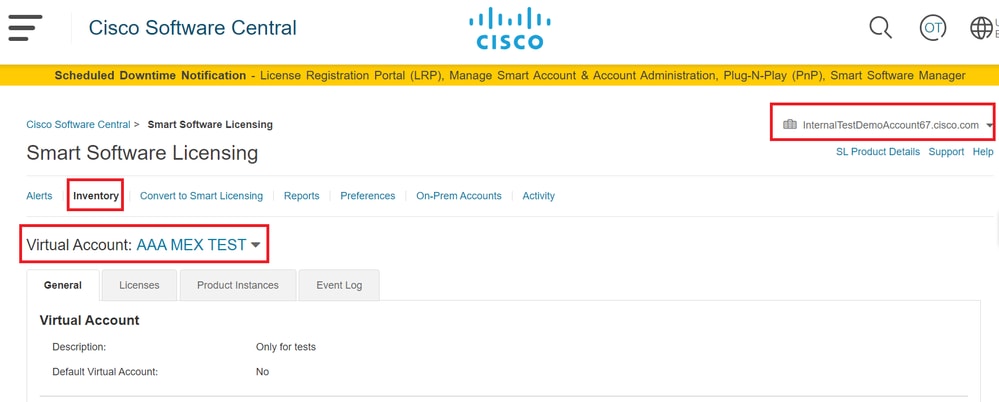 软件思科页面
软件思科页面
- 打开CSSM GUI并选择Admin Workspace选项。
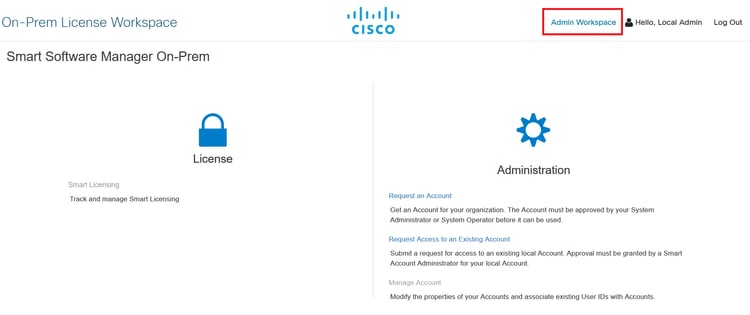 CSSM主菜单。
CSSM主菜单。
- 然后选择Accounts。
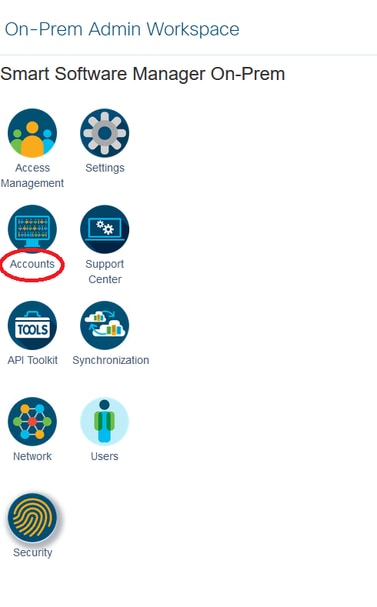 帐户。
帐户。
- 选择新帐户以创建新的注册请求。
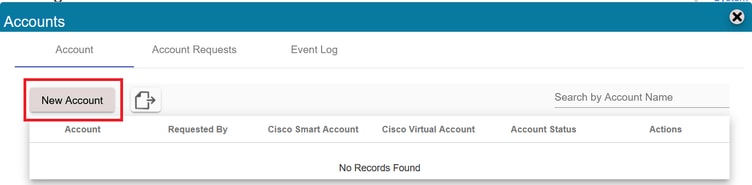 创建CSSM帐户。
创建CSSM帐户。
- 输入以下信息:
- 帐户名称:这是新注册表的自定义名称。
- 思科智能帐户:粘贴您的智能帐户名称。
- 思科虚拟帐户:粘贴您的虚拟帐户名称。
- 通知电子邮件:键入电子邮件。
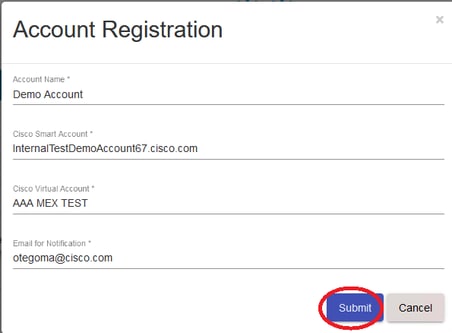 账户注册.
账户注册.
单击“Submit”。
- 然后单击Account Requests。
在此部分中,您可以看到上一步完成的请求。
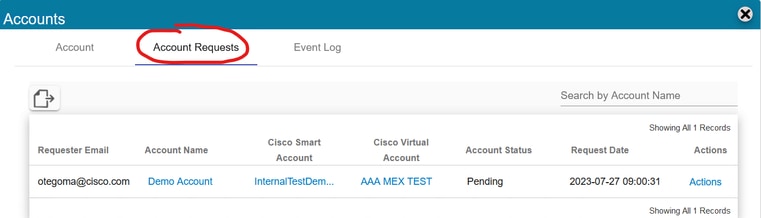 帐户请求。
帐户请求。
- 点击操作。
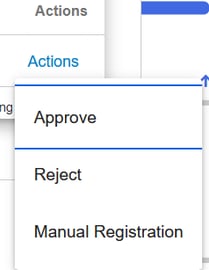 操作选项。
操作选项。
您有三个选项:
- 批准:使用此选项通过Internet将CSSM内部注册到您的智能帐户。
- 拒绝:丢弃请求。
- 手动注册(Manual Registration):使用此选项可在没有互联网的情况下使用智能帐户在本地注册CSSM。
选项1:通过Internet连接在本地注册CSSM。
- 如果您选择批准,则需要输入您的思科智能帐户的用户名和密码,然后点击提交。
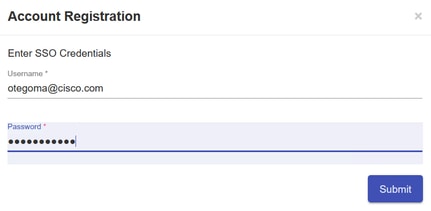 批准选项。
批准选项。
然后单击next接受帐户注册。
 账户注册.
账户注册.
要确认注册状态,请导航到帐户,并且帐户状态必须处于活动状态。
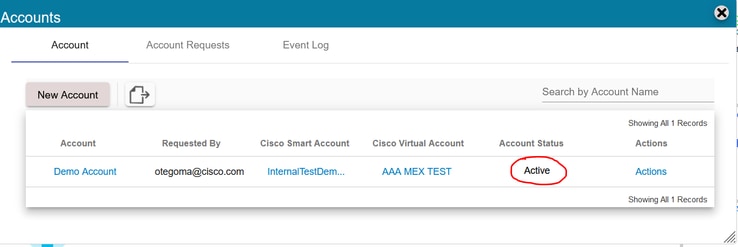 帐户状态。
帐户状态。
现在打开您的智能帐户(https://software.cisco.com/)。然后选择内部部署帐户选项以查看新注册表。
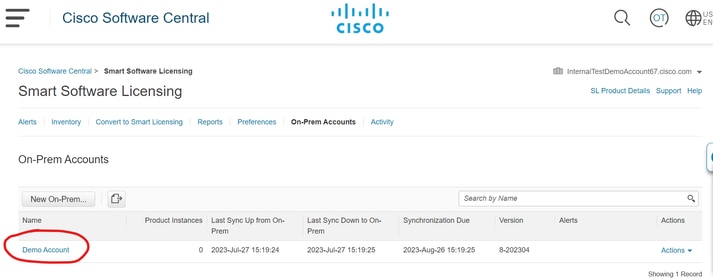 内部帐户。
内部帐户。
选项2:无需互联网连接即可自行注册CSSM。
如果选择手动注册,请点击生成注册文件。这将创建一个将下载到您的计算机的注册请求。
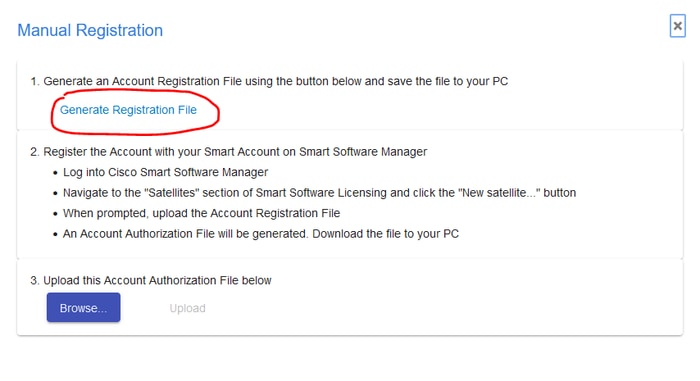 手动注册。
手动注册。
然后打开您的智能帐户(https://software.cisco.com/)并导航到内部帐户。
单击New On-Prem
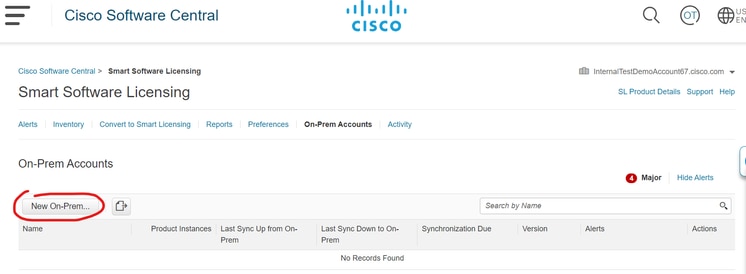 正在添加新本地
正在添加新本地
然后配置以下参数:
- 本地名称:这是新寄存器的自定义名称。
- 注册文件:点击选择文件并选择注册请求。
- 虚拟帐户:粘贴您的虚拟帐户名称。
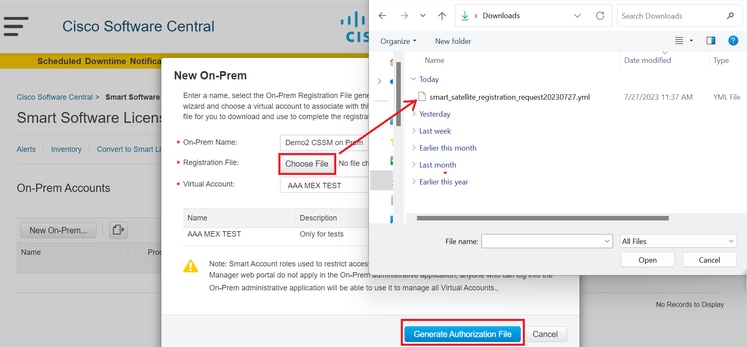 授权文件。
授权文件。
然后单击Generate Authorization File。
然后下载授权文件。
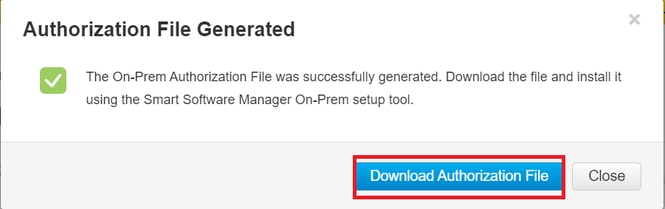 正在下载授权文件。
正在下载授权文件。
打开CSSM GUI上传授权文件。单击Browse,选择文件,然后单击Upload。
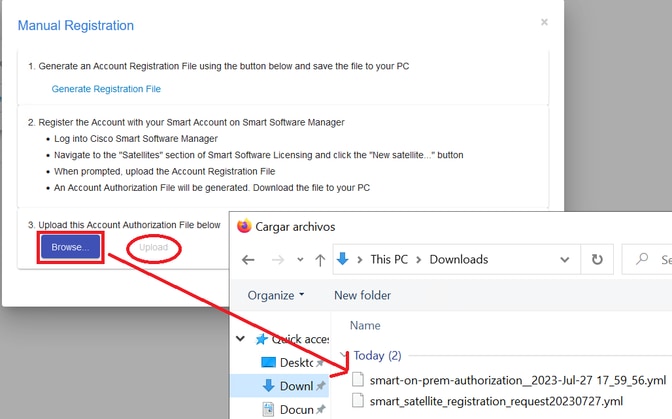 正在上传授权文件。
正在上传授权文件。
然后导航到同步,并单击操作 > 手动同步 > 完全同步。
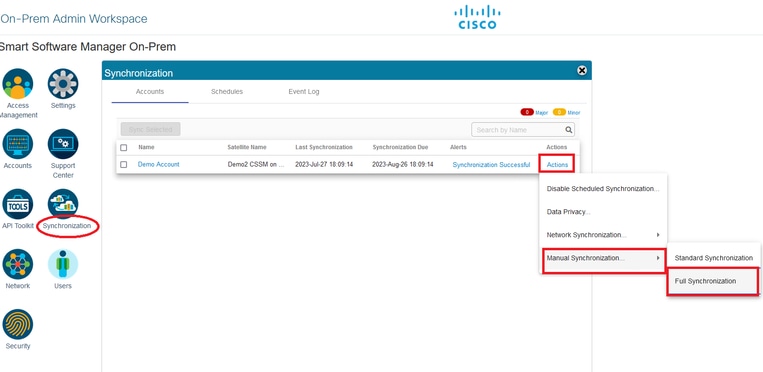 手动同步。
手动同步。
下载同步请求文件。
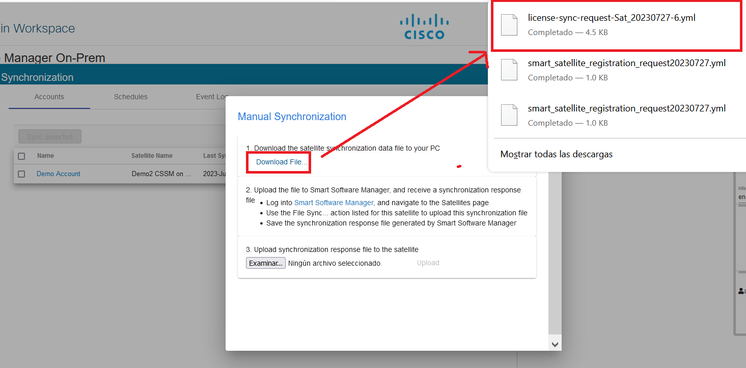 正在下载文件同步。
正在下载文件同步。
打开您的智能帐户,选择本地帐户,然后在列表中查找您的CSSM本地名称,然后单击操作>文件同步
 正在上传文件同步。
正在上传文件同步。
然后上传同步请求文件,并单击Generate Response File。
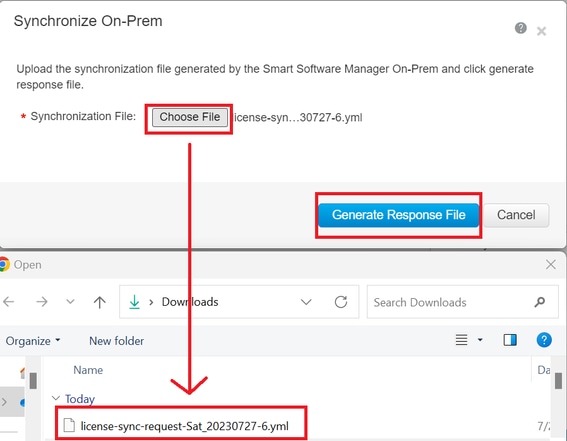 生成响应文件。
生成响应文件。
然后单击Download Synch Response File
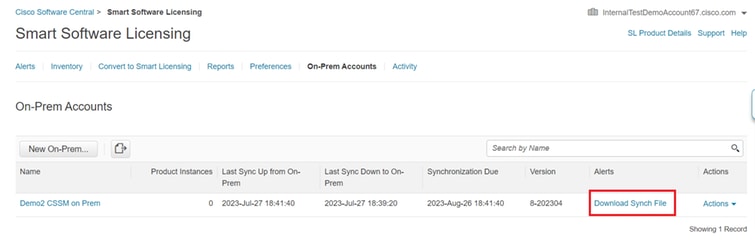 同步文件。
同步文件。
最后,将同步响应文件上传到本地CSSM中。
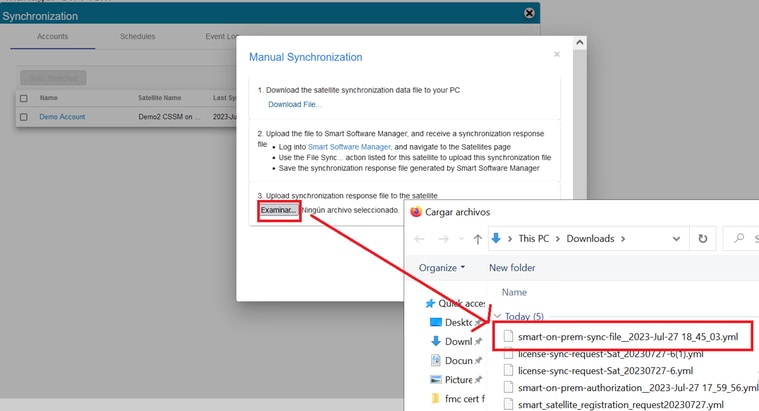 同步已完成。
同步已完成。
将CSSM内部部署与ISE集成。
- 打开CSSM GUI,然后选择Admin Workspace。
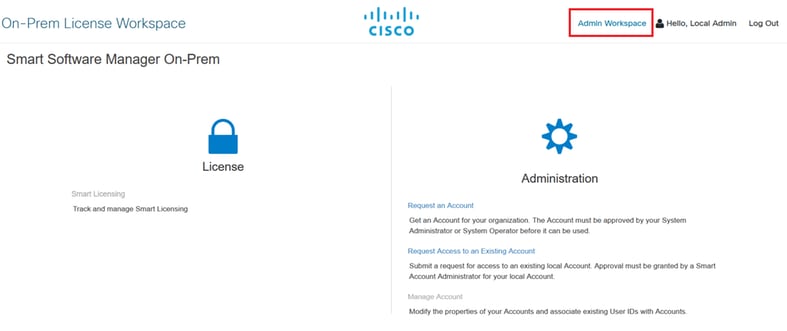 CSSM主菜单。
CSSM主菜单。
- 导航到安全>证书>生成CSR

注意:务必在主机公用名上配置主机名+域,因为ISE使用此参数与CSSM建立连接。您可以使用IP地址而不是主机名+域,但是建议使用主机名+域

注意:接下来的步骤说明了在CSSM中安装GUI证书的过程。如果要使用个人证书颁发机构(CA)签名的证书保护与GUI CSSM的管理连接,您需要检查后续步骤。否则,请直接检查步骤9。
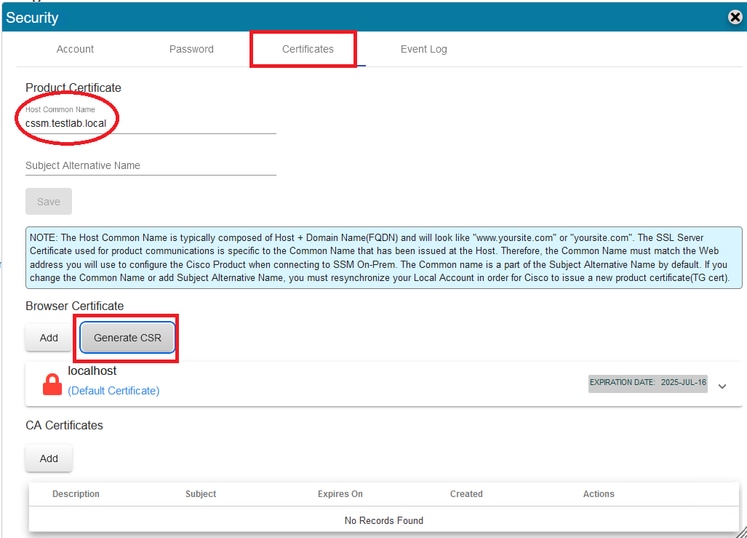 CSR选项
CSR选项
- 然后输入您的个人信息。请注意,Subject Alternative Name是通过使用与Common Name相同的值自动创建的。点击生成后,将自动下载CSR。
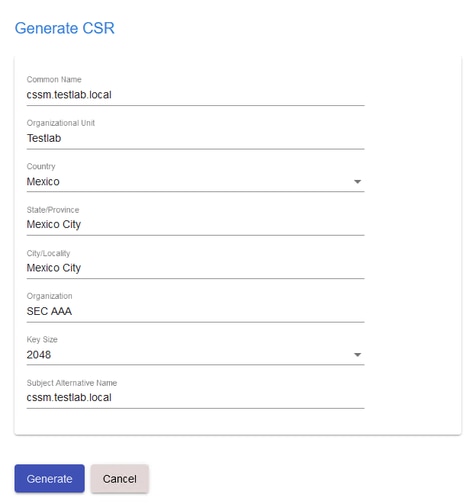 CSR详细信息。
CSR详细信息。
- 对CSR签名:有关详细信息,请查阅本文档中的“从Windows CA创建证书”。
- 上传根CA证书。
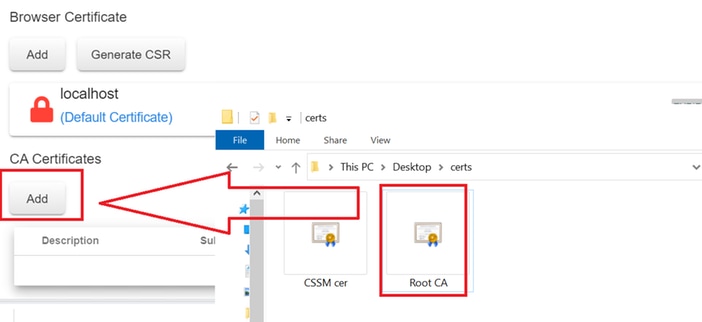 正在上传根CA。
正在上传根CA。
单击Proceed。
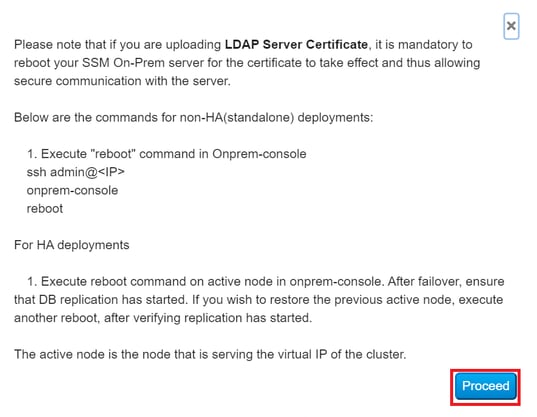 Proceed选项。
Proceed选项。
- 输入说明,选择根证书,然后单击确定。
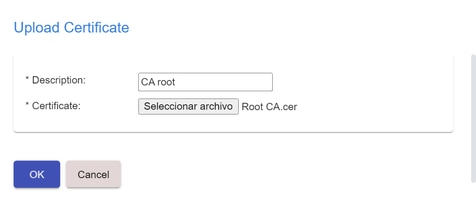 描述根CA。
描述根CA。
- 上传由CA签名的CSR(CSSM身份证书)。
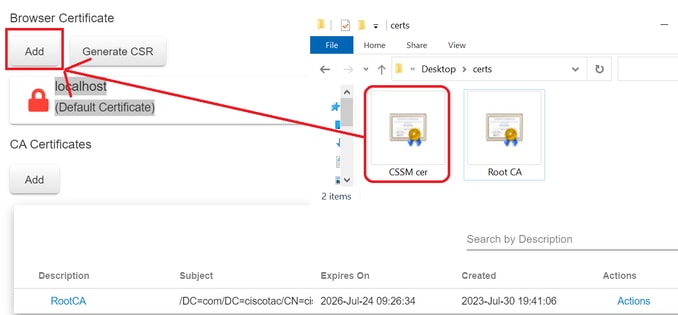 上传CSSM身份证书。
上传CSSM身份证书。

注意:注意:在我们的情况下,中间证书在我们的CA中不存在。但是,如果在架构中使用中间证书,则中间证书是必需的。
8. 然后,确认两个证书均已安装。
 证书验证。
证书验证。
- 在SSM本地创建令牌:选择许可工作空间。
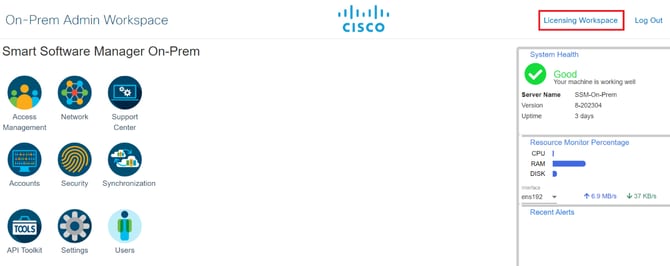 工作空间页面。
工作空间页面。
- 导航到智能许可。
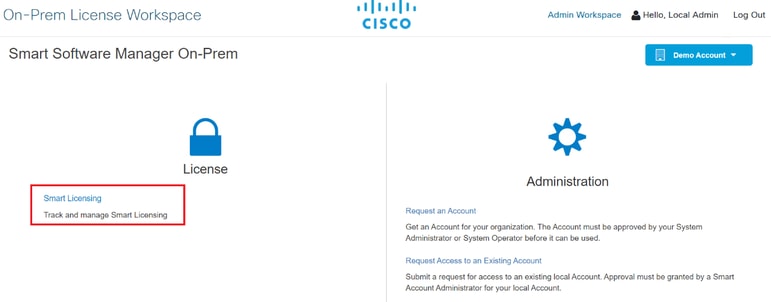 CSSM智能许可页面
CSSM智能许可页面
- 查找您的本地虚拟帐户,然后单击新建令牌并单击继续。
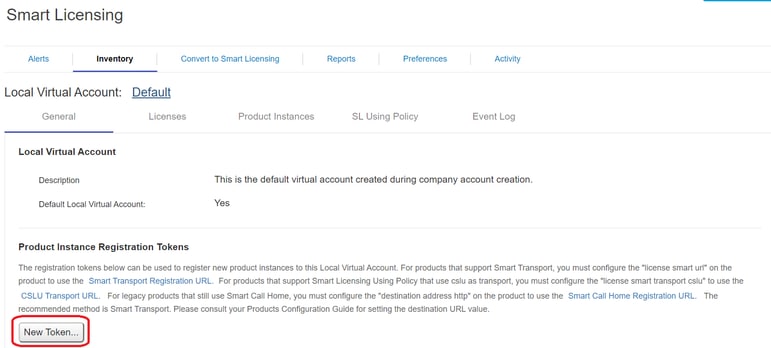 新令牌选项。
新令牌选项。
- 选择创建令牌并复制它。
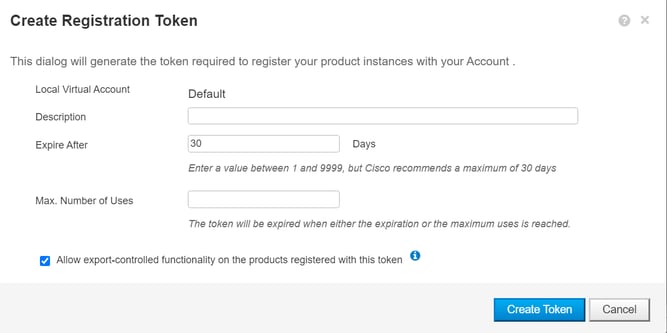 创建新令牌。
创建新令牌。
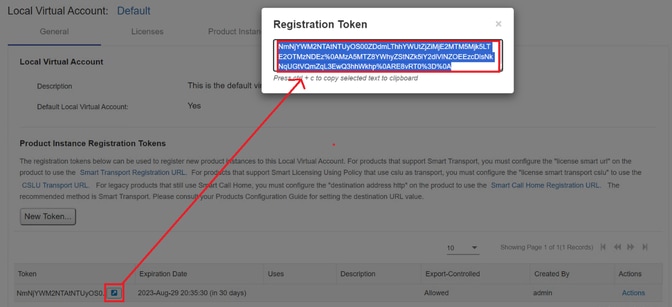 令牌详细信息。
令牌详细信息。
- 打开ISE GUI并导航到Administration > Systems > Licensing,然后点击Registration details,选择SSM On-Prem server Host method,然后粘贴令牌。
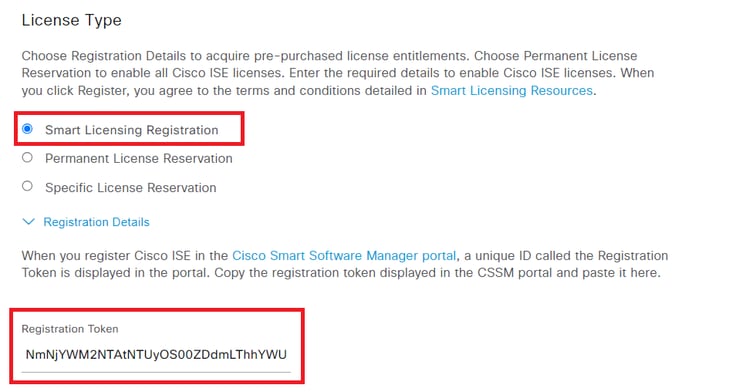 许可证登记。
许可证登记。
- 在SSM内部部署服务器主机上输入SSM内部部署 FQDN,然后单击注册。
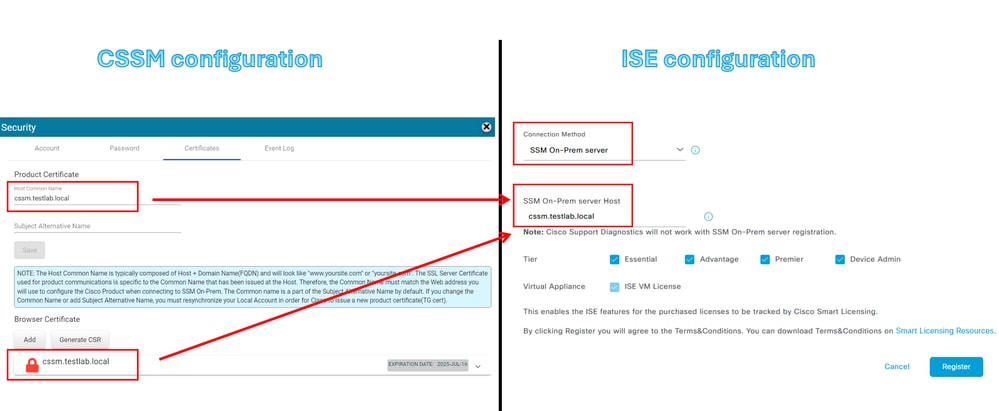 CSSM和ISE设置。
CSSM和ISE设置。

注意:务必在主机公用名上配置主机名+域,因为ISE使用此参数与CSSM建立连接。您可以使用IP地址而不是主机名+域,但建议使用主机名+域
- 最后,注册完成。
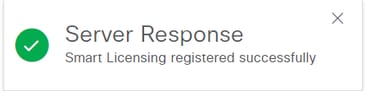 注册已完成。
注册已完成。
从Windows CA创建证书。
如果您是证书颁发机构的管理员,则必须执行以下操作:
- 打开Web浏览器并导航到http://localhost/certsrv/
- 单击Request a certificate。
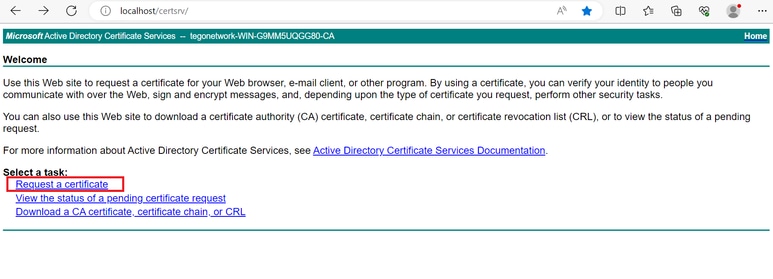 请求证书。
请求证书。
- 单击高级证书请求。
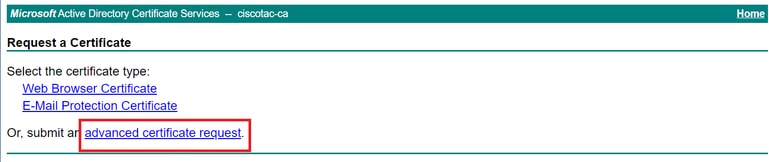 高级证书请求。
高级证书请求。
- 打开以前生成的CSR。 然后复制信息并粘贴到Saved request上。
 提交证书。
提交证书。
点击提交后,将自动下载证书。
- 现在下载CA证书根目录。导航回http://localhost/certsrv/并选择下载CA证书、证书链或CRL。
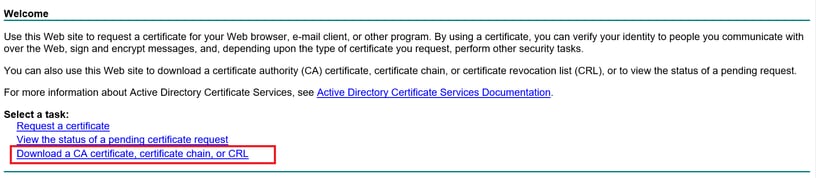 下载根CA
下载根CA
- 使用编码方法下载CA证书作为Base64。
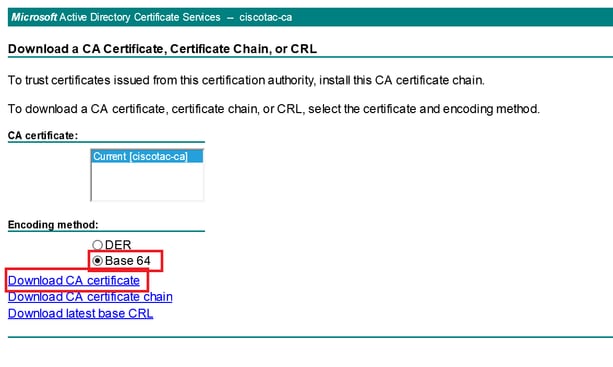 Base 64选项。
Base 64选项。
在Windows服务器上添加DNS记录。
如果您是管理员,请添加ISE和CSSM FQDN。
- 打开DNS管理器:在Windows查找器上键入“DNS”并打开DNS应用。
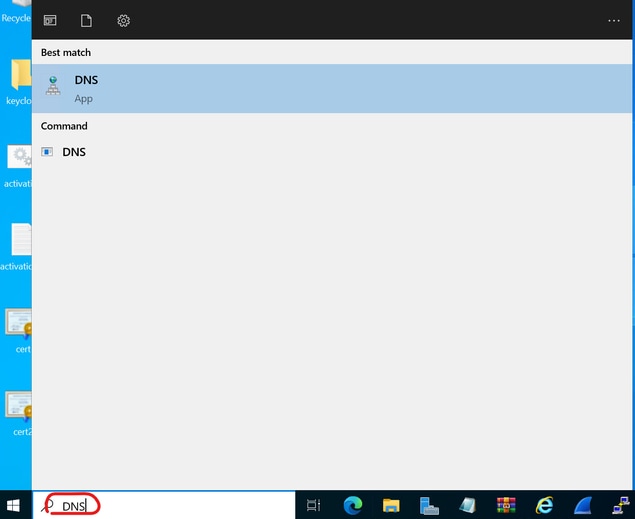 DNS选项。
DNS选项。
- 导航到正向查找区域>并选择您的域。
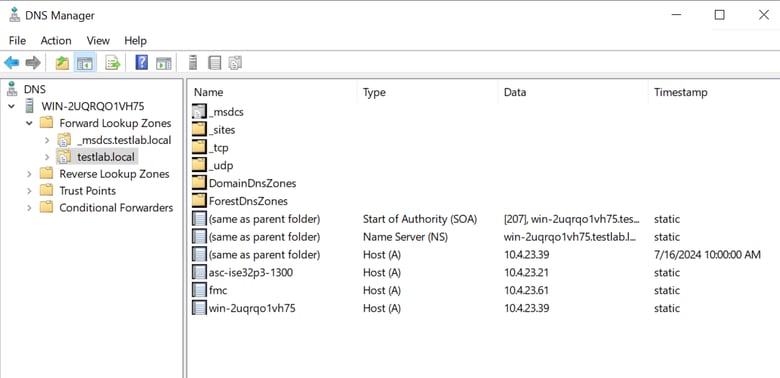 DNS管理器。
DNS管理器。
- 右键单击屏幕上的黑色空白并选择“New Host (A or AAAA)”
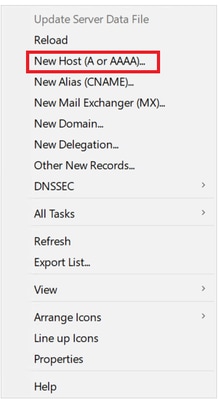 正在添加记录。
正在添加记录。
- 将记录DNS配置为下一个:
点击“添加主机”
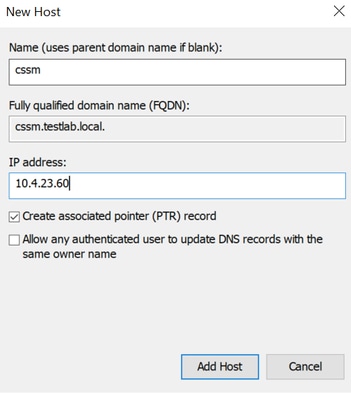 记录设置。
记录设置。
故障排除
主机/IP地址不可达。 (ISE出错)
 可访问的错误。
可访问的错误。
解决方案1:检查并修复ISE节点中的DNS配置。
- 打开ISE CLI并键入“nslookup <CSSM_FQDN>”
在下一个示例中,我们可以看到从ISE节点未解析cssm.testlab.local。
 CSSM解析失败。
CSSM解析失败。
正确的解决方法是:
 CSSM解析成功。
CSSM解析成功。
行动计划:
- 检查本文档中的DNS配置主题。
- 在ISE CLI上输入show running-config命令以检查“ip name-server”。“ip name-server”需要与DNS服务器的IP地址匹配。
解决方案2:打开CSSM GUI,确认主机通用名称和浏览器证书与ISE端的CSSM内部服务器主机参数相同。
错误的场景:
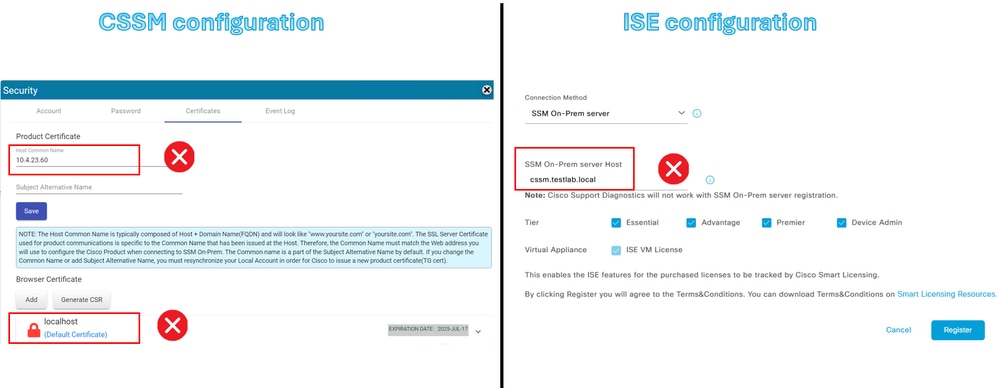 CSSM解析和ISE设置不正确。
CSSM解析和ISE设置不正确。
正确情况:
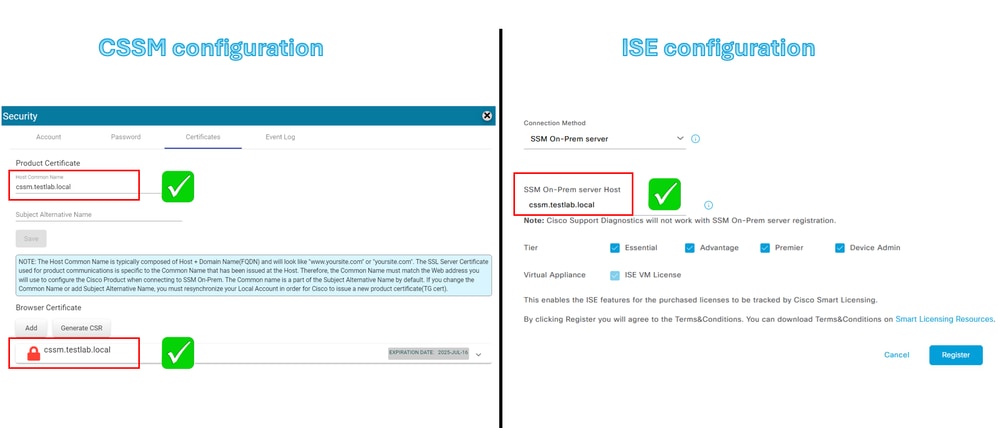 CSSM分辨率和ISE设置正确。
CSSM分辨率和ISE设置正确。
行动计划:请参阅本指南中的“ISE和CSSM配置”,了解更多信息。
SSO服务:无法访问思科。(本地CSSM出错)
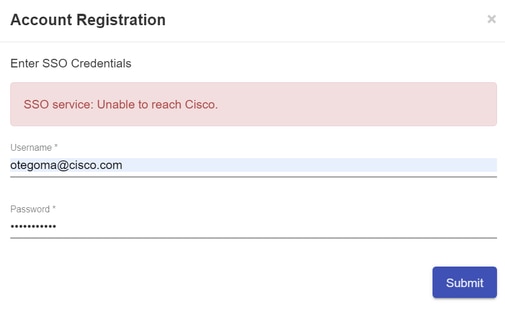 帐户注册失败。
帐户注册失败。
解决方案:检查您的互联网连接。
行动计划:
- 如果需要代理来访问Internet,请导航到网络>代理,启用使用代理服务器选项并单击应用。
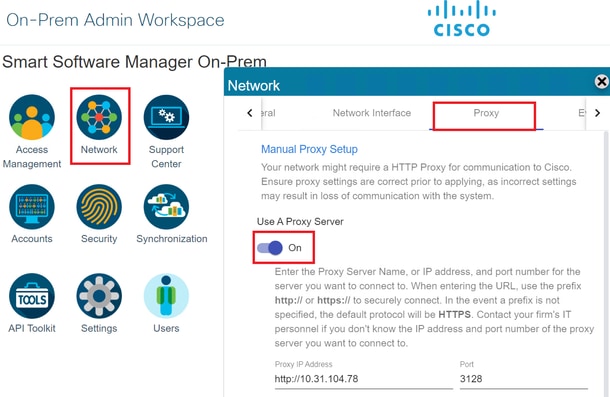 代理配置.
代理配置.
CSR中的公用名不是DNS可解析的主机名或IP地址,请重试。 (本地CSSM出错)
 CSR错误。
CSR错误。
解决方案:检查并修复CSSM服务器上的DNS解析。
- 打开CSSM CLI并键入nslookup <CSSM_FQDN>
在下一个示例中,我们可以看到从CSSM服务器未解析cssm.testlab.local。
 无法访问DNS服务器。
无法访问DNS服务器。
正确的输出是下一个:
 DNS服务器可访问。
DNS服务器可访问。
行动计划:
检查本地CSSM上的DNS配置。
- 导航到网络 > 常规 > DNS设置。
主DNS或备用DNS需要与DNS服务器的IP地址相同。
 DNS设置。
DNS设置。